6 Ways to Fix Slow Download Speed on Steam
Get Free Scanner and check your computer for errors
Fix It NowTo fix found issues, you have to purchase the full version of Combo Cleaner. Free trial available. Combo Cleaner is owned and operated by Rcs Lt, the parent company of PCRisk.com read more.
How to Fix Steam Download Speed Slow
Some users report that their Steam download speed is slow, even with a fast Internet connection. In this article, we will show you how to fix this problem.
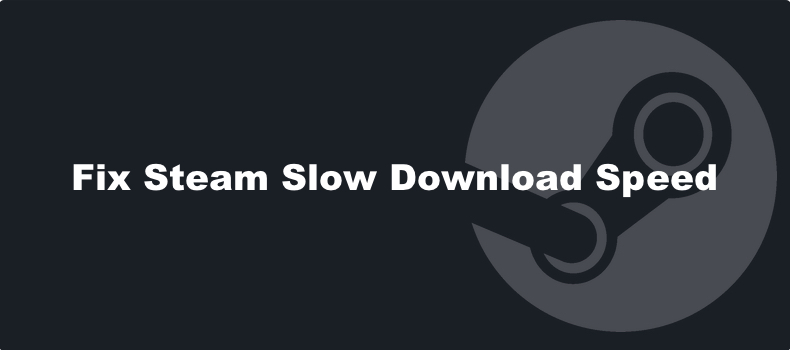
Why Does Steam Download So Slow?
The reason Steam may download games slowly can vary. We have compiled a list of the most common reasons below.
- An unstable Internet connection. Check your Internet connection speed with SpeedTest.
- Your bandwidth is used by other software.
- Steam servers are experiencing high traffic. Go to SteamDB to check Steam status.
- An active VPN connected to a country far away. Disable your VPN or proxy server.
- Poor performance of your computer. Your hard drive or CPU may be overloaded. Try closing resource-intensive tasks using Task Manager.
It’s also worth noting that Akamai (the content delivery service that handles Internet traffic for Steam) started deliberately delaying downloads of video games during peak hours because of bottlenecks.
How to Make Steam Download Faster?
There are several solutions you can try to increase Steam download speed. Try our troubleshooting methods below that should help you fix this problem.
We suggest checking out our article on making your Internet faster for additional information. We also recommend restarting your Internet router and connecting your PC to the Internet using an Ethernet cable if you’re connected to WiFi.
Video Guide on How to Fix Steam Download Speed Slow
Table of Contents:
- Introduction
- Method 1. Clear Steam Download Cache
- Method 2. Change Steam Download Region
- Method 3. Remove Steam Download Bandwidth Limit
- Method 4. Run the Internet Connections Troubleshooter
- Method 5. Disable Internet Protocol Version 6 (IPv6)
- Method 6. Temporarily Turn off Windows Defender Firewall
- Video Guide on How to Fix Steam Download Speed Slow
Download Computer Malware Repair Tool
It is recommended to run a free scan with Combo Cleaner - a tool to detect viruses and malware on your device. You will need to purchase the full version to remove infections. Free trial available. Combo Cleaner is owned and operated by Rcs Lt, the parent company of PCRisk.com read more.
Method 1. Clear Steam Download Cache
1. Open Steam.

2. Click Steam in the menu bar and select Settings.
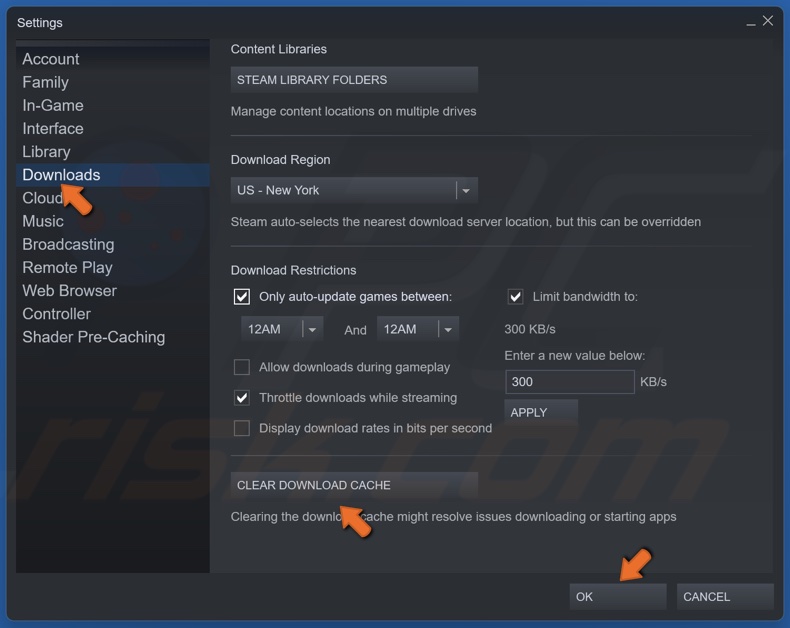
3. Select Downloads in the left pane.
4. Click Clear Download Cache.
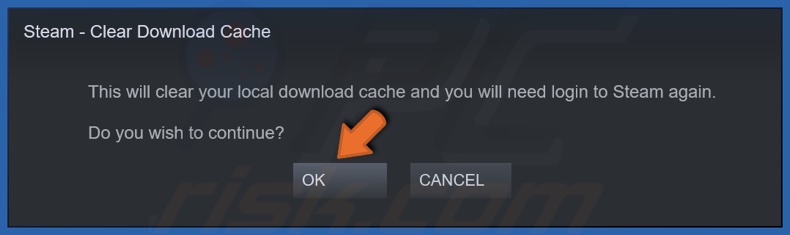
5. Click OK to confirm the action.
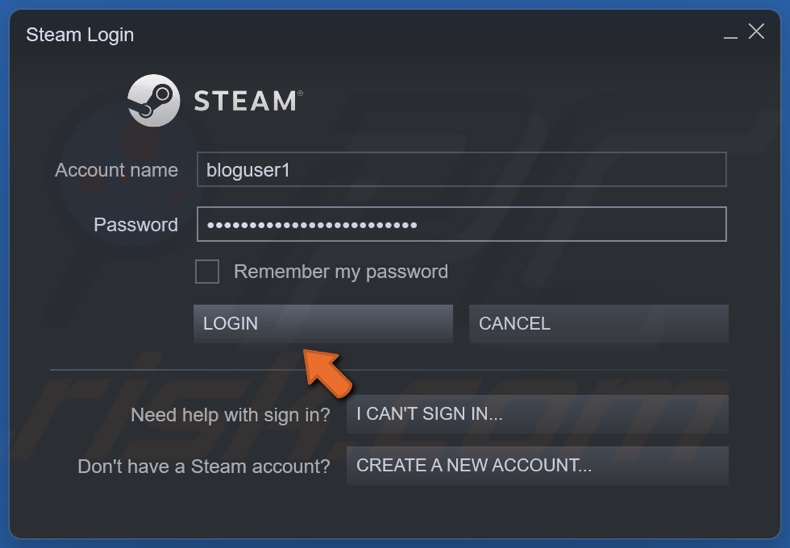
6. Enter your login credentials and click Login.
Method 2. Change Steam Download Region
1. Open Steam.

2. Click Steam in the menu bar and select Settings.
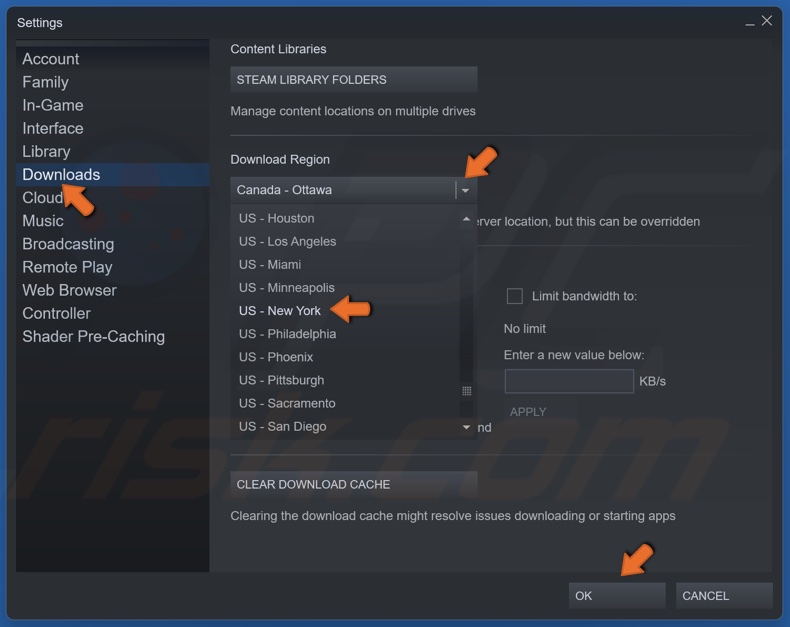
3. Select Downloads in the left pane.
4. Open the Download Region drop-down menu and select a region that is closest to your location. Try switching the download region to find one that works for you best.
5. Click OK.
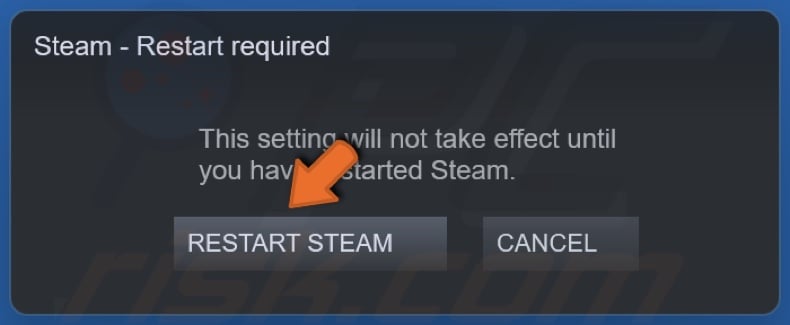
6. Click Restart Steam.
Method 3. Remove Steam Download Bandwidth Limit
1. Open Steam.

2. Click Steam in the menu bar and select Settings.
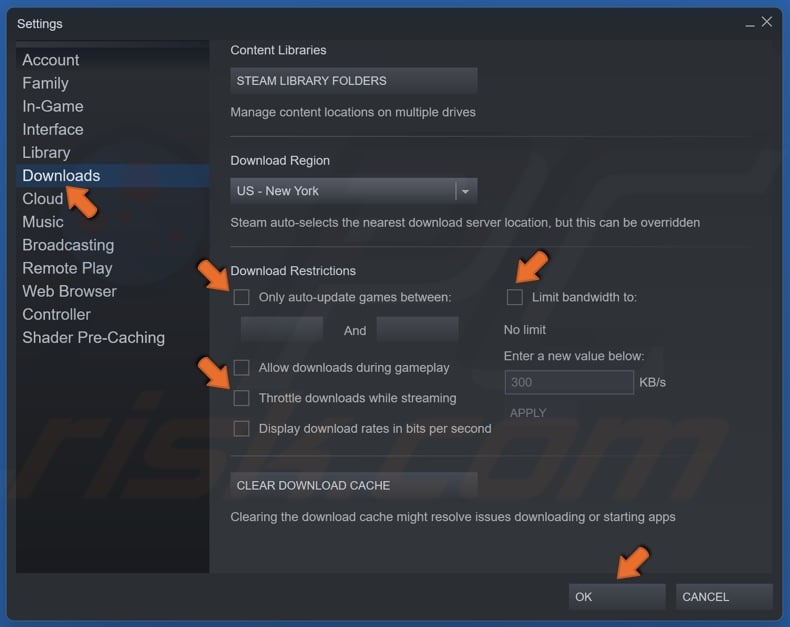
3. Select Downloads in the left pane.
4. In the Download Restrictions section, unmark the checkbox next to Limit bandwidth to option.
5. Unmark the checkbox next to Only auto-update games between option.
6. Uncheck the Throttle downloads while streaming option.
7. Click OK.
Method 4. Run the Internet Connections Troubleshooter
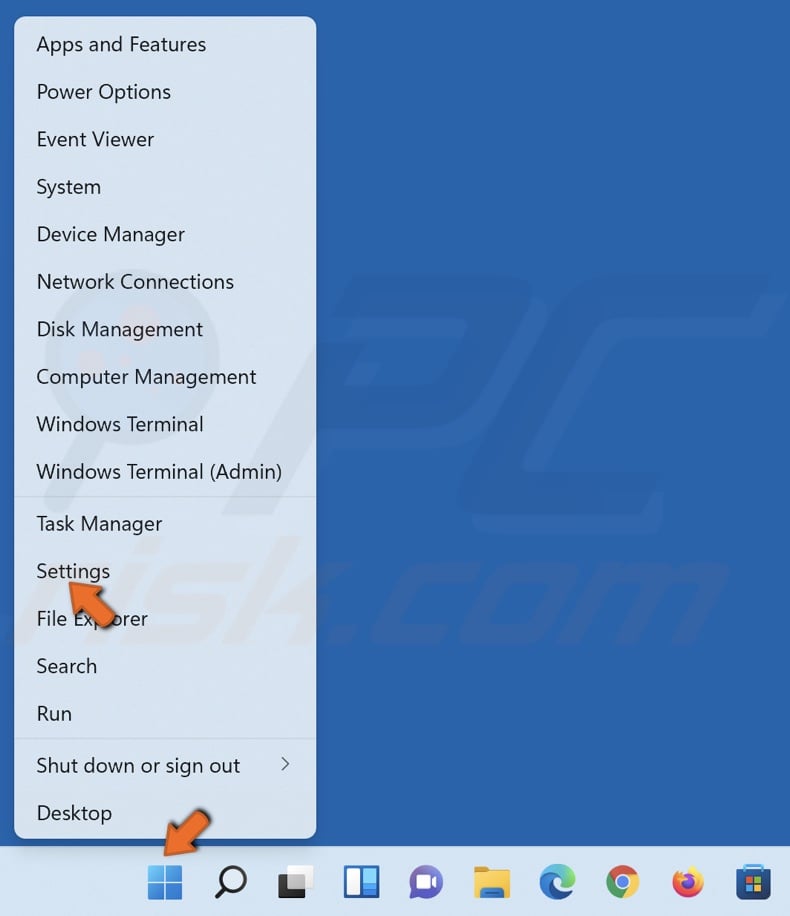
1. Right-click Start and select Settings.

2. Select System and scroll down.
3. Select Troubleshoot.
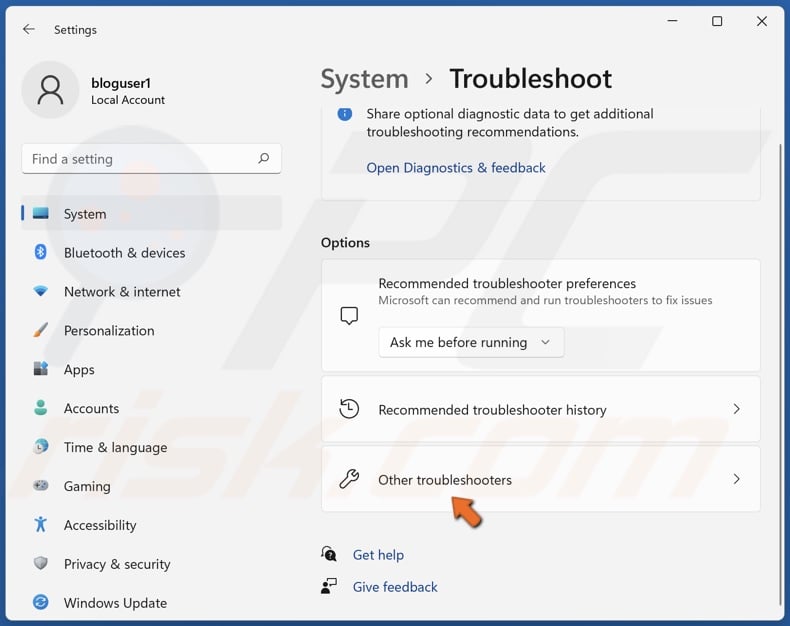
4. Select Other Troubleshooters.
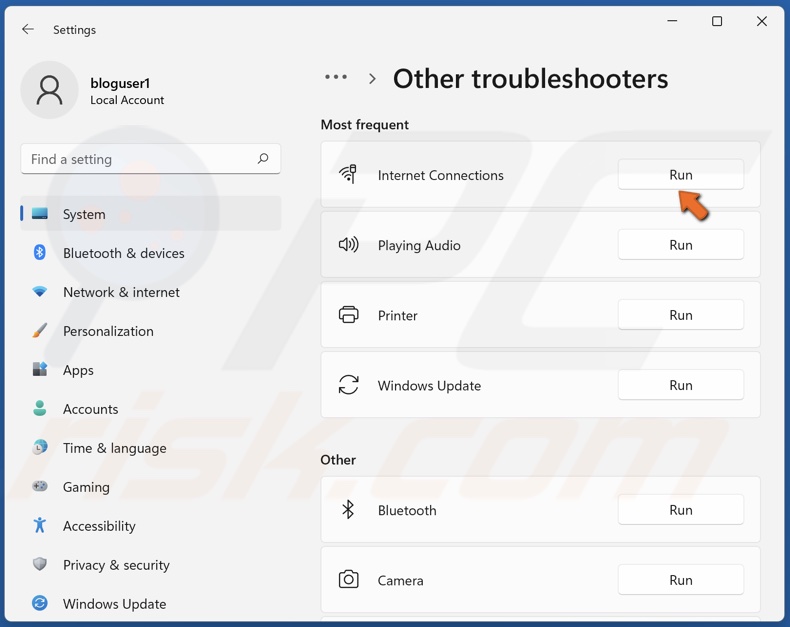
5. Run the Internet Connections troubleshooter.

6. Click Troubleshoot my connection to the Internet. The troubleshooter will identify the issues and suggest fixes.
Method 5. Disable Internet Protocol Version 6 (IPv6)
1. Hold down Windows+R keys to open Run.
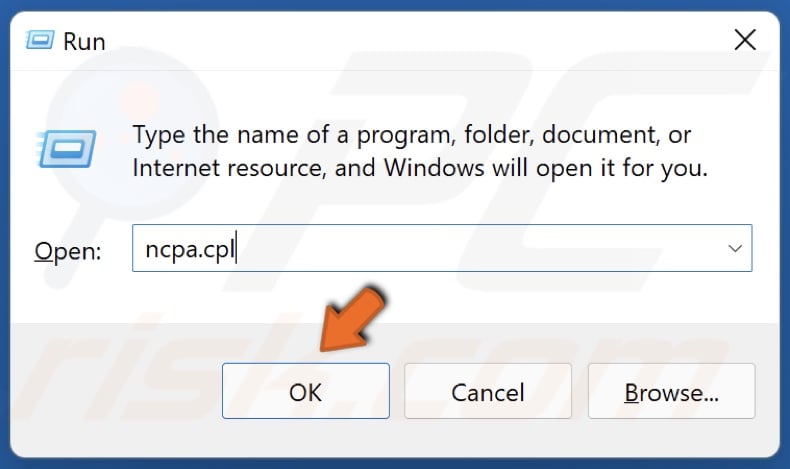
2. In the Run dialog box, type in ncpa.cpl and click OK.
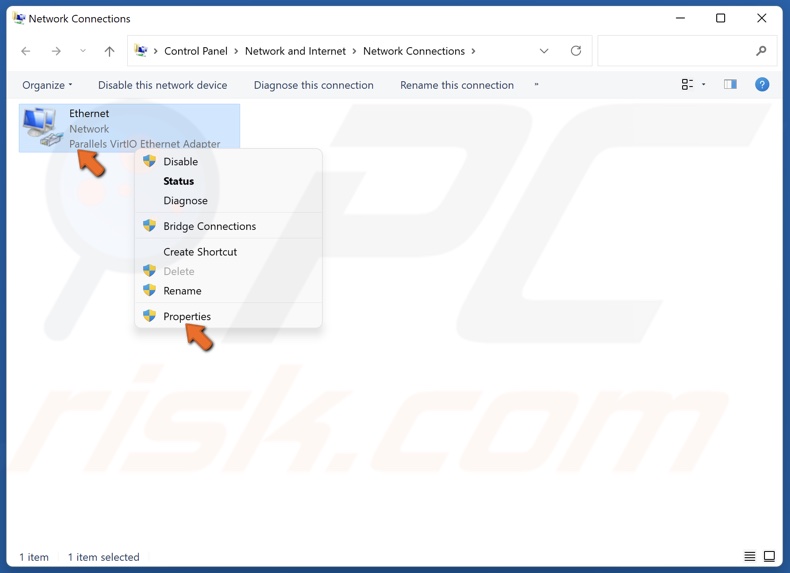
3. Right-click your network adapter and click Properties.
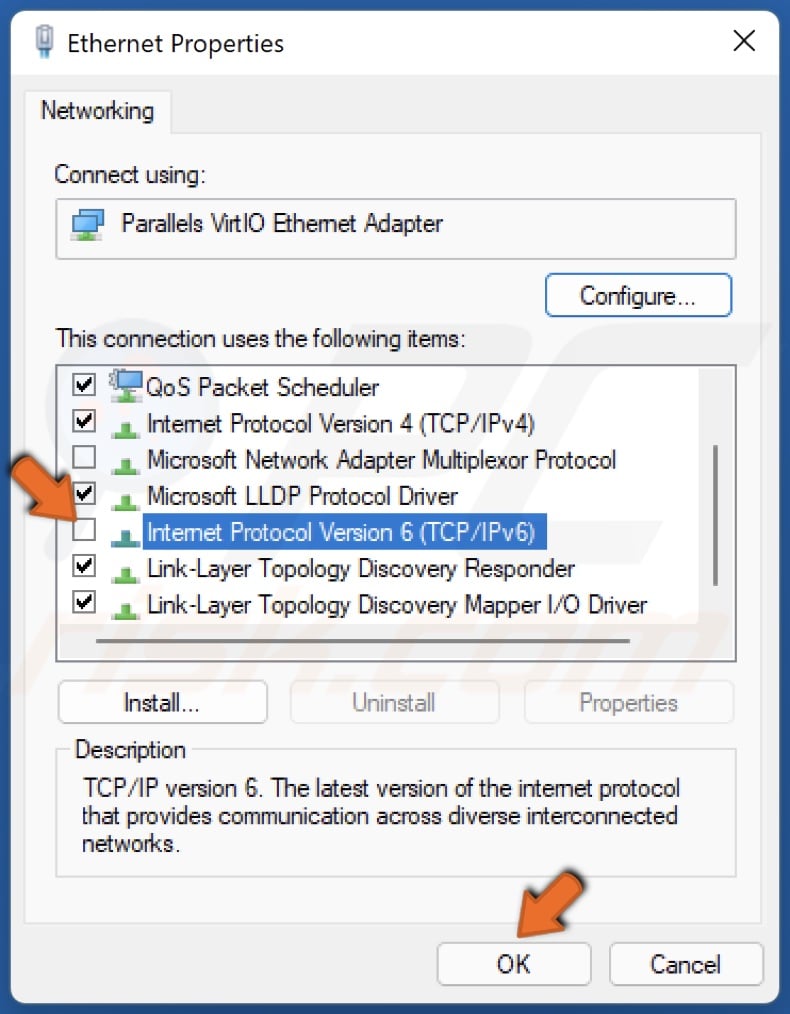
4. In the Networking tab, uncheck the checkbox next to Internet Protocol Version 6 (TCP/IPv6) and click OK.
Method 6. Temporarily Turn off Windows Defender Firewall
1. Hold down Windows+R keys to open Run.

2. In the Run dialog box, type in firewall.cpl and click OK.
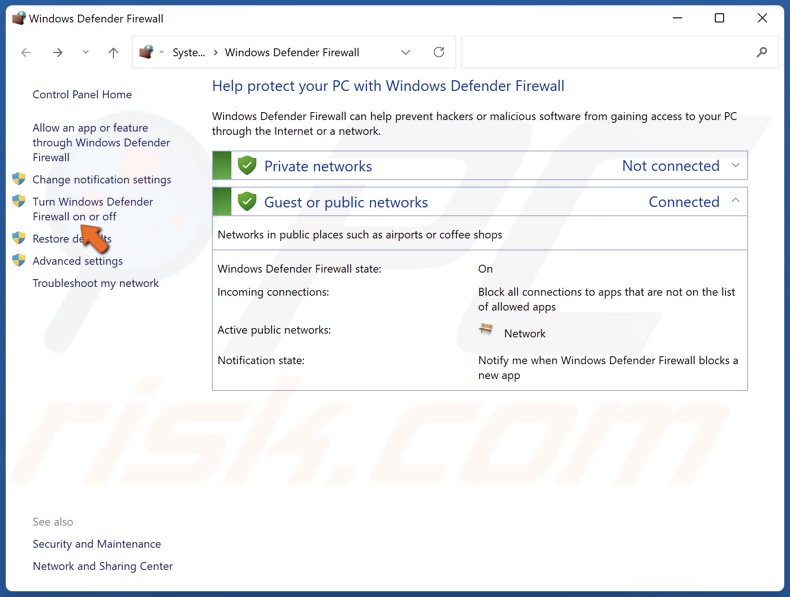
3. Click Turn Windows Defender Firewall on or off.
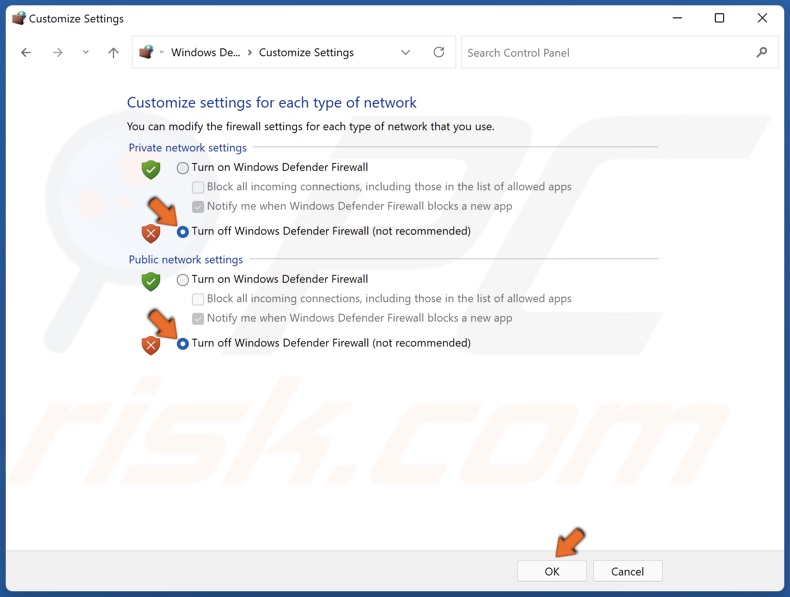
4. Tick the Turn off Windows Defender Firewall checkboxes for private and public networks.
5. Click OK.
Turn Windows Firewall back on after downloading a game.
Did this article help you increase your Steam download speed? Let us know in the comments below.
Share:

Rimvydas Iliavicius
Researcher, author
Rimvydas is a researcher with over four years of experience in the cybersecurity industry. He attended Kaunas University of Technology and graduated with a Master's degree in Translation and Localization of Technical texts. His interests in computers and technology led him to become a versatile author in the IT industry. At PCrisk, he's responsible for writing in-depth how-to articles for Microsoft Windows.

▼ Show Discussion