How to Fix CLOCK_WATCHDOG_TIMEOUT Error in Windows 10
Get Free Scanner and check your computer for errors
Fix It NowTo fix found issues, you have to purchase the full version of Combo Cleaner. Free trial available. Combo Cleaner is owned and operated by Rcs Lt, the parent company of PCRisk.com read more.
How to Fix CLOCK_WATCHDOG_TIMEOUT Error in Windows 10
CLOCK_WATCHDOG_TIMEOUT is a Blue Screen of Death (BSoD) error stating that the computer encountered a problem it could not handle and the machine needed to restart.
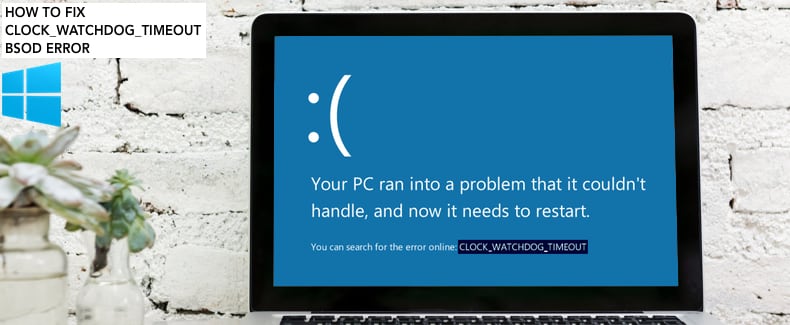
What Is CLOCK_WATCHDOG_TIMEOUT?
The CLOCK_WATCHDOG_TIMEOUT error usually indicates a delayed clock interruption in a multiprocessor configuration. In other words, there is an issue with the processor, and it cannot function properly.
This error can be caused by wrong or corrupt hardware drivers. It may also occur due to Random Access Memory (RAM) issues, the CPU (Central Processing Unit) being overclocked, and BIOS problems.
The good news is that several solutions to the CLOCK_WATCHDOG_TIMEOUT error are described in the guide below.
Note: If you cannot log into Windows and continually receive this error, you must boot Windows into Safe Mode with Networking.
If you are unsure how to boot into Safe Mode with Networking, read this guide - use the "Interrupt Windows Boot Process" method described at the link. Alternatively, you can use a Windows Installation CD/DVD/USB and boot Windows into Safe Mode with Networking using the Automatic Repair (Advanced Startup) screen.
Video Showing How to Fix CLOCK_WATCHDOG_TIMEOUT Error
Table of Contents:
- Introduction
- Disconnect External Devices
- Update BIOS
- Run Windows Memory Diagnostic Tool
- Uninstall Third-Party Software
- Run Windows Troubleshooter
- Update Drivers
- Run System File Checker
- Fix Windows Registry
- Scan Your System for Malware
- Temporarily Disable Your Antivirus
- Video Showing How to Fix CLOCK WATCHDOG TIMEOUT Error
Download Computer Malware Repair Tool
It is recommended to run a free scan with Combo Cleaner - a tool to detect viruses and malware on your device. You will need to purchase the full version to remove infections. Free trial available. Combo Cleaner is owned and operated by Rcs Lt, the parent company of PCRisk.com read more.
Disconnect External Devices
The first method that might fix the "CLOCK_WATCHDOG_TIMEOUT" error is to disconnect connected external devices. A connected external device/peripheral might be interfering with the operating system. Disconnect all peripherals and external devices, leaving only the mouse and keyboard connected, and then restart the computer.
Check if you still get this error. If the problem is fixed, one of the peripherals or external devices might be damaged or faulty and causing the problem. In this case, replace that peripheral or external device.
Update BIOS
BIOS (Basic Input Output System) is software stored on a small memory chip on the motherboard. You might need to access the BIOS to change how the device works or assist in troubleshooting a problem. The hardware responsible for the "CLOCK_WATCHDOG_TIMEOUT" error may be having problems, and updating the BIOS might fix the problem.
Remember that updating the BIOS is a procedure for advanced users - if not performed properly, it can cause permanent hardware damage.
To update the BIOS, go to the motherboard manufacturer's website and download the latest BIOS version for the motherboard. There should be a manual describing how to update the BIOS - ensure that you read this carefully. If you do not know how to update the BIOS, find an expert to avoid damage to your computer.
Run Windows Memory Diagnostic Tool
If there are problems with RAM (Random Access Memory), first run the Windows Memory Diagnostic tool. Windows Memory Diagnostic is a comprehensive memory test tool that is easy to use. To launch it, type "windows memory diagnostic" or "mdsched" in Search and click the "Windows Memory Diagnostic" result.
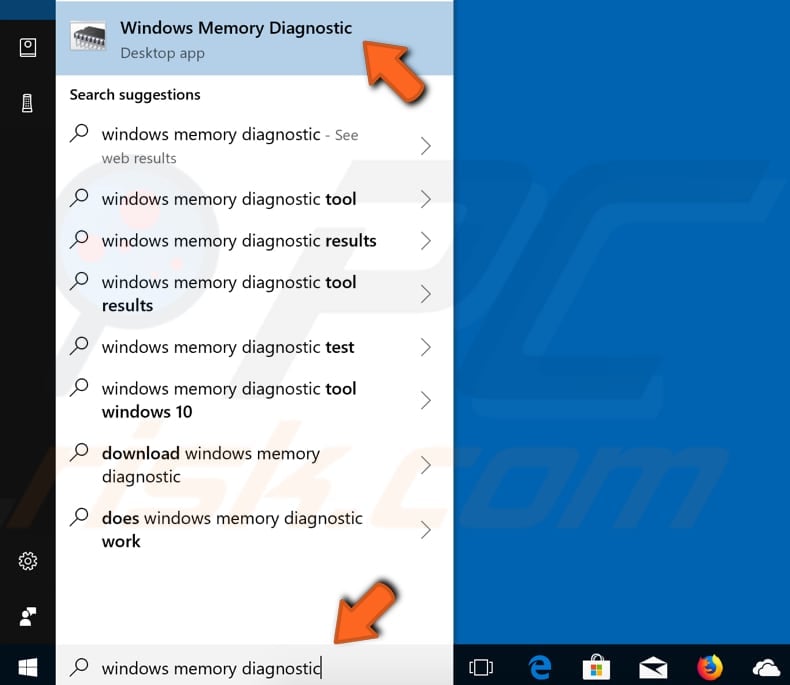
To run diagnostics, you will need to restart your computer. You will be asked if you want to restart now or run it the next time you start the computer. When you restart your computer, Windows Memory Diagnostic Tool will start automatically. You will see the testing process and results on your screen.
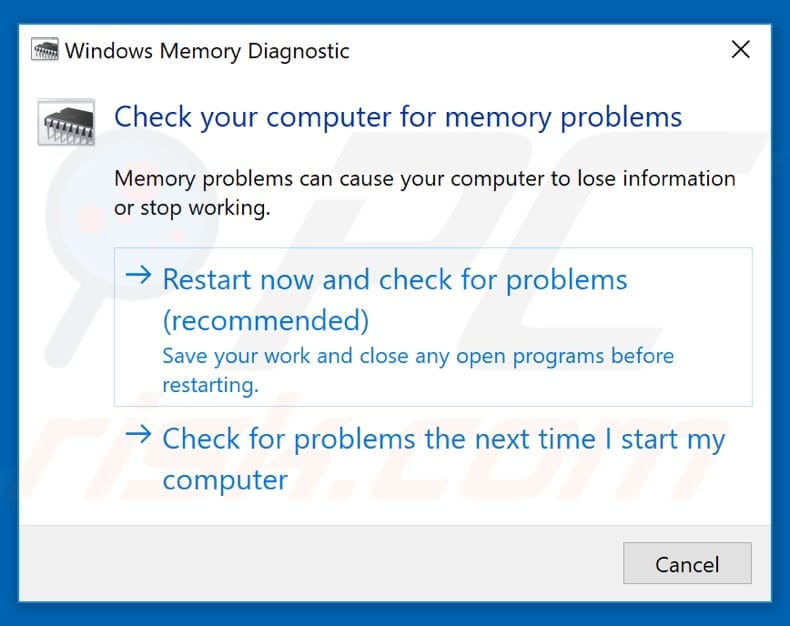
Uninstall Third-Party Software
Some recently installed software may be causing the "CLOCK_WATCHDOG_TIMEOUT" error. Some users have reported that software such as Daemon Tools, MacDriver, Alcohol 120%, VirtualBox, and other virtual image managers caused the error. After uninstalling it, the blue screen error was removed.
If you have installed software recently (especially the software mentioned above), we recommend you uninstall it. To do so, press Windows key + R or right-click the Start menu and select "Run" from the contextual menu. This will open the Run dialog box.
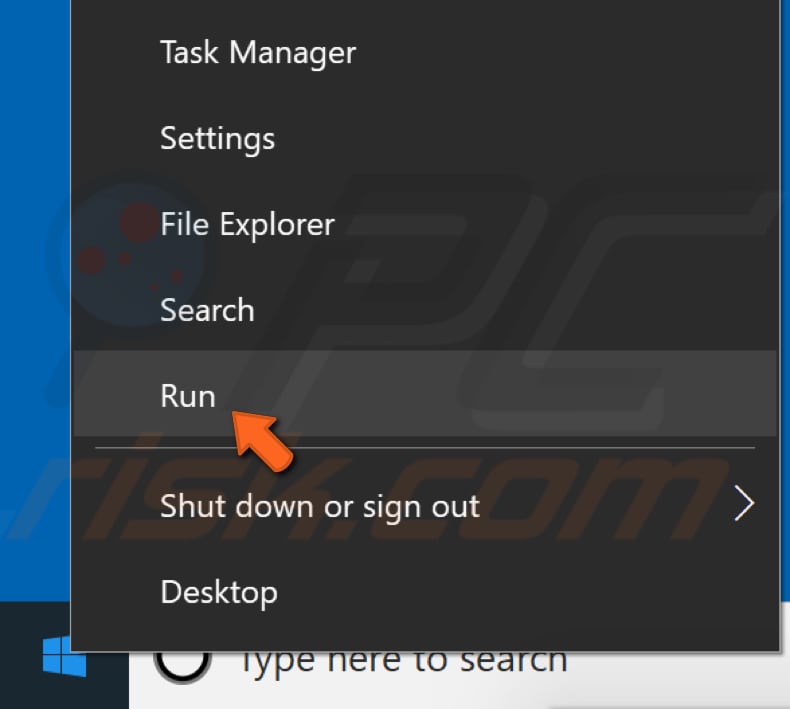
Type "appwiz.cpl", and press Enter on your keyboard - this will launch the "Programs and Features" window.
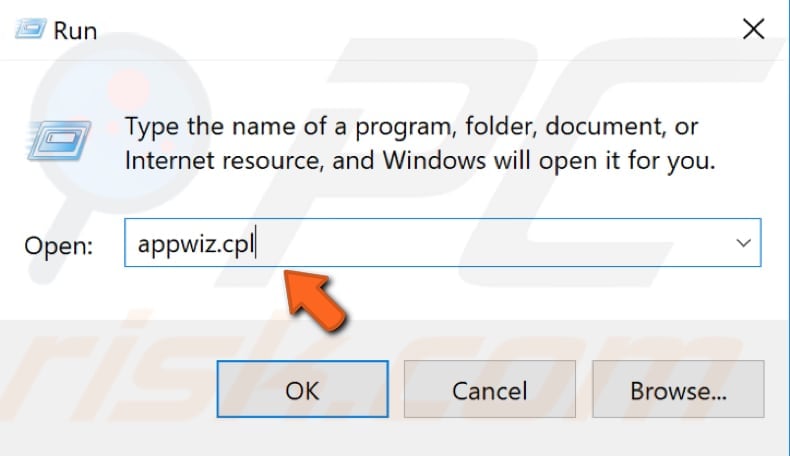
In the Programs and Features window, locate the program and uninstall it by right-clicking on it and choosing "Uninstall" from the drop-down menu. Restart your computer and see if you still get this error.
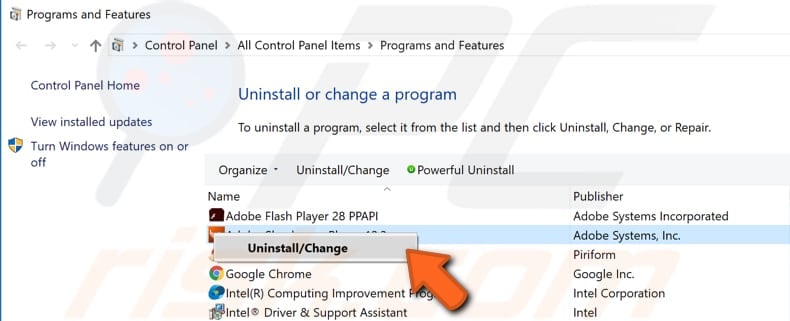
Run Windows Troubleshooter
Windows includes several troubleshooters designed to quickly diagnose and automatically resolve various computer problems. In this case, you will need to use the Blue Screen troubleshooter.
Go to Settings, type "troubleshoot", and select "Troubleshoot" from the list to start troubleshooting.

Now find "Blue Screen" under Find and fix other problems and select it. Click "Run the troubleshooter" and follow the instructions. Windows will try to troubleshoot the error that caused Windows to stop or restart unexpectedly.
See if this troubleshooter can fix the "CLOCK_WATCHDOG_TIMEOUT" error. Additionally, we recommend running the "Hardware and devices" troubleshooter.
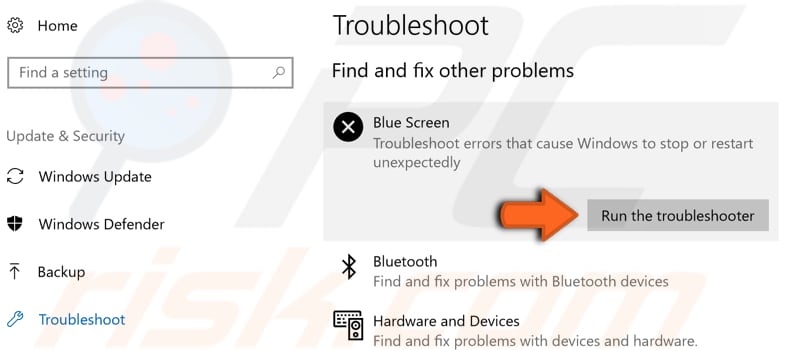
Update Drivers
Blue Screen of Death errors are usually driver-related errors. A device driver tells the operating system and other software how to interact with particular hardware. If the appropriate driver is not installed, the device might not function properly, if at all, and give you various blue screen of death errors, including "CLOCK_WATCHDOG_TIMEOUT".
To update your drivers, open Device Manager by right-clicking the Start button and selecting the "Device Manager" result from the contextual menu or type "device manager" in Search and click the "Device Manager" result.
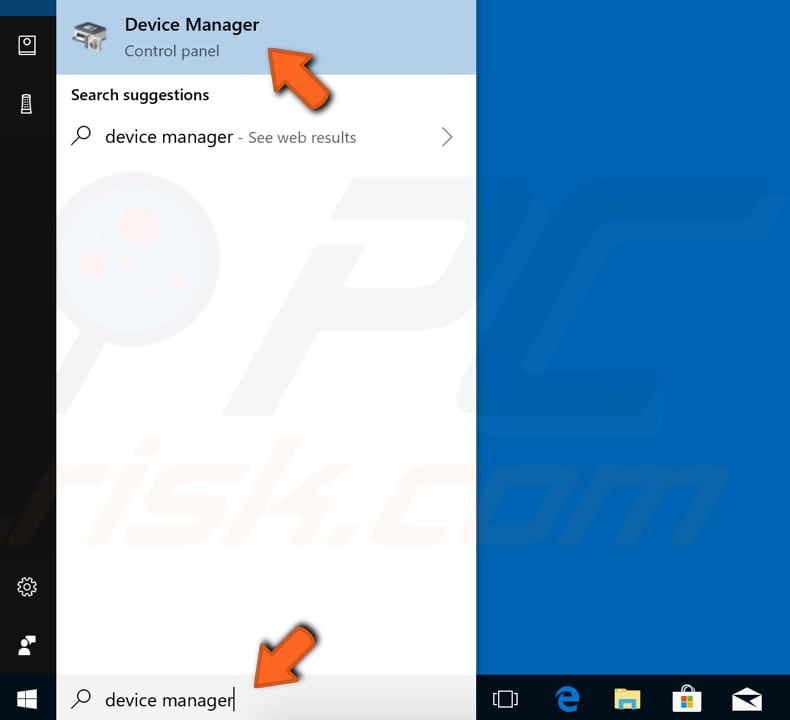
In Device Manager, you will see a list of devices connected to your computer. Since it is difficult to ascertain which driver is causing the problem, you must update them unless you have noticed specific circumstances under which the "CLOCK_WATCHDOG_TIMEOUT" error occurred.
Expand the device category, right-click the device, and select "Update driver" from the drop-down menu.
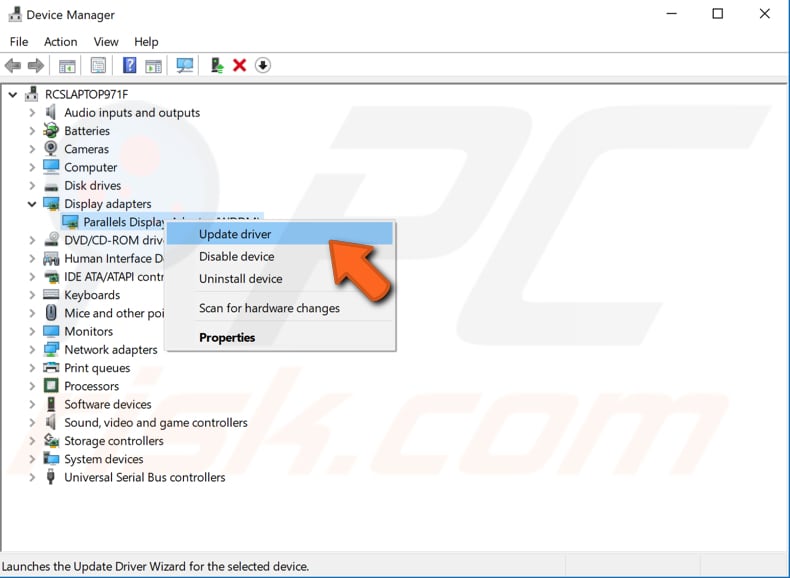
You will be asked to search for updated driver software automatically or to browse your computer for driver software. If you select the first option, Windows will search your computer and the Internet for the latest driver software for your device.
If you choose the second option, you must manually locate and install the drivers. Using this option requires having previously downloaded the driver on your computer or USB flash drive. We recommend that you select the first option and follow the instructions. Apply the steps to all devices.
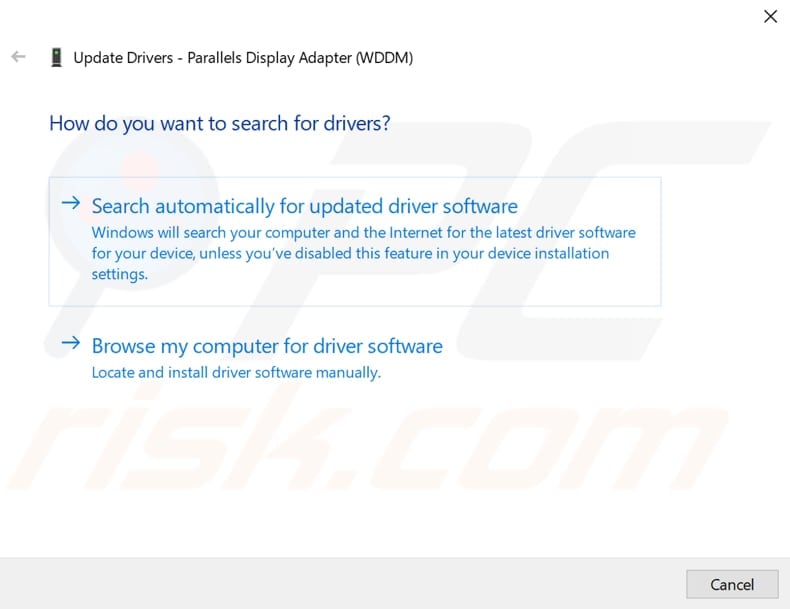
You can use a third-party driver updater tool to update all drivers automatically and save time. For example, Snappy Driver Installer (SDI) is a free driver updater for Windows. You can download Snappy Driver Installer from here. Alternatively, look for other automated driver updaters online.
Run System File Checker
To fix the "CLOCK_WATCHDOG_TIMEOUT" blue screen error, you can run the System File Checker, a utility in Windows that allows users to scan for corruptions in Windows system files and restore them. The "sfc scannow" option is one of several specific switches available with the SFC command, the Command Prompt command used to run System File Checker.
You must run an elevated Command Prompt to perform an SFC scan. Open Command Prompt using administrative privileges by typing "command prompt" in Search, right-clicking the "Command Prompt" result, and selecting the "Run as administrator" option.
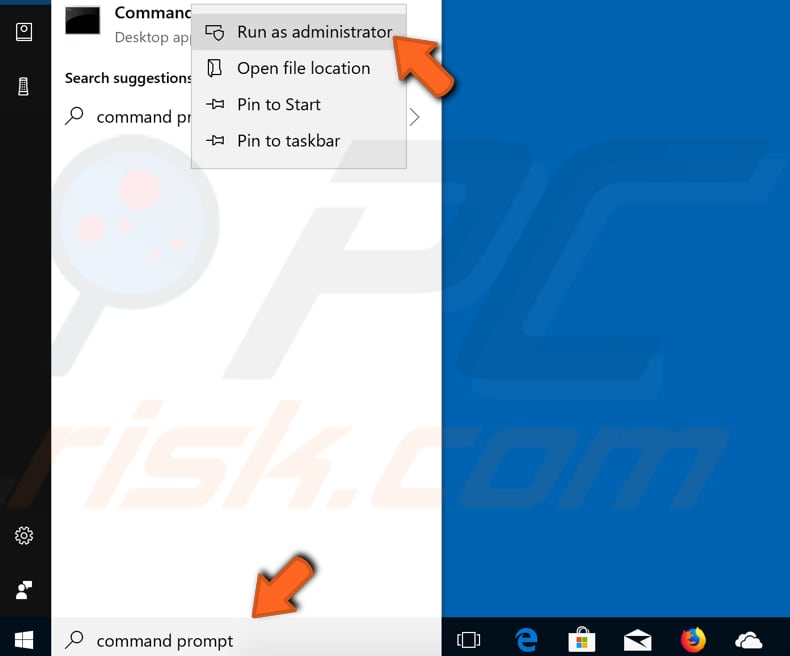
Type the "sfc /scannow" command, and press Enter on your keyboard to execute this command.
Wait for the scanning process to complete and restart the computer. See if the "CLOCK_WATCHDOG_TIMEOUT" error persists.
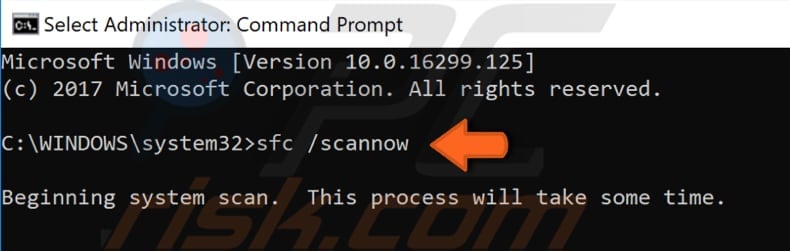
Fix Windows Registry
The "CLOCK_WATCHDOG_TIMEOUT" error may be caused by a corrupted operating system registry. These corruptions usually happen when certain programs are installed or uninstalled incorrectly. For example, a program might be installed over a previously-installed program without deleting the original installation.
To fix this registry problem, you need to remove (or fix) redundant and duplicate registry entries. We recommend that you attempt to fix registry entries using third-party software called CCleaner.
CCleaner is a small, effective utility for computers running Microsoft Windows. CCleaner can clean redundant files from various programs, remove unneeded entries in Windows Registry, help uninstall software, and select which programs start with Windows. You can download CCleaner from here.
When downloaded, install CCleaner and open it. Select "Registry" on the left pane and click "Scan for Issues". It will find various registry issues on your computer. To clean or fix them, click "Fix selected Issues..." Close CCleaner when you have finished fixing the registry and see if you still receive this blue screen error.

Scan the System for Malware
If fixing the registry does not solve the problem, scan your system for malware. You can use Windows Defender, a built-in antivirus program that protects your computer against viruses, spyware, and other malicious software. Or run other third-party antivirus software if installed.
To run a full system scan using Windows Defender, type "virus" in Search and click on the "Virus & threat protection" result.
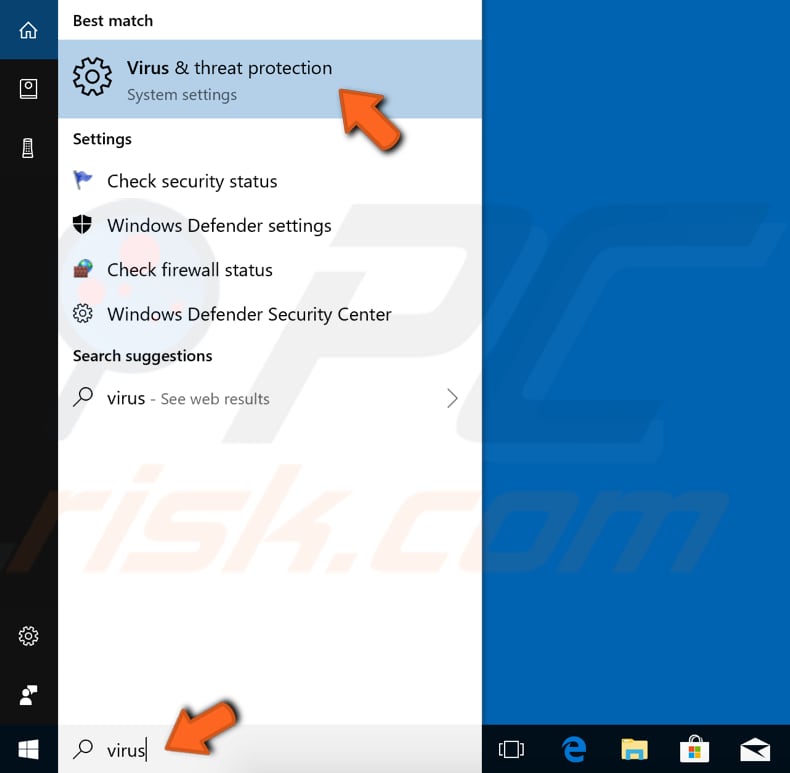
In the Virus & threat protection window, click "Advanced scan".
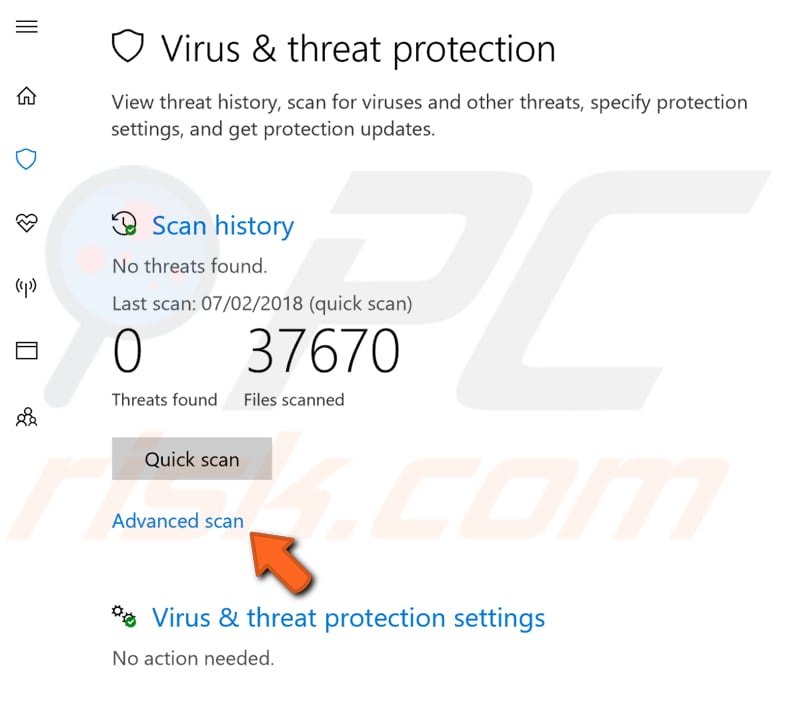
Select "Full scan" and click "Scan now". This will start scanning your system for malware. If there are any viruses found, delete them.
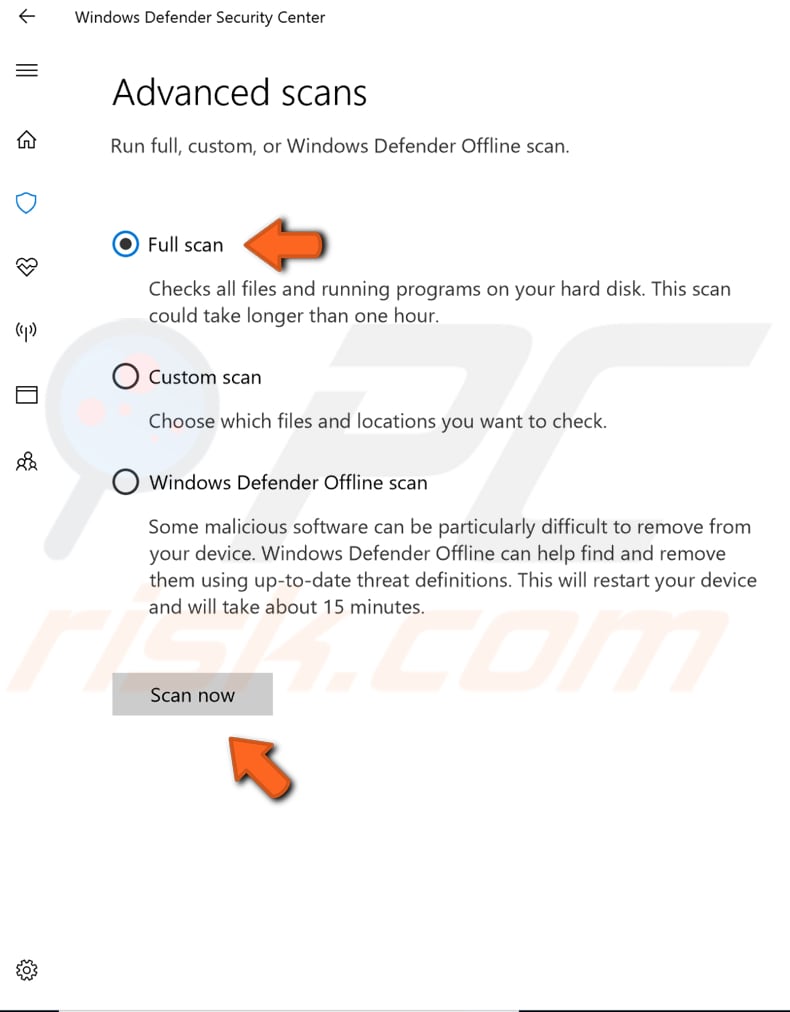
You can choose a virus and malware scanner from our Top anti-malware list. The list consists of popular spyware removers and will help you choose the right software for your computer's protection. You can find the list by clicking this link.
Temporarily Disable Your Antivirus
It is also possible that your antivirus (anti-malware) software is causing the "CLOCK_WATCHDOG_TIMEOUT" blue screen error. To ensure that installed third-party antivirus software is not the cause of this error, we recommend that you temporarily disable it and check if the error persists. If disabling (or uninstalling) your antivirus software helps, reinstall it or switch to another package.
If you are unsure how to disable your antivirus software, read this guide to disable some of the most popular antivirus programs.
We hope one of the above methods fixed the CLOCK WATCHDOG TIMEOUT blue screen error. If none worked, you could simply reinstall the Windows operating system. Make sure you backup your data first, if possible.
Share:

Rimvydas Iliavicius
Researcher, author
Rimvydas is a researcher with over four years of experience in the cybersecurity industry. He attended Kaunas University of Technology and graduated with a Master's degree in Translation and Localization of Technical texts. His interests in computers and technology led him to become a versatile author in the IT industry. At PCrisk, he's responsible for writing in-depth how-to articles for Microsoft Windows.

▼ Show Discussion