Fix Windows Update Error 0x80070643
Get Free Scanner and check your computer for errors
Fix It NowTo fix found issues, you have to purchase the full version of Combo Cleaner. Free trial available. Combo Cleaner is owned and operated by Rcs Lt, the parent company of PCRisk.com read more.
How to Fix Windows Update Error 0x80070643 on Windows 10
Windows Update error 0x80070643 occurs when installing a Definition Update for Windows Defender. This error means that there was a fatal error while installing the downloaded update. This article contains instructions for fixing this error.
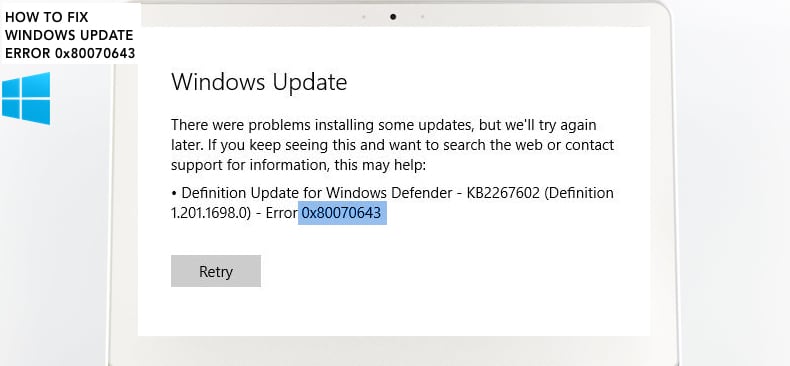
A Definition Update for Windows Defender ensures that this antimalware program detects the latest threats and tweaks threats detection logic. It enhances the ability to identify various threats accurately. Not being able to install these definition updates can be a big problem. Your computer can be at higher risk of being infected with malware.
The good news is that error 0x80070643 can be fixed using several methods, including running the System File Checker, installing updates manually, renaming the SoftwareDistribution folder, running Windows Update troubleshooter, and performing a clean boot.
You will find all of these methods thoroughly described in our guide below. Apply the solutions by following the described steps, hopefully fixing the Windows Update error 0x80070643.
Video on How to Fix Windows Update Error 0x80070643
Table of Contents:
- Introduction
- Run Windows Update Troubleshooter
- Rename SoftwareDistribution Folder
- Update Windows Defender Through the Windows Defender App
- Temporarily Disable Any Third-Party Antivirus
- Run System File Checker
- Perform a Clean Boot
- Download and Install Updates Manually
- Video on How to Fix Windows Update Error 0x80070643
Download Computer Malware Repair Tool
It is recommended to run a free scan with Combo Cleaner - a tool to detect viruses and malware on your device. You will need to purchase the full version to remove infections. Free trial available. Combo Cleaner is owned and operated by Rcs Lt, the parent company of PCRisk.com read more.
Run Windows Update Troubleshooter
We recommend you try to run one of the Windows troubleshooters, which could solve this problem without using more complex solutions.
Go to Settings, type "troubleshoot", and select "Troubleshoot" from the list to start troubleshooting.
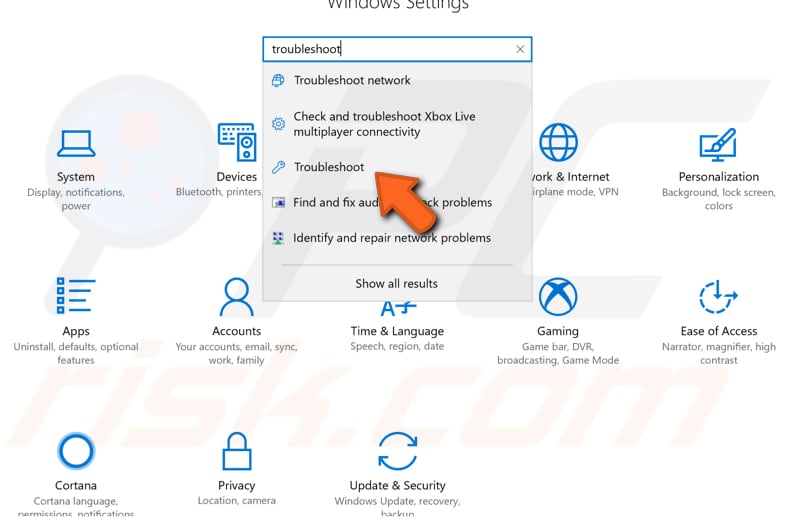
Now find the Windows Update troubleshooter under "Troubleshoot" and select it. Click the "Run the troubleshooter" button, and Windows will start resolving problems that prevent you from updating Windows operating system.
See if this troubleshooter can solve the problem and fix the Windows Update error "0x80070643". If not, then proceed to the next method.
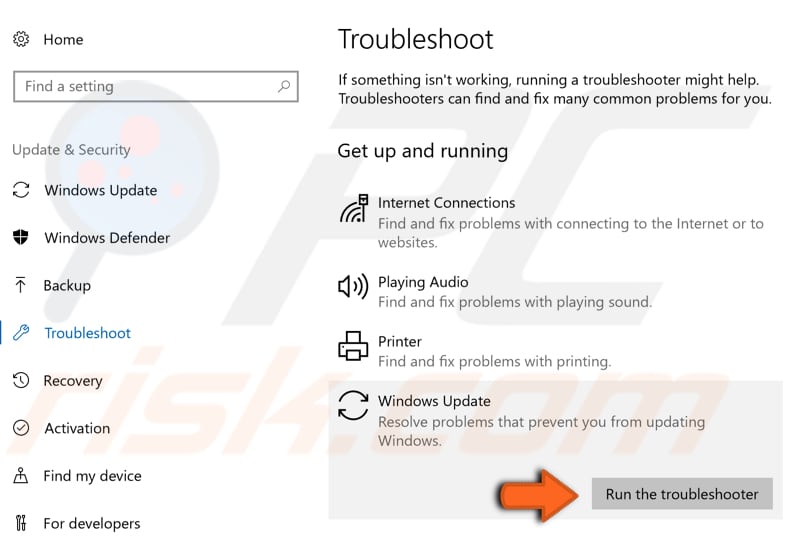
Rename SoftwareDistribution Folder
Software Distribution folder is a temporary folder in which Windows stores update-related files until they are completely downloaded. Then, Windows starts the updating process. Renaming this folder might solve the problem and fix the Windows Update error "0x80070643".
To rename this folder (and Catroot2 folder), you will need to use Command Prompt. You will need to stop particular services, rename these two folders and then start stopped services again.
Open Command Prompt as administrator by typing "command prompt" in Search, right-clicking the Command Prompt result, and selecting the "Run as administrator" option.

Now type the following commands (press Enter after each):
net stop wuauserv
net stop cryptSvc
net stop bits
net stop msiserver
ren C:\Windows\SoftwareDistribution SoftwareDistribution.old ren C:\Windows\System32\catroot2 catroot2.old
net start wuauserv
net start cryptSvc
net start bits
net start msiserver
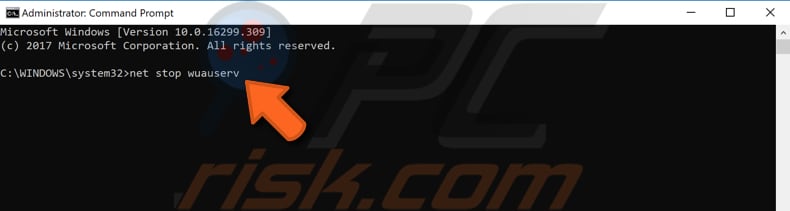
Exit Command Prompt and restart the computer. See if this solves the problem, and Windows can now complete the updating process, and the Windows Update error "0x80070643" is now fixed.
Update Windows Defender Through The Windows Defender App
Another possible way to update Windows Defender and avoid the Windows Update error "0x80070643" is to update Windows Defender through the Windows Defender App.
To do so, type "windows defender" in Search and click the "Windows Defender Security Center" result.
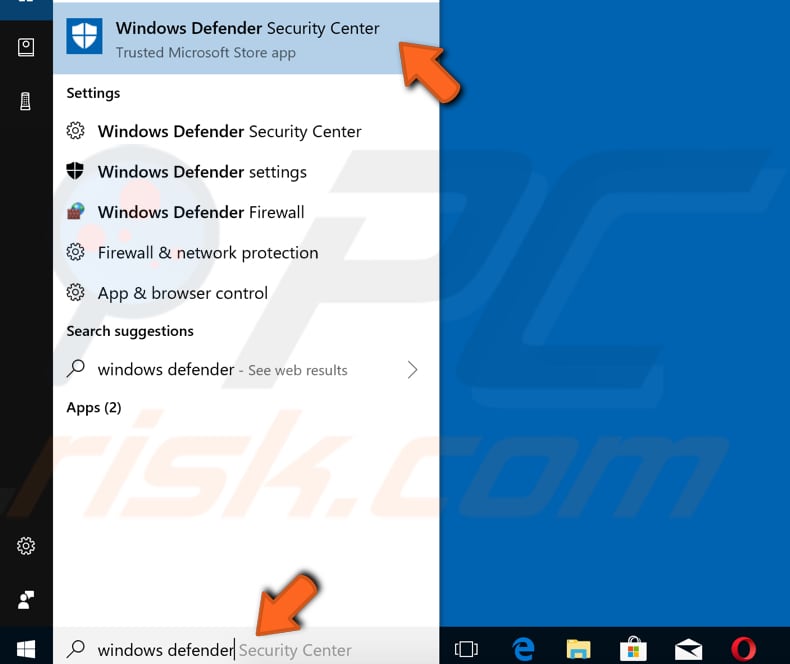
Now click the shield icon on the left pane and then click "Protection updates".
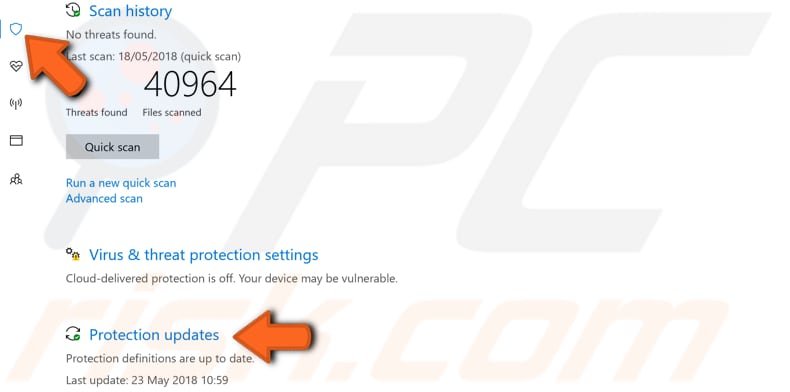
In the Protection updates window, click the "Check for updates" button and let Windows check for Windows Defender updates and install them.
Update Windows Defender and see if you are still getting the Windows Update error "0x80070643" when updating Windows.
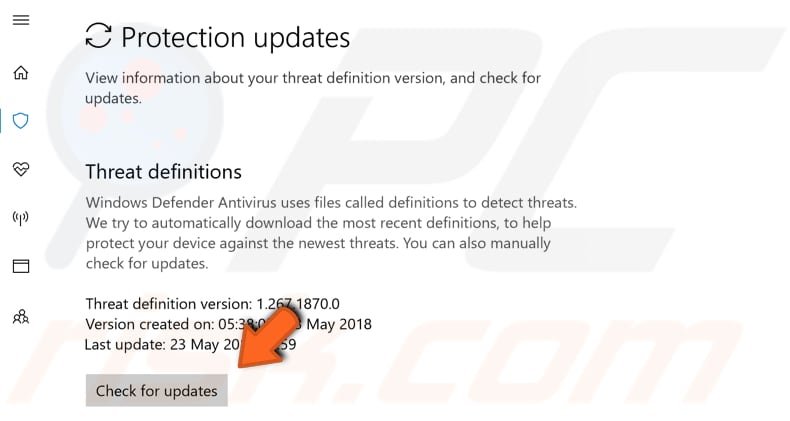
Temporarily Disable Any Third-Party Antivirus
It is possible that installed third-party antivirus software interferes with Windows Update and causes the Windows Update error "0x80070643". To make sure that the installed third-party antivirus software is not the culprit of this error, we recommend you try to temporarily disable it and check if the error still persists.
If disabling (or uninstalling) your antivirus actually helps, we recommend you switch to another antivirus software or reinstall the currently installed one. If you are not sure how to disable your antivirus, then read this guide. There you will find instructions on how to disable some of the most popular antivirus programs.
Run System File Checker
Another thing you might want to try to fix the Windows Update error "0x80070643" is to run the System File Checker. It is a utility in Windows that allows users to scan for corruption in Windows system files and restore corrupted files.
Open Command Prompt as administrator by typing "command prompt" in the Search box, right-clicking the Command Prompt result, and selecting the "Run as administrator" option.
In the Command Prompt window, type in the "sfc /scannow" command, press Enter on your keyboard to execute this command. Wait for the scanning process to complete and restart your computer. See if the Windows Update error "0x80070643" still persists.
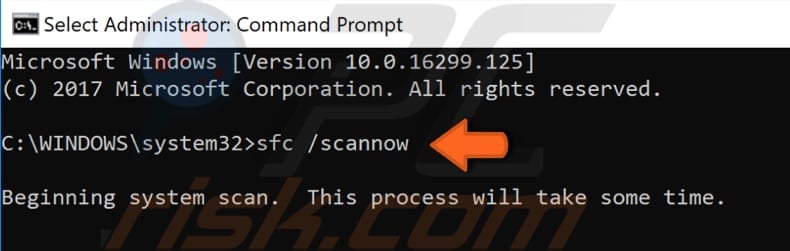
If the SFC scan couldn't fix the problem or you couldn't run the SFC scan, then try to run the DISM scan and run the SFC scan again. DISM stands for Deployment Image Servicing and Management, and it can be used to repair and prepare Windows images, including the Windows Recovery Environment, Windows Setup, and Windows PE.
To run DISM scan, you need to open Command Prompt as administrator again and type in this command: "DISM /Online /Cleanup-Image /RestoreHealth". Press Enter on your keyboard to execute it.
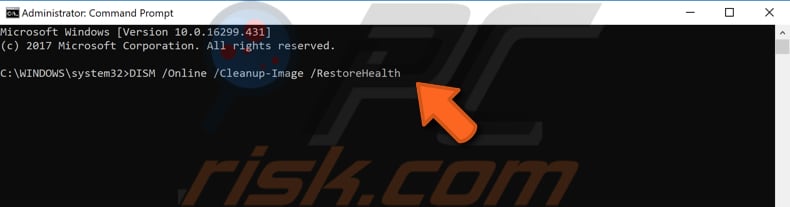
Perform a Clean Boot
When you start Windows using a normal startup operation, several applications and services start automatically and then run in the background. These programs include basic system processes, antivirus software, system utility applications, and other previously installed software. These applications and services can cause software conflicts and cause the Windows Update error "0x80070643".
A clean boot is performed to start Windows using a minimal set of drivers and startup programs. This helps eliminate software conflicts when you install a program or an update or run a program in Windows.
Type "system configuration" in Search and click on the "System Configuration" result to perform a clean boot.
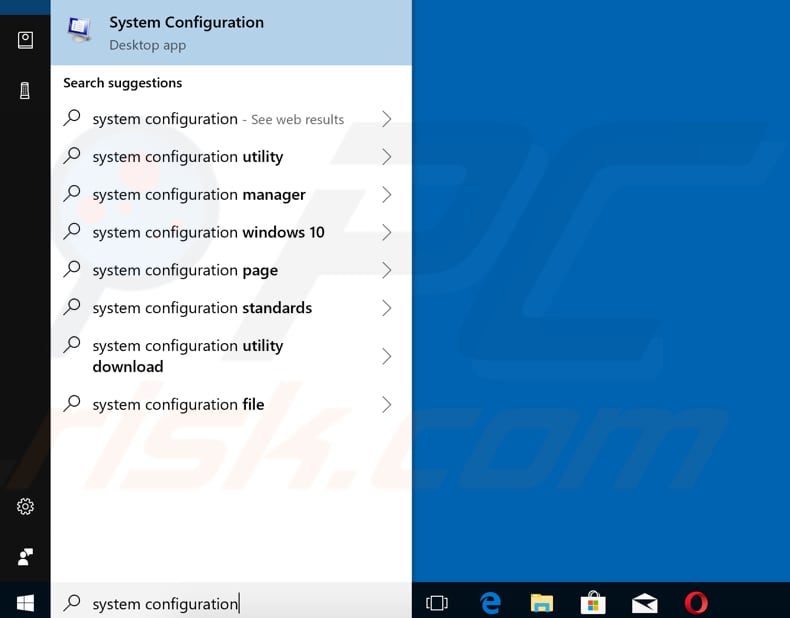
In the System Configuration window, click on the "Services" tab and mark the "Hide all Microsoft services" checkbox. Then, click on "Disable all".
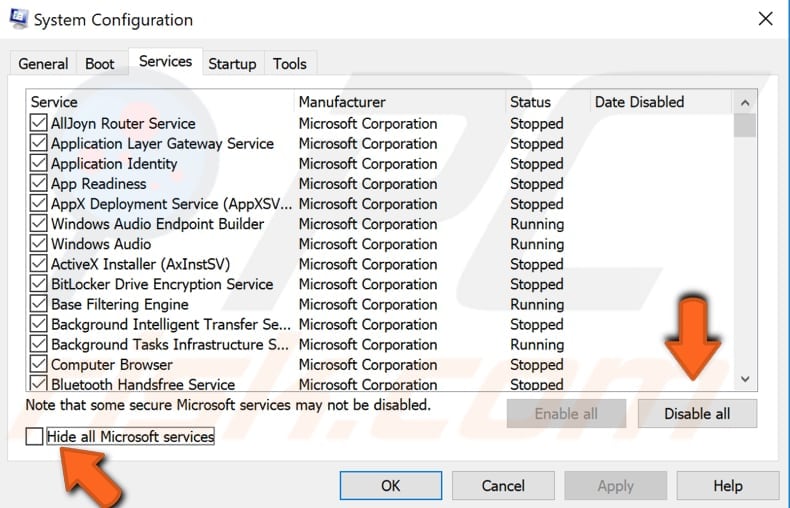
Click the "Startup" tab and click "Open Task Manager".
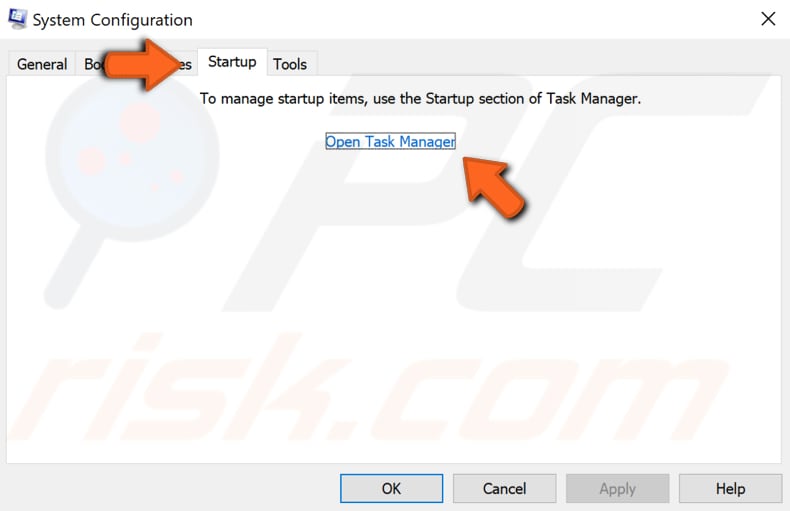
Under the Task Manager's Startup tab, select the first application and click "Disable" to disable it. Disable all applications one by one, repeating this step. Once all programs are disabled, close Task Manager and click "OK" in the System Configuration's Startup tab.
Restart the computer, run Windows Update (or update Windows Defender through Windows Defender app) again and see if this helps fix the Windows Update error "0x80070643".
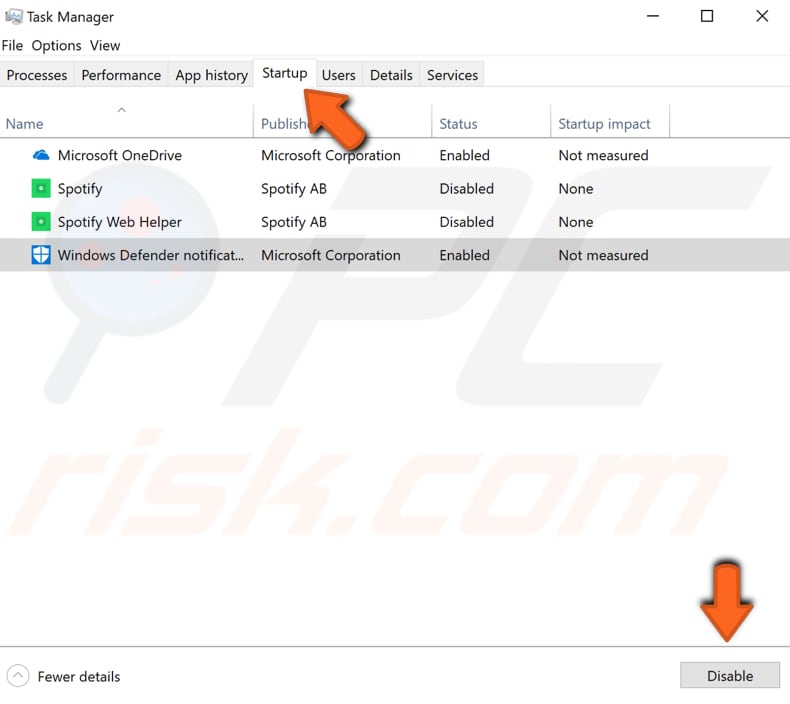
Download And Install Updates Manually
To download and install updates manually, you will need to download them from Microsoft Update Catalog. The Microsoft Update Catalog is a website that offers updates for computers running Windows operating systems.
Visit Microsoft Update Catalog and start your search by entering the update number that should be given next to the Windows Update error "0x80070643", for example "KB4048955". Click "Search" and look for the right version that suits your operating system.
If you are not sure what type of Windows operating system you are running, read this guide to find that out.
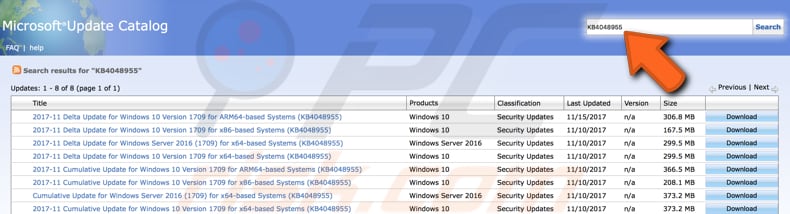
We hope this guide was helpful and you were able to fix the Windows Update error "0x80070643" by applying one of our described methods.
Share:

Rimvydas Iliavicius
Researcher, author
Rimvydas is a researcher with over four years of experience in the cybersecurity industry. He attended Kaunas University of Technology and graduated with a Master's degree in Translation and Localization of Technical texts. His interests in computers and technology led him to become a versatile author in the IT industry. At PCrisk, he's responsible for writing in-depth how-to articles for Microsoft Windows.

▼ Show Discussion