How to Tell If Your Computer Is 32-Bit or 64-Bit on Windows 10
Get Free Scanner and check your computer for errors
Fix It NowTo fix found issues, you have to purchase the full version of Combo Cleaner. Free trial available. Combo Cleaner is owned and operated by Rcs Lt, the parent company of PCRisk.com read more.
How to Tell If Your Computer Is 32-Bit or 64-Bit on Windows 10
Knowing whether your computer runs the 32-bit or 64-bit version of Windows is essential when installing software and choosing your next Windows version. This article will show you how to check which Windows version you have on your machine.
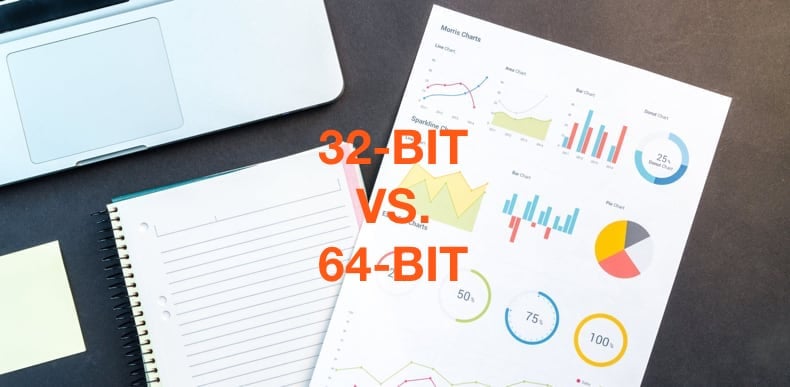
The Differences Between 32-bit and 64-bit Architecture
You may have heard that Windows can be 32-bit or 64-bit. Both operating systems are designed to utilize a processor, which is named accordingly:
32-bit Windows uses a 32-bit processor, while 64-bit uses a 64-bit processor. The main difference between 32-bit and 64-bit is that a 32-bit processor only supports up to 4 gigabytes (GB) of RAM or less.
If, for example, your computer has 8GB of RAM (or more) and is running 32-bit Windows, this means that your system will be using no more than 4GB, and the remaining four (or more) GB will be unused.
Only 64-bit operating systems can support more than 4GB of RAM. You can run 32-bit Windows on a 64-bit computer, but to install a 64-bit version of Windows, you need a processor capable of running a 64-bit version of Windows.
Finding out which operating system is installed on your computer is easy, and knowing this will help you choose the software version to install.
Video Guide on How to Check System Type in Windows 10
Video Guide on How to Check System Type in Windows 7
Table of Contents:
- Introduction
- How to Check Your Windows 10 System Type
- How to Check Your Windows 7 System Type
- Video Guide on How to Check System Type in Windows 10
- Video Guide on How to Check System Type in Windows 7
Download Computer Malware Repair Tool
It is recommended to run a free scan with Combo Cleaner - a tool to detect viruses and malware on your device. You will need to purchase the full version to remove infections. Free trial available. Combo Cleaner is owned and operated by Rcs Lt, the parent company of PCRisk.com read more.
How to Check Your Windows 10 System Type
To get this information about your system on Windows 10, access the "System." Click "Start" and then click "Settings."
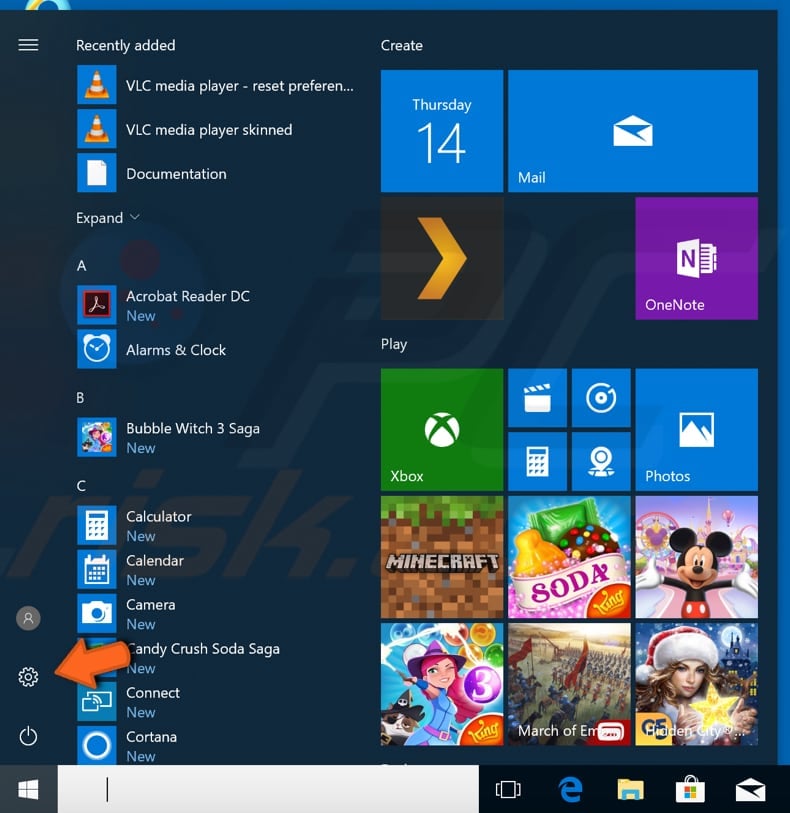
In the Settings window, click "System."
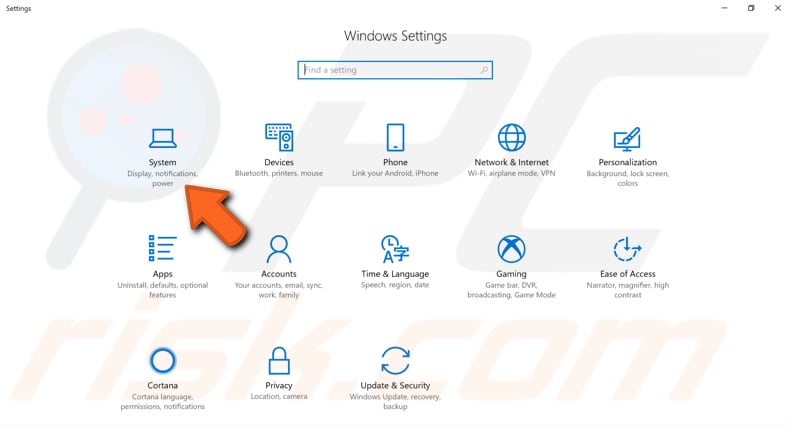
In the System menu, click the last section at the bottom named "About." Here, you will see if your operating system runs 32-bit or 64-bit Windows.
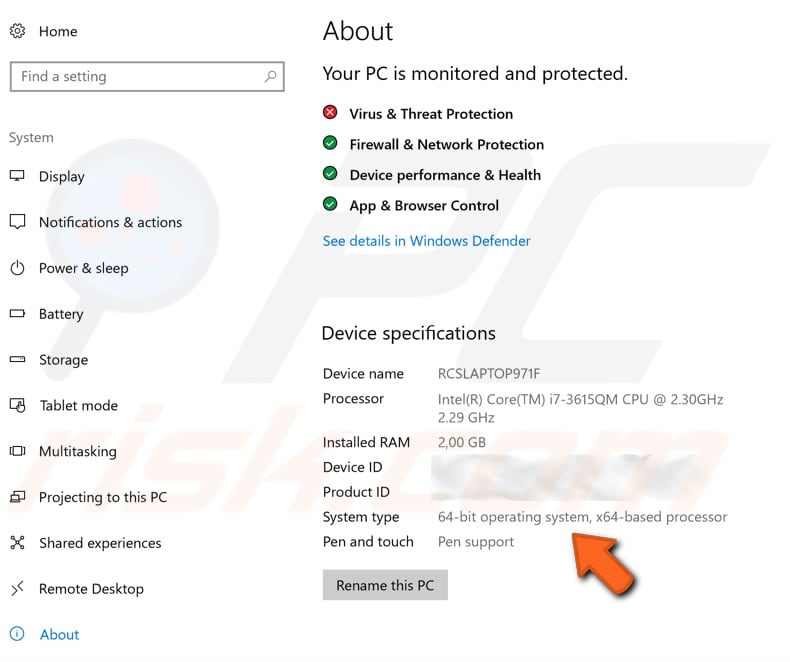
How to Check Your Windows 7 System Type
Click "Start" and then right-click on "My Computer" and choose "Properties."

Now you will see a window to view basic information about your computer, including your system type.
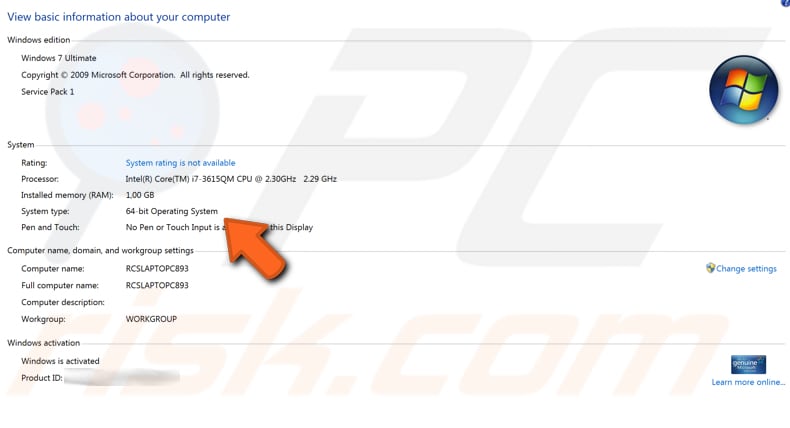
Share:

Rimvydas Iliavicius
Researcher, author
Rimvydas is a researcher with over four years of experience in the cybersecurity industry. He attended Kaunas University of Technology and graduated with a Master's degree in Translation and Localization of Technical texts. His interests in computers and technology led him to become a versatile author in the IT industry. At PCrisk, he's responsible for writing in-depth how-to articles for Microsoft Windows.

▼ Show Discussion