BAD_POOL_HEADER | 8 Ways to Fix It
Get Free Scanner and check your computer for errors
Fix It NowTo fix found issues, you have to purchase the full version of Combo Cleaner. Free trial available. Combo Cleaner is owned and operated by Rcs Lt, the parent company of PCRisk.com read more.
How to Fix BAD_POOL_HEADER Blue Screen of Death Error in Windows 10
BAD_POOL_HEADER is a Blue Screen of Death (BSoD) error that appears when Windows encounters a critical problem from which it cannot recover. In this article, we describe tried and tested fixes to address this error.
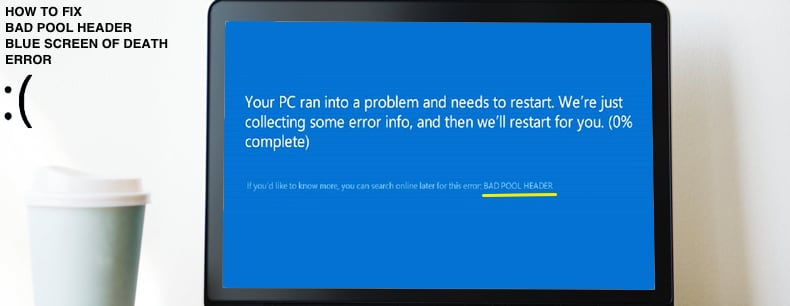
The BAD_POOL_HEADER error is related to Windows memory allocation. However, the error can also occur due to other issues. RAM problems are usually the cause of the error, but problems with device drivers, bad disk sectors, and other disk write issues are also known to be common reasons for this error.
Fixing the BAD_POOL_HEADER error might require you to run the memory diagnostics tool, disable the Fast Startup feature, update drivers, temporarily disable installed third-party antivirus software, and other actions.
Note: If BAD_POOL_HEADER prevents you from starting Windows, you need to boot Windows into Safe Mode with Networking. Read this guide and use the "Interrupt Windows Boot Process" method. Then start Windows in Safe Mode with Networking from there.
Video Showing How to Fix BAD_POOL_HEADER Error:
Table of Contents:
- Introduction
- Temporarily Disable Your Antivirus
- Disconnect External Devices
- Run Windows Memory Diagnostic Tool
- Disable Fast Startup
- Update Your Drivers
- Perform a Clean Boot
- Check Your RAM
- Restore Your System Using Restore Points
- Video Showing How to Fix BAD POOL HEADER Error
Download Computer Malware Repair Tool
It is recommended to run a free scan with Combo Cleaner - a tool to detect viruses and malware on your device. You will need to purchase the full version to remove infections. Free trial available. Combo Cleaner is owned and operated by Rcs Lt, the parent company of PCRisk.com read more.
Temporarily Disable Your Antivirus
If you recently installed antivirus software, this may be causing this BAD POOL HEADER error - many users have reported that temporarily disabling (or uninstalling) their antivirus software fixed the problem.
We recommend that you try this method even if you have been using your antivirus software for some time. If this solves the problem, contact the antivirus software developers and ask them if they can prevent their software from causing the BAD POOL HEADER error.
Read this guide if you are not sure how to disable your antivirus software. The article contains detailed instructions on how to disable some of the most popular antivirus programs.
Disconnect External Devices
Disconnecting external devices might fix the BAD POOL HEADER error. Connected external devices/peripherals might be interfering with the operating system. Disconnect all peripherals and external devices, and leave only the mouse and keyboard connected. Then restart the computer. Check if you still receive the BAD POOL HEADER error.
If the problem is resolved, one of the peripherals or external devices might be damaged or faulty, thus causing the problem. In this case, replace the peripheral or external device.
Run Windows Memory Diagnostic Tool
If there are problems with RAM (Random Access Memory), run the Windows Memory Diagnostic, a comprehensive memory test tool and easy to use.
To launch it, type "windows memory diagnostic" or "mdsched" in Search and click the "Windows Memory Diagnostic" result.

To run diagnostics, restart the computer. You will be asked if you want to restart now or run it the next time you start the computer.
When you restart the computer, Windows Memory Diagnostic Tool will start automatically. The testing process and results are displayed on the screen.
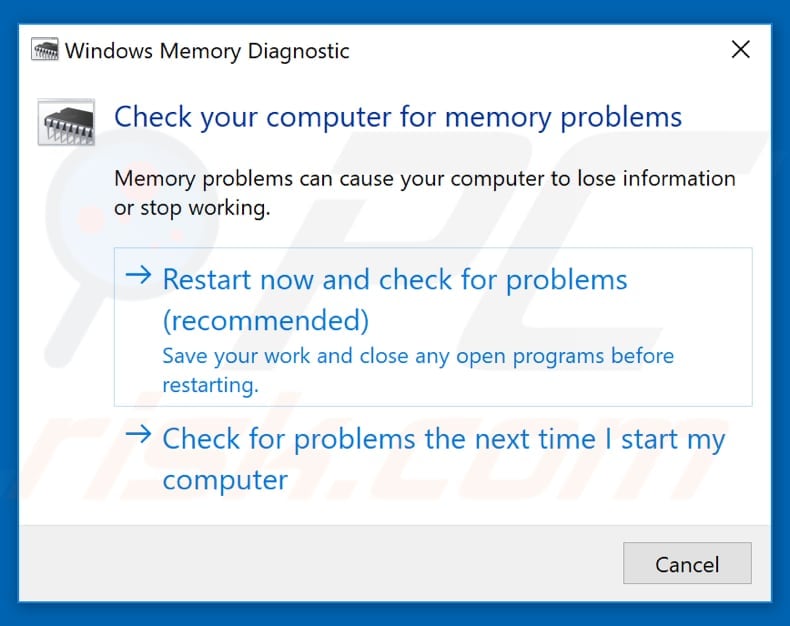
Disable Fast Startup
Fast startup is a useful Windows 10 feature that provides faster boot times on startup. Leaving fast startup enabled could be the reason for the BAD POOL HEADER error.
To fix the problem, you could disable this feature. Go to Search and type "power". Click the "Choose power plan" result to open it.
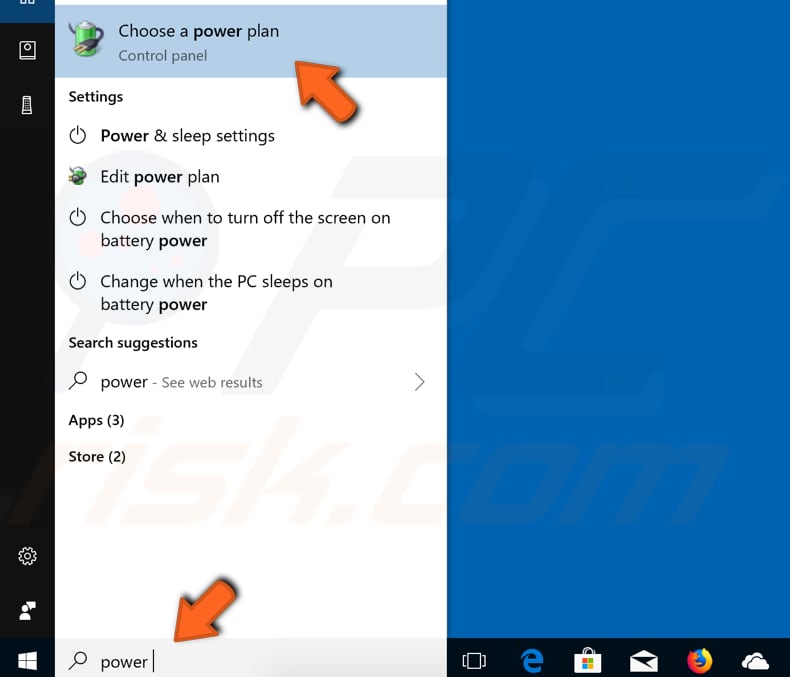
In the Power Options window, click "Choose what the power button do".
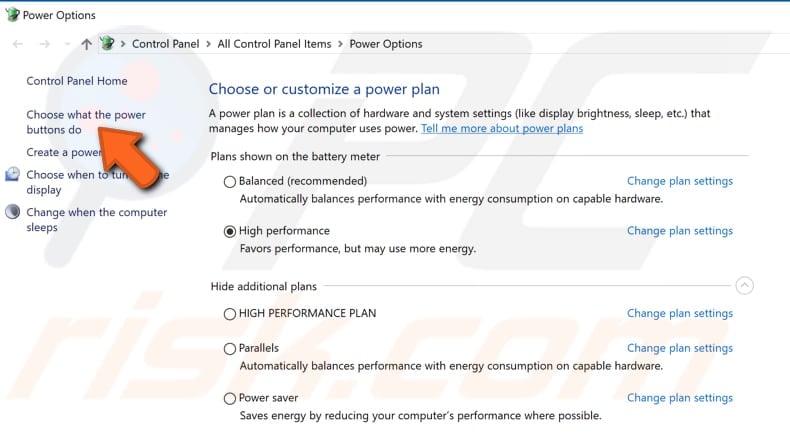
Click "Change settings that are currently unavailable" and then uncheck the "Turn on fast startup (recommended)" option (if it is enabled).
Click "Save changes" to save the changes made and see if this fixes the BAD POOL HEADER error.
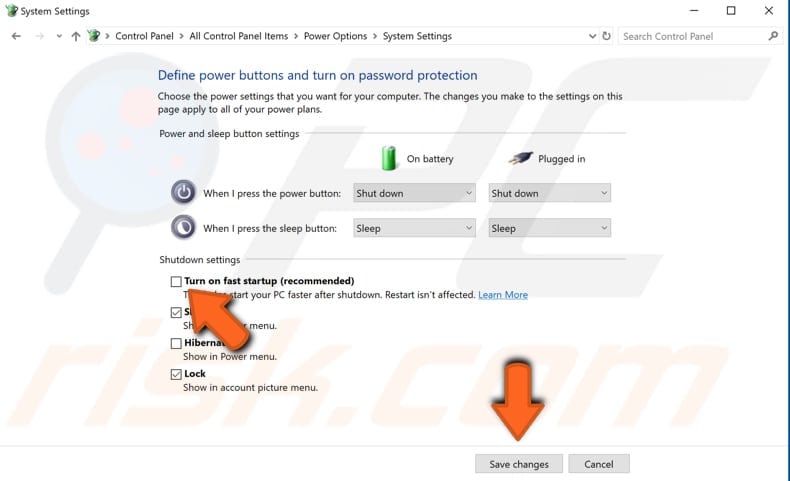
Update Your Drivers
A device driver is software that informs the operating system and other software how to interact with particular hardware. If the appropriate driver is not installed, the device might not function properly (if at all) and deliver various blue screen of death errors, including BAD POOL HEADER.
To update drivers, open Device Manager by right-clicking the Start button and selecting the "Device Manager" result from the contextual menu, or type "device manager" in Search and click the "Device Manager" result.
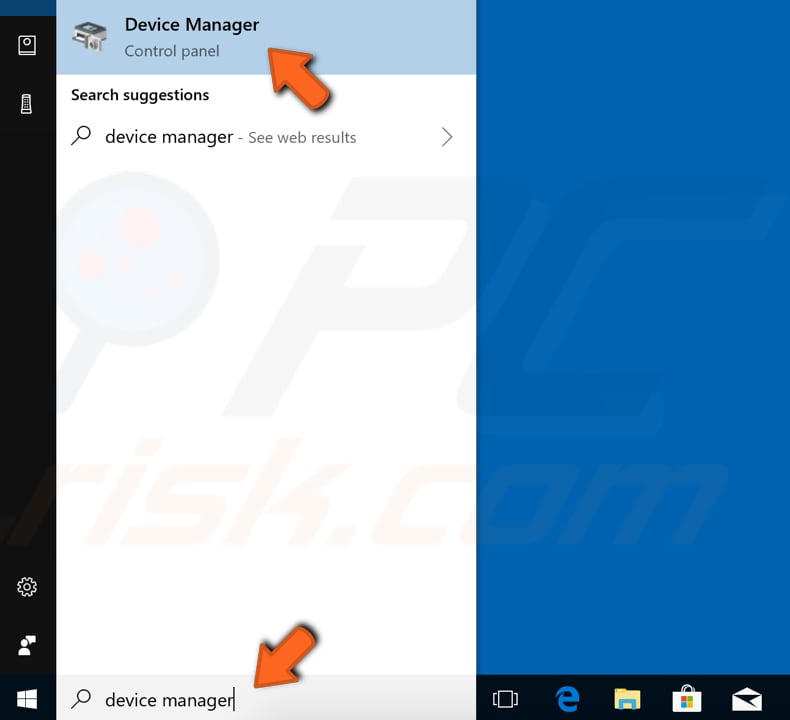
In Device Manager, you will see a list of devices connected to your computer. Since it is difficult to ascertain which driver is causing the problem, you will have to update them all unless you have noticed particular circumstances under which the BAD POOL HEADER occurred.
For example, if the error occurs when you connect to the Internet, start with updating the Network adapter drivers. Right-click the device and select "Update driver" from the drop-down menu.
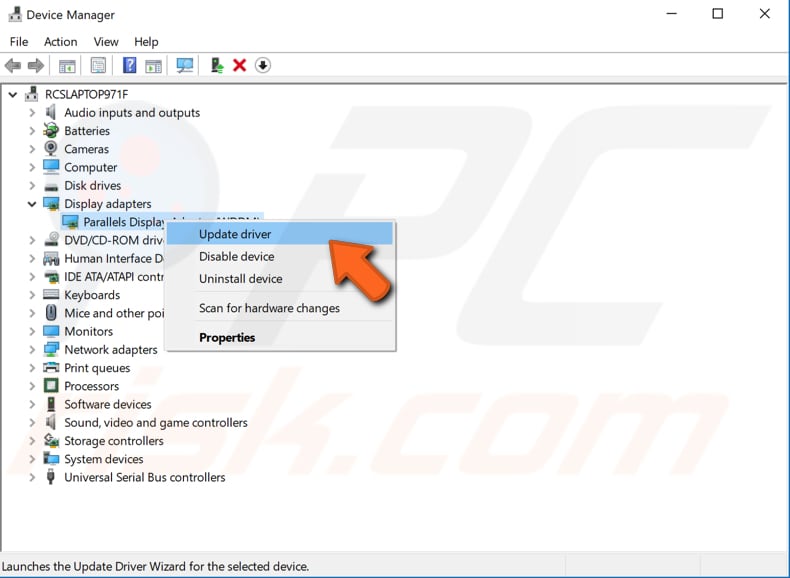
You will be asked to search for updated driver software automatically or to browse your computer for driver software. If you select the first option, Windows will search the computer and Internet for the latest driver software for the device.
If you select the second option, you must locate and install drivers manually. Using this option requires having previously downloaded drivers on your computer or USB flash drive - this is a long process since you will have to manually download all the latest drivers for all the devices by visiting device manufacturers' official websites.
We recommend you select the first option and follow the instructions. Apply the steps to all devices.
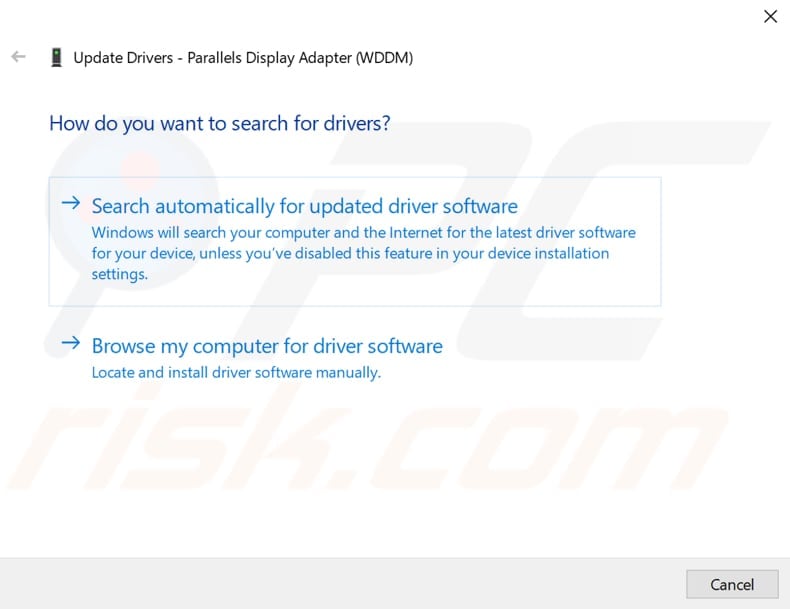
Snappy Driver Installer (SDI) is a powerful free driver updater for Windows. Drivers are downloaded through Snappy Driver Installer in 'driverpacks', which are simply collections (packs) of drivers for various hardware such as sound devices, video cards, network adapters, etc.
It can also show duplicate drivers and invalid drivers. It separates the updates that require you to restart your computer so that they are easier to distinguish. You can download Snappy Driver Installer from here.
Alternatively, look for other automated driver updaters online to update all drivers.
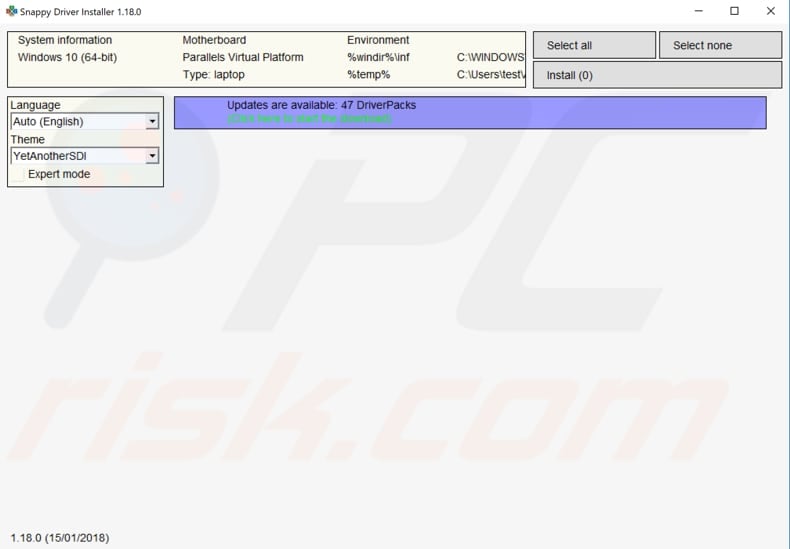
Perform a Clean Boot
You can also fix this problem by performing a clean boot of the Windows 10 operating system. A clean boot starts Windows by using a minimal set of drivers and startup programs. This helps to eliminate software conflicts when you install a program or an update or run a program in Windows. Therefore, you must disable all third-party applications and services to ascertain if any of these applications are causing the BAD POOL HEADER error.
To perform a clean boot, type "system configuration" in Search and open the System Configuration desktop app.
Another way to access System Configuration is to type "run" in Search, open it, type "msconfig" and click OK to run it.
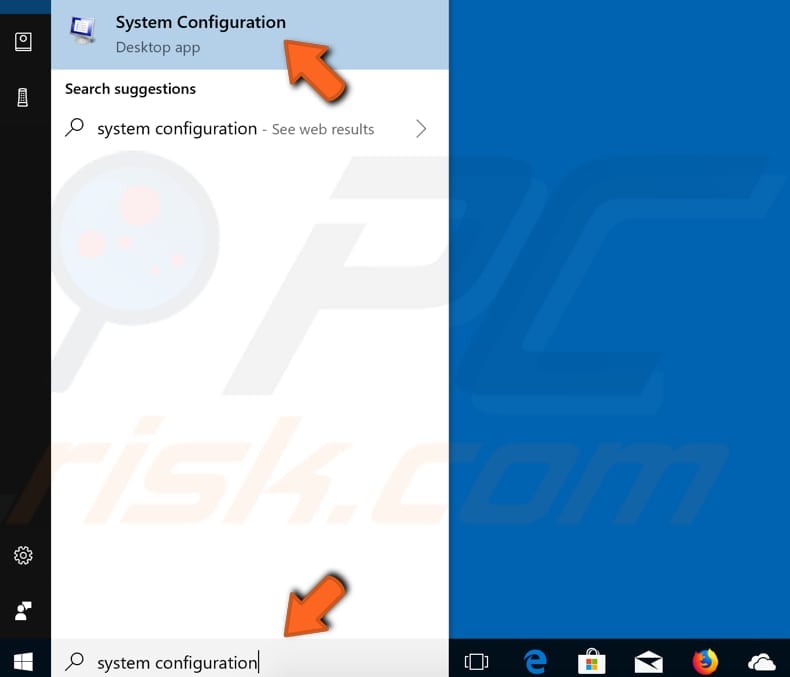
When System Configuration is opened, select "Selective startup" so you can make changes and unmark "Load startup items".
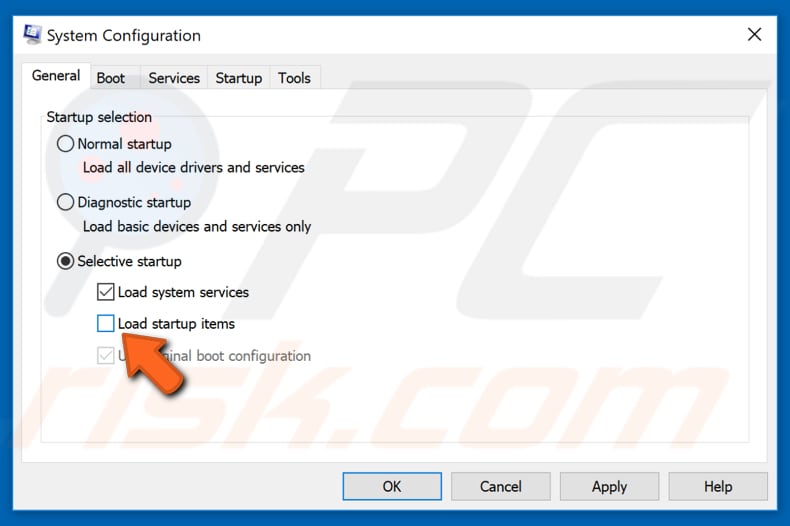
Then, go to the "Services" tab and mark the "Hide all Microsoft services" checkbox. This will hide Microsoft apps and services (because we need to disable only third-party applications). In our example, only two services remain. Click "Disable all".

Click "Apply" and "OK" to save the changes and exit the System Configuration window. It will inform you that you need to restart the computer to apply the changes. Choose if you want to restart now or manually later.
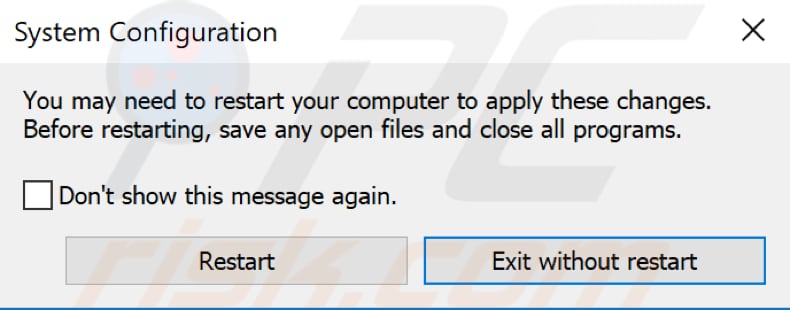
If this fixes the problem, you know that one installed third-party program is causing the problem. Finding which particular program is causing BAD POOL HEADER could be a long process since you must disable the programs one by one.
Additionally, if you wish to boot Windows normally, you will have to undo the changes to enable a Normal startup rather that Selective startup in System Configuration.
Check Your RAM
As mentioned in our introduction, the BAD POOL HEADER error can be caused by Random Access Memory (RAM) problems. It is possible that the RAM chip is not connected correctly or the slot (or chip) is dusty. If you know how to detach the RAM and reconnect it, we recommend trying this. Remove the RAM chip, ensure it is not dusty, and return it.
Do not do this when your computer is turned on. When you have finished, turn the computer back on and see if you still receive the BAD POOL HEADER error.
Restore Your System Using Restore Points
Finally, we would recommend you run System Restore using restore points. A restore point is a collection of important system files stored by System Restore on a given date and time.
To use this tool, you must have created restore points. With a created restore point, this feature will bring your system back to the previous working state, without affecting your files and data. If you have any system restore points created before the BAD POOL HEADER error started to occur, you might be able to fix it by simply restoring your system to a previous state.
To run System Restore, press the Windows Key + R and type "rstrui.exe". In the Run dialog box, press Enter or click "OK". Another way to open the Run dialog box is to right-click Start and select "Run" from the contextual menu.
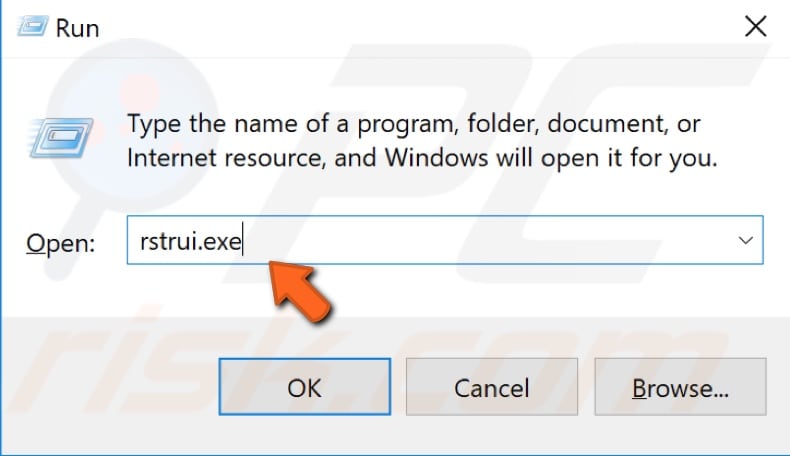
The System Restore introduction window will appear. Click "Next" to proceed.
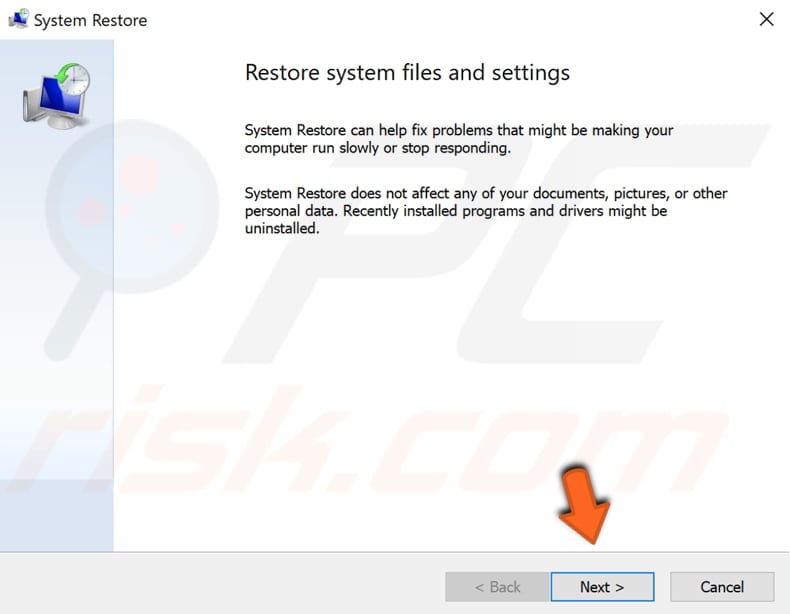
If there are restore points created, you will see a list of them. Mark the "Show more restore points" checkbox, which should display more restore points. Select the most appropriate restore point (depending on time created, etc.) and click "Next". Ensure that you do not select a restore point when the BAD POOL HEADER error was already present.
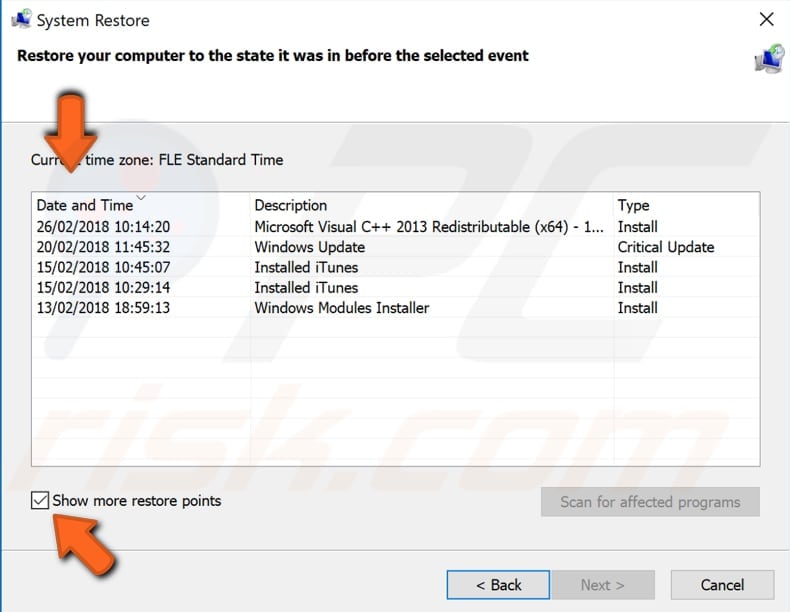
Confirm the restore point. Your computer will be restored to the state before the event detailed in the "Description" field. If you are happy with your choice, click "Finish" and begin the system restore process.
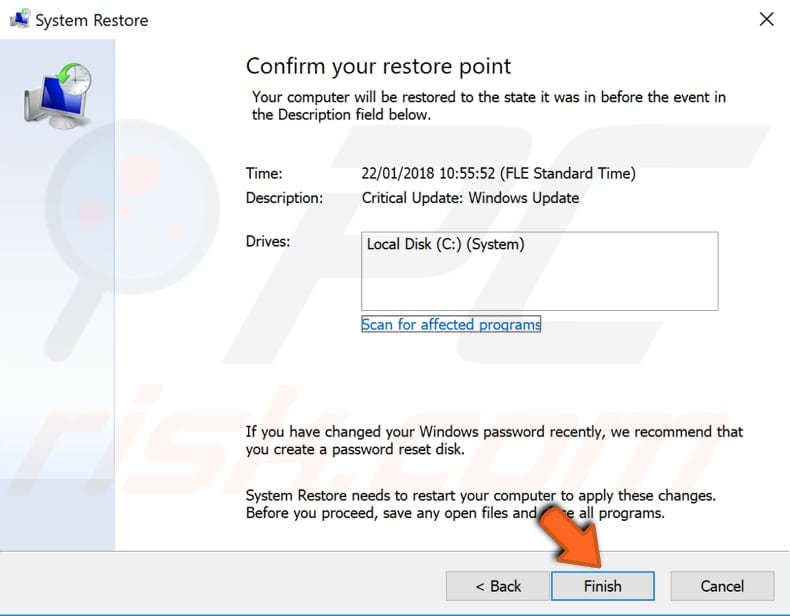
We hope that one of the above solutions fixed the BAD POOL HEADER error.
Share:

Rimvydas Iliavicius
Researcher, author
Rimvydas is a researcher with over four years of experience in the cybersecurity industry. He attended Kaunas University of Technology and graduated with a Master's degree in Translation and Localization of Technical texts. His interests in computers and technology led him to become a versatile author in the IT industry. At PCrisk, he's responsible for writing in-depth how-to articles for Microsoft Windows.

▼ Show Discussion