How to Make Google Chrome Faster [Complete Guide]
Get Free Scanner and check your computer for errors
Fix It NowTo fix found issues, you have to purchase the full version of Combo Cleaner. Free trial available. Combo Cleaner is owned and operated by Rcs Lt, the parent company of PCRisk.com read more.
How to Make Chrome Faster on Windows
Google Chrome is renowned for being the fastest web browser. However, it may become slower over time. If Chrome works slowly for you, the methods in this article will show you how to speed it up.
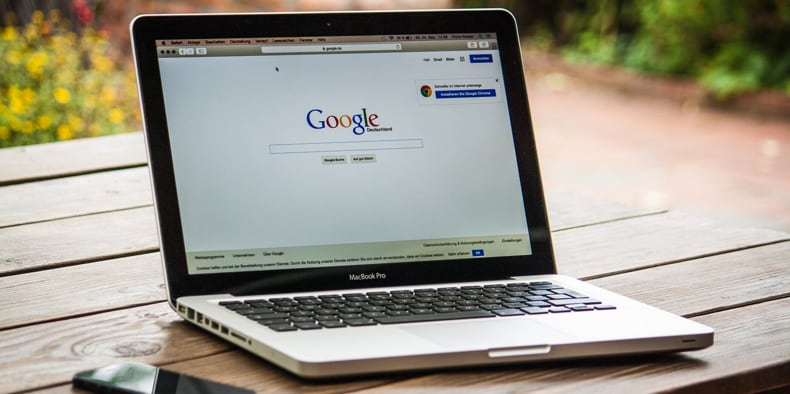
Google Chrome is probably the fastest browser out there, a tool many of us use daily because of its great performance. Browser speed is often the most important aspect when considering which browser to choose.
There's no point in fast Internet if your browser is slow. So, if you are a Chrome user and your browser is slow, but browsing speed is important to you, this article will help you improve performance quickly.
Video Showing How to Make Chrome Faster:
Table of Contents:
- Introduction
- Disable Extensions
- Prefetch Resources Feature
- Manage Flash Plugin
- Clear Browsing Data
- Experimental Features
- Update Chrome
- Chrome Cleanup Tool
- Opened Tabs
- Video Showing How to Make Chrome Faster
Download Computer Malware Repair Tool
It is recommended to run a free scan with Combo Cleaner - a tool to detect viruses and malware on your device. You will need to purchase the full version to remove infections. Free trial available. Combo Cleaner is owned and operated by Rcs Lt, the parent company of PCRisk.com read more.
Disable Extensions
Extensions are programs for your browser. They can add extra features to Chrome. However, each extension also uses resources that may affect performance. You can install as many extensions as you like, but too many extensions will definitely slow down Chrome.
We suggest you keep only those you really need. You do not have to uninstall them. At first, you can try disabling them and see if that helps.
In most cases, when installing an extension, Chrome adds it to the address bar. You can find them in the upper-right corner of your Google Chrome browser.
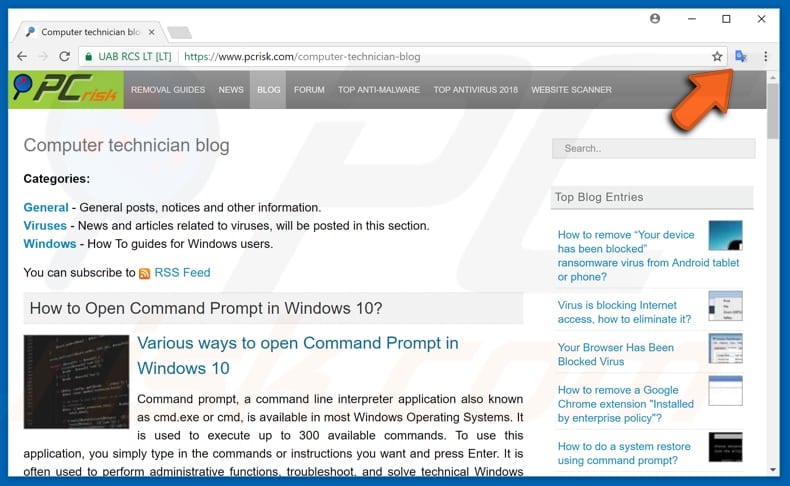
To uninstall an extension, right-click on its associated icon and choose the "Remove from Chrome..." option.
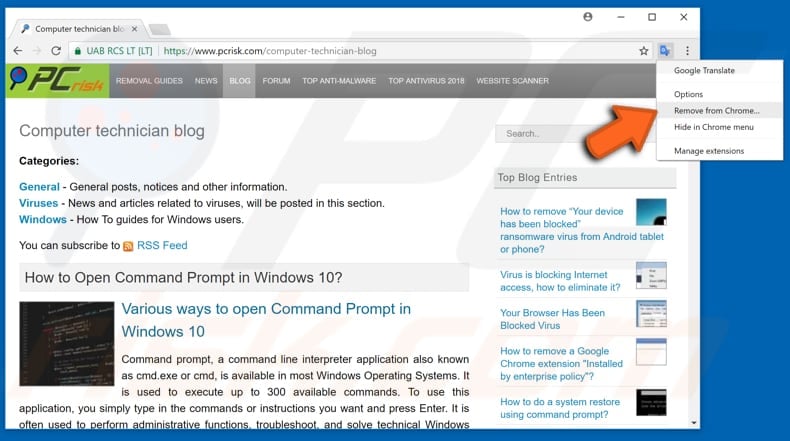
Be aware that not all extensions can be removed this easily. To remove them, you may need to go to the installed extensions list. To access this list, click the "Customise and Control" menu (three dots on upper-right corner), and then go to "More tools" and select "Extensions".

Chrome will open the extensions list for you. You will see that you can enable/disable or entirely remove extensions from your Google Chrome browser. If you disable an installed extension, you can always go back and enable it again. So, this is one way to improve browser performance.
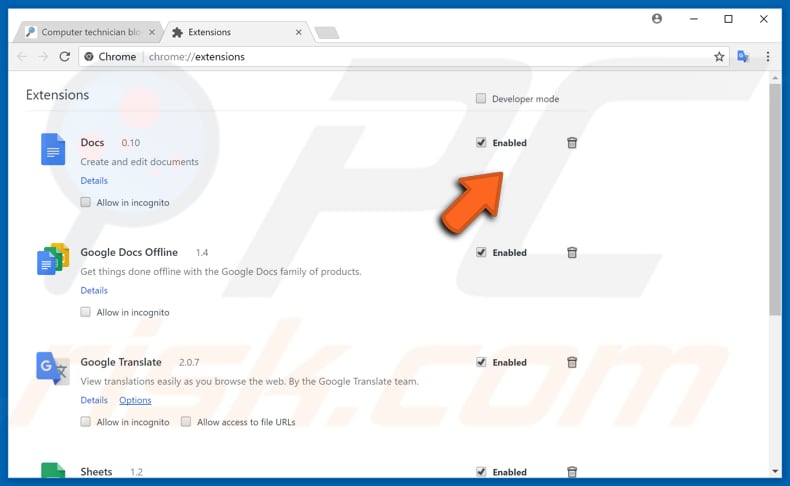
Prefetch Resources Feature
This feature allows Chrome to load pages faster when you are accessing them. Prefetching is also known as "prerendering". It means that when enabled, the feature caches pages that are linked on the web page you are currently on. So, next time you open the same web page, it will load faster.
A downside of this feature is that you will be downloading resources from pages you visited but may never visit again, using more system resources. It is your choice as to whether you keep this feature enabled or disabled. If you are constantly visiting the same pages, it may help you speed up your browser.
To access the "Prefetch Resources" feature, go to "Customise and control" (three dots on the upper-right corner) and then click "Settings".
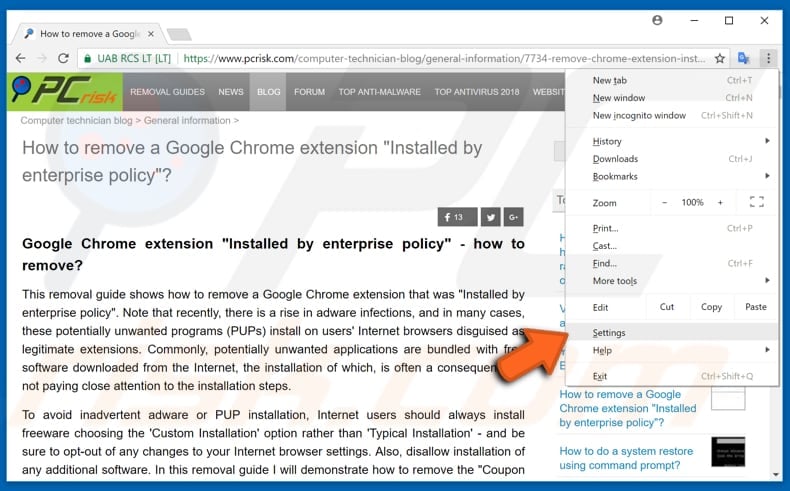
When the "Settings" page appears, click "Advanced".
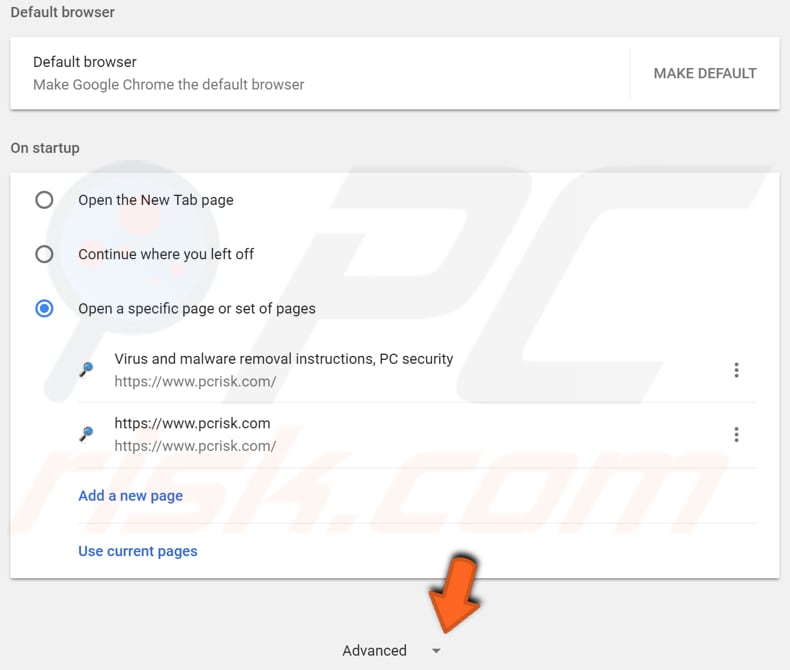
In the "Privacy and security" section, find "Use a prediction service to load pages more quickly" and choose whether you want to enable or disable it.

Manage Flash Plugin
By default, every web page with Flash needs to get your permission to use it. This is probably the best option in case you want to block sites from running Flash. You can, however, change this setting.
Go to "Customise and control" and then "Settings". In the Settings Search box, type "Content". Find "Content settings" in the results and click it.
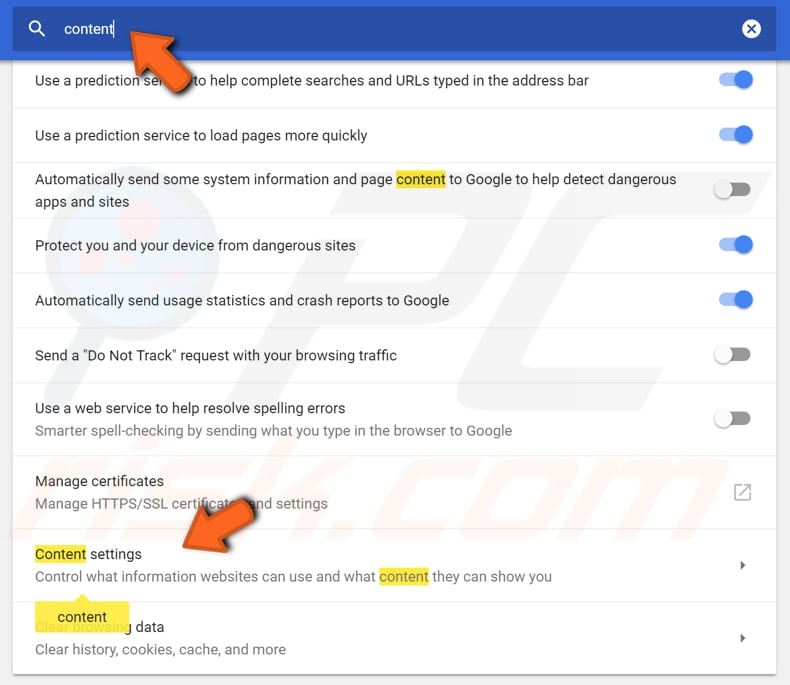
In the Content settings, click "Flash".
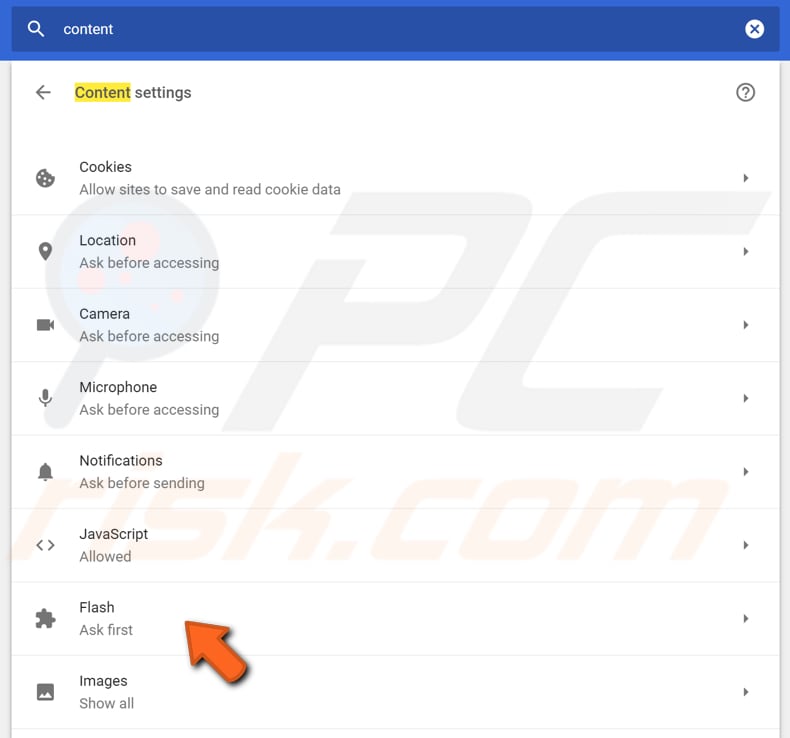
Switch off the recommended "Ask first" setting.

Clear Browsing Data
When you visit various pages, Chrome saves addresses, cookies, download history, and other website data. Chrome collects this data so it can load it later without downloading repeatedly. This process of data collection and saving speeds Chrome up. However, when the cache becomes very large, it affects browser performance.
To clean your browsing history, click Settings, and then "More Tools" and select "Clear browsing data...".

Click "Advanced" to see all browsing data clearing options. Here, you can choose the data to clear and from which period. When finished, click "Clear Data".
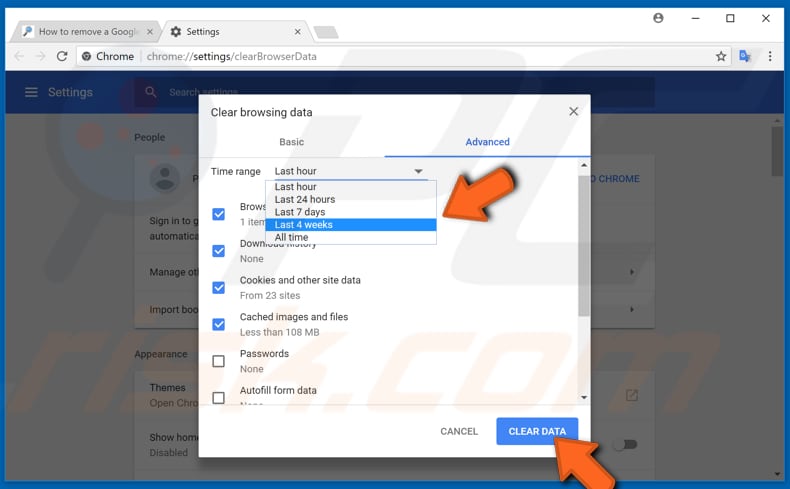
Experimental Features
These features are evident by the name: it means that you could experience some bugs and crashes due to the instability of these features. In any case, they are unlikely to result in major issues, and so you still may wish to try them to speed up your browser.
To access these features, type "chrome://flags" into the browser address bar and press Enter. You will see a long list of features.
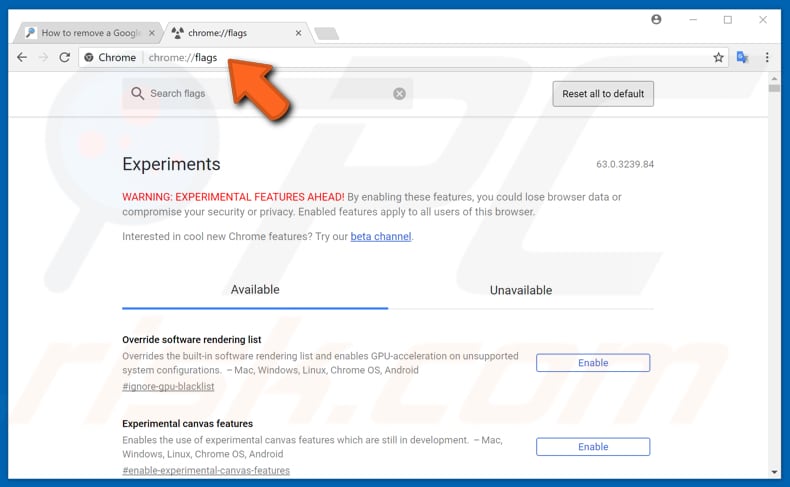
Since we will show you only three experiments from this long list, we suggest that you use the Search box to look for them.
Type "Fast" to find the Fast tab/window close feature. This one speeds up the tab closing process. Click "Enable" to enable it.
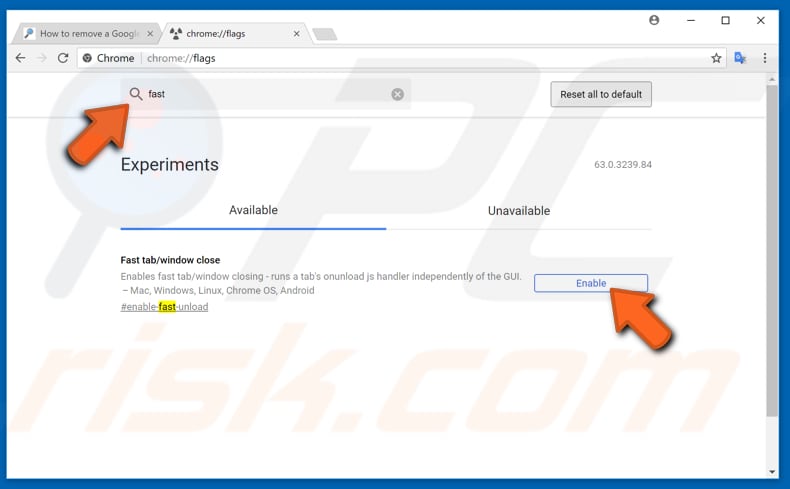
Now type "Smooth" in Search, and Chrome will find the "Smooth Scrolling" feature for you. This one makes Chrome animate more smoothly when scrolling through pages.
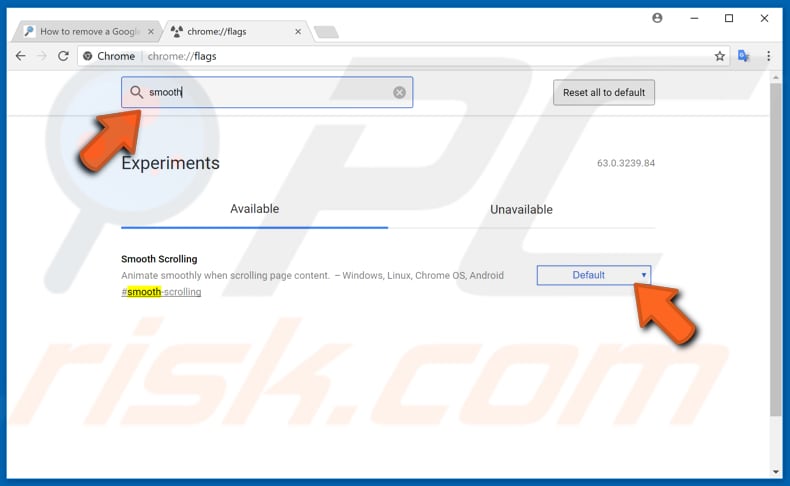
Type "Discarding", and Chrome will find the "Automatic tab discarding" feature. This one makes Chrome automatically remove tabs from memory when your system memory is low. Tabs will remain open and will be reloaded when you click them.
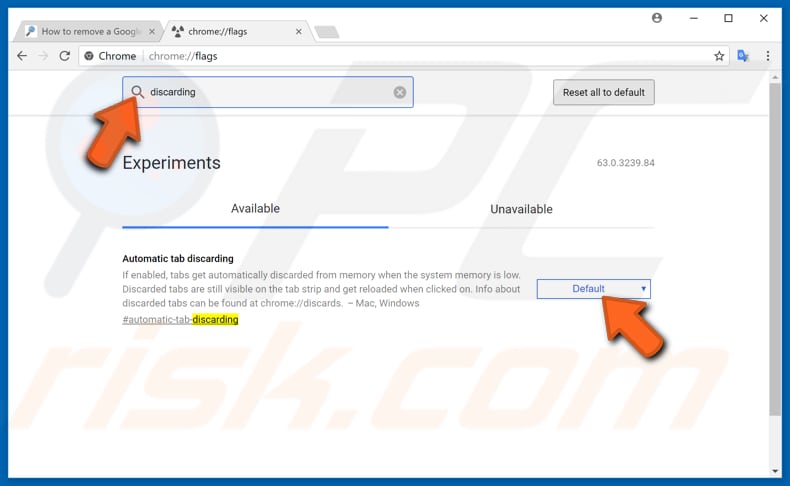
Update Chrome
Do not forget to keep your Chrome browser updated since this could also be why it is slow. Keeping Chrome up-to-date could also make your browser run smoothly. It downloads and installs updates automatically, but only if Chrome is closed. You can solve this simply by closing Chrome from time to time.
If you are not sure if your browser is up-to-date, you can easily check by going to "Customise and control" and clicking "Help', and then "About Google Chrome".
You will see the version you are using and if it is current. If not, you should see a notification suggesting to update Chrome in "Customise and control" when you click it. If it is not there, your browser has been already updated to latest version.
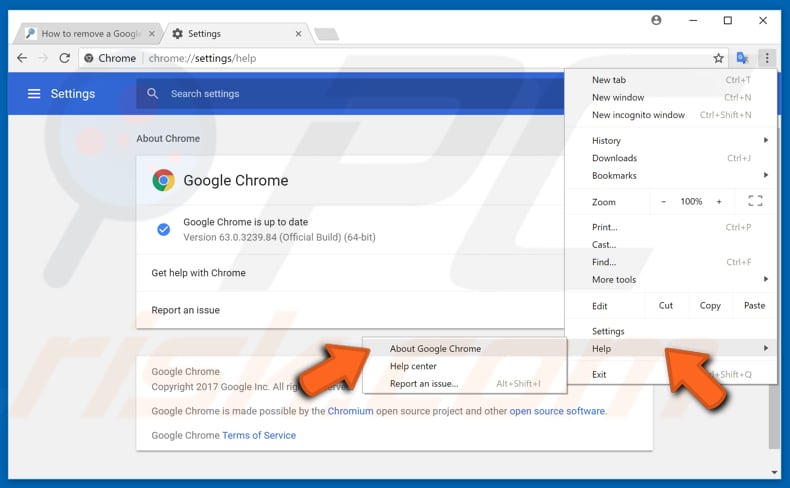
Chrome Cleanup Tool
This application scans and removes software that may cause problems with Chrome, such as crashes, unusual startup pages, and toolbars, unexpected advertisements you cannot remove. Download this tool from https://www.google.com/chrome/cleanup-tool/index.html and install it.
It will immediately start scanning for programs after the install. If it finds something, you can begin fixing problems that may be causing your Chrome browser to run poorly.
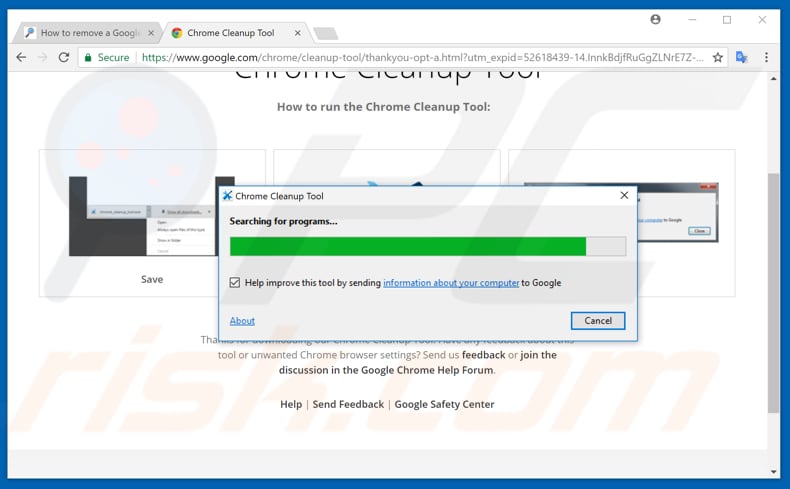
Later, it will take you to Settings and ask if you want to reset your profile. This will reset your startup page, new tab page, search engine, and pinned tabs. It will also disable all extensions and clear temporary data such as cookies. Your bookmarks, history, and saved passwords will not be cleared.
Click "Reset" if you want Chrome to take these actions. Click "Cancel" if not.
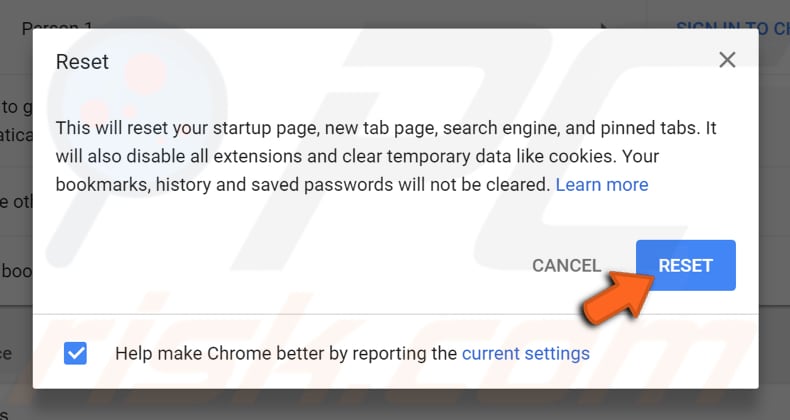
Opened Tabs
The more opened tabs you have on your browser, the more resources it uses. If you keep only several tabs open, there will be no problem. But many people have countless tabs open, which may affect performance since each tab opens its own process. This is a good thing to keep those tabs independently running, but it also consumes resources.
There is a Chrome extension that allows you to suspend tabs from using resources. You can suspend as many tabs as you have opened or just one. You can find this extension in Google by looking for the name "The Great Suspender".
Add it to your Chrome extensions list. With this extension, you can now suspend your tabs and reload them anytime you wish.
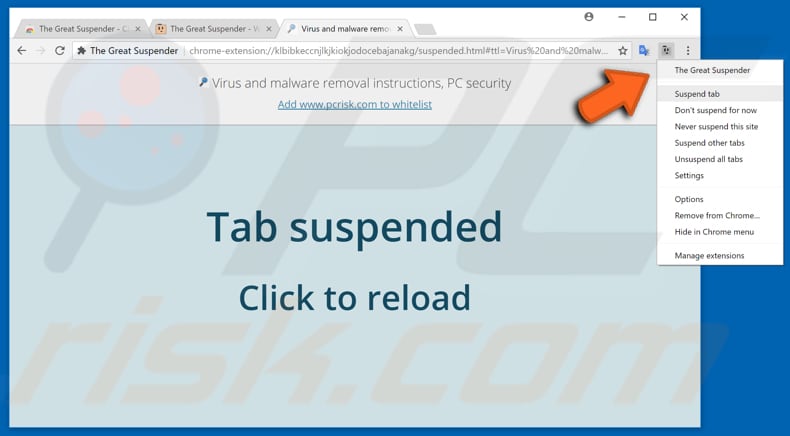
Share:

Rimvydas Iliavicius
Researcher, author
Rimvydas is a researcher with over four years of experience in the cybersecurity industry. He attended Kaunas University of Technology and graduated with a Master's degree in Translation and Localization of Technical texts. His interests in computers and technology led him to become a versatile author in the IT industry. At PCrisk, he's responsible for writing in-depth how-to articles for Microsoft Windows.

▼ Show Discussion