iPad touch screen not working properly? 9 ways to fix it!

Get Free Scanner and check your computer for errors
Fix It NowTo fix found issues, you have to purchase the full version of Combo Cleaner. Free trial available. Combo Cleaner is owned and operated by Rcs Lt, the parent company of PCRisk.com read more.
How to fix the iPad touch screen not working?
iPad is a great device that rarely has any issues like all Apple devices. It's great for watching movies, creating digital paintings, managing your business on the go, etc. But what happens when the iPad screen suddenly stops responding? The iPad becomes useless if the touch screen stops properly working as you can't use it to the fullest.
There can be a few reasons why the touch screen doesn't normally respond to your gestures. The problem can occur due to a dirty screen, faulty screen protector, faulty accessories, or damaged Apple Pencil. The issues can also be more serious, like a bug or a glitch in the operating system or a more complicated problem where a factory reset is needed.
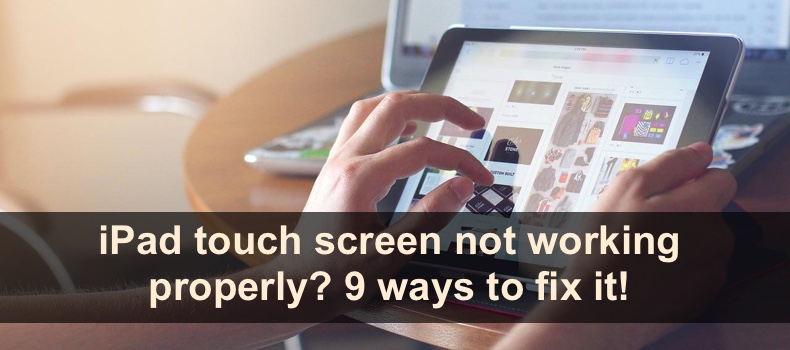
Another issue can be due to hardware damage. In that case, there's nothing you can do but replace the damaged parts or replace the device entirely.
Carefully follow all the steps in this guide to figure out the problem and fix it.
Video on iPad touch screen not working properly? 9 ways to fix it!
Table of Contents:
- Introduction
- Method 1. Make sure the screen is clean
- Method 2. Check the screen protector
- Method 3. Remove all accessories
- Method 4. Reconnect your Apple Pencil
- Method 5. Enable Touch Accommodation
- Method 6. Uninstall apps
- Method 7. Update your iPad
- Method 8. Reset your iPad to factory settings
- Method 9. Contact Apple Support
- Video on iPad touch screen not working properly? 9 ways to fix it!
Download Computer Malware Repair Tool
It is recommended to run a free scan with Combo Cleaner - a tool to detect viruses and malware on your device. You will need to purchase the full version to remove infections. Free trial available. Combo Cleaner is owned and operated by Rcs Lt, the parent company of PCRisk.com read more.
Make sure the screen is clean
The easiest thing you can do to fix your iPad screen not working is to clean it. You might think this has nothing to do with the screen working or not, but if there's grease, water, or other debris on the screen, it might stop partially or fully responding.
You can clean the iPad screen with special cleaning wipes for the screen, use a special spray with a microfiber cloth, etc. After cleaning, make sure the screen is dry. Your fingers should also be clean and dry.
If your iPad screen still doesn't work, proceed to the following method.
Check the screen protector
If you have a screen protector on your iPad, we recommend removing it. Sometimes, the screen protector can affect the touch screen giving the impression that the screen stopped working. Usually, the problem can appear if you have a poorly made screen protector.
If the problem is resolved after removing the screen protector, do not reapply it. Change it to a different one, a preferably better quality, so you don't encounter the same problem in the future.
Remove all accessories
If you noticed that the iPad screen stopped responding after plugging in an accessory, remove it. The issue can be due to a faulty cable, connector, or product itself. The problem could've also occurred due to a software glitch when you plugged in the accessory to your iPad.
If the screen becomes responsive after removing the accessory, check which part of the accessory is faulty and replace it or buy a better quality one.
Reconnect your Apple Pencil
If the iPad screen isn't responding to your Apple Pencil, reconnect it. The problem can be a bug in the system that could be solved by unpairing the pencil and connecting it again.
to reconnect Apple Pencil, follow the steps below:
1. Open the Settings app on your iPad.
2. Go to "Bluetooth" settings.
3. On the right side of the screen, locate "Apple Pencil" and tap on the "i" button.
![]()
4. Then, select "Forget This Device" and confirm by tapping on "Forget Device".
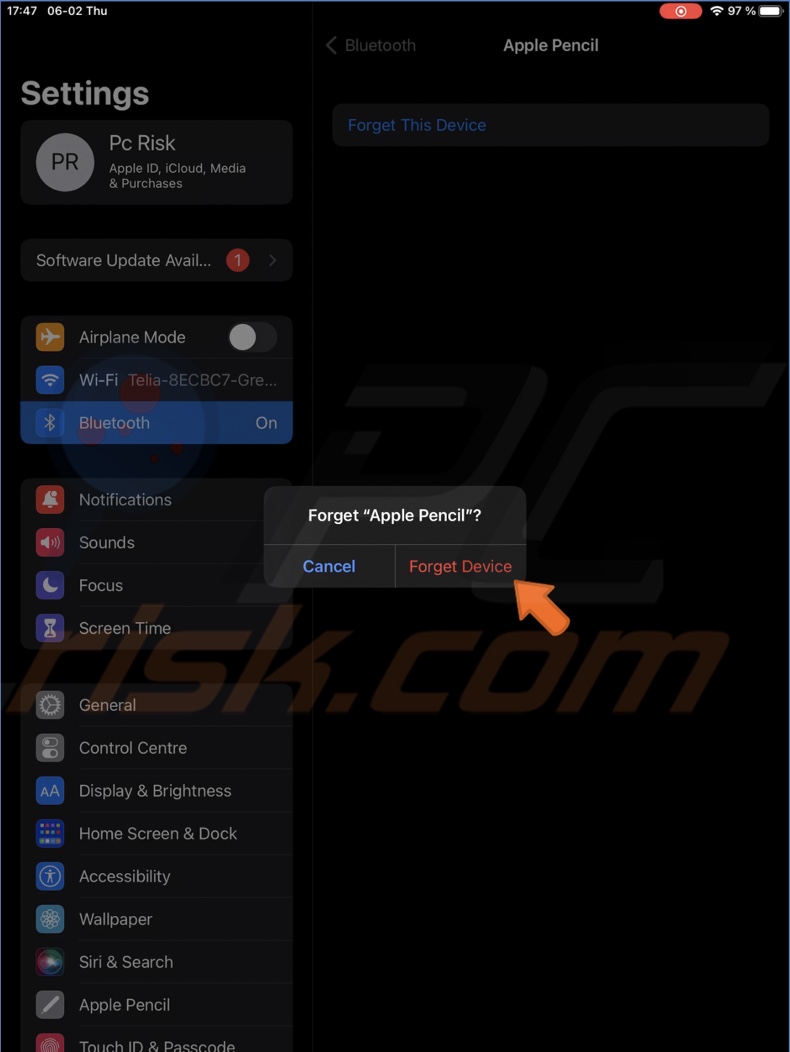
5. Connect your Apple Pencil again. With the 1st Gen, plug it into the iPad's lightning port. Then, tap on "Pair". With 2nd Gen, locate the magnetic connector on the back of your iPad and attach the Apple Pencil to it.
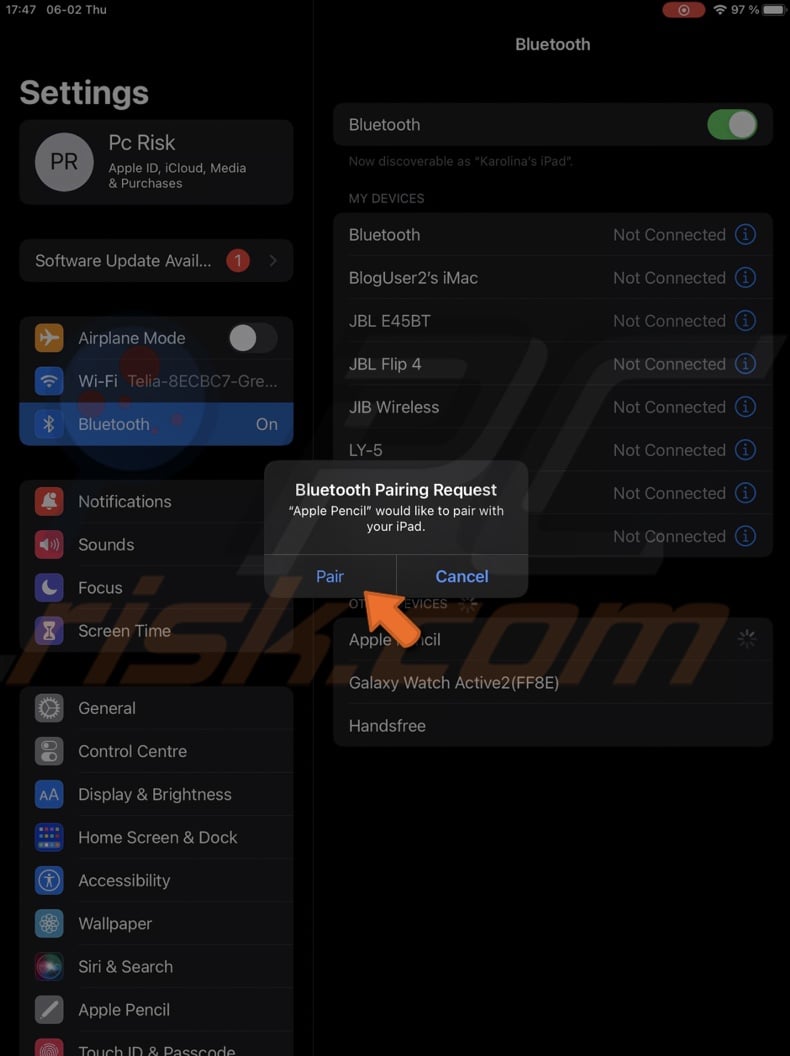
If you're having an issue related to Apple Pencil, visit our guide on 7 Ways to Fix Apple Pencil When It's Not Working.
Enable Touch Accommodation
Check if you have the Touch Accommodation feature enabled. It can change how your screen responds to your gestures, including taps. If the feature is turned on, disable it and check if the screen becomes responsive again.
To disable Touch Accommodation, follow the steps below:
1. Open the Settings app on your iPad.
2. Scroll down and tap on "Accessibility".
3. Under "Physical and Motor", tap on "Touch".
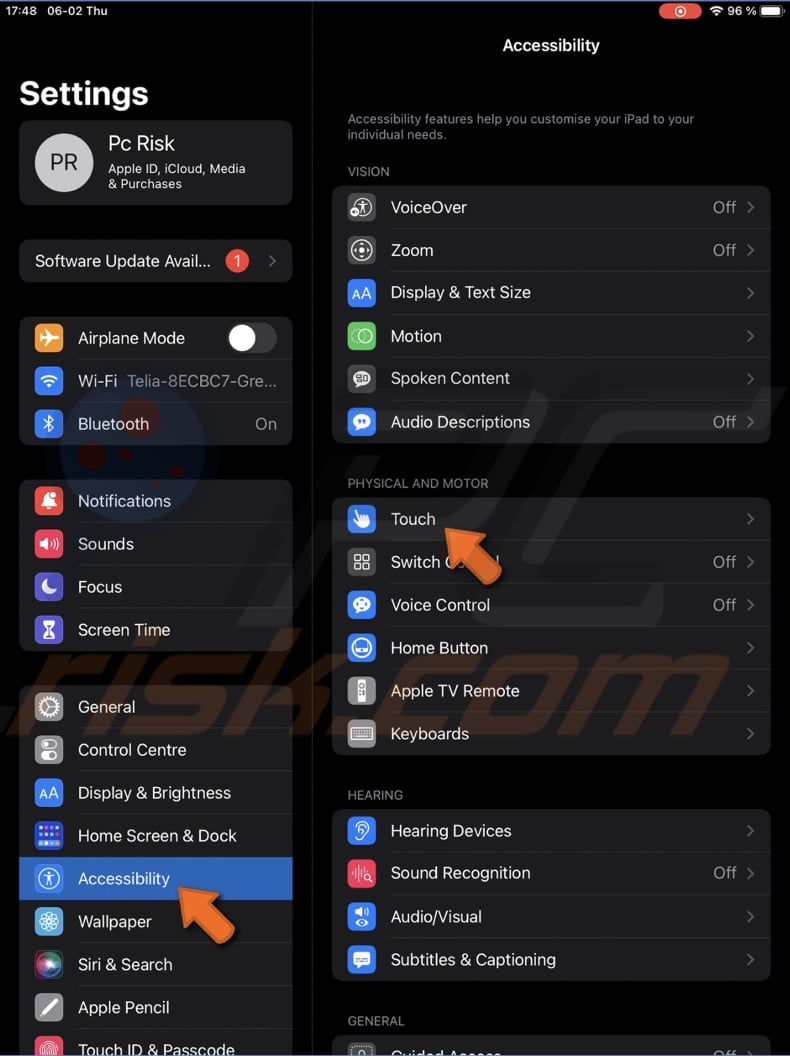
4. Then, tap on "Touch Accommodations".
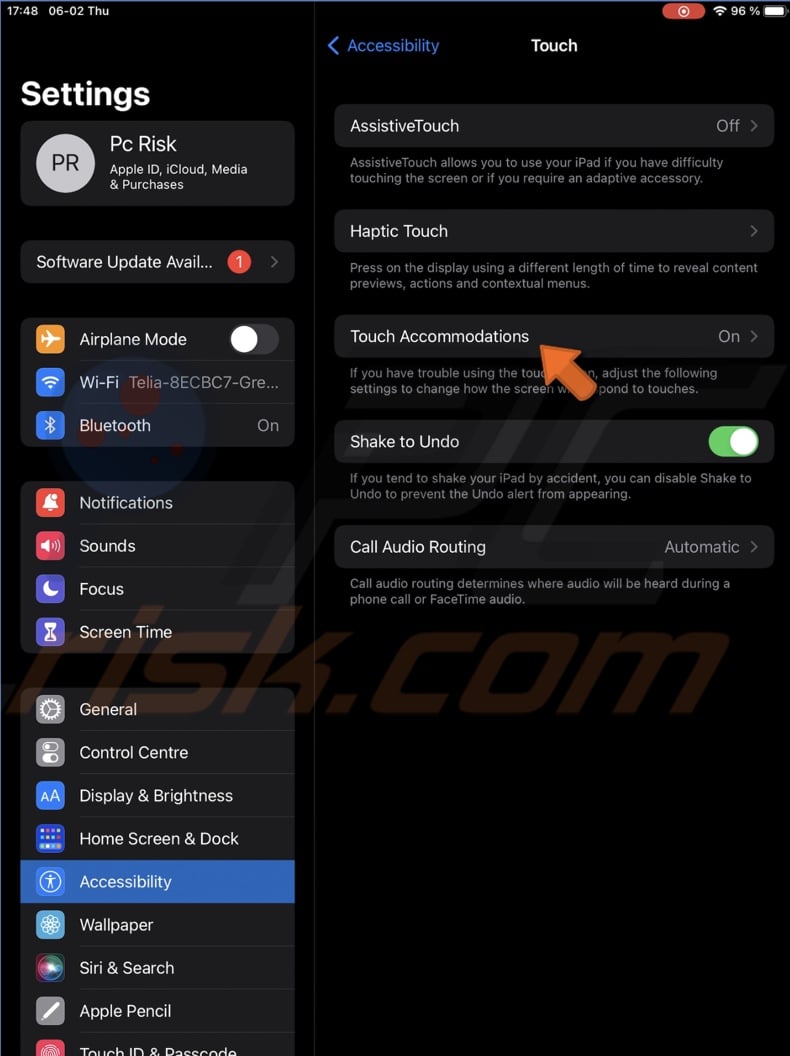
5. Next, toggle the switch to disable the feature.
Uninstall apps
Sometimes an app could be the reason why your iPad screen is unresponsive. If you recently installed an app and noticed that the screen doesn't respond as it should while using it, uninstall the app. Sometimes the app is not compatible with the operating system, and it results in an unresponsive or glitchy screen.
To uninstall an app, follow the steps below:
1. Tap and hold the app icon until a menu appears.
2. Tap on "Remove App" and select "Delete App".
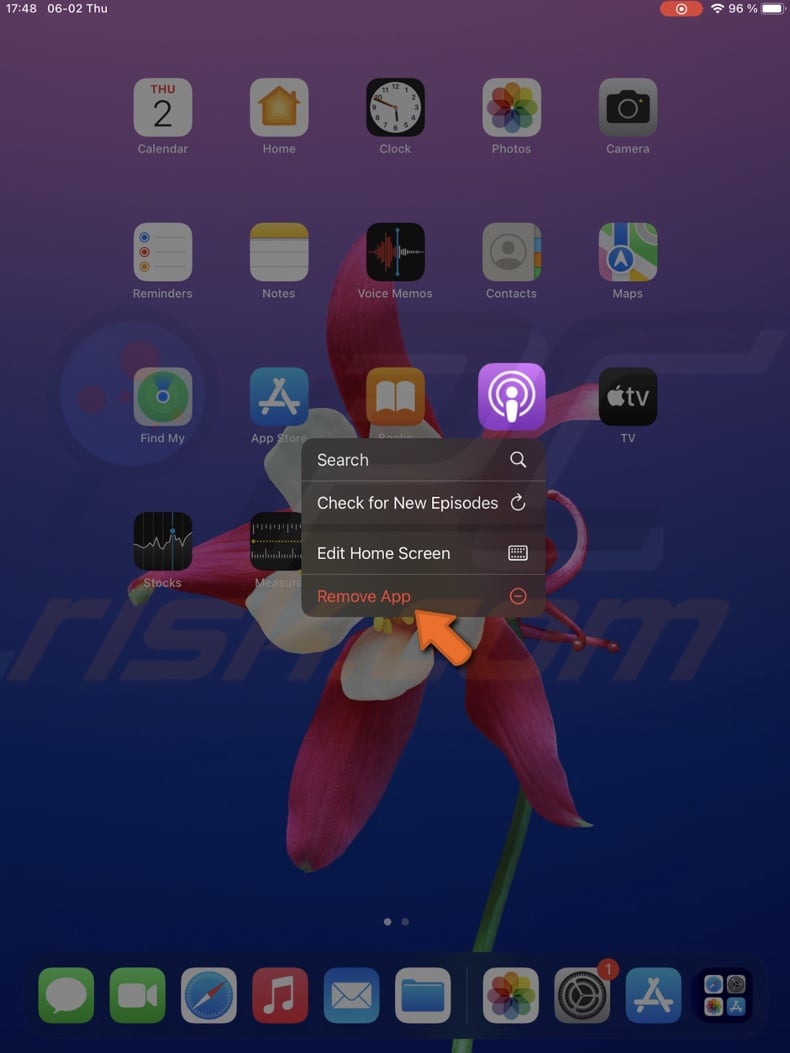
3. Confirm the action.
The issue with your iPad screen can also occur due to outdated older apps. In that case, go to the App Store and update them.
To update apps, follow the steps below:
1. Open the App Store.
2. Tap on your profile icon.
3. scroll down to "Upcoming Automatic Updates" and tap on "Update All".
Update your iPad
Another thing you can try is to update the operating system of your iPad. An update usually solves the problem when nothing else helps.
To update your iPad, follow the steps below:
1. Open the Settings app on your iPad.
2. Go to "General" settings.
3. Tap on "Software Update".
4. Wait while your device searches for updates. If found any, tap on "Download and Install".
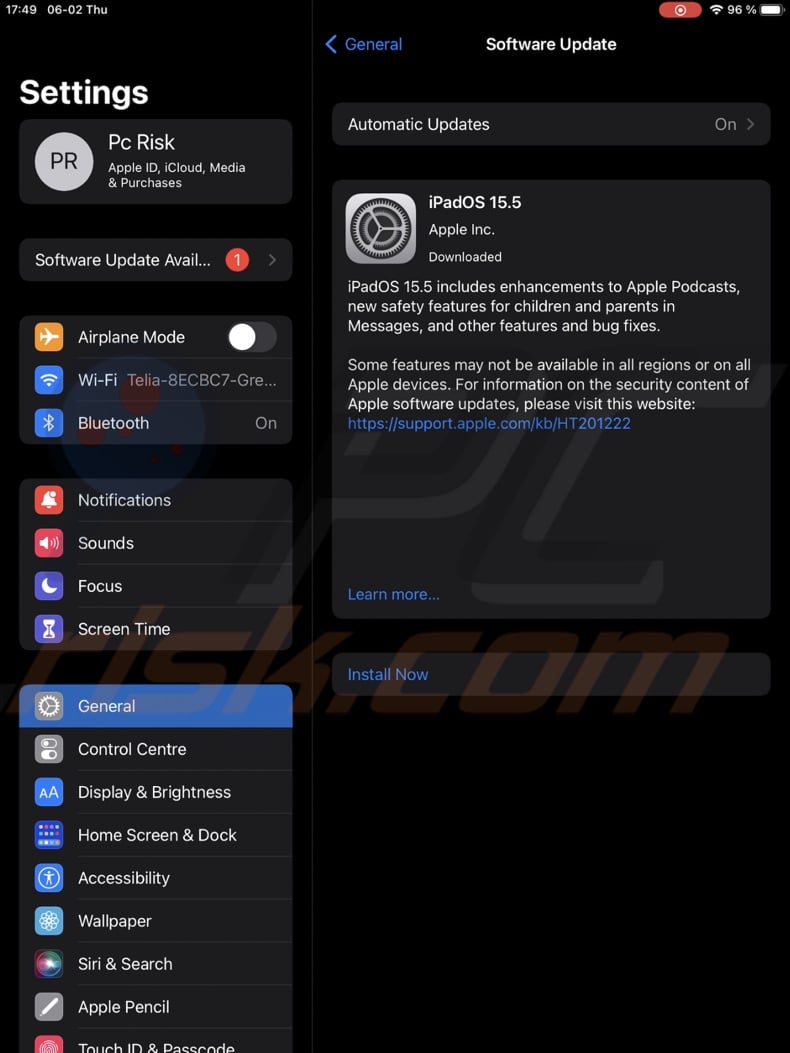
Reset your iPad to factory settings
If nothing helps, the issue can be more severe than a minor glitch or system error. The last thing you can do yourself is to reset your device to factory resettings. It's a hard reset that will delete all data on your iPad and restore settings to default.
Before performing a factory reset, make sure to back up all important information as everything will be wiped out. Visit our guide on How to Factory Reset Your iPhone, iPad, and iPod? for more information.
To reset the iPad to factory settings, follow the steps below:
1. Open the Settings app on your iPad.
2. Go to "General" settings.
3. Tap on "Transfer or Reset iPad" at the bottom.

4. Then, tap on "Erase All Content and Settings".
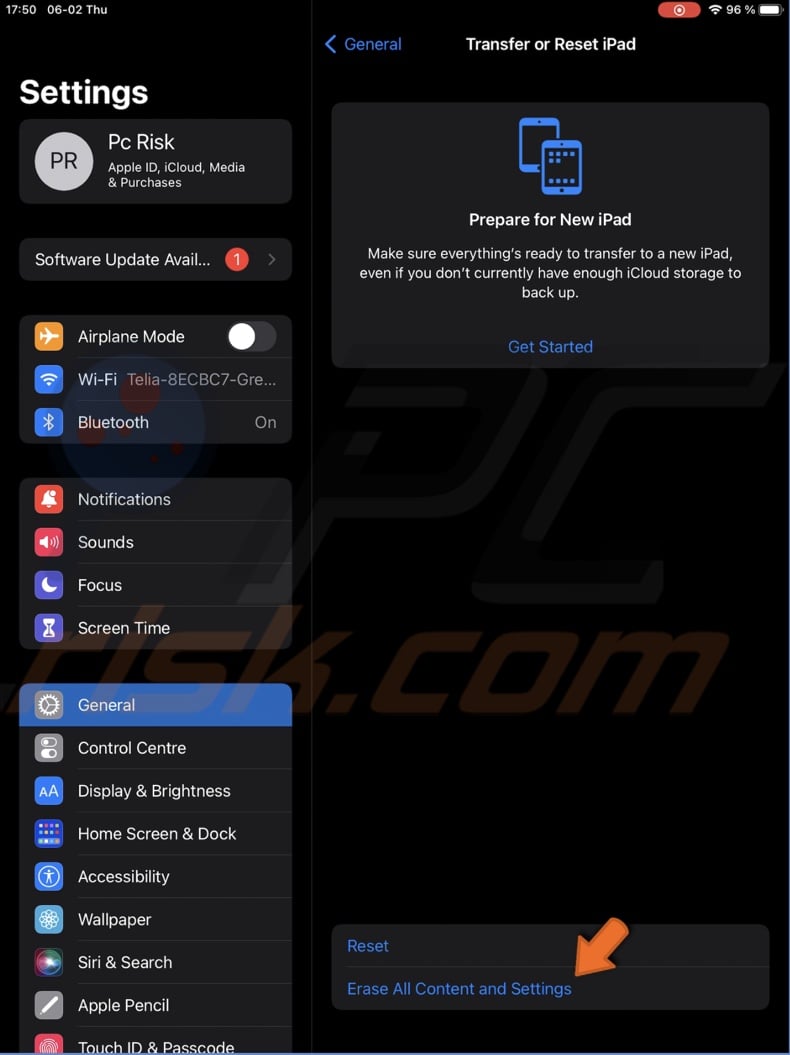
5. Follow the on-screen instructions to reset and restore your iPad.
Contact Apple Support
If nothing helps, check if there's no mechanical damage done to your iPad. If it took a hit on a hard surface, the problem could be damaged hardware. Take your iPad to an authorized service center for an inspection or contact Apple Support for further assistance.
We hope this guide provided you with the information you were looking for, and it helped you fix the unresponsive screen issue on your iPad.
Share:

Karolina Peistariene
Author of how-to guides for Mac users
Responsible for collecting, analyzing, and presenting problem-solving solution articles related to macOS issues. Years of macOS experience combined with solid research and analyzing skills help Karolina provide readers with working and helpful solutions as well as introduce various features Mac has to offer.
▼ Show Discussion