How to do a factory reset on iPhone, iPad, and iPod?

(updated)
Get Free Scanner and check your computer for errors
Fix It NowTo fix found issues, you have to purchase the full version of Combo Cleaner. Free trial available. Combo Cleaner is owned and operated by Rcs Lt, the parent company of PCRisk.com read more.
How to Reset to Factory Settings? (iPhone, iPad, and iPod)
Even though Apple's iOS devices are known to be one of the best in the market, they're still electronic devices. That means that various software and hardware problems can occur. Sometimes, the only way to solve those issues is to reset your device to factory settings.
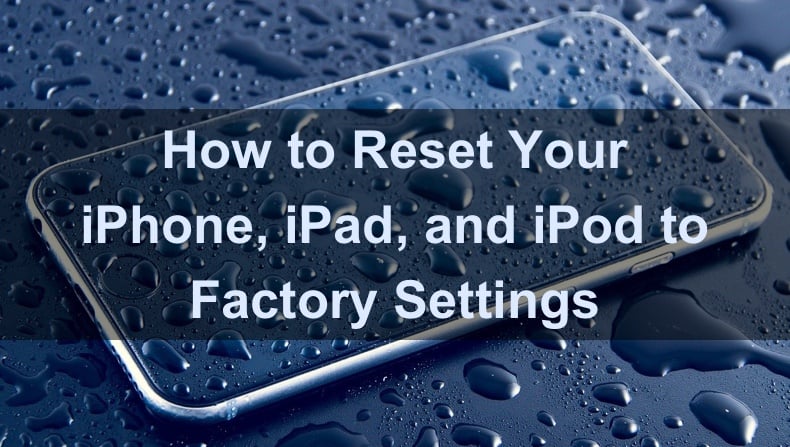
But first, instead of performing a factory reset right away, try to fix your device problems with a soft and then with a hard reset.
If the soft and hard reset didn't help, then you should proceed to factory reset. It's a hard reset that will wipe out your device entirely and reset it to default settings. Make sure you back up all important information, so you don't lose it forever.
If you decided to do a factory reset, below, you'll find how you can back up your important files, ways you can reset to factory settings, and how to restore data after a factory reset.
Video on How to do a factory reset on iPhone, iPad, and iPod?
Table of Contents:
- Introduction
- Backup iOS Device Before Resetting to Factory settings
- How to Reset Your iPhone, iPad, and iPod to Factory Settings
- How to Restore Your iOS Device Data After Factory Reset
- Video on How to do a factory reset on iPhone, iPad, and iPod?
Download Computer Malware Repair Tool
It is recommended to run a free scan with Combo Cleaner - a tool to detect viruses and malware on your device. You will need to purchase the full version to remove infections. Free trial available. Combo Cleaner is owned and operated by Rcs Lt, the parent company of PCRisk.com read more.
Backup iOS Device Before Resetting to Factory settings
Before resetting your iPhone, iPad, or iPod to factory settings, make sure to backup all important items on your device, as everything will be erased. You can do that by backing it up to iCloud, iTunes, or other similar platforms you're using. You can also back up your iOS device on your Mac.
To backup your iOS device to iCloud from your device, follow the steps below:
1. Go to device settings and tap on your name.
2. Then, go to iCloud settings, scroll down and tap on "iCloud Backup".
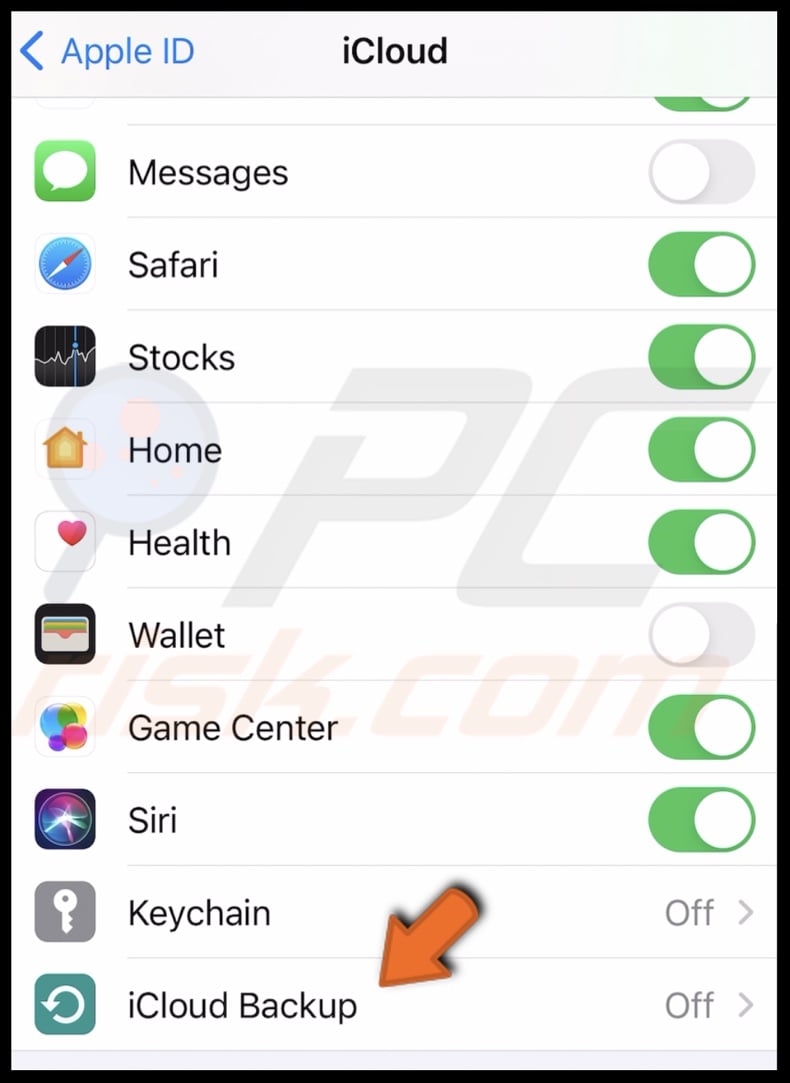
3. Next to "iCloud Backup", toggle to enable device backup.
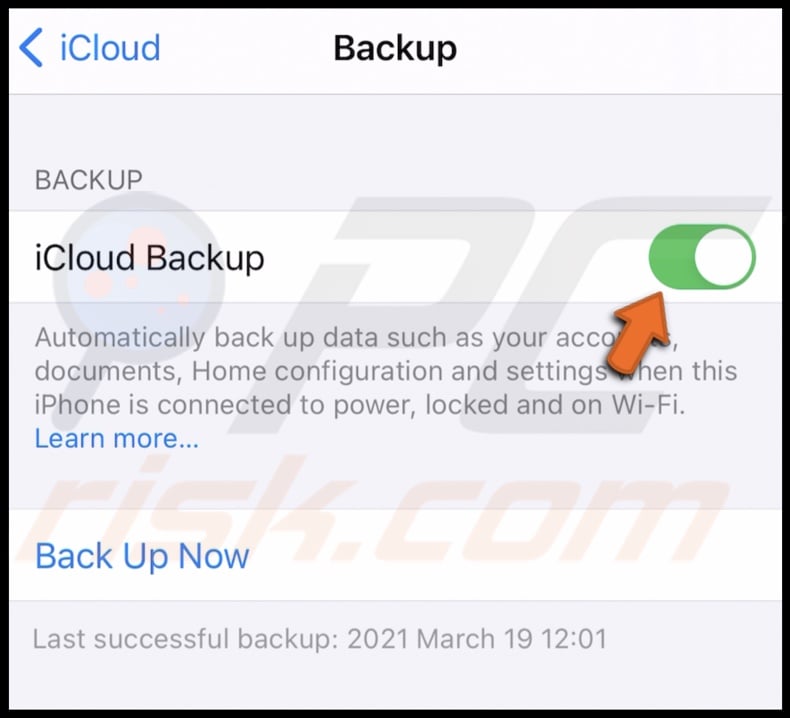
To backup your iOS device to your Mac using Finder, follow the steps below:
1. Plug your iOS device into your Mac with a lightning cable.
2. On your Mac, open Finder.
3. On the left sidebar, under "Locations", click on your iOS device name.

4. In the "General" tab, "Backups" section, select if you want to back up only important information or all data.
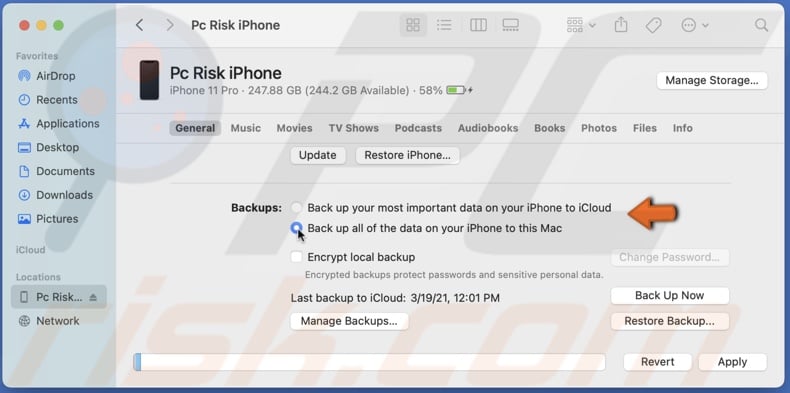
5. Then, click on the "Back Up Now" button.
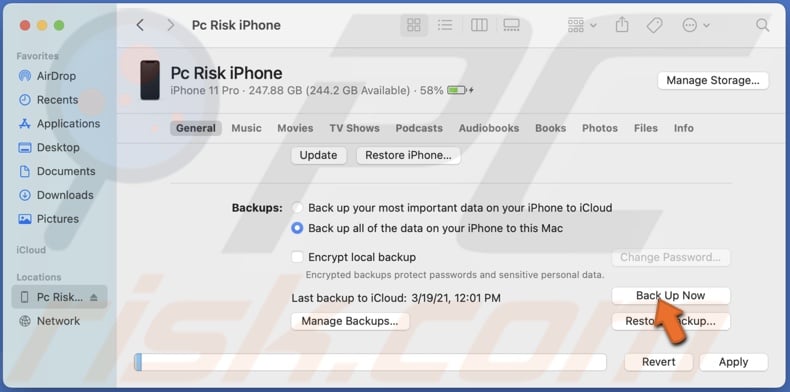
6. Wait for your device data to backup and click on "Apply".
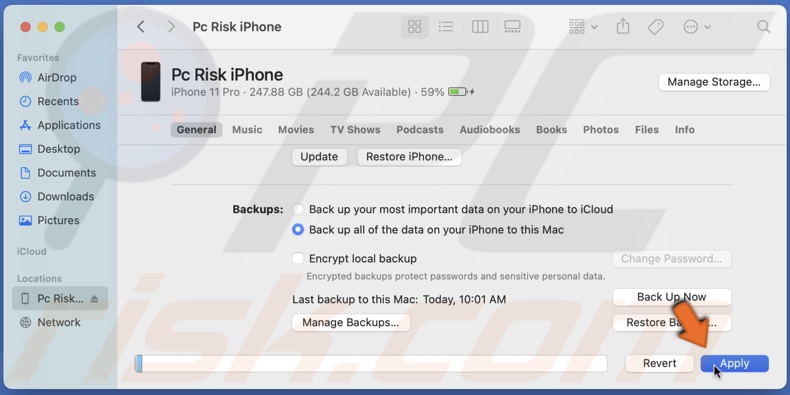
To backup your iOS device to your Mac using iTunes, follow the steps below:
1. Plug your iOS device into your Mac with a lightning cable.
2. On your Mac, open iTunes.
3. Click on the device icon on the right side of the "Music" menu and select your device.
4. When the left sidebar appears, go to the "Summary" section.
5. In Summary, scroll down and find the "Backups" section.
6. Check the box next to "Encrypt device backup" if you want to password protect the backup.
7. Then, click on the "Back Up Now" button to store your device data on your Mac.
Now that you've backed up your device data, you can proceed to factory reset.
How to Reset Your iPhone, iPad, and iPod to Factory Settings
Keep in mind that factory reset will wipe out everything on your device.
To reset your iPhone, iPad, and iPod to factory settings from the device, follow the steps below:
1. Go to device settings.
2. Then, go to General settings.
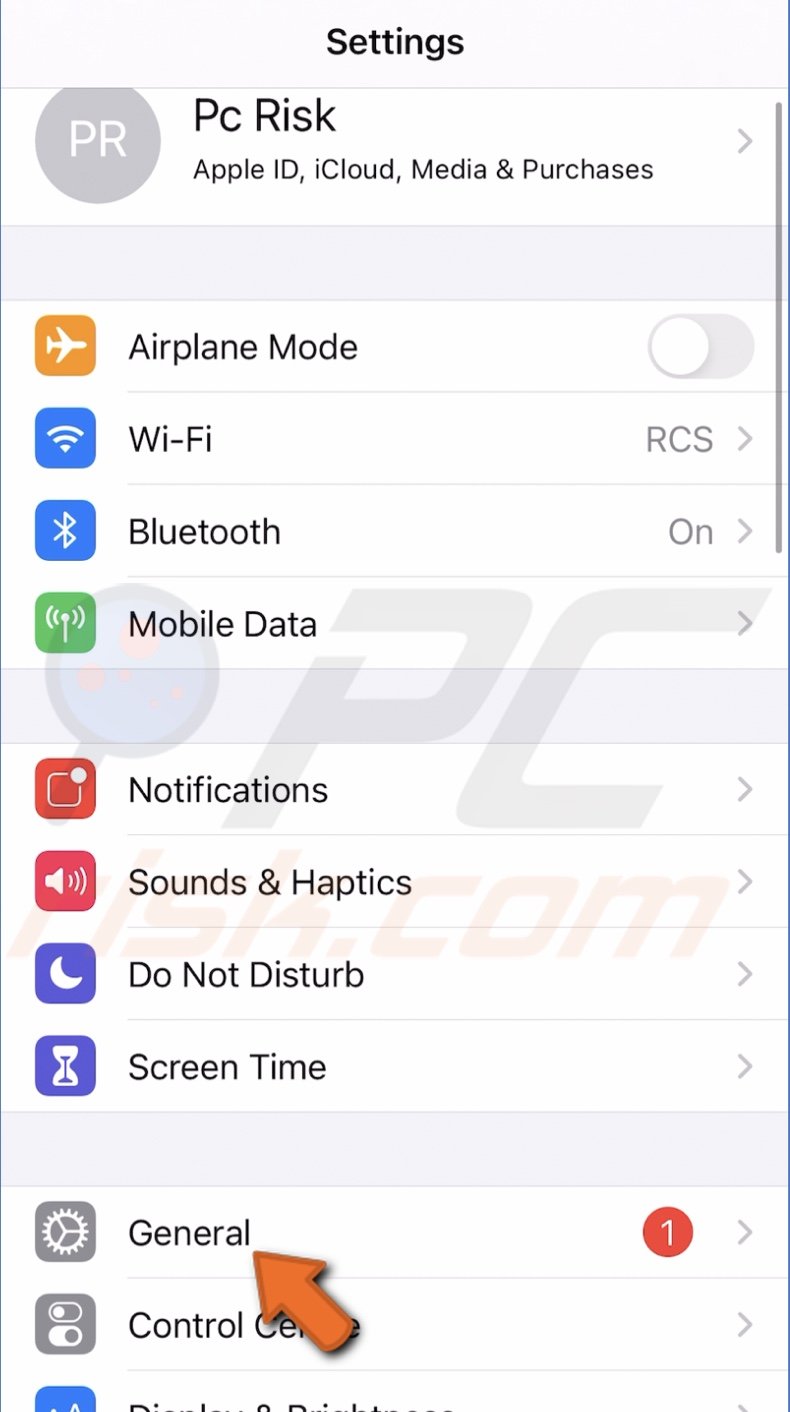
3. Scroll down and tap on "Reset".
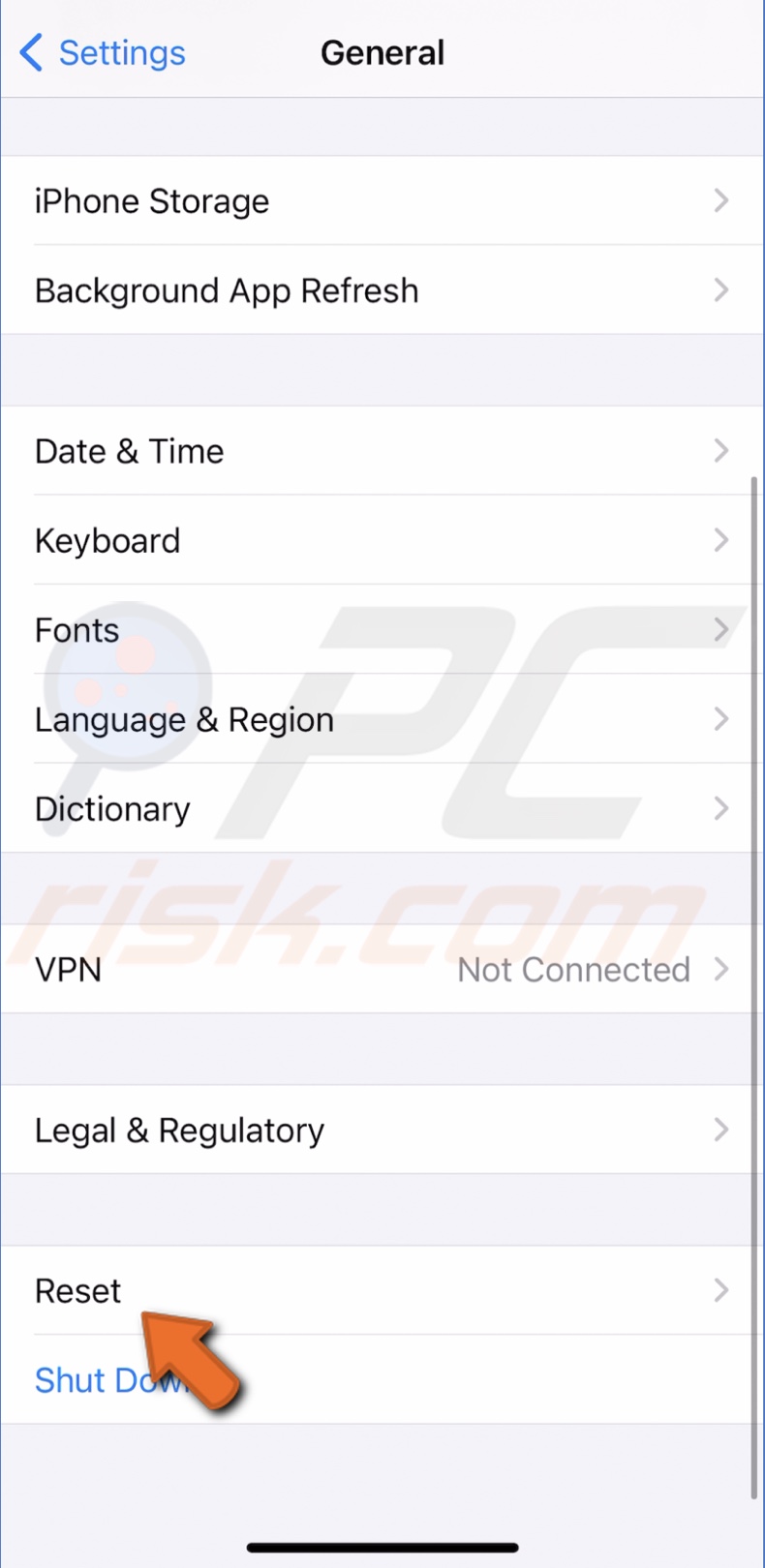
4. Tap on "Erase All Content and Settings".
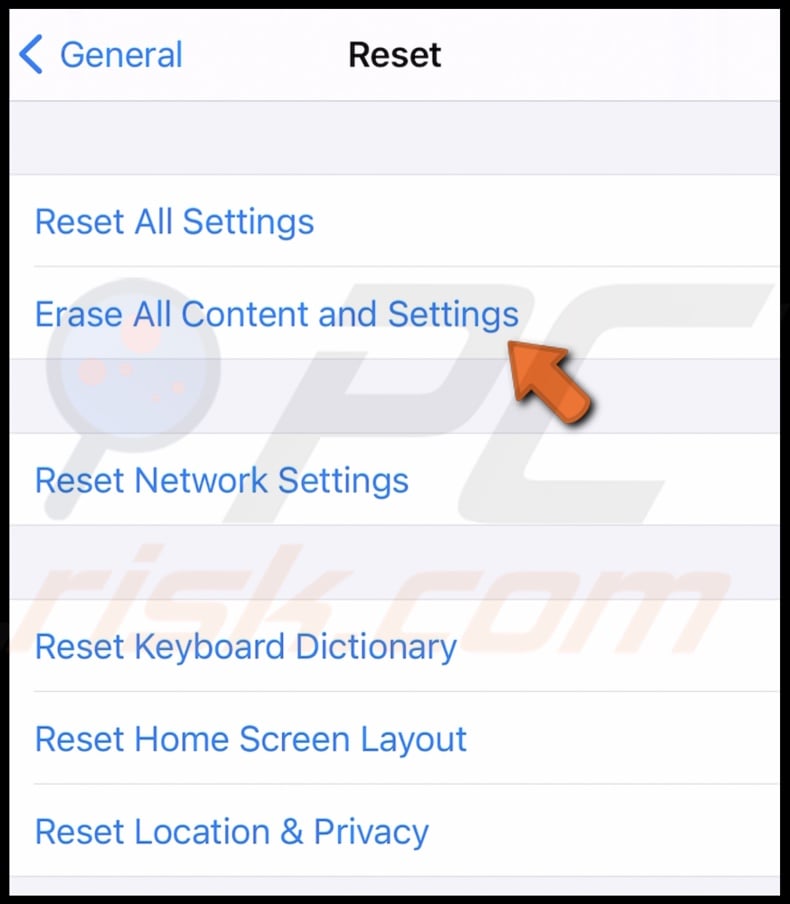
5. When asked if "...you want to update your iCloud Backup before erasing?" tap on "Back Up Then Erase". Tap on "Erase Now" if you're sure you've backed up everything you need.
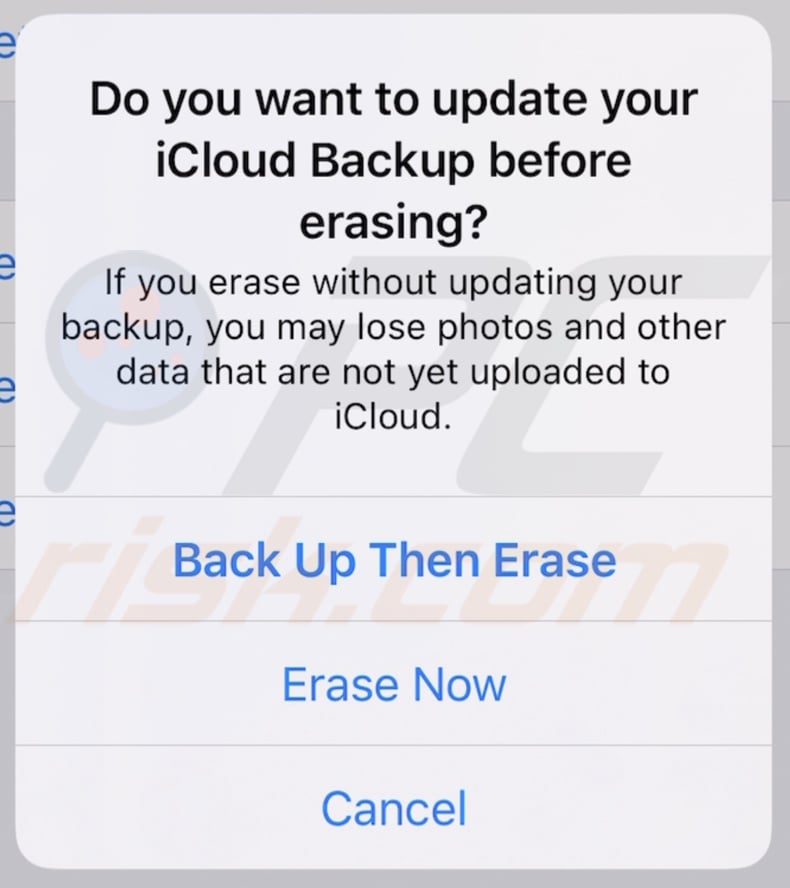
6. Then, enter your device passcode and wait while the device is wiped.
To reset your iPhone, iPad, and iPod to factory settings in Finder, follow the steps below:
1. Go to your iOS device settings.
2. Go to iCloud settings and tap on "Find My".
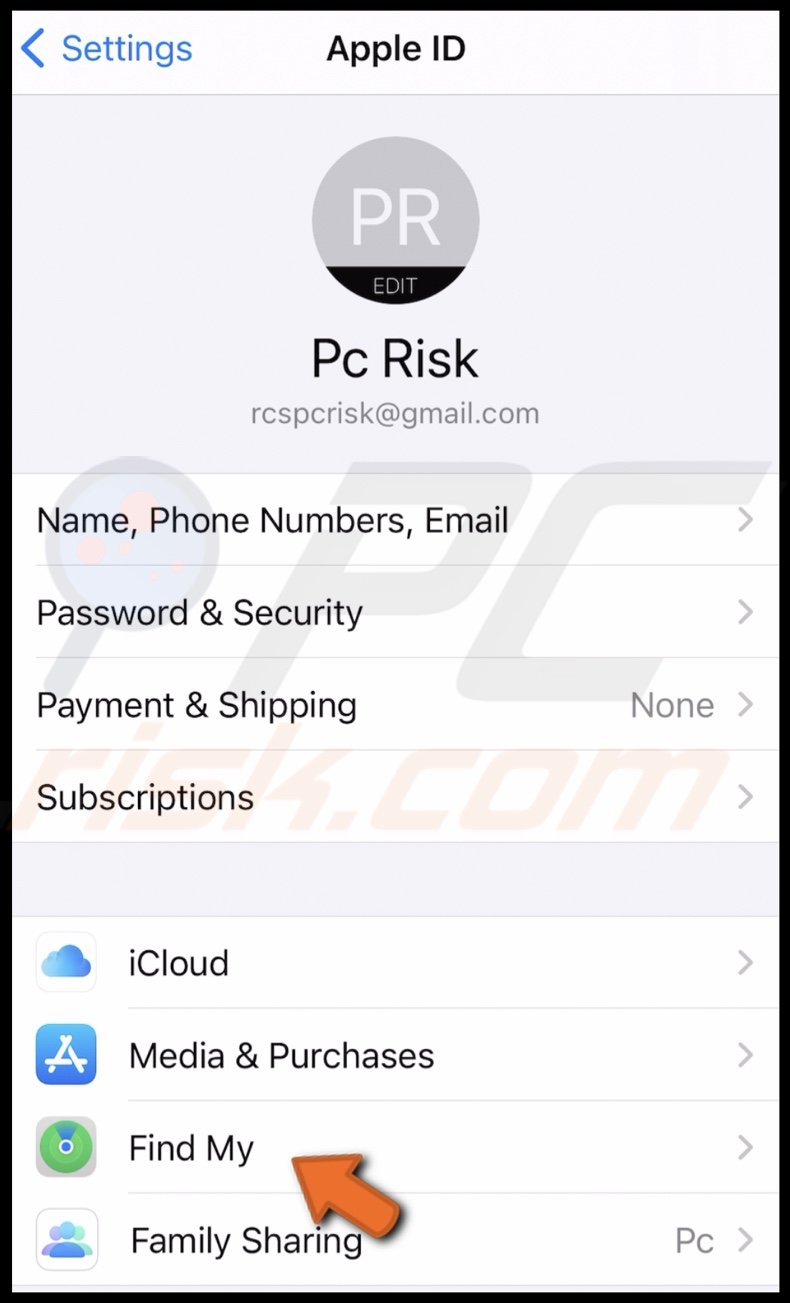
3. Then, tap on "Find My (device name)" and disable the feature. Enter your Apple ID password and tap on "Turn Off".
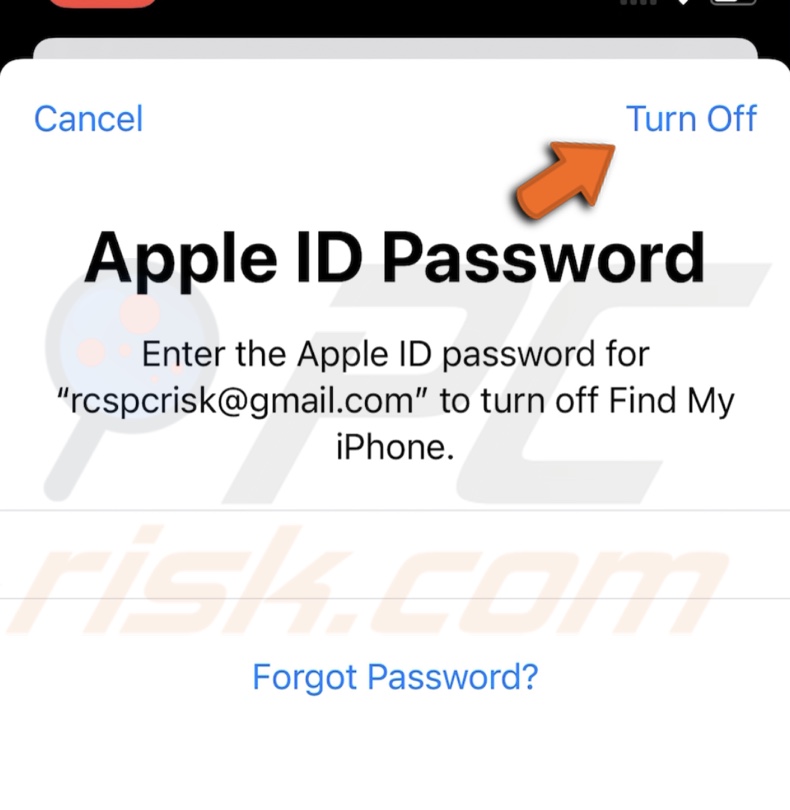
4. Plug your iOS device into your Mac with a lightning cable.
5. On your Mac, open Finder.
6. On the left sidebar, under "Locations", click on your iOS device name.

7. In the "General" tab, click on the "Restore (device name)" button in the "Software" section.
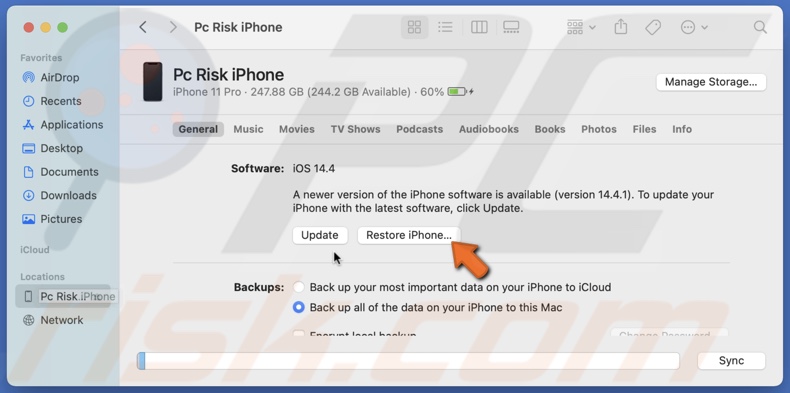
8. When asked if you want to back up your iOS device settings, click on "Back up" if you haven't already. If the data is backed up, click on "Restore".
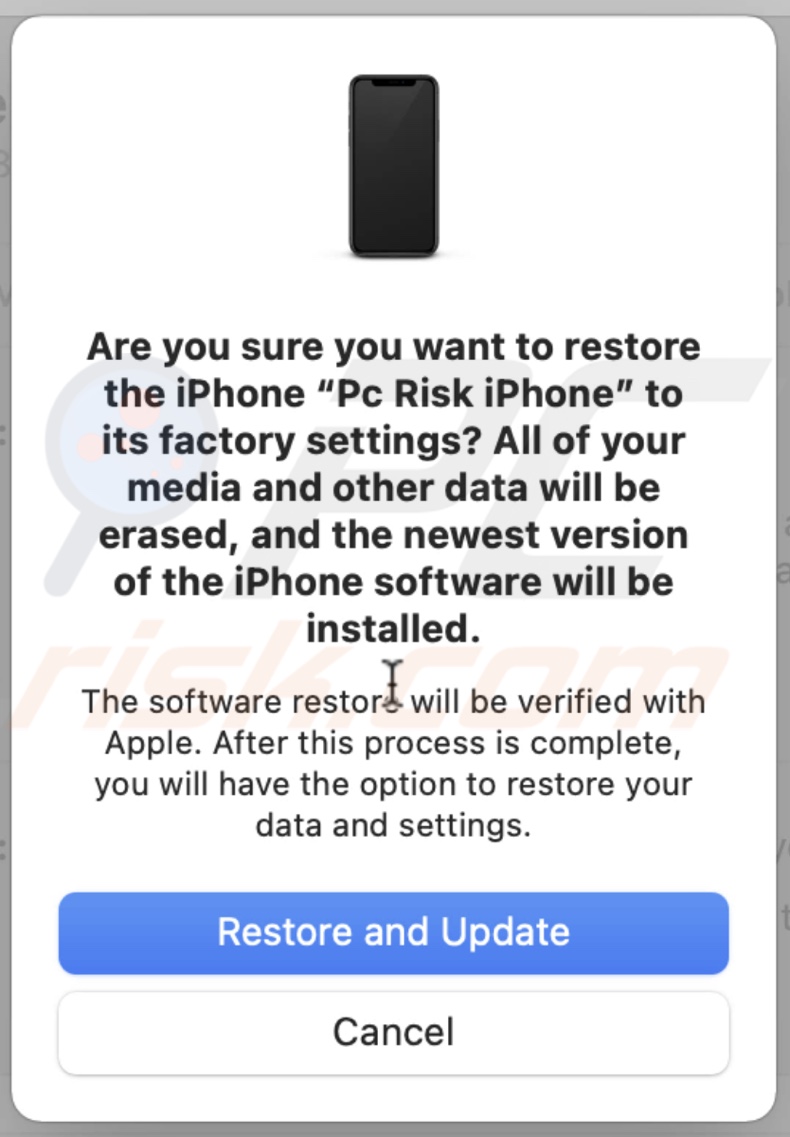
9. Then, wait while your device is wiped.
To reset your iPhone, iPad, and iPod to factory settings in iTunes, follow the steps below:
1. Plug your iOS device into your Mac with a lightning cable.
2. On your Mac, open iTunes.
3. Click on the device icon on the right side of the "Music" menu and select your device.
4. When the left sidebar appears, go to the "Summary" section.
5. Go to your iOS device settings.
6. Go to iCloud settings and tap on "Find My".
7. Then, tap on "Find My (device name)" and disable the feature.
8. In the "Software" section, click on the "Restore (device name)" button.
9. When asked if "...you want to back up device settings...", click on "Back up". Click on "Don't Back Up" if you're sure the data is already backed up.
10. Then, enter your iOS device password and wait while the device is wiped.
Now turn on your device and follow the instructions on the screen.
How to Restore Your iOS Device Data After Factory Reset
When setting up your device after the factory reset, you will be asked if you want to set your device as new, restore from iCloud, or restore from iTunes. Select whichever you want and follow the instruction below.
To restore iPhone, iPad, or iPod backup via iCloud, follow the steps below:
1. Tap on "Restore from iCloud Backup".
2. Enter your iCloud credentials.
3. Agree to terms and conditions and wait for the data to be restored.
To restore iPhone, iPad, or iPod backup via Finder/iTunes, follow the steps below:
1. Tap on "Restore from iTunes/Finder Backup".
2. When asked to connect to iTunes/Finder, plug in your device to your Mac.
3. A window will pop up with the option to restore device backup.
4. Click on "Continue" and wait for the data to be restored.
Now you've successfully restored your saved data.
We hope the information above was helpful!
Share:

Karolina Peistariene
Author of how-to guides for Mac users
Responsible for collecting, analyzing, and presenting problem-solving solution articles related to macOS issues. Years of macOS experience combined with solid research and analyzing skills help Karolina provide readers with working and helpful solutions as well as introduce various features Mac has to offer.
▼ Show Discussion