7 Ways to Fix Apple Pencil When Its Not Working

(updated)
Get Free Scanner and check your computer for errors
Fix It NowTo fix found issues, you have to purchase the full version of Combo Cleaner. Free trial available. Combo Cleaner is owned and operated by Rcs Lt, the parent company of PCRisk.com read more.
How to Fix The Apple Pencil Not Working With These 7 Easy Steps
As you probably already know, the Apple Pencil is a fantastic tool that can make your experience with the iPad much better. If you're used to using the Apple Pencil for almost anything and suddenly it stops working, there are a few things you can do yourself to try and make it work again.
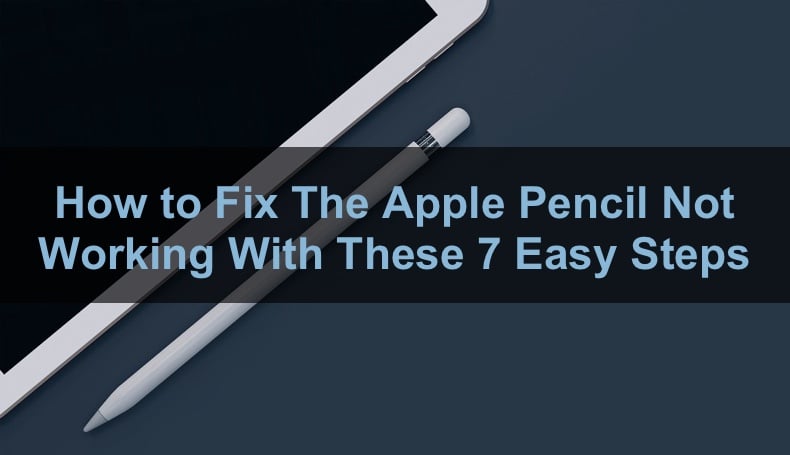
The first thing to do is make sure the pencil is compatible with the iPad you're using. If you changed your iPad or bought a different generation Apple Pencil, it'll work only if they're both compatible.
If the issue is with a specific app, check the app description and specifications for Apple Pencil compatibility. Not all apps work with Apple Pencil.
After you confirmed the Apple Pencil is compatible with your iPad and it doesn't respond at all, you can proceed to the steps below. They might help you fix it fast without needing to take it for repair or buy a new one.
Video on How to Fix The Apple Pencil Not Working With These 7 Easy Steps?
Table of Contents:
- Introduction
- Method 1. Check The Apple Pencil Battery
- Method 2. Check If Bluetooth is Turned On
- Method 3. Try to Re-Pair The Apple Pencil to the iPad
- Method 4. Inspect The Tip of The Apple Pencil
- Method 5. Restart Your iPad
- Method 6. Update Your iPad OS
- Method 7. Contact Apple Support
- Video on How to Fix The Apple Pencil Not Working With These 7 Easy Steps?
Download Computer Malware Repair Tool
It is recommended to run a free scan with Combo Cleaner - a tool to detect viruses and malware on your device. You will need to purchase the full version to remove infections. Free trial available. Combo Cleaner is owned and operated by Rcs Lt, the parent company of PCRisk.com read more.
Check The Apple Pencil Battery
This might be obvious, but the pencil won't work with your iPad if it's out of battery. So before trying anything else, check the pencil battery charge. To do that, connect it to the iPad and swipe to the right side to view the battery percentage.
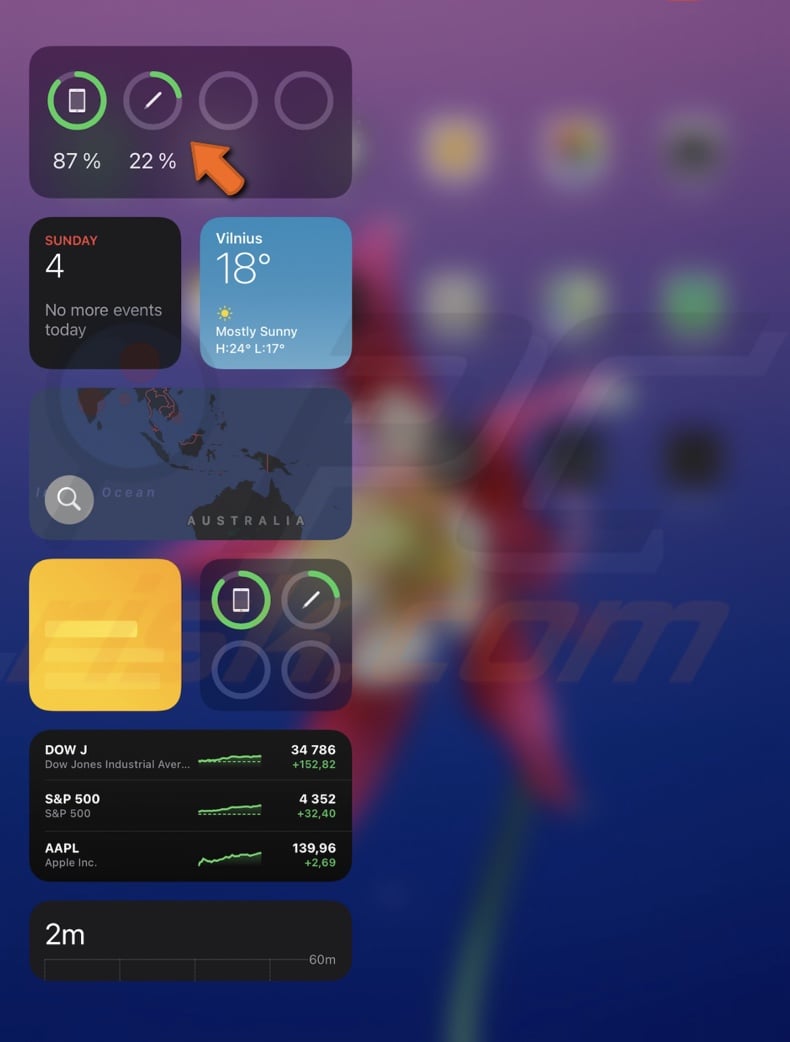
If you have added the battery widget to your Home screen, you will see the pencil battery charge there.
If the Apple Pencil is charged, but it's still not working, proceed to the next step.
If the Apple Pencil is not charging, check the charging cable and the charging brick or the adapter. If any part of the charger is faulty, change it. If the Apple Pencil still isn't charging, you might need to change it or replace a part. It's best if you take it to the Apple Store for inspection.
Check If Bluetooth is Turned On
Having Bluetooth turned on is a must if you want your Apple Pencil to work. Otherwise, both devices won't connect.
Check if Bluetooth is enabled, and if not, turn it on and pair it with the pencil.
To turn on connect Apple pencil using Bluetooth, follow the steps below:
1. Go to iPad settings.
2. Tap on "Bluetooth".

3. On the right side of the screen, you'll see Bluetooth settings. If Bluetooth is disabled, turn it on by tapping on the slider.
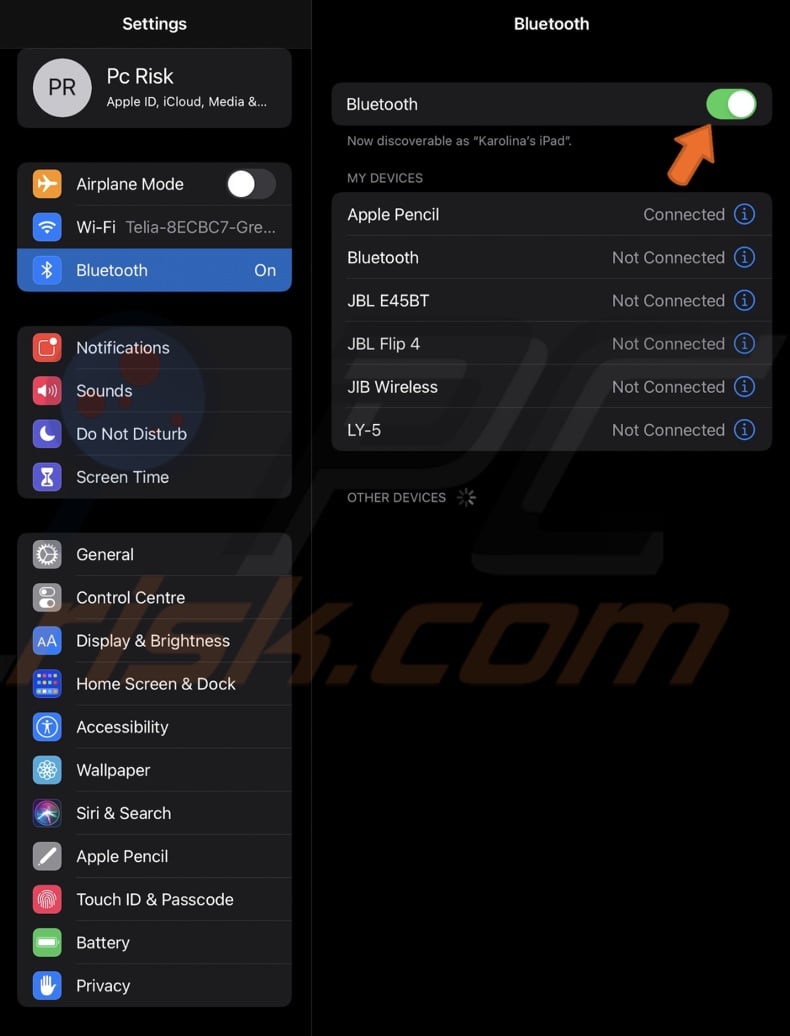
4. Then, if needed, insert the Apple Pencil and check if it connects to the iPad.
If the pencil still doesn't connect, try the next step.
Try to Re-Pair The Apple Pencil to the iPad
Sometimes, disconnecting and pairing your Apple Pencil again helps in fixing this problem.
To re-pair the Apple pencil, follow the steps below:
1. Go to the iPad "Settings" app.
2. Go to "Bluetooth" settings.

3. On the right side of the screen, locate "Apple Pencil" and tap on the "i" button next to it.
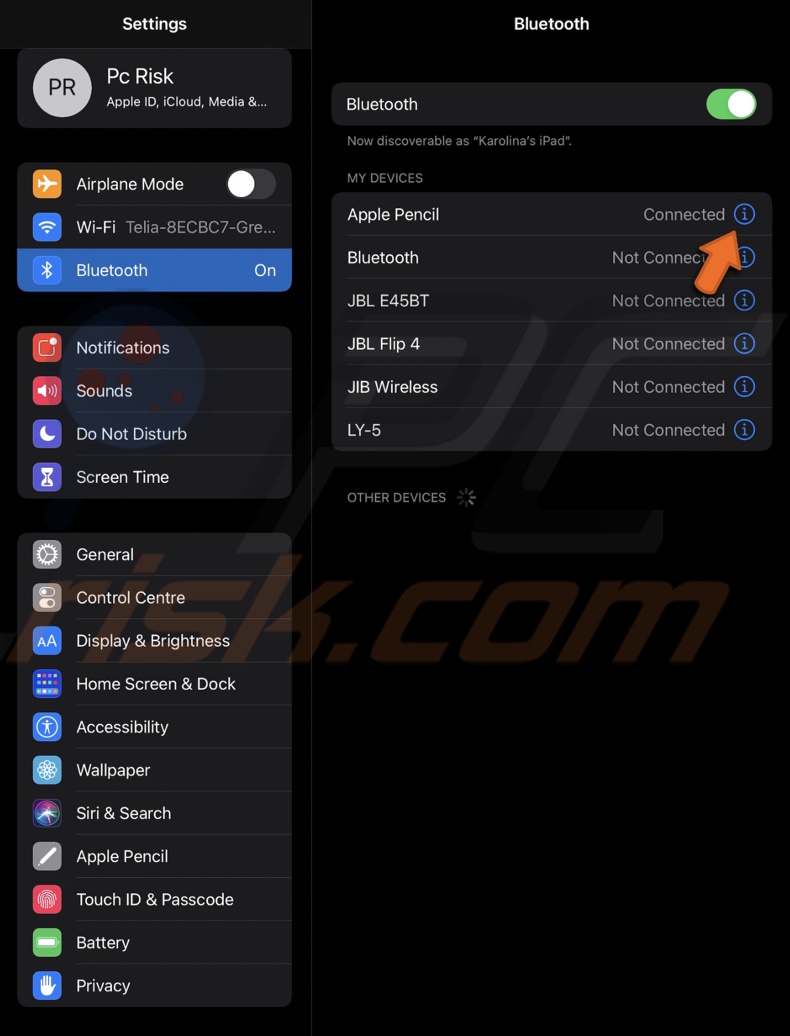
4. Then, select "Forget This Device" and confirm by tapping on "Forget Device".
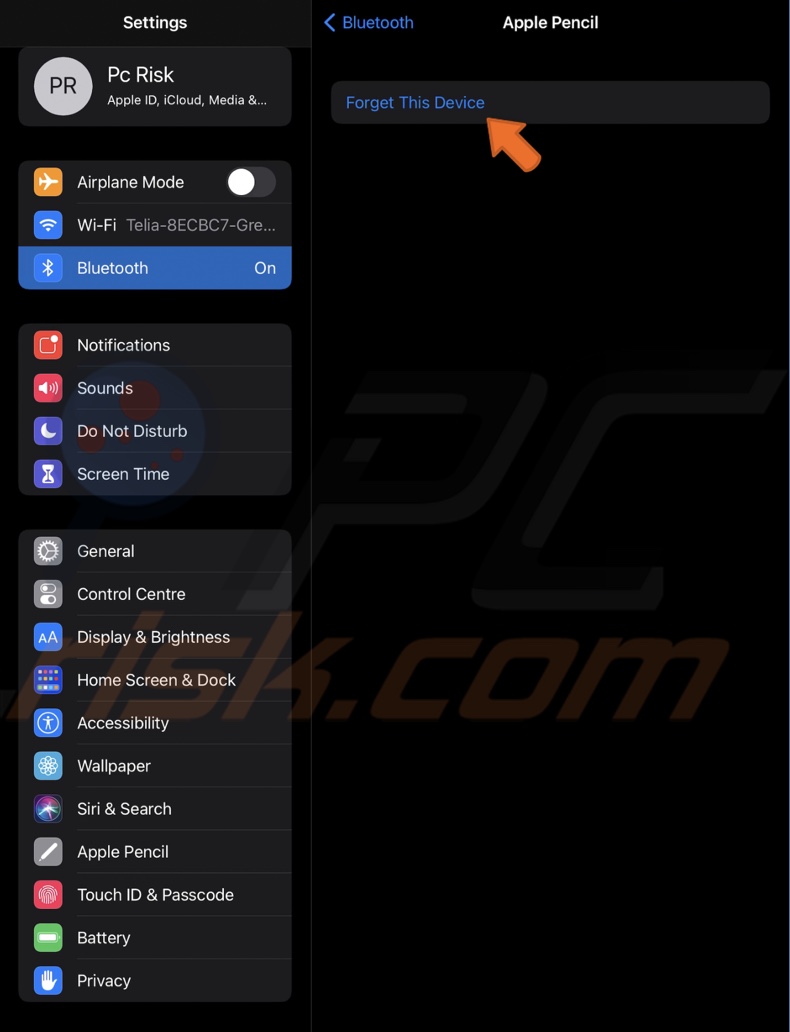
5. Now, connect your Apple Pencil again. With the 1st Gen, plug it into the iPad's lightning port. Then, tap on "Pair".
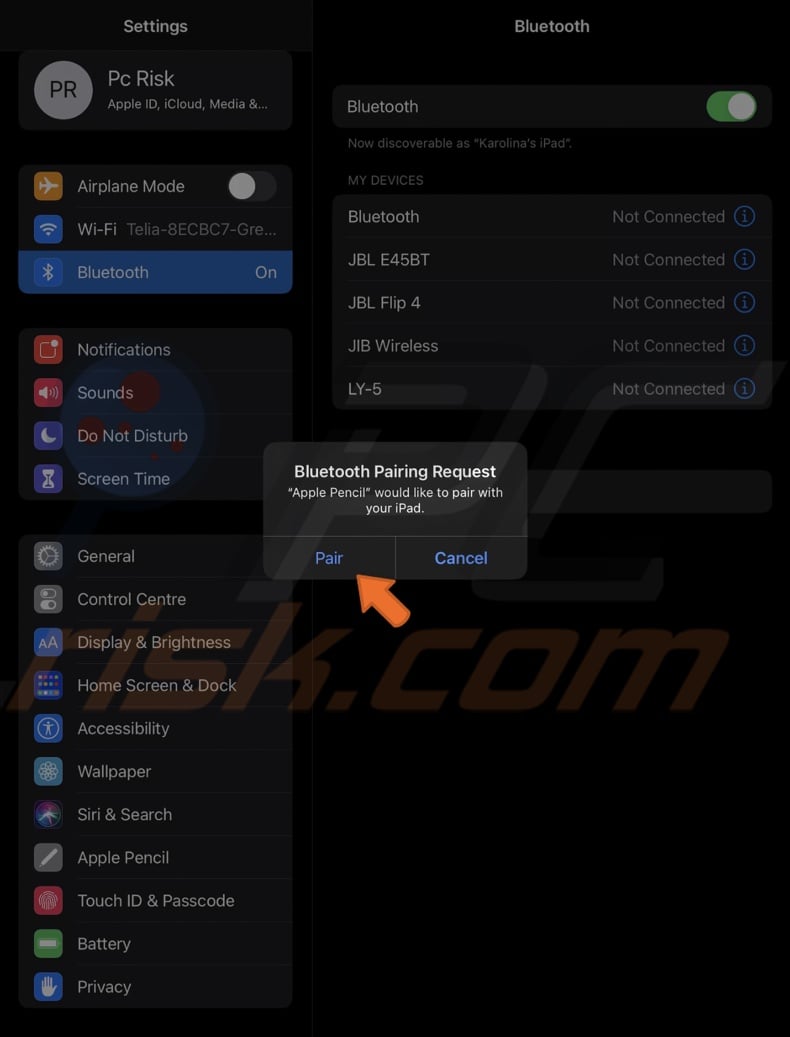
With 2nd Gen, locate the magnetic connector on the back of your iPad and attach the Apple Pencil to it.
Inspect The Tip of The Apple Pencil
The tip of the Apple Pencil can also be at fault. If the Apple pencil is not connecting to your iPad or the iPad doesn't seem to respond to the tip, do these steps:
If you see the tip of the Apple Pencil is a little loose, try to tighten it by lightly pressing or gently rotating it clockwise.
If you've been using the Apple Pencil for quite some time now and the tip looks worn out, replace it with the extra one that comes in the Apple Pencil box.
If your Apple Pencil is in great condition, try to update the iPad operating system.
Restart Your iPad
Sometimes the issue can also occur from the iPad side. Restarting your iPad will give it a fresh start by wiping its temporary memory. The reboot will remove minor bugs that might've occurred.
To reboot an iPad with Touch ID, follow the steps below:
1. Simultaneously hold the Power button and Home button.
2. Then, wait for the Apple logo to appear on the screen and release both buttons.
To reboot an iPad with Face ID, follow the steps below:
1. Press the Volume Up button and release it.
2. Press the Volume Down button and release it.
3. Then, press and hold the Power button until you see the Apple logo appear on the screen.
When your iPad reboots, try to use the Apple Pencil.
Update Your iPad OS
If possible, check if the Apple Pencil works with other iPads. If it does, that means your iPad is at fault. The best way to try to solve the issue is to update the operating system.
To update iPad OS, follow the steps below:
1. Go to the "Settings" app.
2. Then, go to "General" settings.
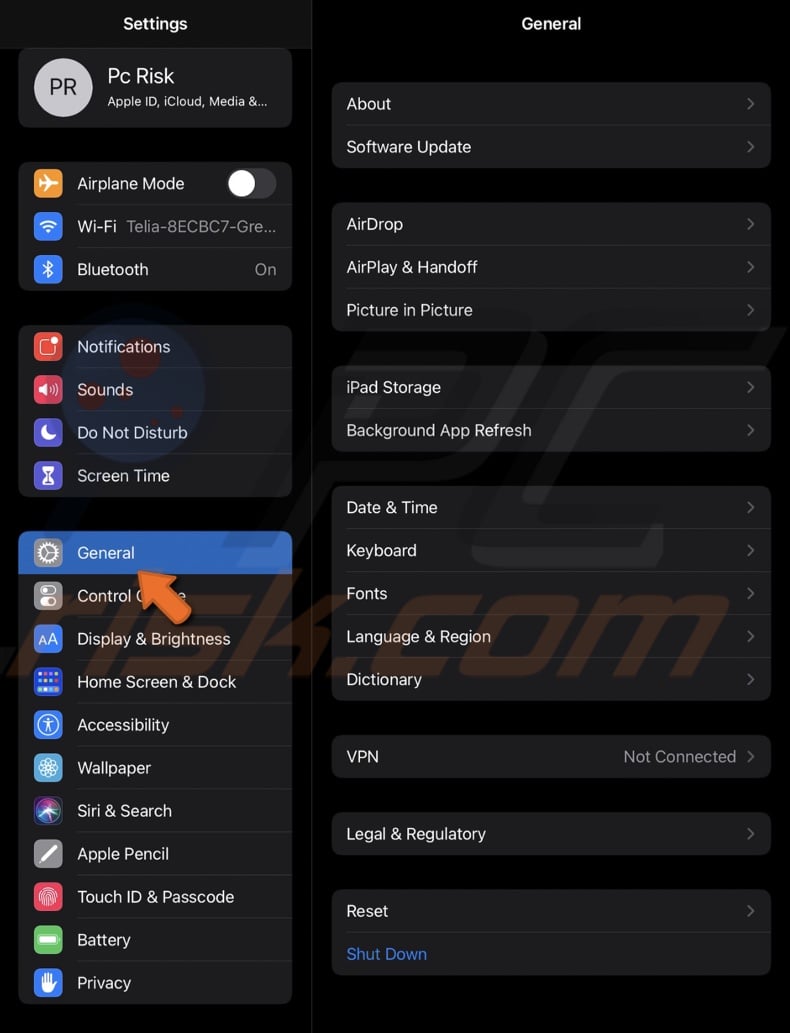
3. Tap on "Software Update".
4. Wait for your iPad to search for updates. If found any, tap on "Download and Install".
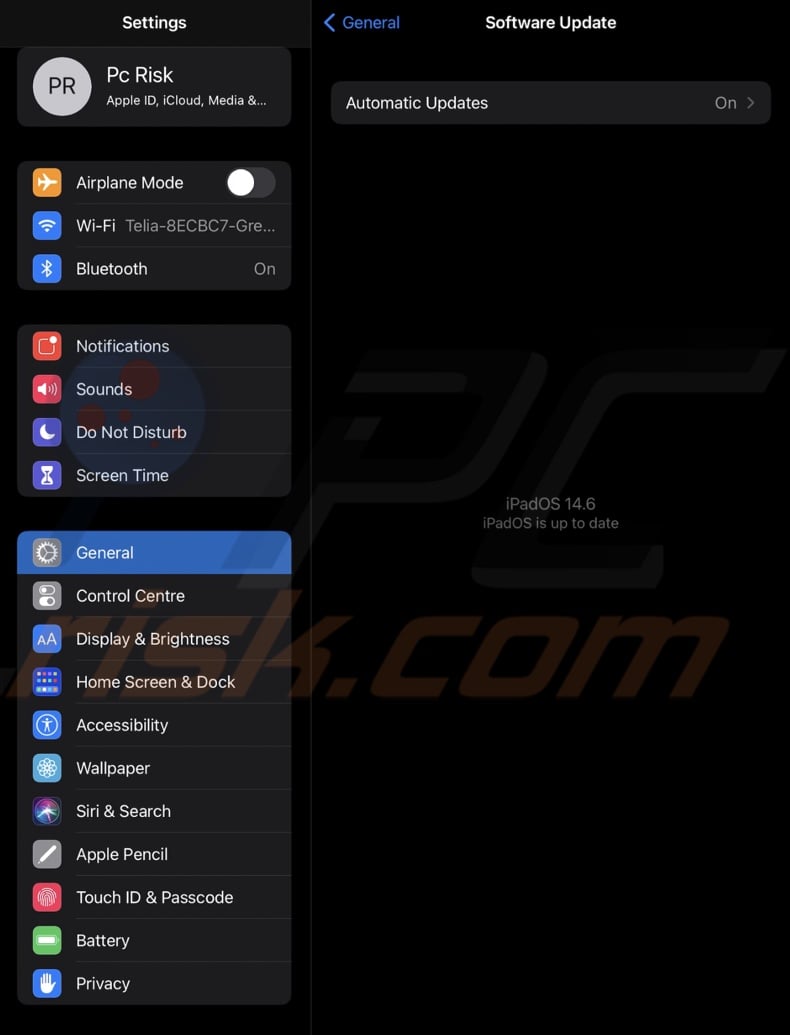
5. Wait for the iPad to download the update, and then use the Apple Pencil with your iPad to see if it works.
Contact Apple Support
If nothing worked and the issue remained, contact Apple Support for further assistance.
We hope you managed to fix your Apple Pencil, and it's now working perfectly.
Check out the video above for a step-by-step tutorial.
Share:

Karolina Peistariene
Author of how-to guides for Mac users
Responsible for collecting, analyzing, and presenting problem-solving solution articles related to macOS issues. Years of macOS experience combined with solid research and analyzing skills help Karolina provide readers with working and helpful solutions as well as introduce various features Mac has to offer.
▼ Show Discussion