How to Fix YouTube Videos Not Playing on Mac, iPhone, and iPad?

(updated)
Get Free Scanner and check your computer for errors
Fix It NowTo fix found issues, you have to purchase the full version of Combo Cleaner. Free trial available. Combo Cleaner is owned and operated by Rcs Lt, the parent company of PCRisk.com read more.
What to Do When You Can't Play YouTube Videos on Mac, iPhone, and iPad?
YouTube is a place where we can easily lose track of time and relax after a hard day watching entertaining and interesting videos of our favorite creators. But sometimes, you may encounter some issues. It can be frustrating when you're watching a video, and suddenly it stops and keeps on loading or just doesn't play.
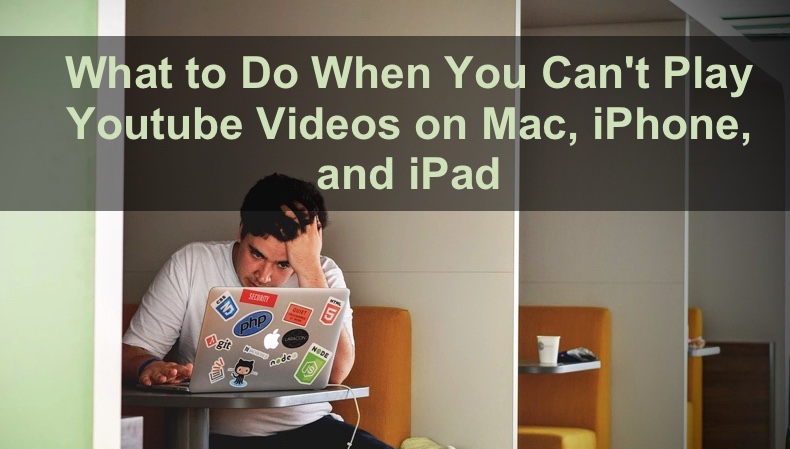
The issue with YouTube videos not playing usually appears when you're browser or computer is experiencing technical difficulties. Your internet connection may be bad, or the YouTube app is having problems. When your browser is having a hard time playing YouTube videos, a few things can cause the issue. Most of the time, there's a glitch, compiled cache, and cookies or extension interference.
If you can't play YouTube videos on your Mac or an iOS device, follow the methods below to solve the issue.
Video on What to Do When You Can't Play YouTube Videos on Mac, iPhone, and iPad?
Table of Contents:
- Introduction
- Fix YouTube Video Not Playing on Mac
- Method 1. Refresh Tab and Reopen Browser
- Method 2. Adjust Video Quality
- Method 3. Check your Internet Connection
- Method 4. Clear Browser Cache and Cookies
- Method 5. Stream in Incognito Mode
- Method 6. Update and Reboot Your Mac
- Fix YouTube Video Not Playing on iPhone and iPad
- Method 1. Connect to a Different Internet Network
- Method 2. Update YouTube App and Clear YouTube Cache
- Method 3. Play Video in Web Browser
- Method 4. Update and Restart Your iOS Device
- Check if YouTube is Working Properly
- Video on What to Do When You Can't Play YouTube Videos on Mac, iPhone, and iPad?
Download Computer Malware Repair Tool
It is recommended to run a free scan with Combo Cleaner - a tool to detect viruses and malware on your device. You will need to purchase the full version to remove infections. Free trial available. Combo Cleaner is owned and operated by Rcs Lt, the parent company of PCRisk.com read more.
Fix YouTube Video Not Playing on Mac
When watching YouTube videos on Mac, usually the issue is with your internet connection, accumulated cache, cookies, or extensions problems.
Refresh Tab and Reopen Browser
If your video keeps loading, there might be an issue with the website server or a temporary glitch. Try to refresh the page. To do that, click on the "Reload current page" icon.
If that doesn't help, try to reopen the browser.
To reopen the browser on Mac, follow the steps below:
1. Close your browser.
2. Right-click on it and choose "Quit".
3. If the browser is unresponsive, open the Activity Monitor app.
4. Find your browser and select it.
5. Then, click on the "X" button at the top menu bar.

6. Then, click on "Force Quit".
7. Open the browser again and check if the issue is solved.
Adjust Video Quality
If your internet connection is slow, the video might not load due to the video's high quality, as YouTube needs more resources to stream a higher quality video. Try to lower the video quality.
To adjust the video quality, follow the steps below:
1. At the bottom right corner of the video, click on the gear icon and "Quality".
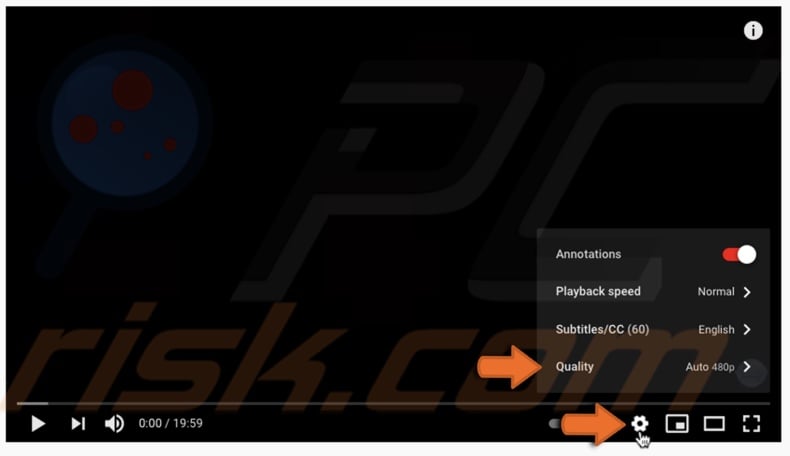
2. You'll see a menu with video quality options. Keep lowering the quality until the video starts playing.
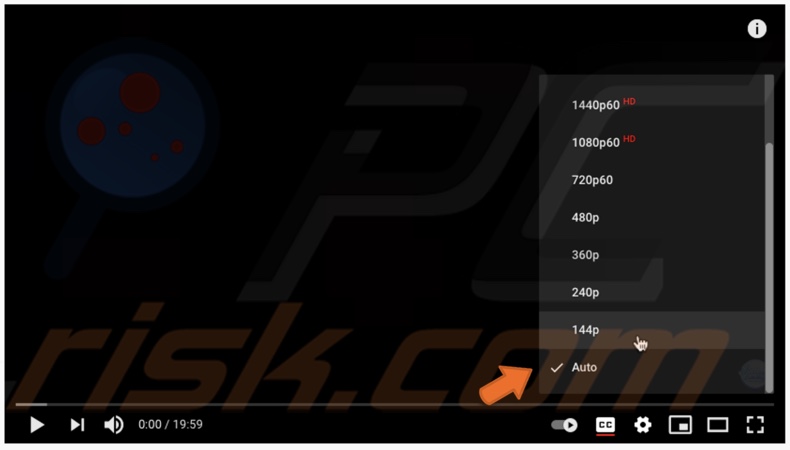
Check your Internet Connection
Check if your internet connection is working. Open the same video on another device and check if it's playing. If it is, something is interfering with YouTube on your device.
If possible, try to connect to a different internet network and check if the video starts playing.
If you're connected to Wi-Fi, check if metal items don't block the router. You can also reboot it. Unplug the router or modem from the power source, wait 10 seconds, plug it back in, and turn it on. Now check if the video starts playing.
If your browser accumulated cache and cookies, it might slow down your browser. It's best to clear them from time to time.
You can check our guide on "How To Clear Cache And Cookies On Most Popular Browsers on macOS and iOS".
Stream in Incognito Mode
Try to stream the YouTube video in Incognito mode.
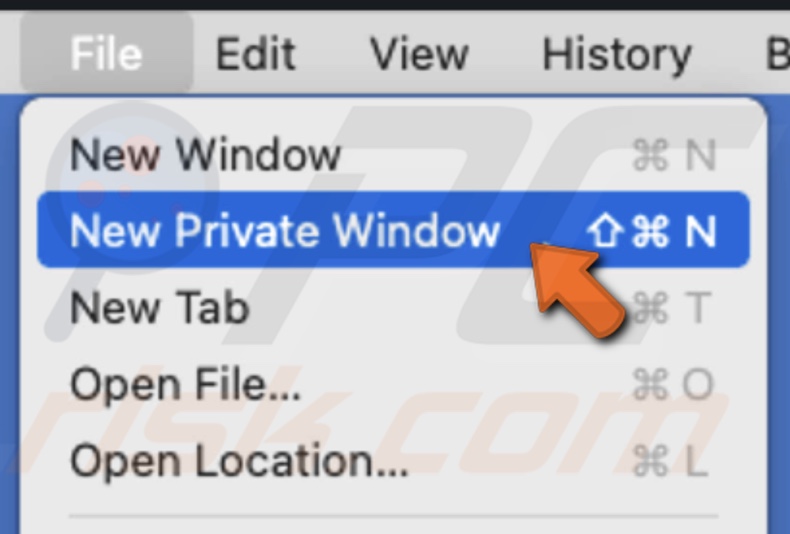
If the video starts to play, the issue might be related to extensions. Remove each extension one by one and play the video to check which one is causing a disturbance.
You can check our guide on "How to Remove Extensions in All Major Browsers".
Update and Reboot Your Mac
If you're still experiencing YouTube issues, check for software updates or restart your device.
To check for software updates on Mac, follow the steps below:
1. Click on the Apple logo to open the Apple menu.
2. Go to "System Preferences".
3. Click on "Software Update".
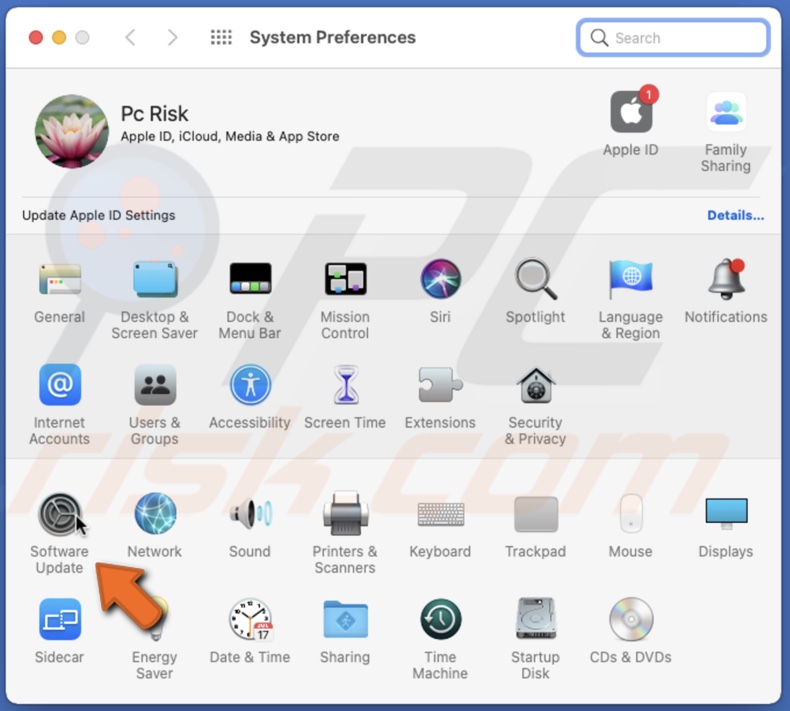
4. Wait for your Mac to search for updates. If you found any, update your Mac and check if the video starts playing.
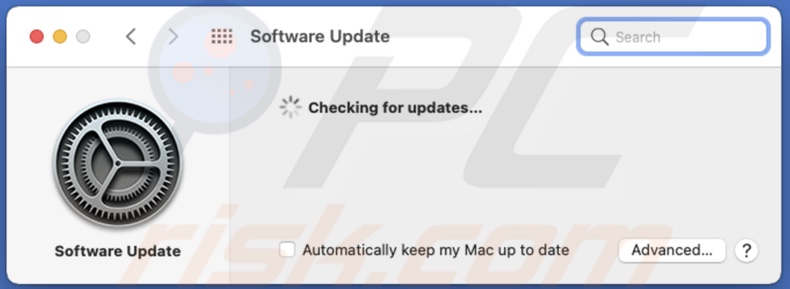
If there are no updates available, restart your Mac.
Fix YouTube Video Not Playing on iPhone and iPad
When watching YouTube videos on your iOS device, most of the time, the streaming problem occurs when there's an issue with your internet connection or corrupted data on your device.
Connect to a Different Internet Network
Try to connect to a different Wi-Fi network or switch to your mobile data and check if the video starts playing.
Update YouTube App and Clear YouTube Cache
Check if the developer released app updates.
To check for YouTube app updates, follow the steps below:
1. Go to the App Store.
2. Go to your account.
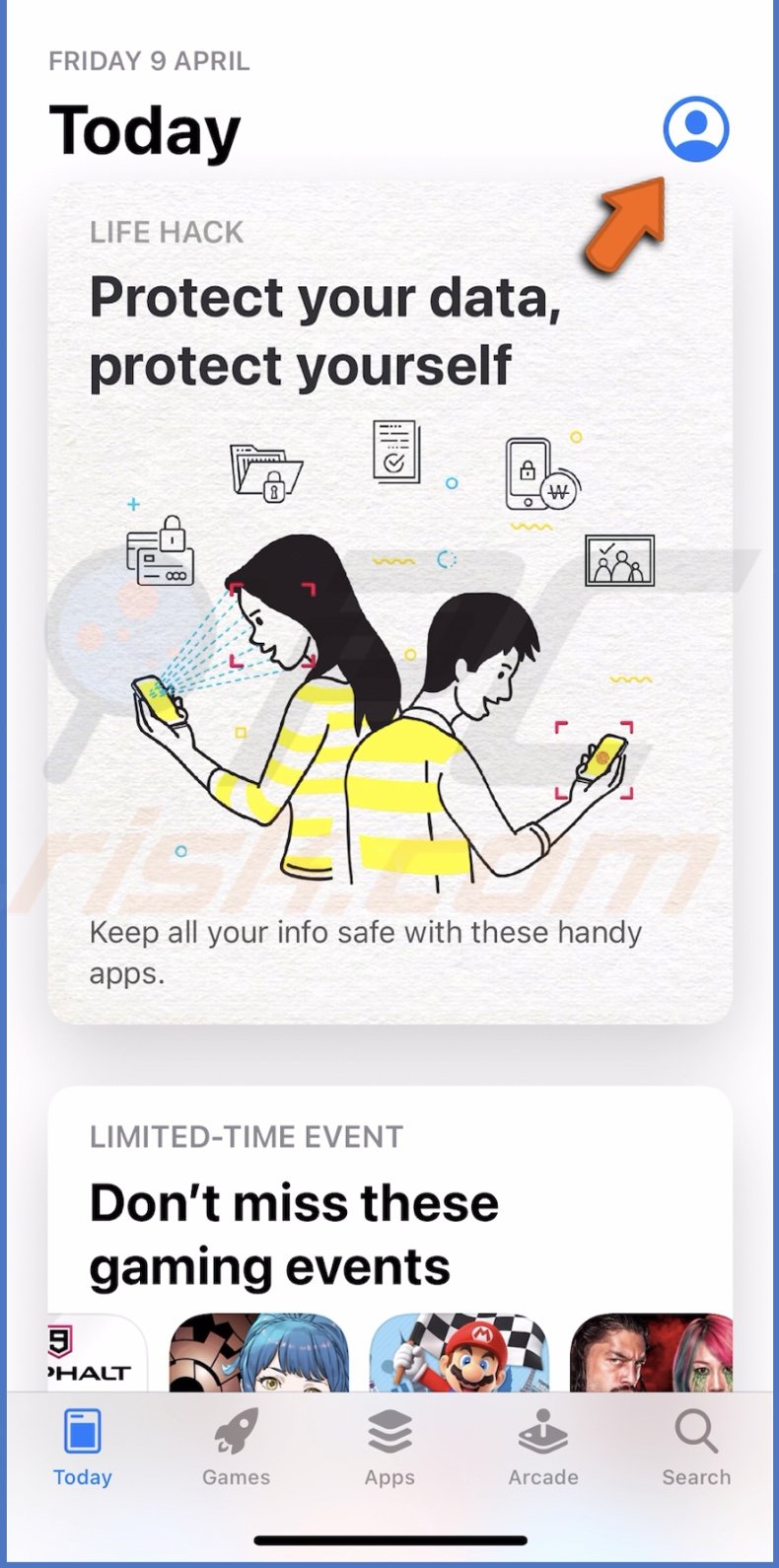
3. Under "Upcoming Automatic Updates," next to YouTube, tap on "Update".
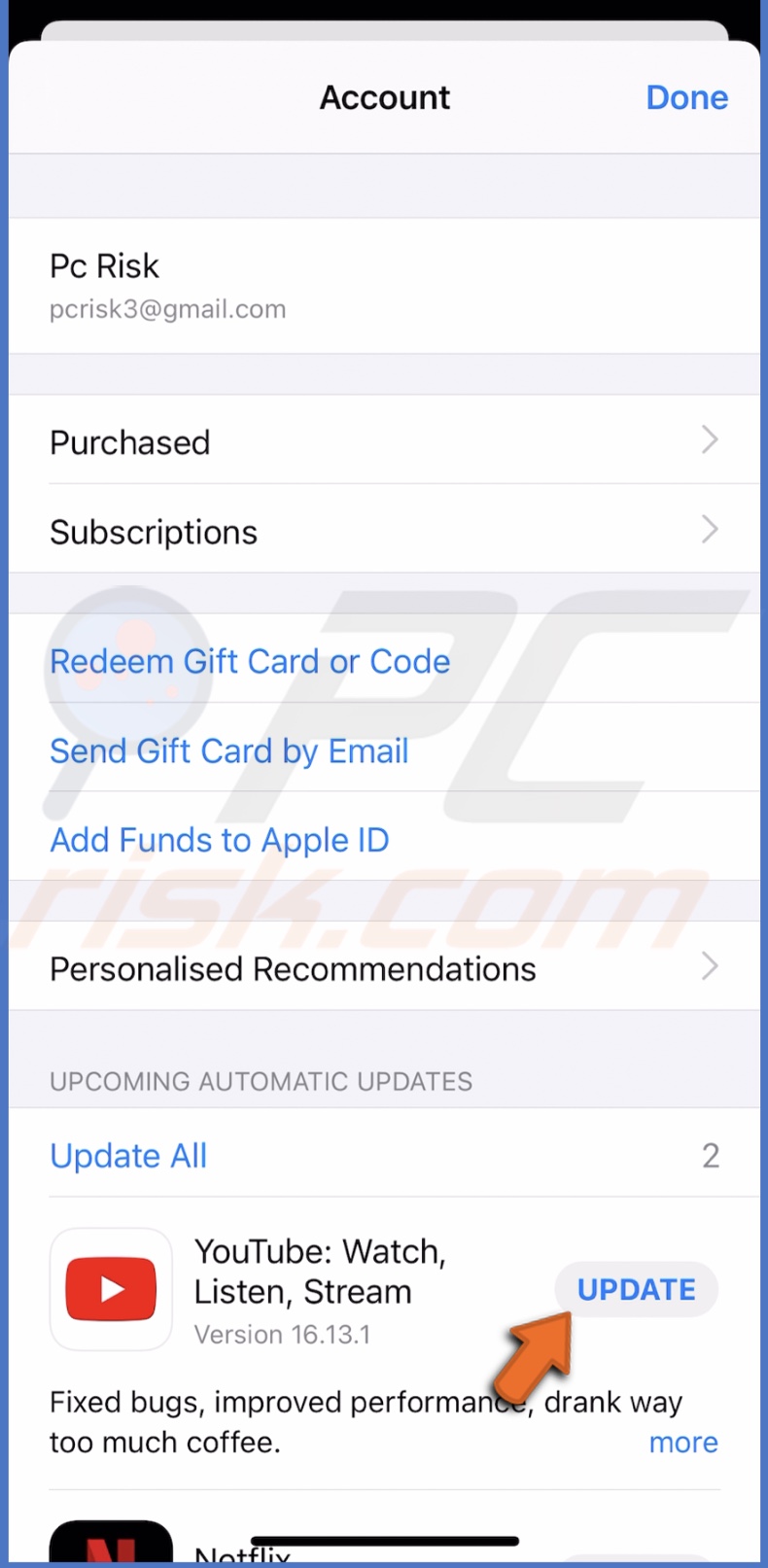
4. If you don't have automatic updates enabled, go to "Purchased" and "My Purchases". Tap on the YouTube app.
5. If there are updates available, instead of "Open", the button will say "Update". Tap on it to update your app.
If you don't clean your apps from cache regularly, they keep collecting cache. After some time, the apps start to lag.
Unfortunately, iOS devices don't have to option to clear YouTube's cache from settings. You need to delete the app and redownload it again.
Play Video in Web Browser
If you're having a problem playing YouTube videos on the app, go to YouTube in a web browser and try to play them there.
Update and Restart Your iOS Device
If nothing helps, check if there are any updates available or restart your device.
To check for software updates on iPhone and iPad, follow the steps below:
1. Go to device settings.
2. Then, go to "General" settings.
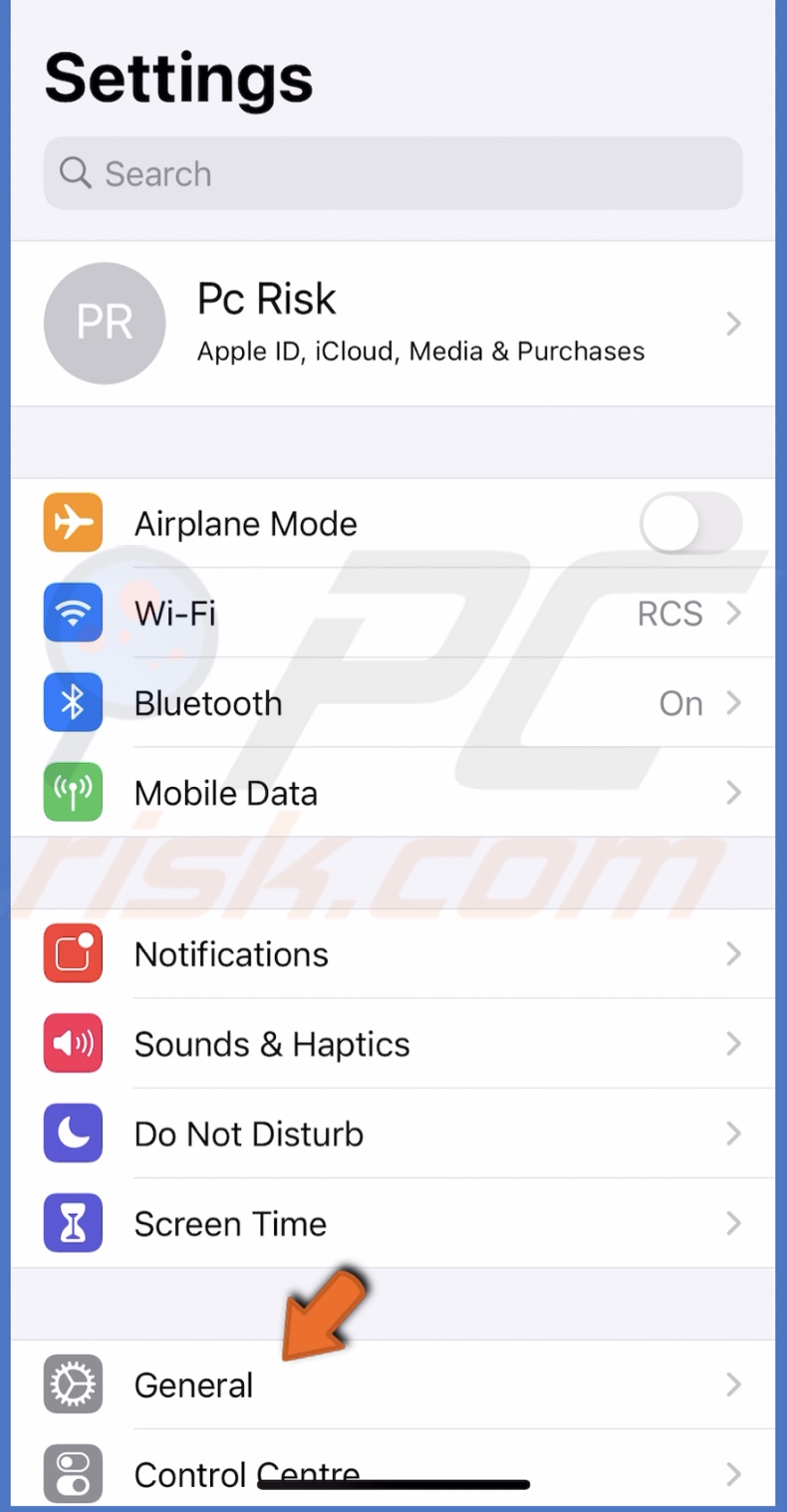
3. Tap on "Software Update".
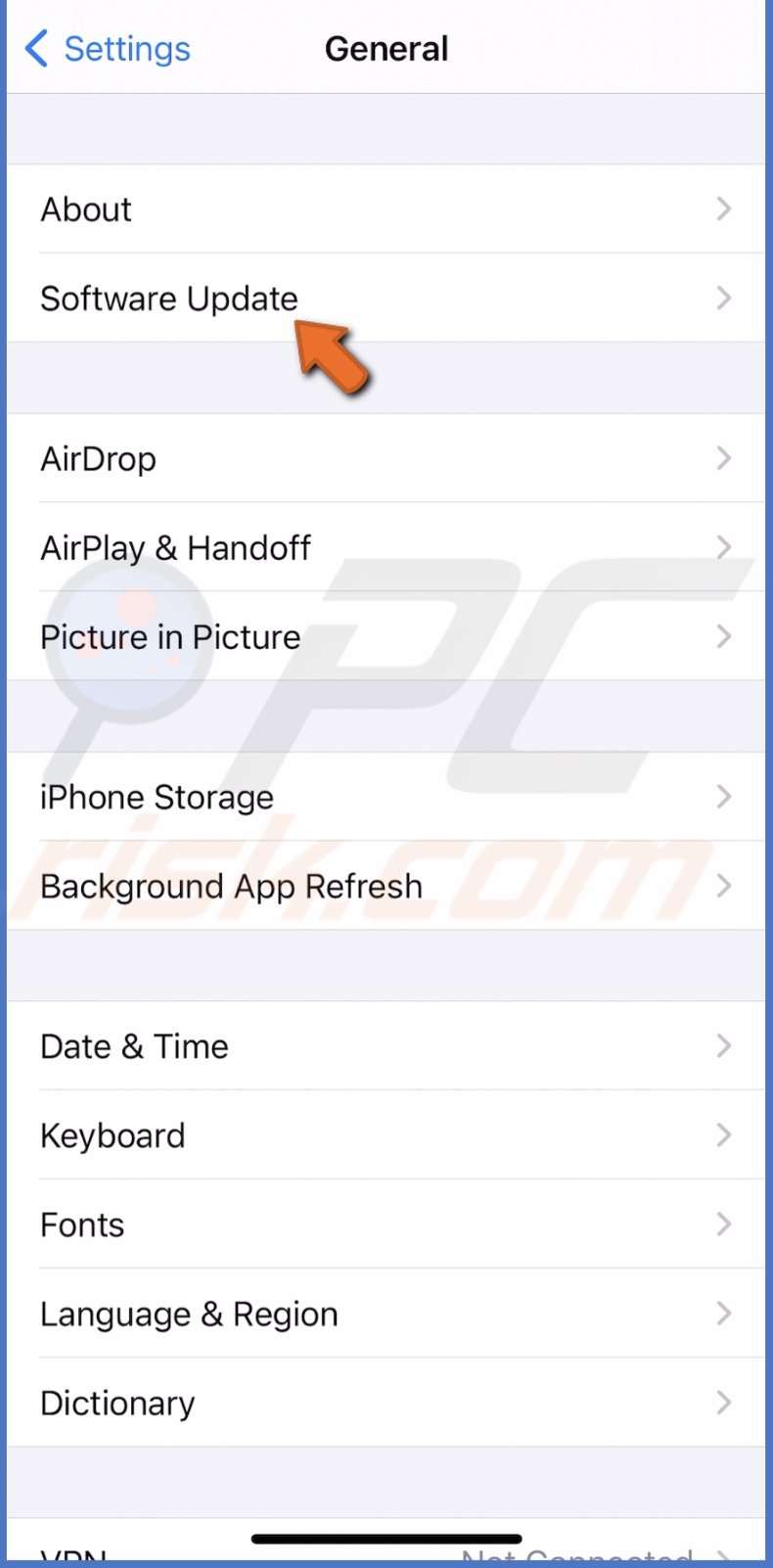
4. Wait for your device to search for updates. If updates were found, update your iPhone or iPad.

If no updates are available, restart your iOS device.
Check if YouTube is Working Properly
The easiest way to check if YouTube is working is typically to try and play videos on different devices.
The other option is to check an online detector service. Some websites gather information from platform users or different ways to determine if the platform or website is working properly.
Some of them you can check are Down Detector, Down For Everyone Or Just Me, and others.
We hope this article was helpful!
You can also check out the video above.
Share:

Karolina Peistariene
Author of how-to guides for Mac users
Responsible for collecting, analyzing, and presenting problem-solving solution articles related to macOS issues. Years of macOS experience combined with solid research and analyzing skills help Karolina provide readers with working and helpful solutions as well as introduce various features Mac has to offer.
▼ Show Discussion