How To Clear Cache And Cookies In Most Popular Browsers on macOS and iOS?

(updated)
Get Free Scanner and check your computer for errors
Fix It NowTo fix found issues, you have to purchase the full version of Combo Cleaner. Free trial available. Combo Cleaner is owned and operated by Rcs Lt, the parent company of PCRisk.com read more.
Clear Cache and Cookies on Safari, Chrome, Firefox, Edge, and Opera on Mac, iPhone, and iPad
When we use a browser to surf the web at almost every step, it collects cache and cookies. Every time you visit a blog, social media platform, or any other website, your browser collects and stores information about the website and your preferences.
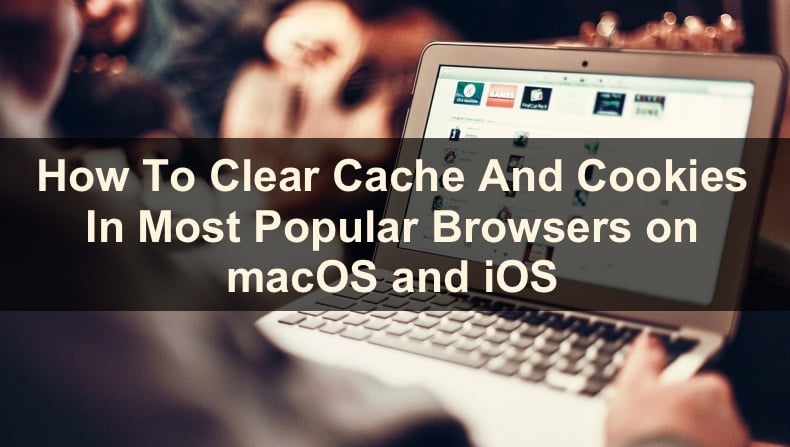
Storing cookies and cache can be both beneficial and not. On the one hand, you can access websites more quickly and have a personalized web experience. On the other hand, they take up your device space, decrease speed and performance, you see not updated pages, and there's a higher chance of malware and adware infecting and spreading to local files.
That's why you should clear your cache and cookies from time to time so you can browse the internet faster and more securely. It would be best if you cleared your browser on both macOS and iOs devices.
To clear cache and cookies in your browser on your Apple devices, pick your browser and follow the steps.
Video on How To Clear Cache And Cookies In Most Popular Browsers on macOS and iOS
Table of Contents:
- Introduction
- Clear Cache and Cookies in Safari Browser
- Clear Cache and Cookies in Google Chrome Browser
- Clear Cache and Cookies in Firefox Browser
- Clear Cache and Cookies in Microsoft Edge Browser
- Clear Cache and Cookies in Opera Browser
- Video on How To Clear Cache And Cookies In Most Popular Websites on macOS and iOS
Download Computer Malware Repair Tool
It is recommended to run a free scan with Combo Cleaner - a tool to detect viruses and malware on your device. You will need to purchase the full version to remove infections. Free trial available. Combo Cleaner is owned and operated by Rcs Lt, the parent company of PCRisk.com read more.
You can quickly clear cache and cookies in a Safari browser from the browser settings.
To clear safari cache and cookies on Mac, follow the steps below:
1. Open the Safari browser.
2. In the menu bar, click on "Safari" and go to "Preferences".
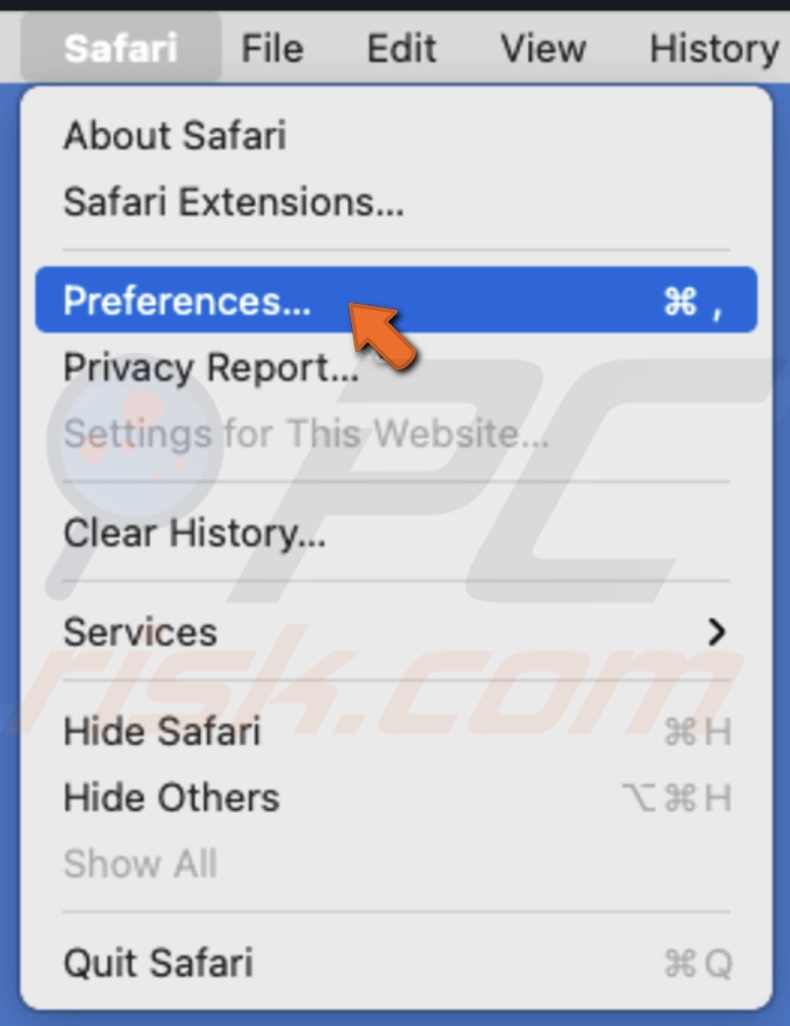
3. Then, go to the "Privacy" tab.
4. Click on "Manage Website Data".
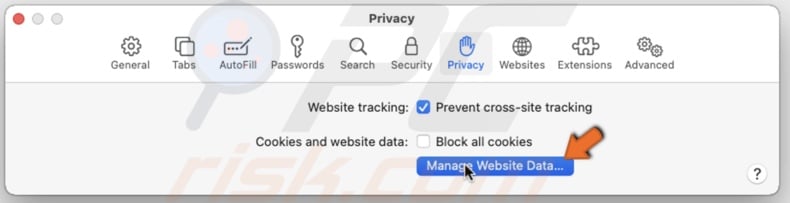
5. Click on "Remove All" and "Remove Now" to clear the browser cache and cookies.
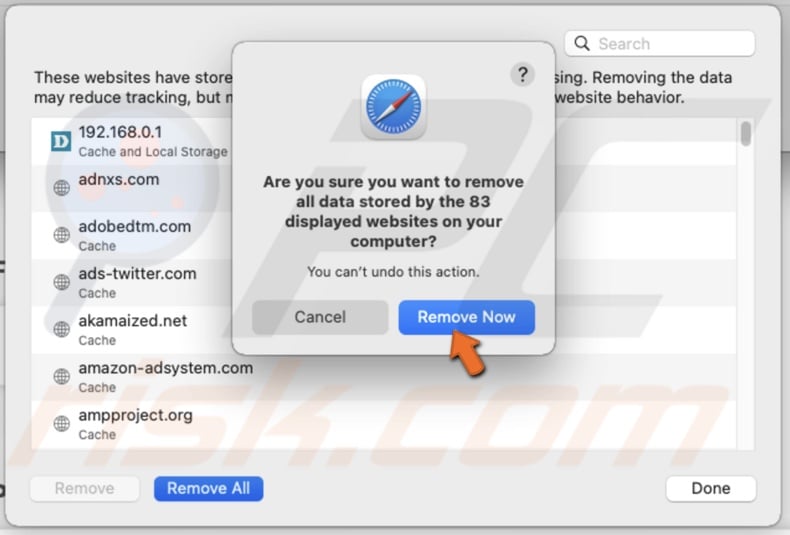
To clear safari cache and cookies on iOS, follow the steps below:
1. Go to device settings.
2. Scroll down, locate "Safari", and tap on it.
3. Scroll down to the bottom and tap on "Clear History and Website Data".
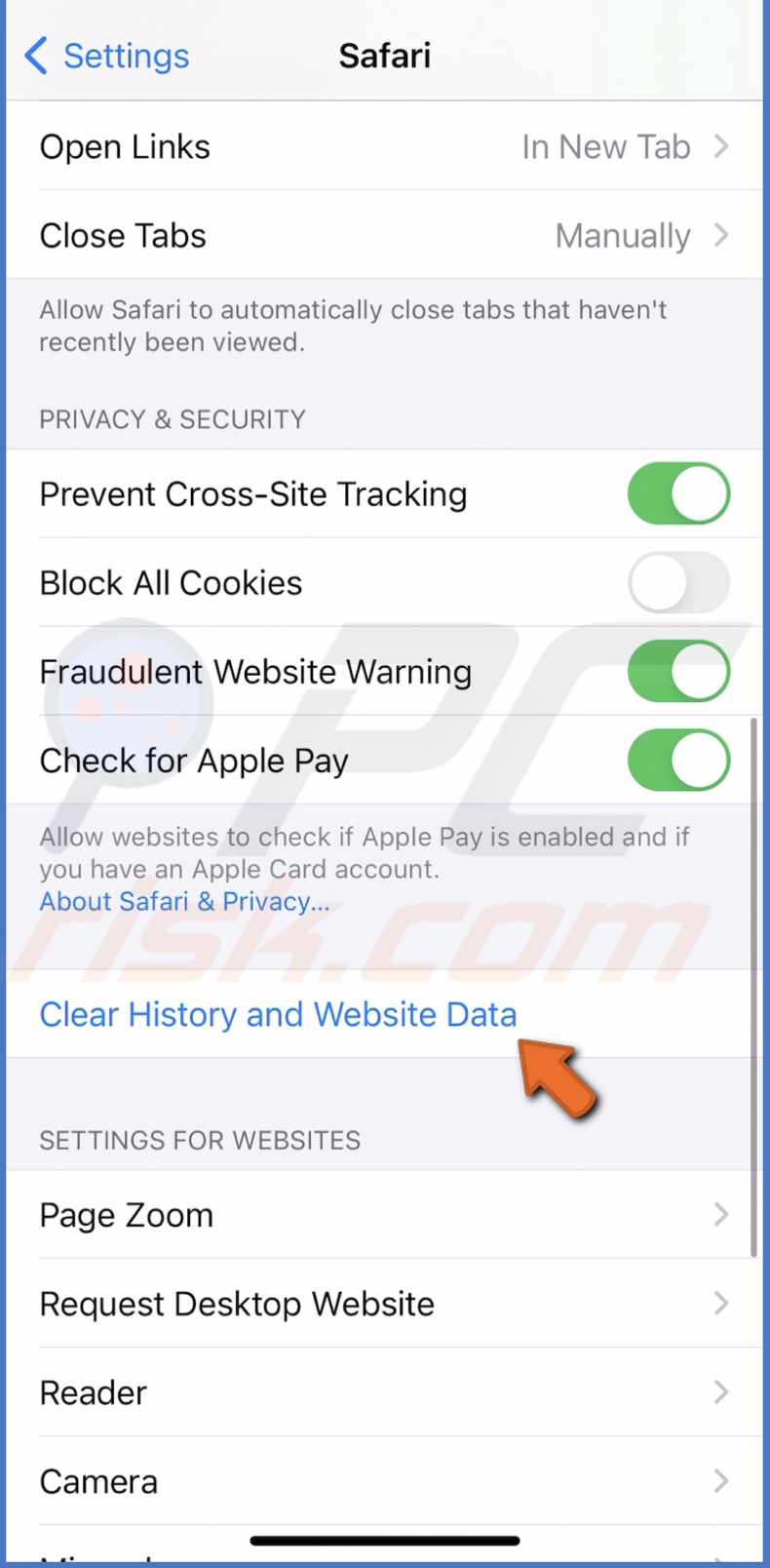
4. Then, tap on "Clear History and Data" to confirm the action.
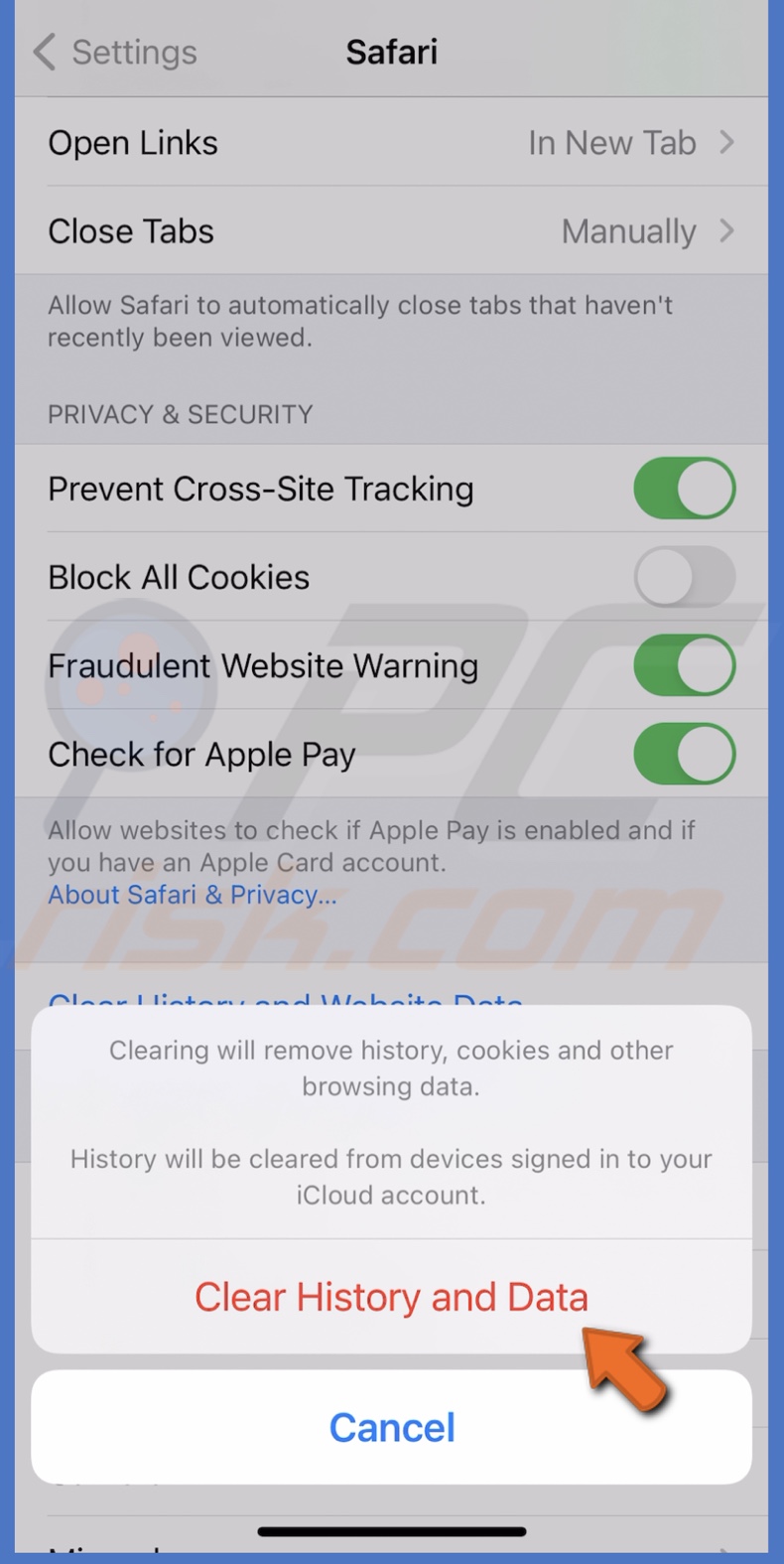
You can clear the Chrome cache and cookie from the browser settings.
To clear Chrome cache and cookies on Mac, follow the steps below:
1. Open the Chrome browser and click on the three dots located in the browser's top right corner.
2. Go to "Settings".
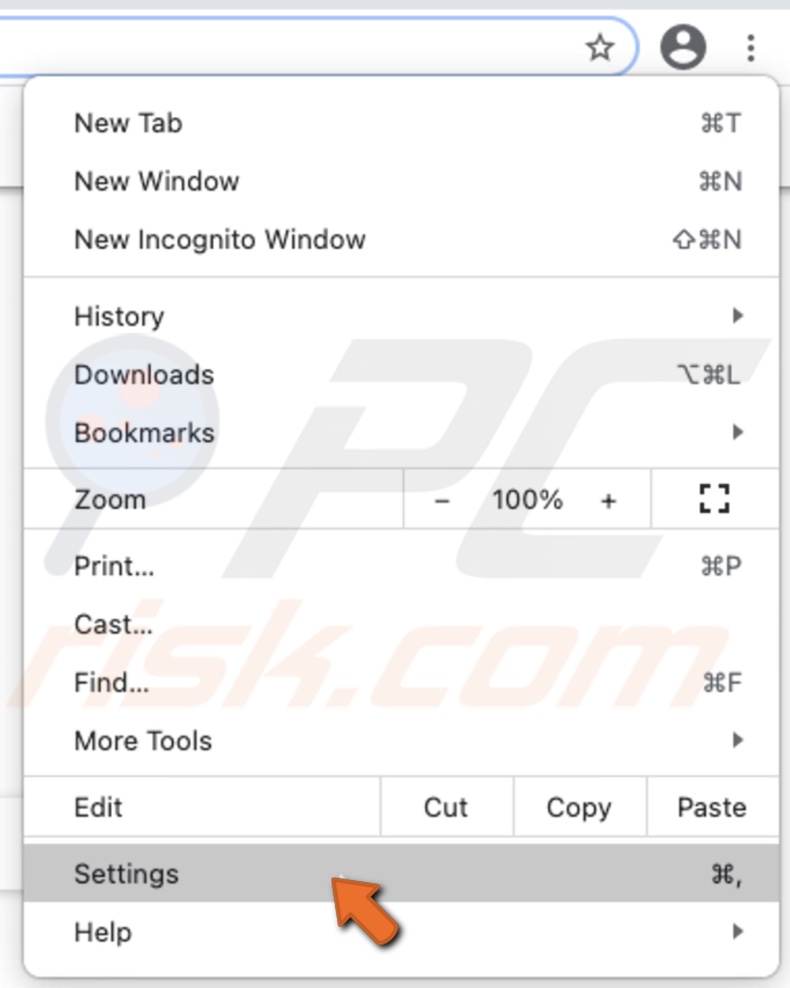
3. From the left sidebar, go to "Privacy and security".
4. Then, click on "Clear browsing data".
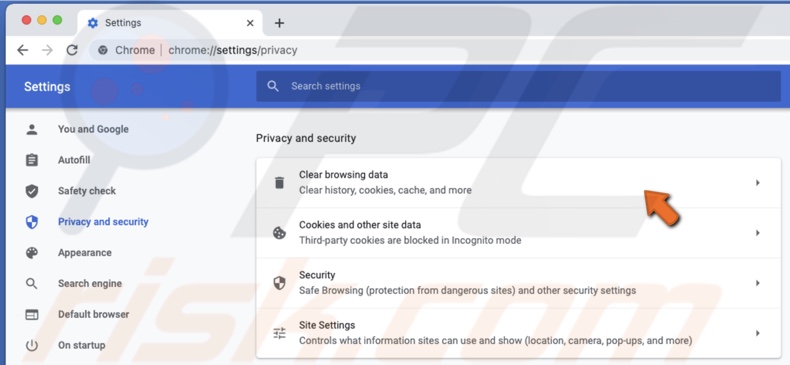
5. In the "Basic" tab, next to "Time range," select "All time".
6. Then, check the box next to "Cookies and other site data" and "Cached images and files".
7. Click on "Clear data" to clear cache and cookies.
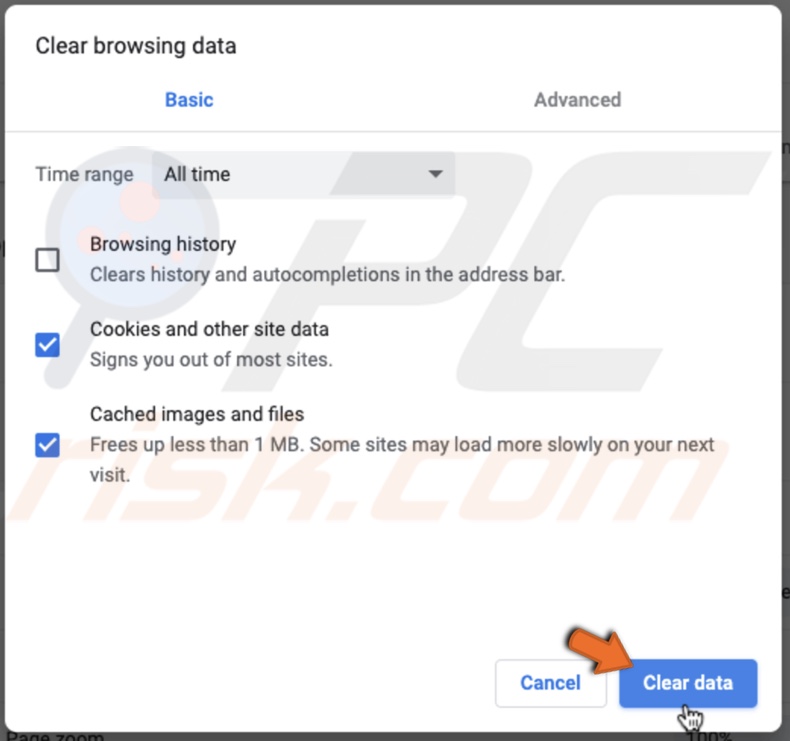
To clear Chrome cache and cookies on iOS, follow the steps below:
1. Open the Chrome browser.
2. At the bottom right corner, tap on the three dots and go to "Settings".
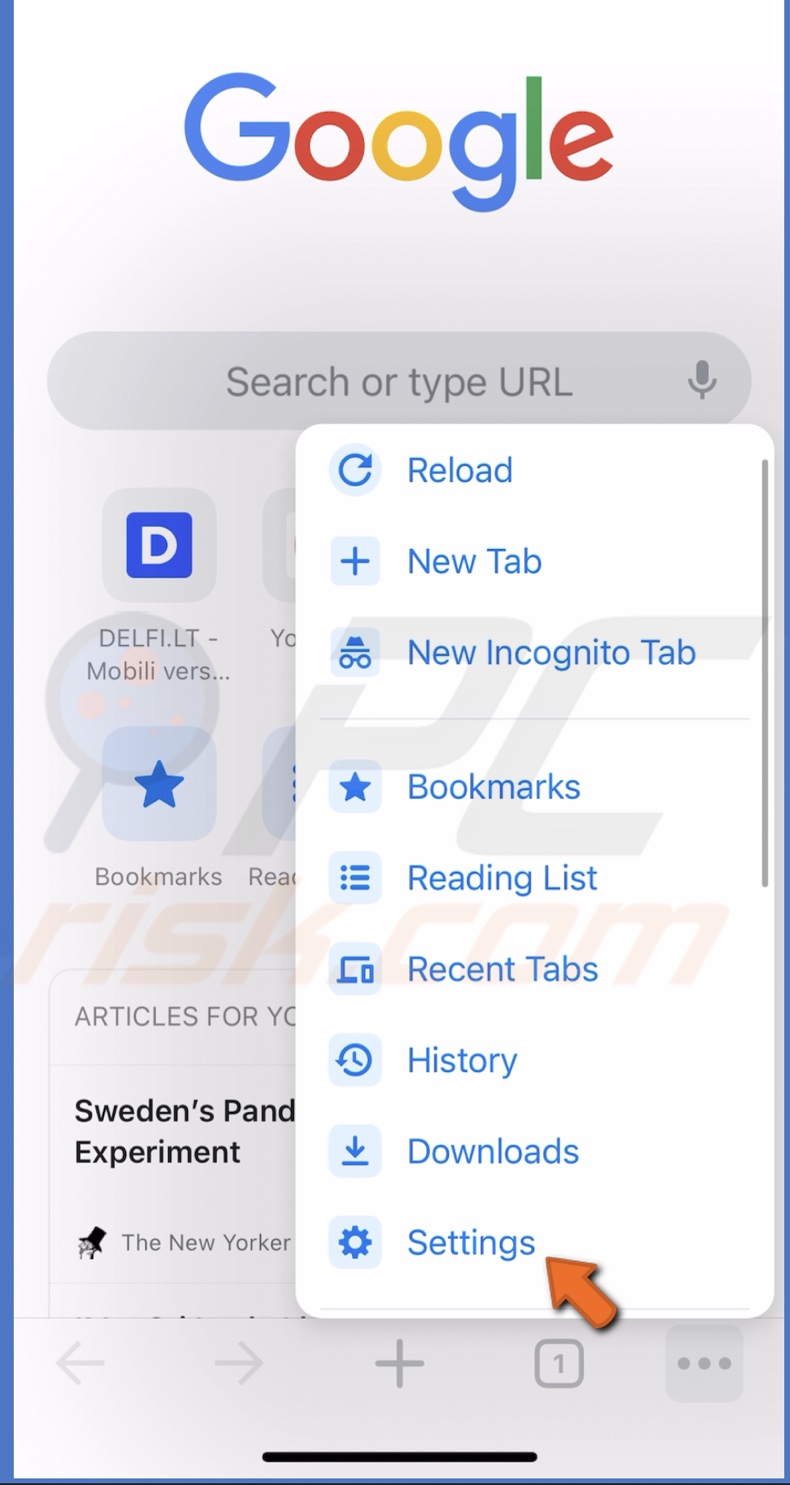
3. Scroll down and go to "Privacy".
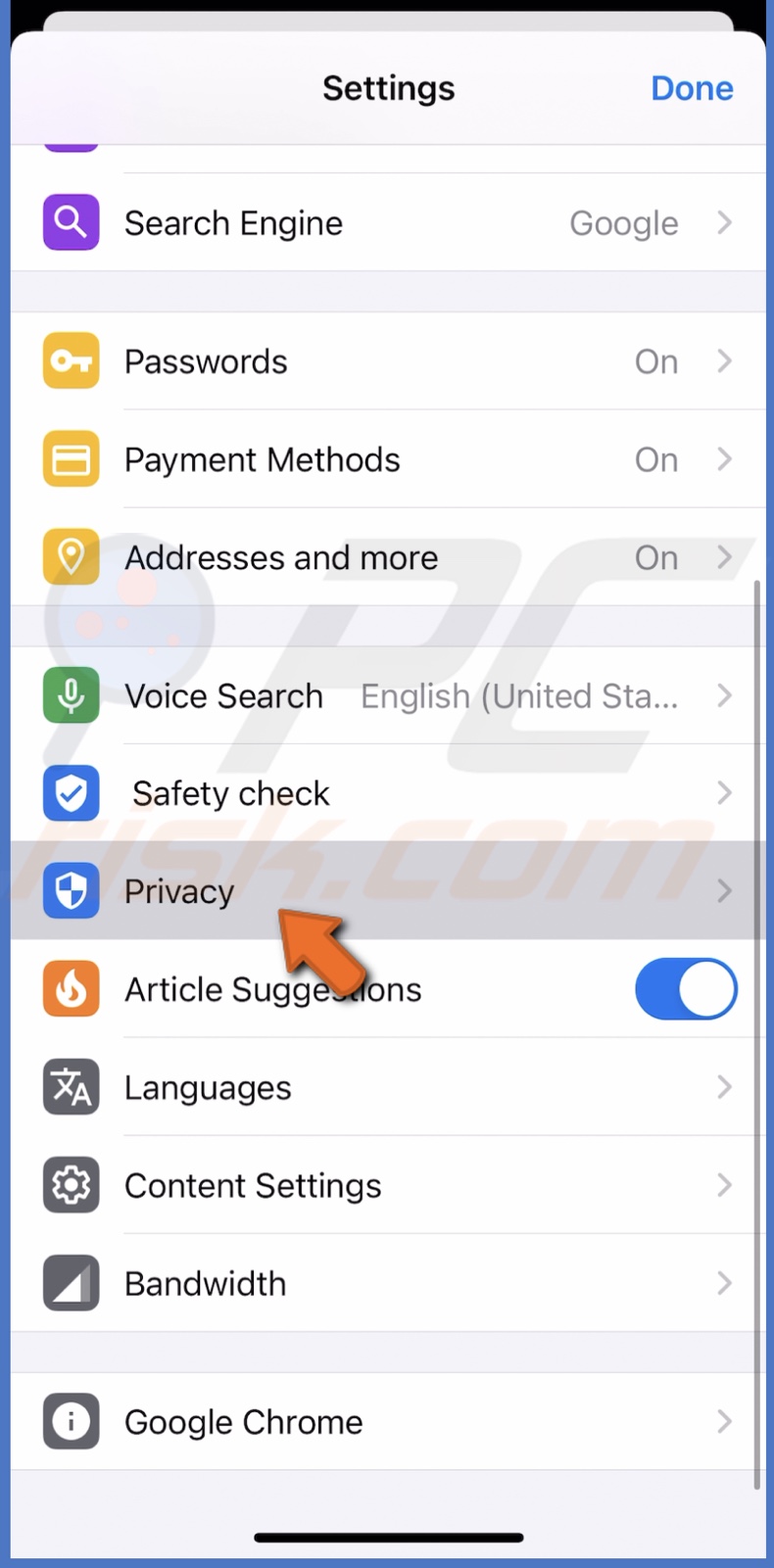
4. Tap on "Clear Browsing Data".
5. If not selected, tap on "Cookies, Site Data" and "Cached Images and Files".
6. Then, tap on the "Clear Browsing data" button two times at the bottom.
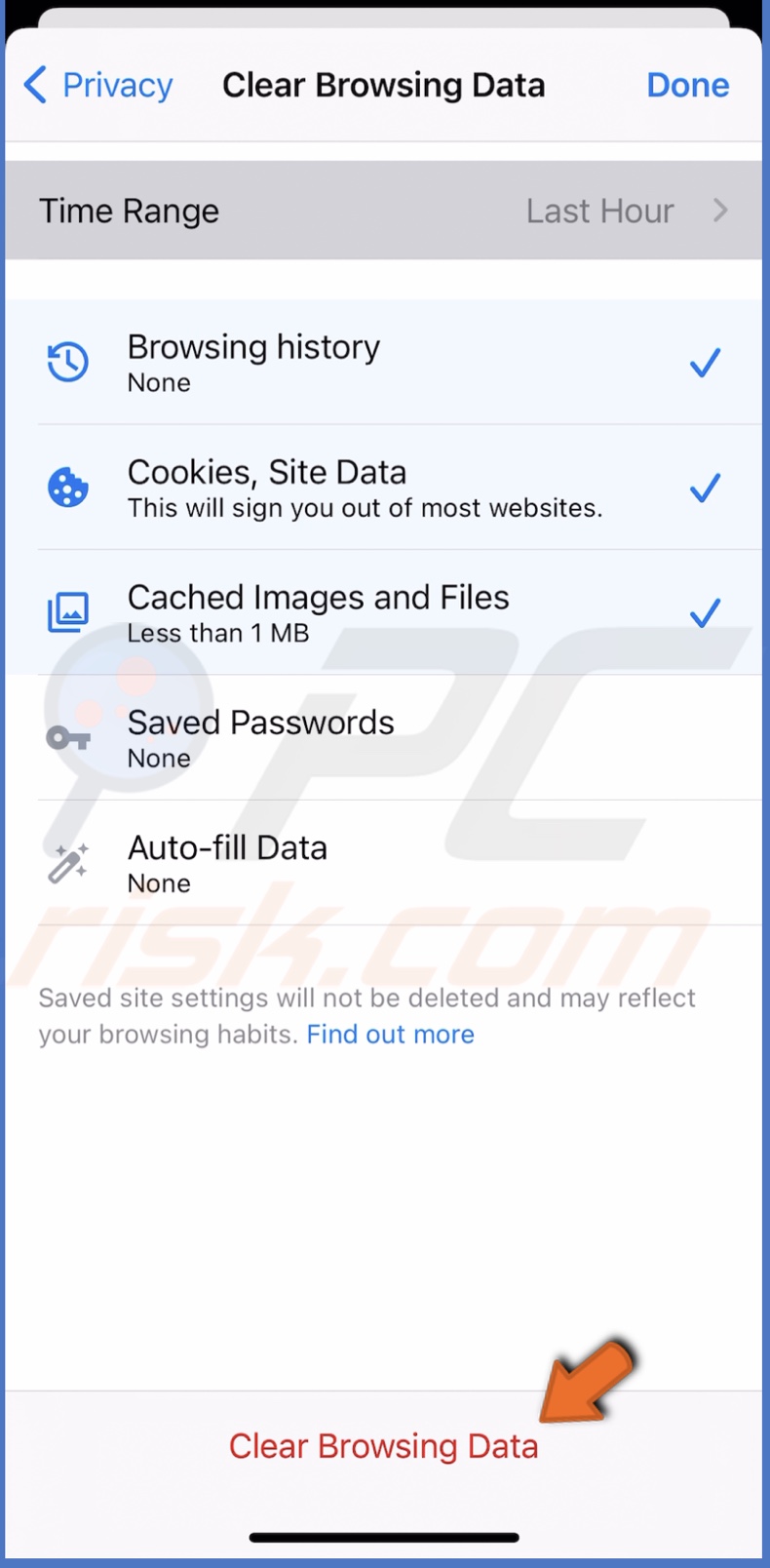
You cal clear Firefox cache and cookies in Privacy and Security settings.
To clear Firefox cache and cookies on Mac, follow the steps below:
1. Open the Firefox browser and click on the three lines located in the browser's top right corner.
2. Then, go to "Preferences".
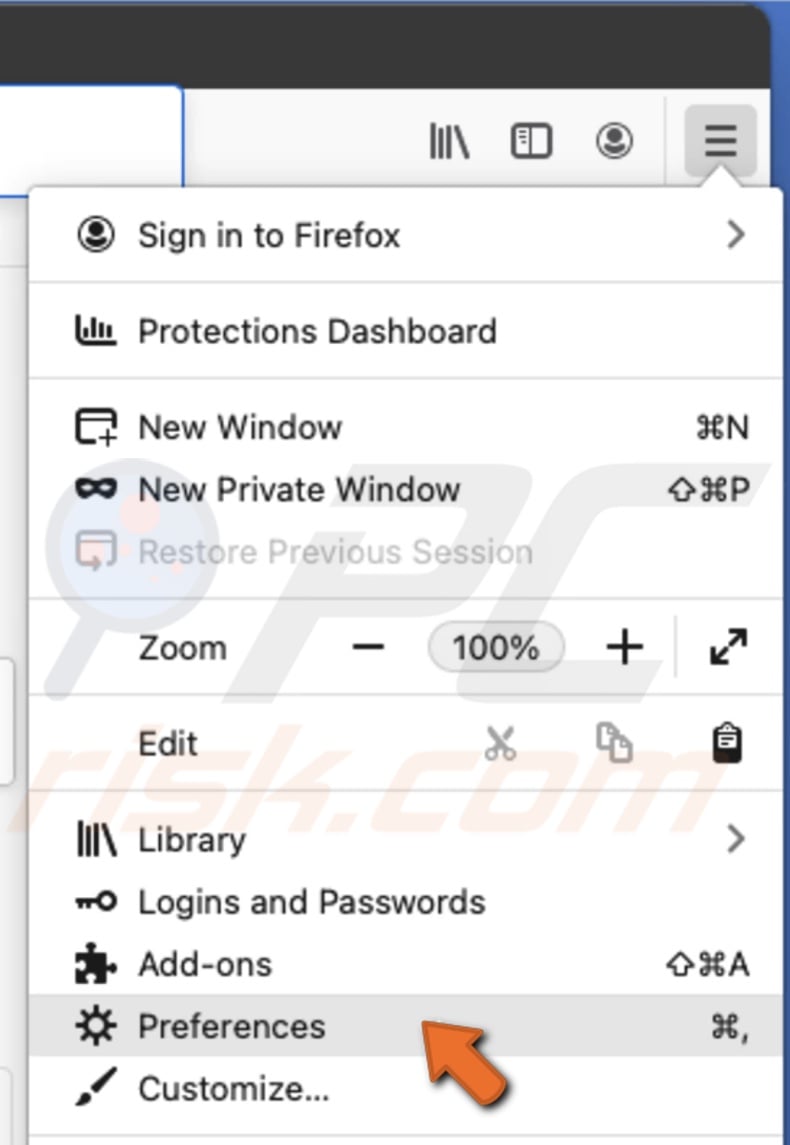
3. From the left sidebar, go to "Privacy and security".
4. In the "Cookies and Site Data" section, click on "Clear Data".
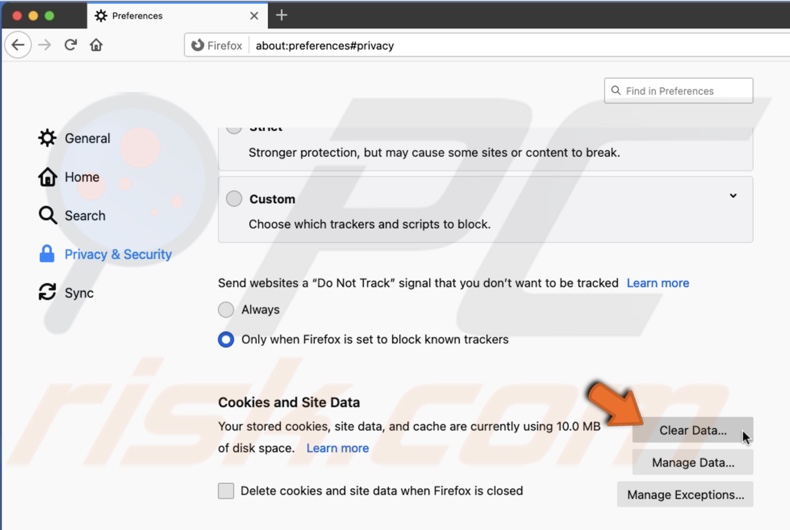
5. Make sure the box is checked next to "Cookies and Site Data" and "Cached Web Content".
6. Then, click on "Clear" and on "Clear Now".
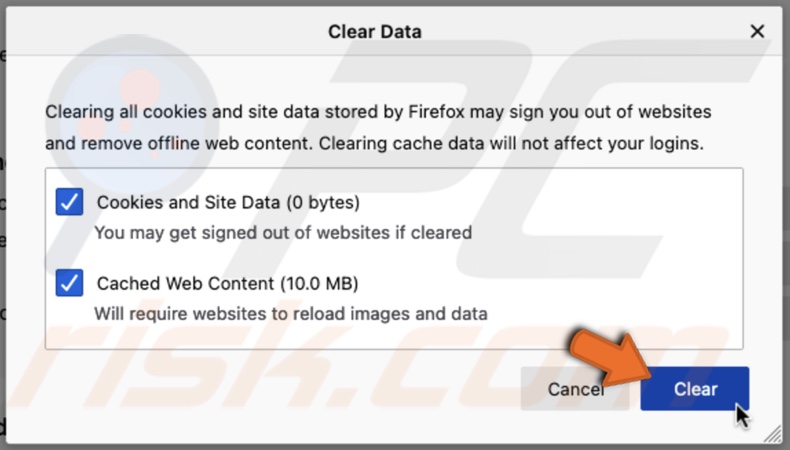
To clear Firefox cache and cookies on iOS, follow the steps below:
1. Open the Firefox browser.
2. At the bottom right corner, tap on the three lines and go to "Settings".
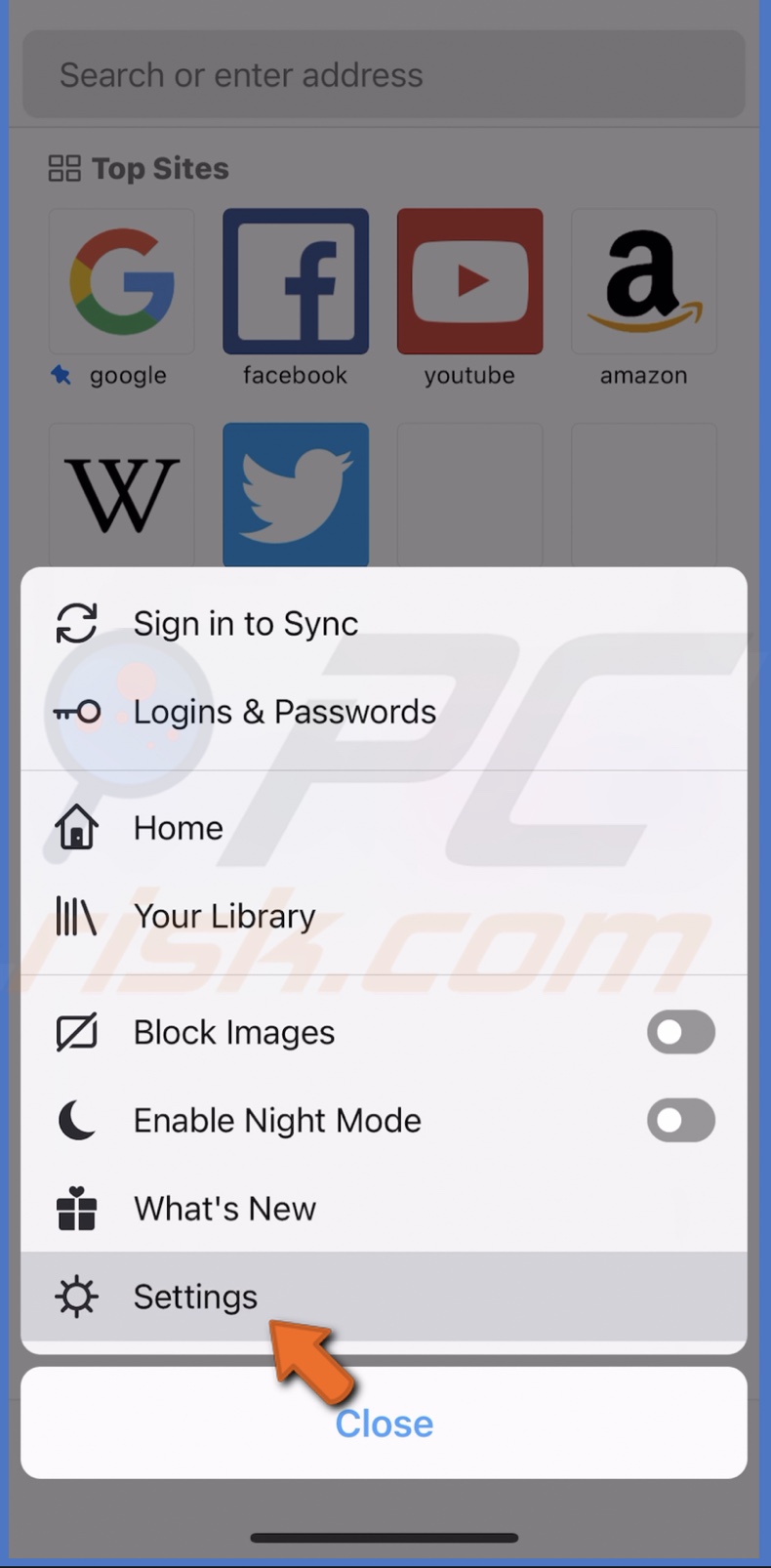
3. Scroll down and tap on "Data Management".
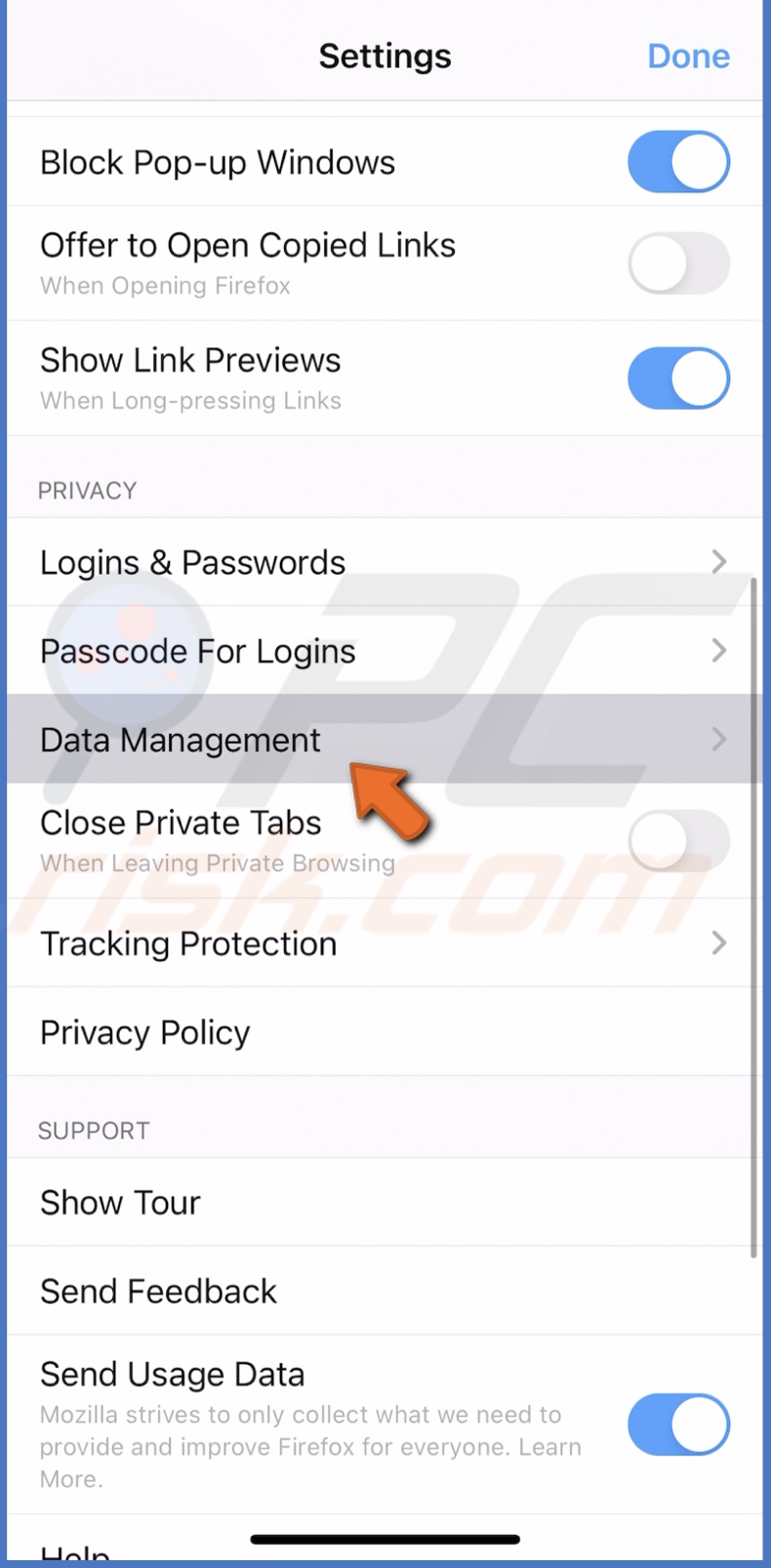
4. Make sure the slider next to "Cache" and "Cookies" are blue.
5. Then, tap on "Clear Private Data" and on "Okay".
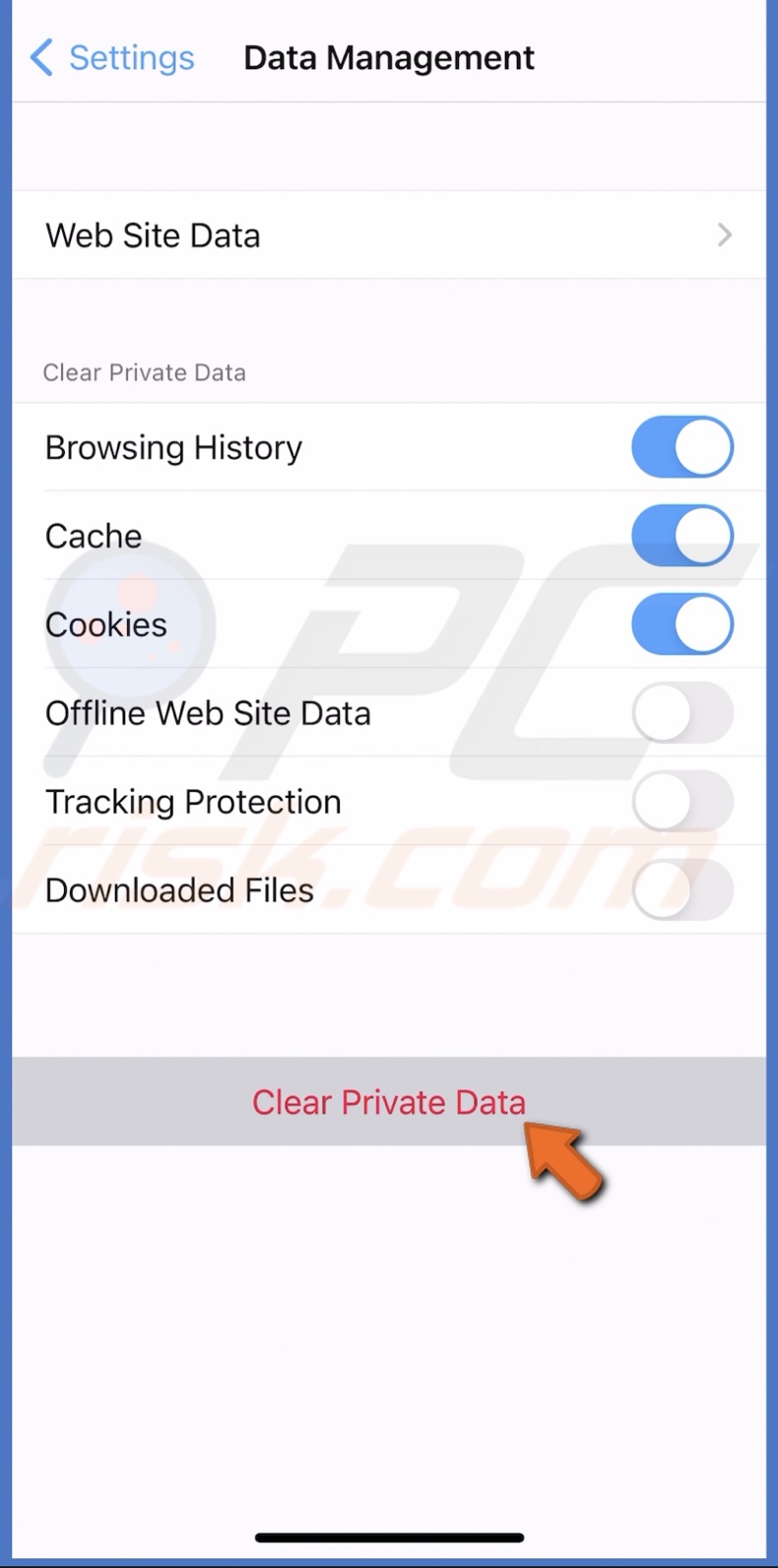
Edge browser cache and cookies can be cleared from the browser settings.
To clear Edge cache and cookies on Mac, follow the steps below:
1. Open the Edge browser and click on the three lines located in the browser's top right corner.
2. Then, go to "Settings".
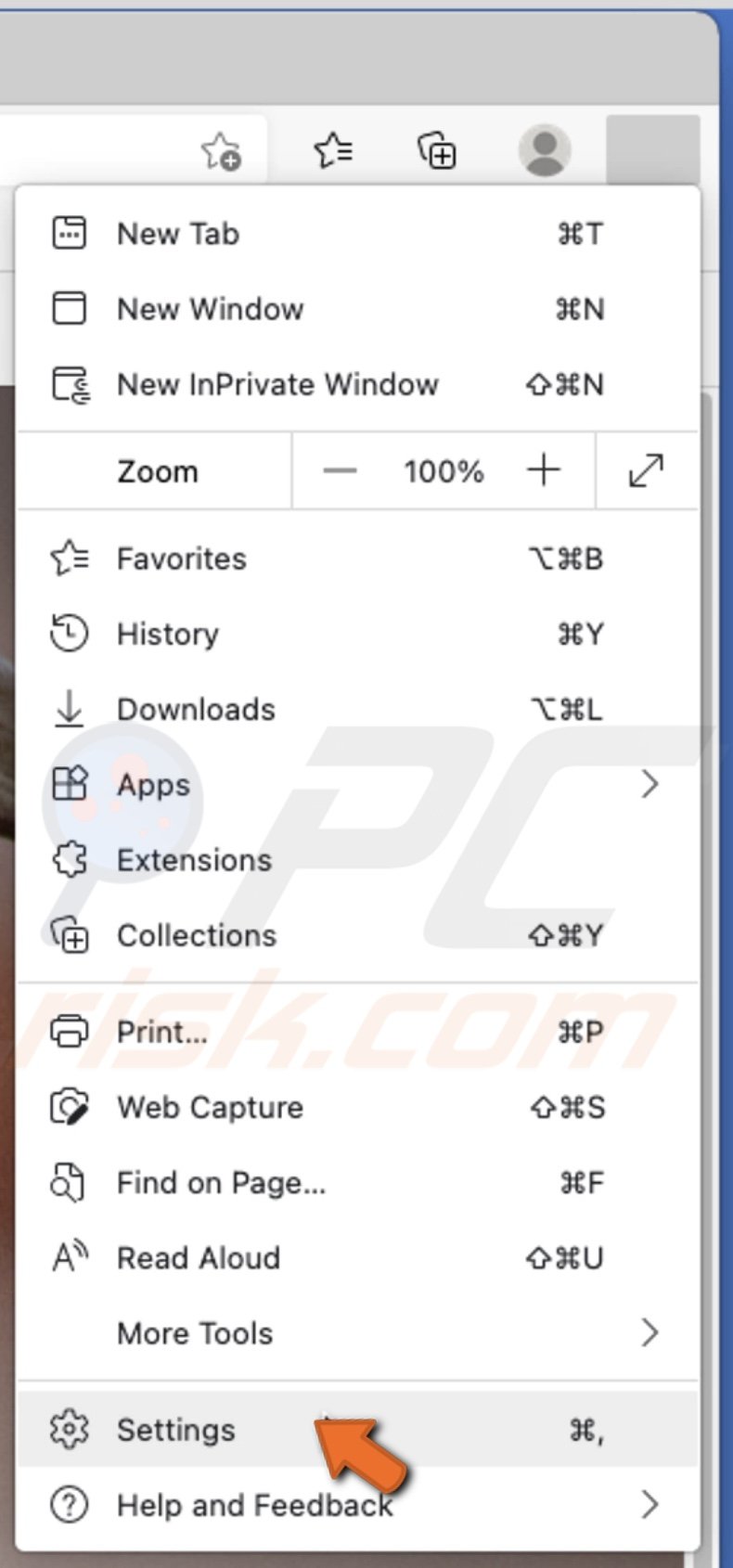
3. From the left sidebar, go to "Privacy, Search and Services".
4. Scroll down until you see the "Clear browsing data" section.
5. Click on the "Choose what to clear" button.

6. Under "Time range", choose "All time".
7. Ensure the box is checked next to "Cookies and other site data" and "Cached images and files".
8. Then, click on "Clear Now".
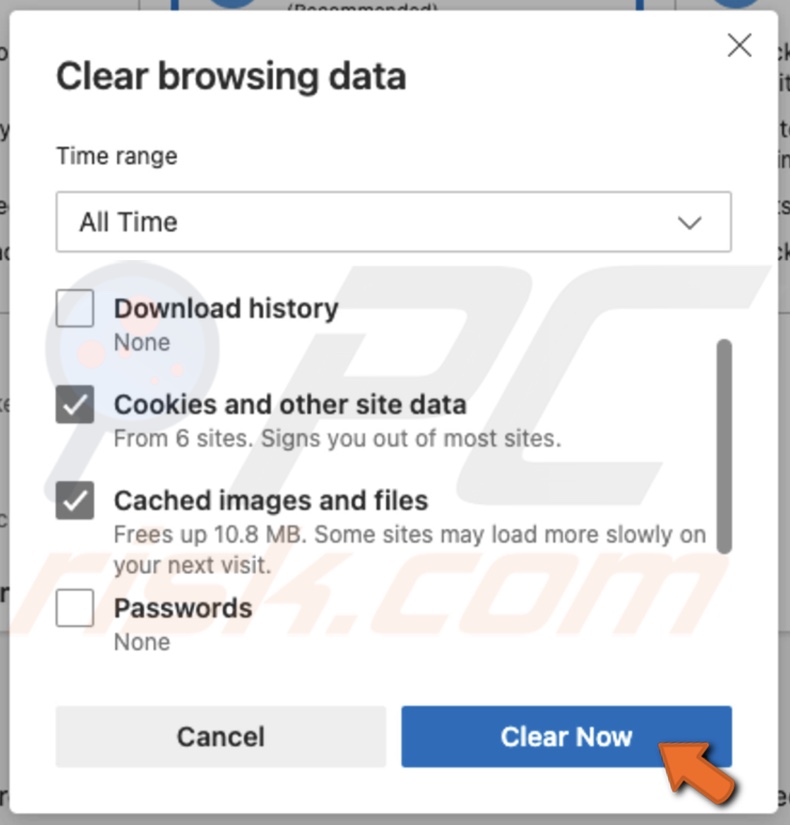
To clear Edge cache and cookies on iOS, follow the steps below:
1. Open the Edge browser.
2. At the bottom middle of the screen, tap on the three dots and go to "Settings".
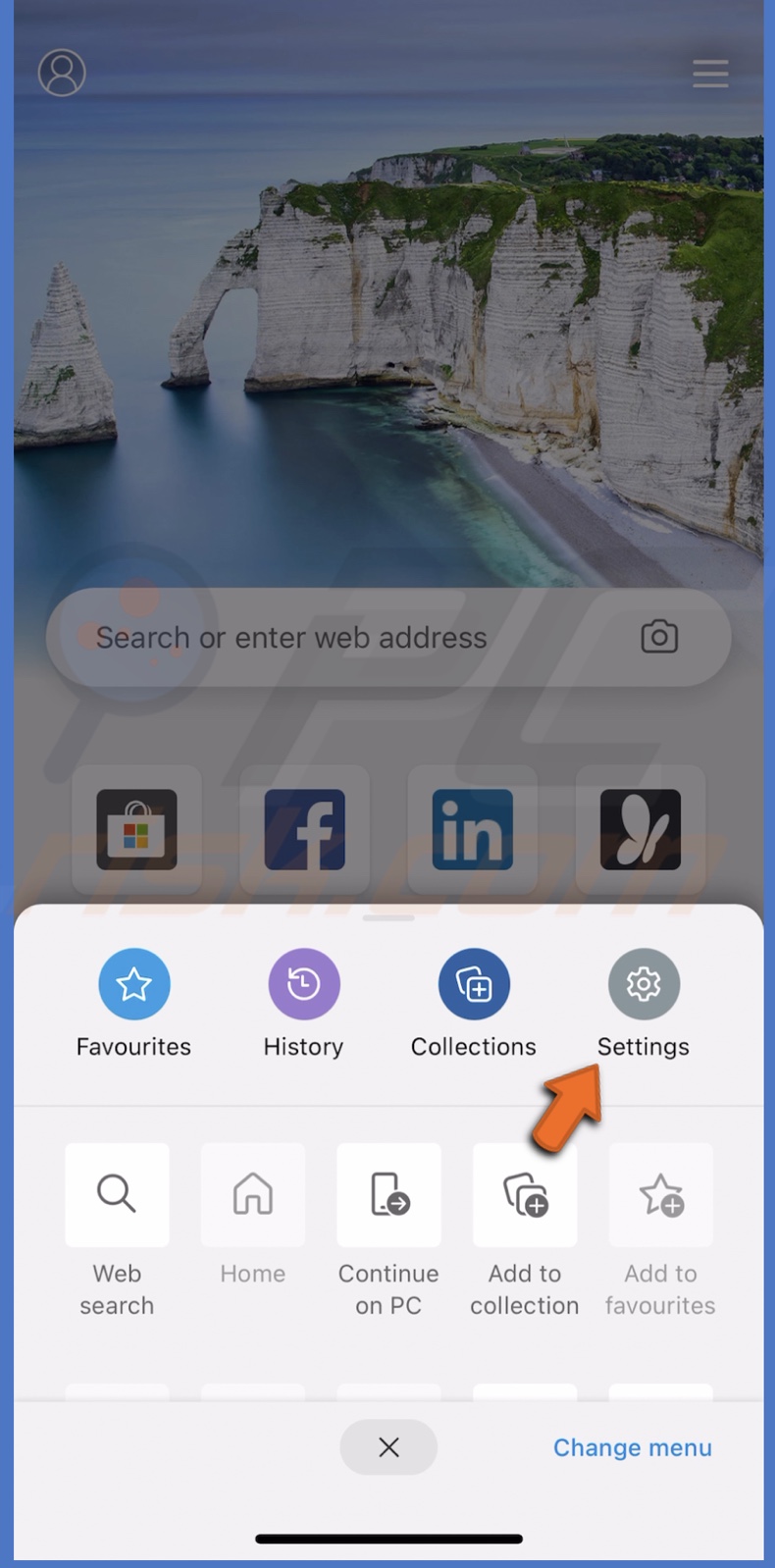
3. Go to "Privacy and security".
4. Tap on "Clear browsing data".

5. Make sure "Cookies and site data" and "Cache" is selected.
6. Then, tap on "Clear browsing data" and on "Clear".
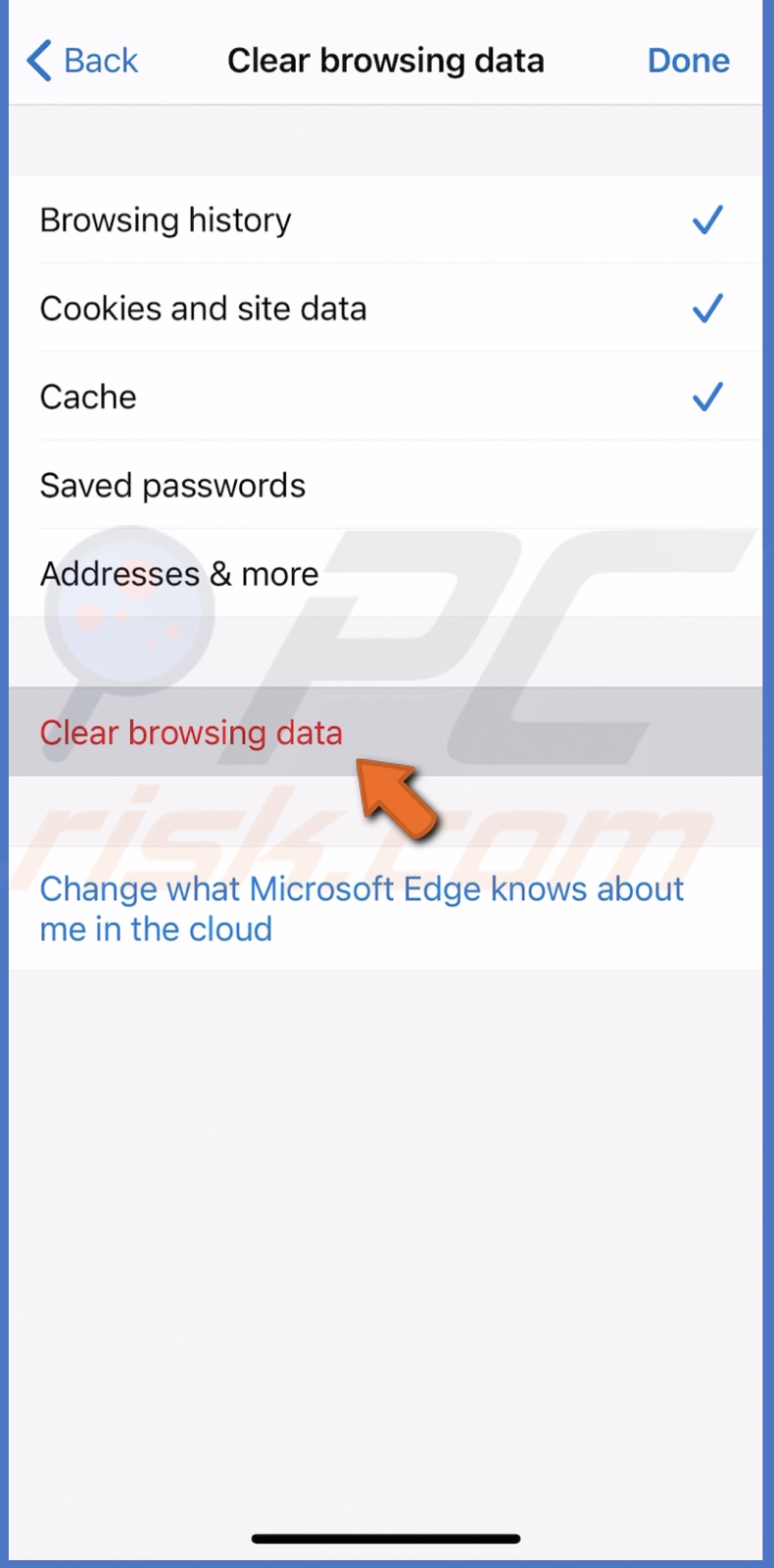
Opera cookies and the cache is cleared from the browser settings.
To clear Opera cache and cookies on Mac, follow the steps below:
1. Open the Opera browsing.
2. Click on the gear icon located in the left sidebar.
3. In the "Privacy and Security", click on "Clear browsing data".
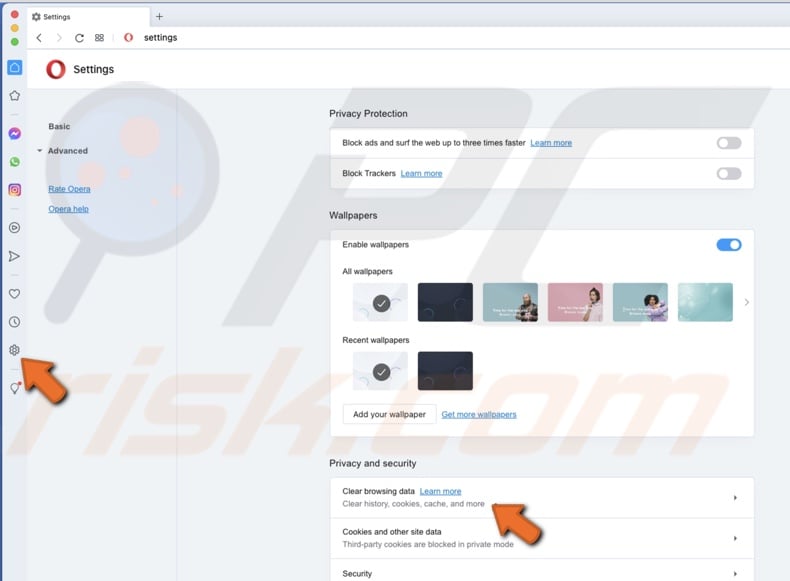
4. In the "Basic" tab, next to "Time range", choose "All time".
5. Check the box next to "Cookies and other site data" and "Cached images and files".
6. Then, click on "Clear data".
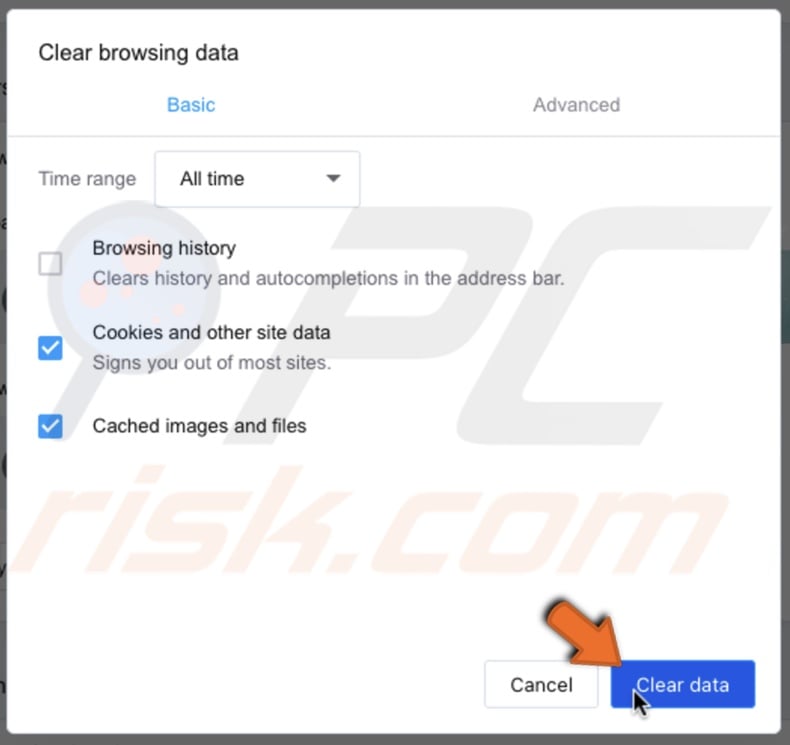
To clear Opera cache and cookies on iOS, follow the steps below:
1. Open the Opera browser.
2. At the bottom right corner, tap on the three lines and go to "Settings".
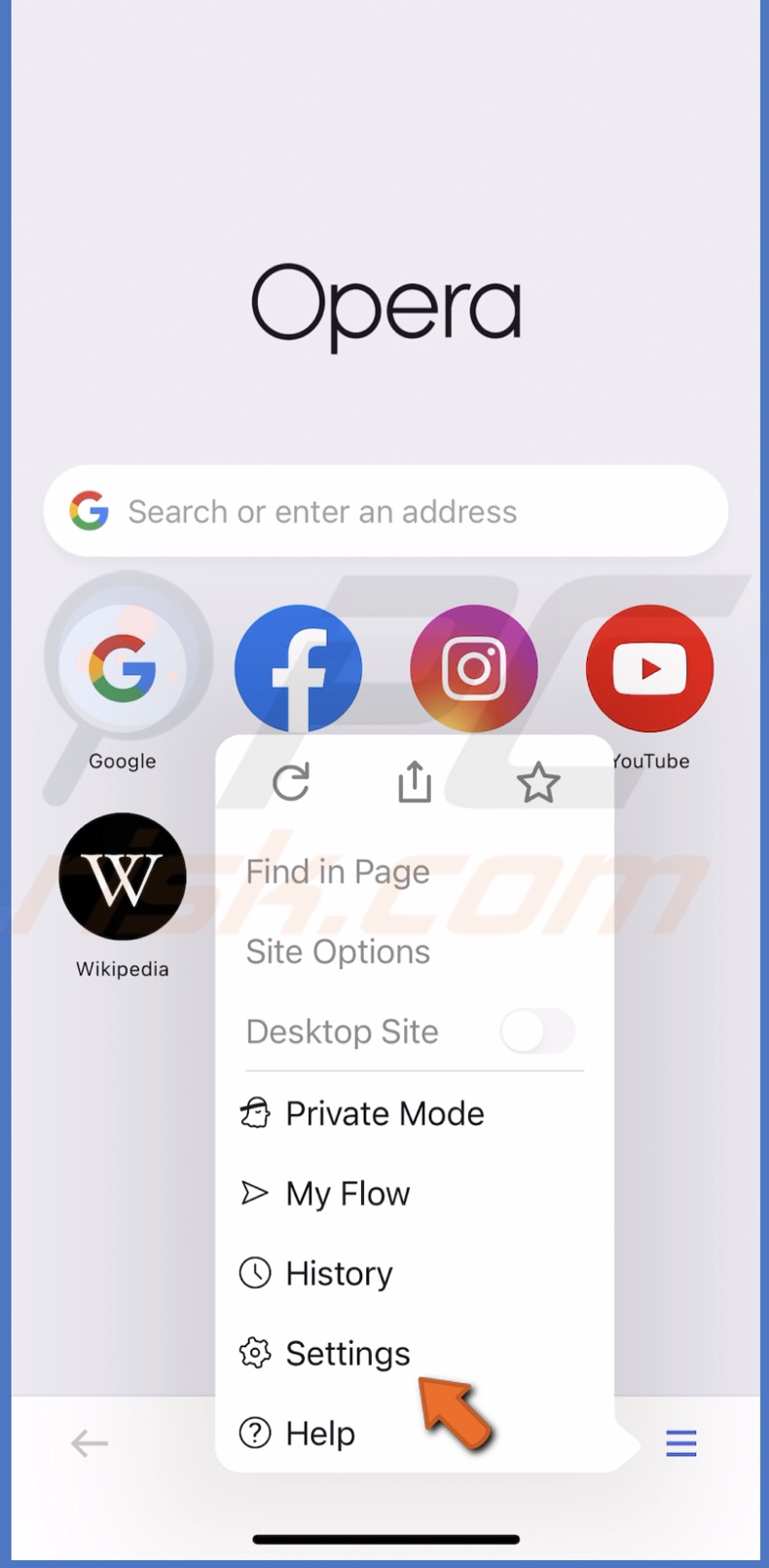
3. Under "Browser", tap on "Clear Browsing Data".
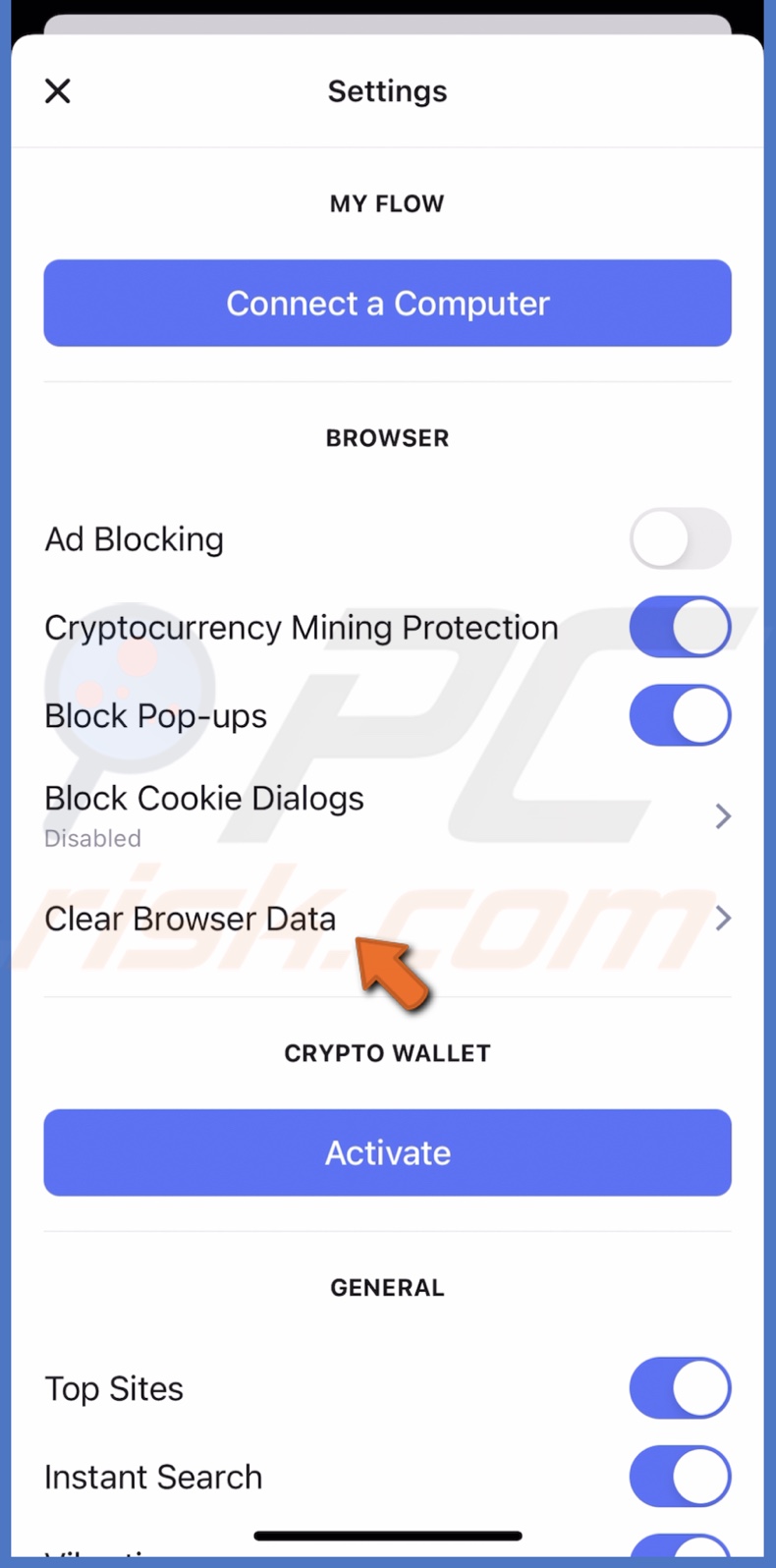
4. Select "Cookies And Site Data" and "Cached Images and Files".
5. Then, tap on "Clear".
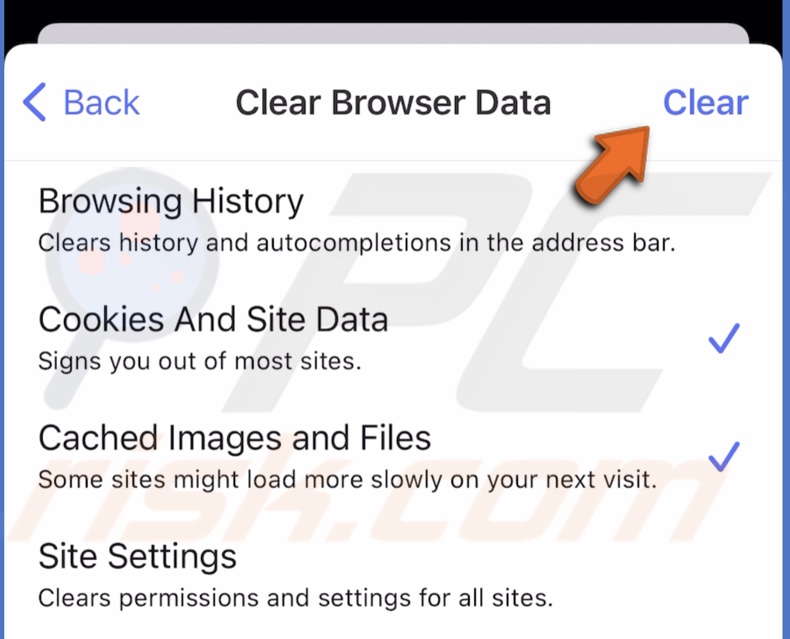
We hope you've successfully cleared the cache and cookies of your browser.
You can also check the video above for a step-by-step tutorial.
Share:

Karolina Peistariene
Author of how-to guides for Mac users
Responsible for collecting, analyzing, and presenting problem-solving solution articles related to macOS issues. Years of macOS experience combined with solid research and analyzing skills help Karolina provide readers with working and helpful solutions as well as introduce various features Mac has to offer.
▼ Show Discussion