Deleted Mac System Files? Here's How to Fix!

(updated)
Get Free Scanner and check your computer for errors
Fix It NowTo fix found issues, you have to purchase the full version of Combo Cleaner. Free trial available. Combo Cleaner is owned and operated by Rcs Lt, the parent company of PCRisk.com read more.
Accidentally Deleted Files and Folders From Mac System? Here's How to Restore Them!
Occasionally, system files or folders are deleted accidentally, thus causing basic features to malfunction or stop. This situation might seem irrecoverable. However, modern Macs include a hidden recovery partition, which is usually created automatically when installing and storing system installation files.

A big advantage of using this method is that it will not impact your private data. The hard disk is not erased when reinstalling the operating system from the recovery partition, and the user's home folder will remain untouched.
Although the hidden partition is not corrupted (as might be the case with other system files), there can sometimes be issues relating to the recovery partition. Therefore, a feature called 'internet recovery partition' is also available. This is an alternative way to restore system files using a recovery partition stored on Apple servers. This article describes methods to restore deleted/corrupted system files and folders.
Table of Contents:
- Introduction
- Restore deleted system files and folders via the Recovery partition
- Alternative methods to restore deleted system files
Download Computer Malware Repair Tool
It is recommended to run a free scan with Combo Cleaner - a tool to detect viruses and malware on your device. You will need to purchase the full version to remove infections. Free trial available. Combo Cleaner is owned and operated by Rcs Lt, the parent company of PCRisk.com read more.
Restore deleted system files and folders via Recovery Partition
The most efficient way to restore deleted files is using the Recovery Partition. This method replaces missing system files and leaves your personal data untouched.
1. First, completely shut down the Mac (no lights are displayed, and you cannot hear fans spinning).
2. Turn on the Mac and hold down the Command and R keys at the same time. Keep holding the combination until the macOS Utilities window appears.
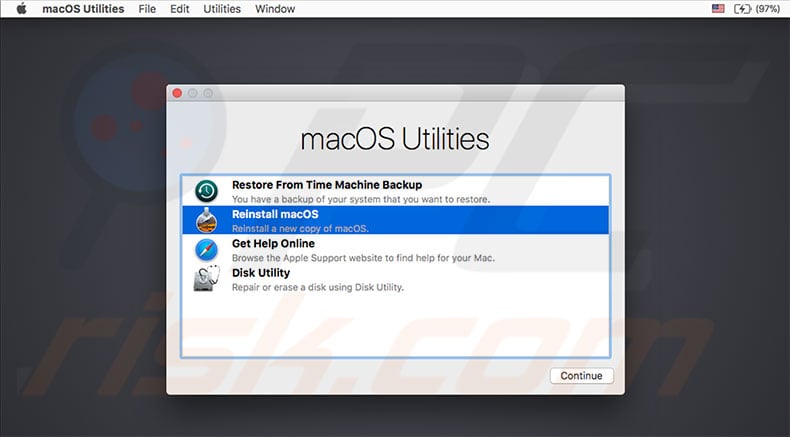
3. From the menu, select the Reinstall macOS option. Do not worry about your personal files - this method will not erase your hard drive.
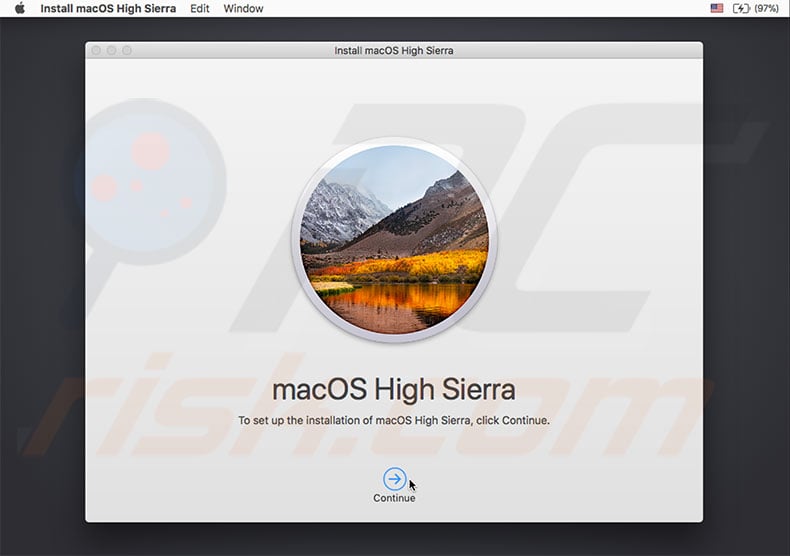
4. You will be prompted to confirm your actions. Click Continue. You will need to agree to Apple's terms and conditions.
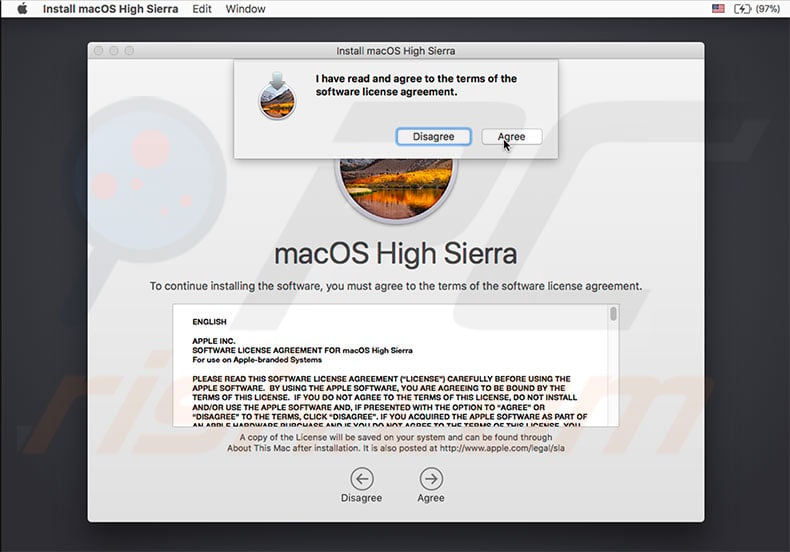
5. The following window will ask you to select the storage location. Choose the internal hard drive and click Install. This process may take some time, depending on the internal hard drive speed.
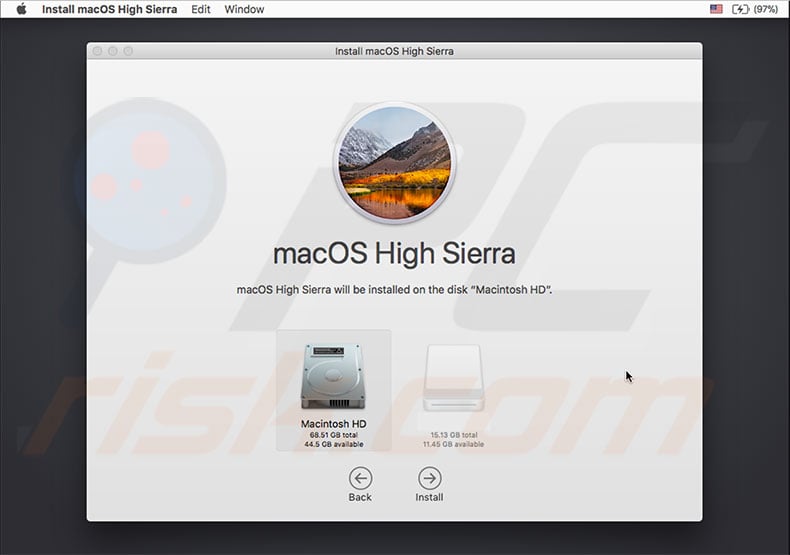
If you are unable to use the recovery partition, another option is Internet Recovery. For more information, follow this detailed guide about how to reinstall macOS using Internet Recovery.
Alternative methods to restore deleted system files
If you cannot reinstall the entire operating system (or do not wish to), there are a number of alternative methods. In some rare cases, these might fail. However, you will not lose any data, do not be concerned.
To restore missing or corrupted files using Time Machine backup, read the detailed guide.
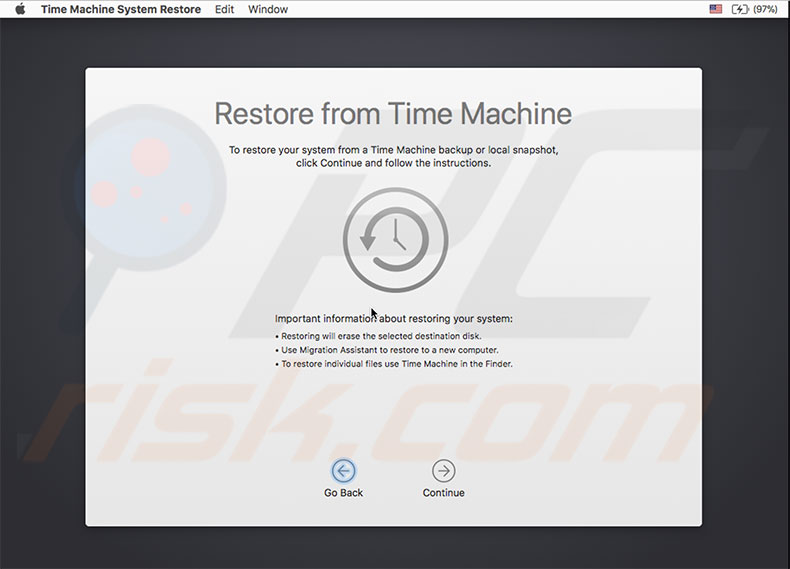
Copy missing or corrupted files from another trusted device. Note, however, that you must be sure that the operating system versions of both systems match. Otherwise, this method might cause additional issues.
Manually copy files from the recovery partition using Terminal:
1. Shut down the computer, and then boot it to recovery mode similarly (by holding down Command and R while launching the Mac).
2. When the macOS Utilities window appears, click on Utilities in the menu bar at the top of the screen and then select Terminal.
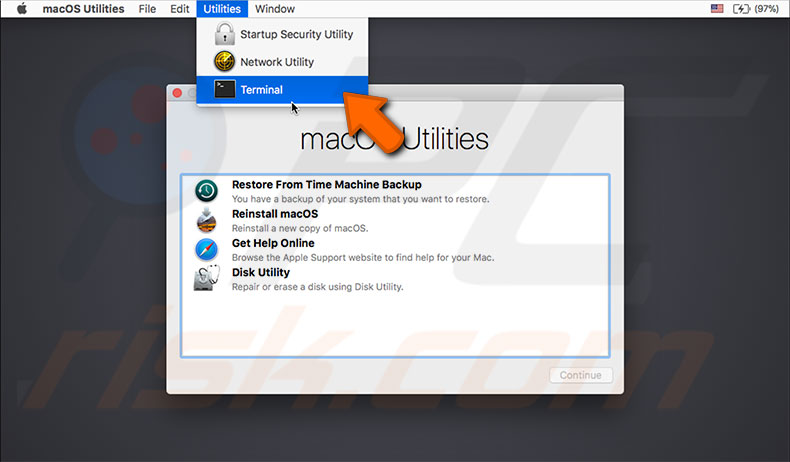
3. When the Terminal app launches, determine the actual volume name by typing df and pressing Return to execute.
4. Make a copy of the /bin folder associated with the hard disk by executing the following command: cp -a /bin /Volumes/disk name (replace 'disk name' with the name of the Mac disk).
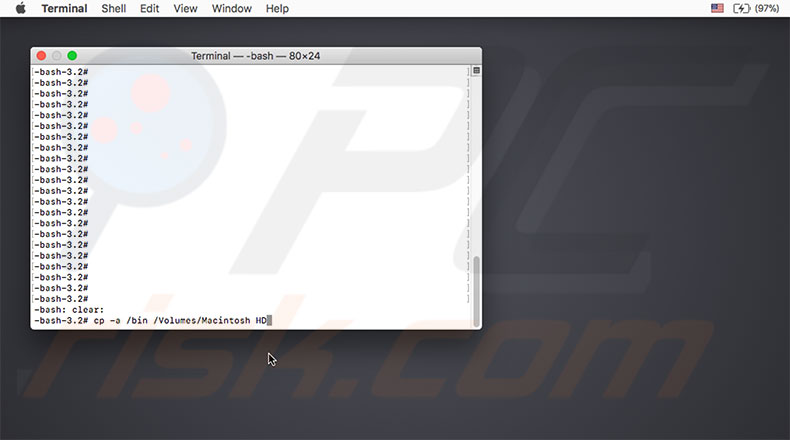
5. When Terminal has finished the task, close it and restart the Mac by clicking the Apple logo in the menu bar at the top of the screen. Note that after performing this method, you must update your system again.
Share:

Karolina Peistariene
Author of how-to guides for Mac users
Responsible for collecting, analyzing, and presenting problem-solving solution articles related to macOS issues. Years of macOS experience combined with solid research and analyzing skills help Karolina provide readers with working and helpful solutions as well as introduce various features Mac has to offer.
▼ Show Discussion