How to Fix FAULTY HARDWARE CORRUPTED PAGE Error on Windows 11
Get Free Scanner and check your computer for errors
Fix It NowTo fix found issues, you have to purchase the full version of Combo Cleaner. Free trial available. Combo Cleaner is owned and operated by Rcs Lt, the parent company of PCRisk.com read more.
How to Fix FAULTY HARDWARE CORRUPTED PAGE Error on Windows 11
Many Windows 11 users report getting a FAULTY HARDWARE CORRUPTED PAGE stop code error when they boot up their computers. This error is primarily caused by faulty device drivers but may also be caused by faulty hardware. This article will help you troubleshoot this issue and fix it.

What Causes FAULTY HARDWARE CORRUPTED PAGE Error?
- Faulty device drivers. This error is primarily caused by faulty device drivers on your computer. This error will occur if installed device drivers have been corrupted or otherwise damaged. It will also occur if incompatible drivers are installed.
- Faulty hardware. Faulty RAM, GPU, or hard drive may trigger this error. Bad RAM sticks, in particular, are a common reason for this error. The troubleshooting steps below will show you how to check whether your RAM sticks and hard drive are bad.
- Fast Startup. If you have Fast startup enabled on your computer, it may be the reason for the FAULTY HARDWARE CORRUPTED PAGE since it's been known to cause it. Disabling it will resolve the error.
Video Tutorial on How to Fix FAULTY HARDWARE CORRUPTED PAGE Error
Table of Contents:
- Introduction
- Boot into Safe Mode with Networking
- Method 1. Disable Fast Startup
- Method 2. Perform a System Memory Check
- Method 3. Run the Deployment Image & Servicing Management (DISM) and System File Checker (SFC) Scans
- Method 4. Update the Display Driver
- Video Tutorial on How to Fix FAULTY HARDWARE CORRUPTED PAGE Error
Download Computer Malware Repair Tool
It is recommended to run a free scan with Combo Cleaner - a tool to detect viruses and malware on your device. You will need to purchase the full version to remove infections. Free trial available. Combo Cleaner is owned and operated by Rcs Lt, the parent company of PCRisk.com read more.
Boot into Safe Mode with Networking
If your PC cannot run for long or doesn’t boot, try booting it in Safe Mode or Safe Mode with Networking. Your PC will boot into WinRE after two consecutive failed attempts to start Windows. You may also boot into Safe Mode by following steps 1-7.
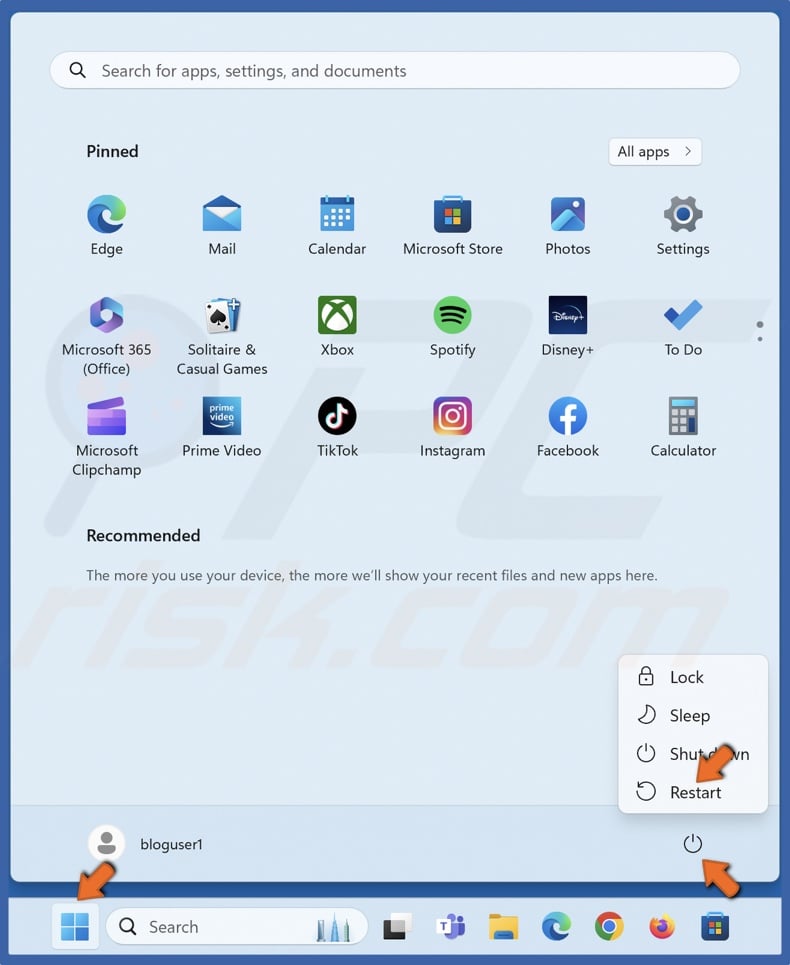
1. Open the Windows Start menu and click the Power button.
2. Hold down the Shift key and click Restart.
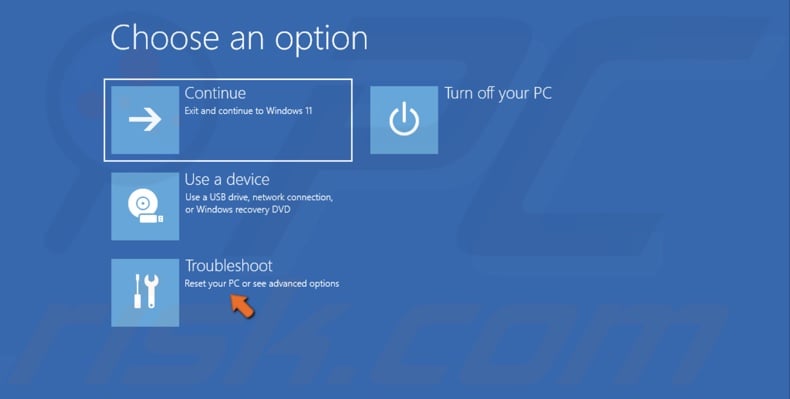
3. Select Troubleshoot.
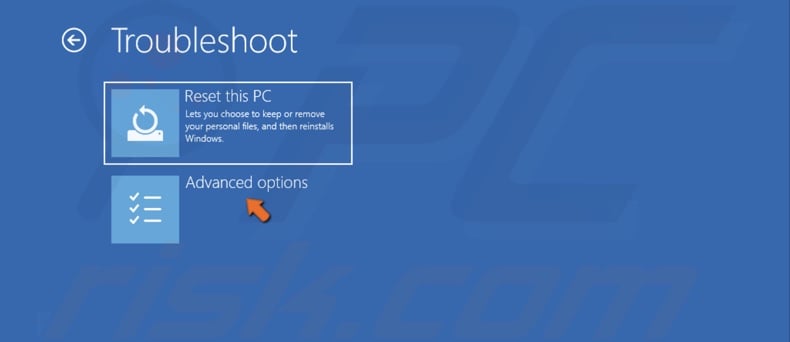
4. Select Advanced options.
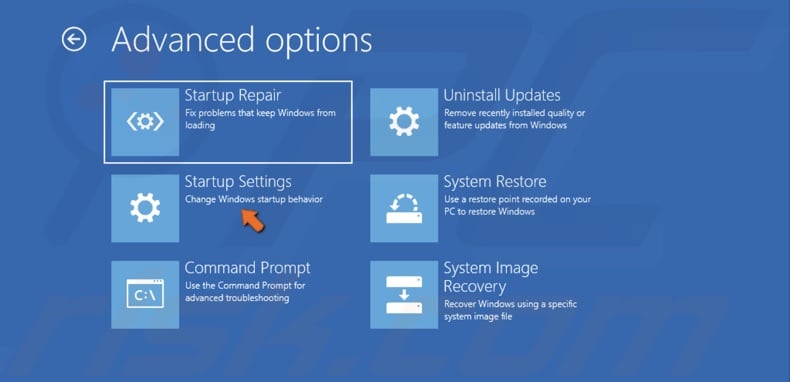
5. Select Startup Settings.
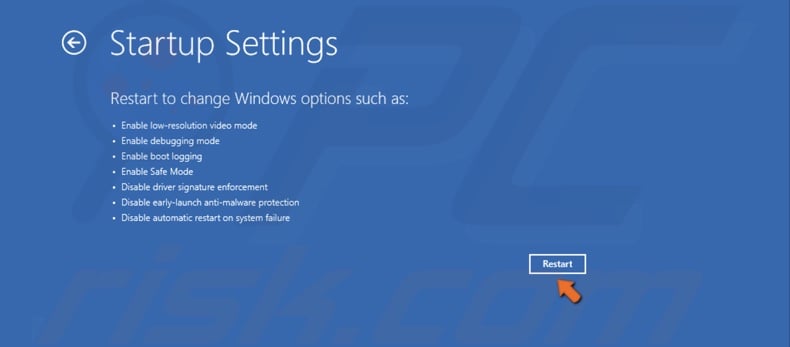
6. Click Restart.
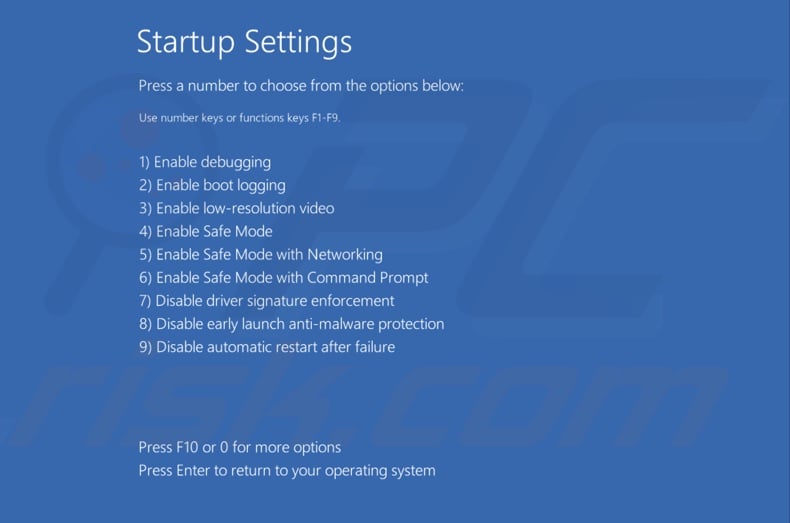
7. Press the 5 or F5 key to boot your PC into Safe Mode with Networking.
Method 1. Disable Fast Startup
The Fast startup feature has been known to cause the FAULTY HARDWARE CORRUPTED PAGE error. Disabling it may resolve the issue.
1. Hold down Windows+R keys to open Run.
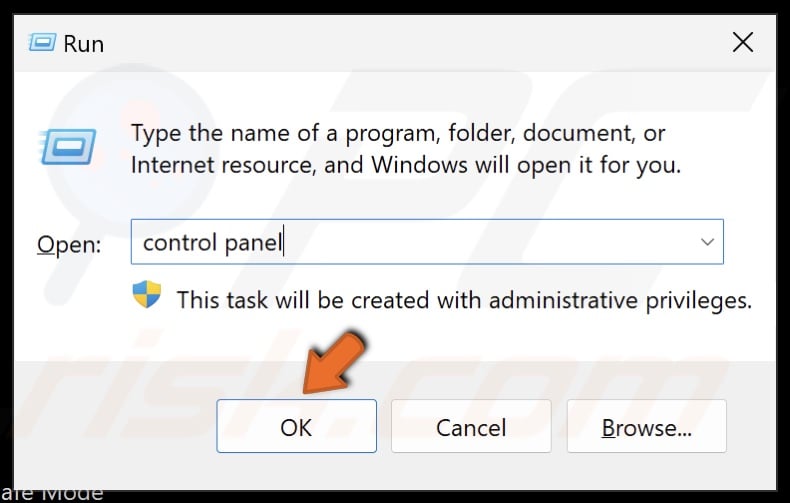
2. Type Control Panel in Run and click OK.
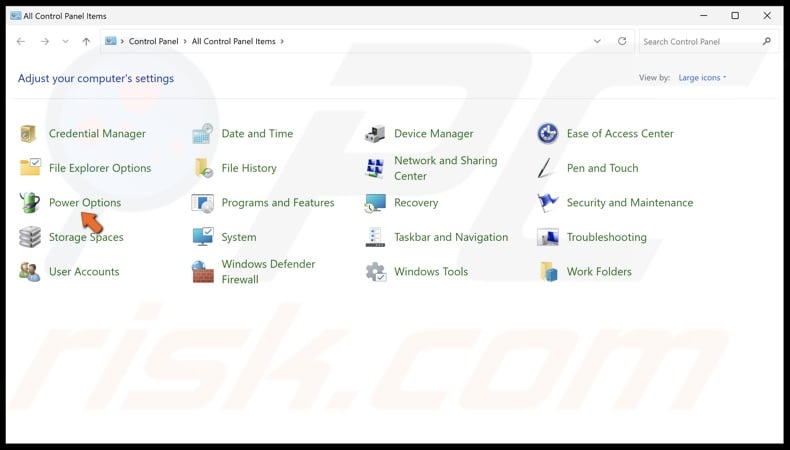
3. Select Power Options.
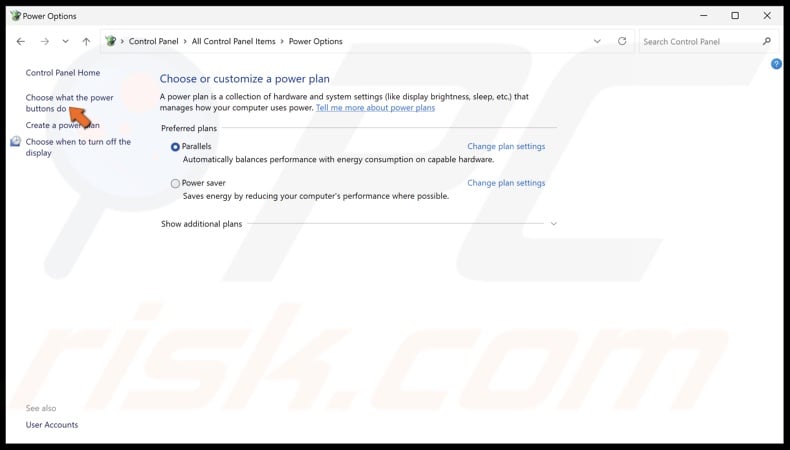
4. In the left pane, click Choose what the power buttons do.

5. Click Change settings that are currently unavailable.
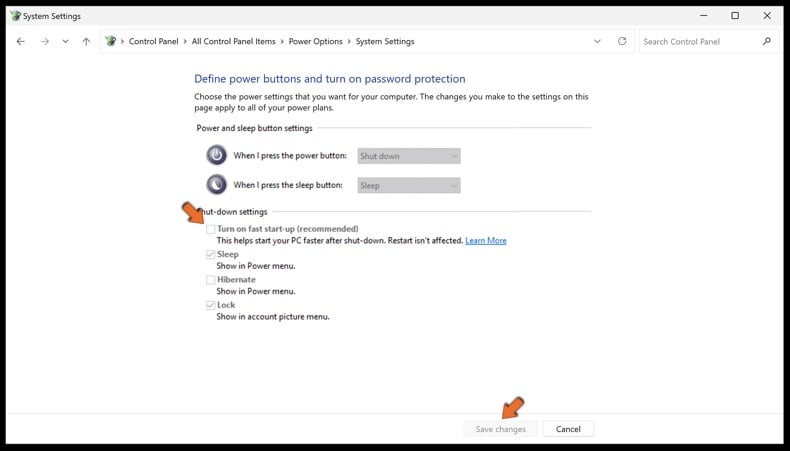
6. Unmark the checkbox next to Turn on fast startup (recommended).
7. Click Save changes to save the setting.
Method 2. Perform a System Memory Check
You may get the FAULTY HARDWARE CORRUPTED PAGE error due to faulty RAM sticks. The instructions below show how to check if your system’s memory is defective.
1. Hold down Windows+R keys to open Run.
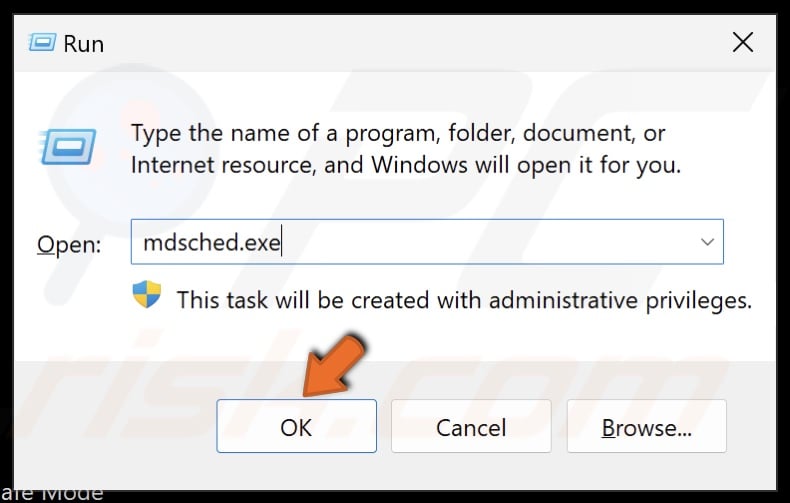
2. Type mdsched.exe in Run and click OK.
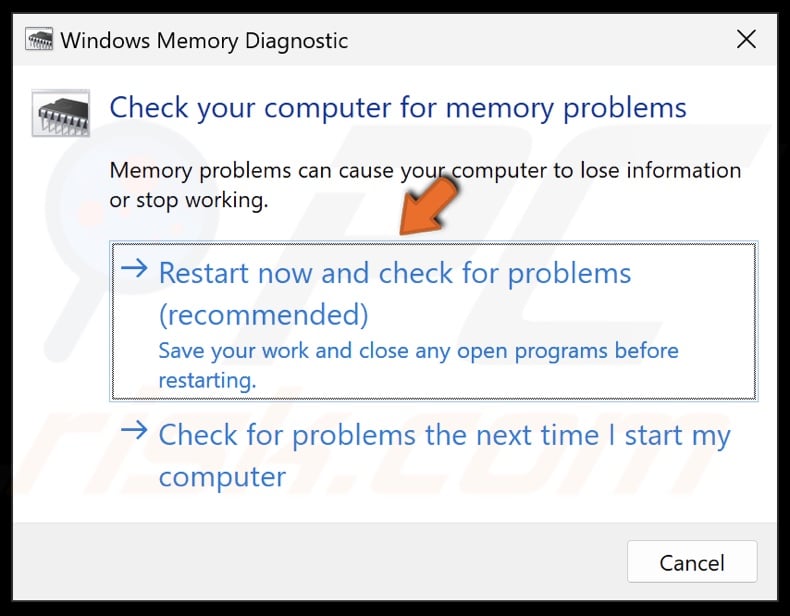
3. In the Windows Memory Diagnostic window, click Restart now and check for problems.
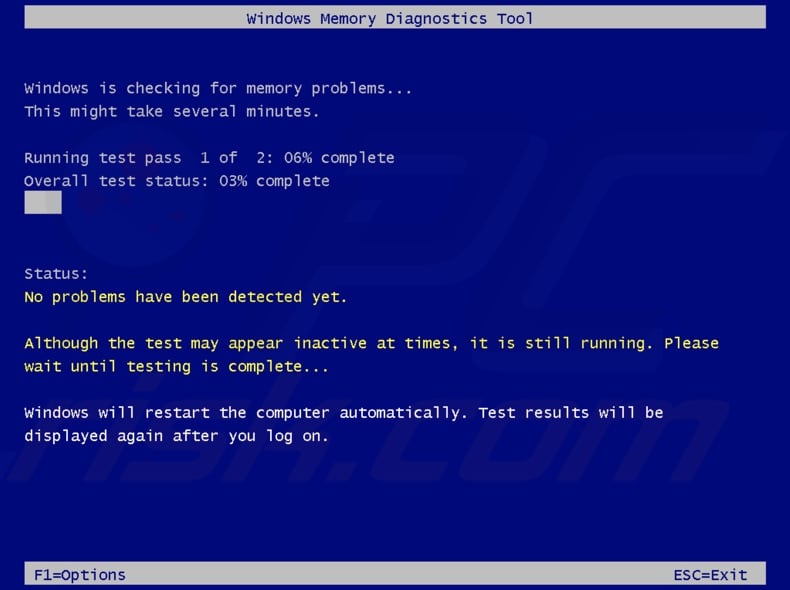
Your PC will restart and diagnose the memory. Once the diagnostic process is complete, your PC will boot up normally.
4. Once your PC boots up, open the diagnosis report. The report will let you know if your memory is faulty.
5. Hold down Windows+R keys to open Run.
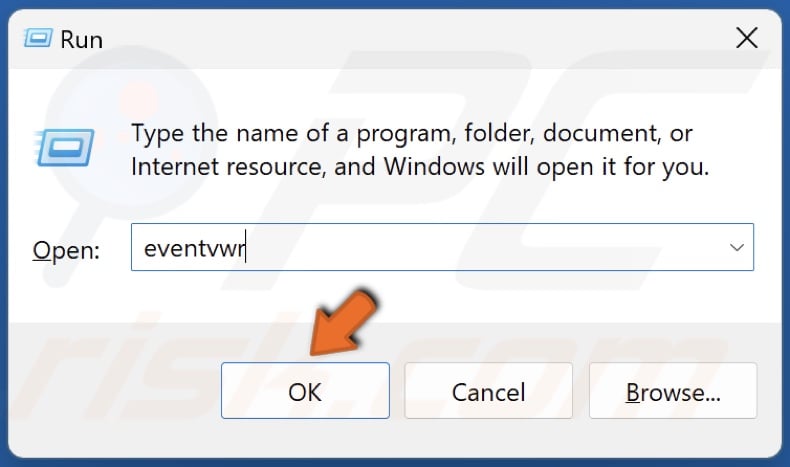
6. Type eventvwr in Run and click OK.
System and click Filter Current Log" src="/images/stories/blog/2024/faulty-hardware-corrupted-page/navigate-to-windows-logs-system-and-click-filter-current-log.jpg" height="557" width="790" />
7. In Event Viewer, navigate to Windows Logs > System.
8. In the right pane, click Filter Current Log.
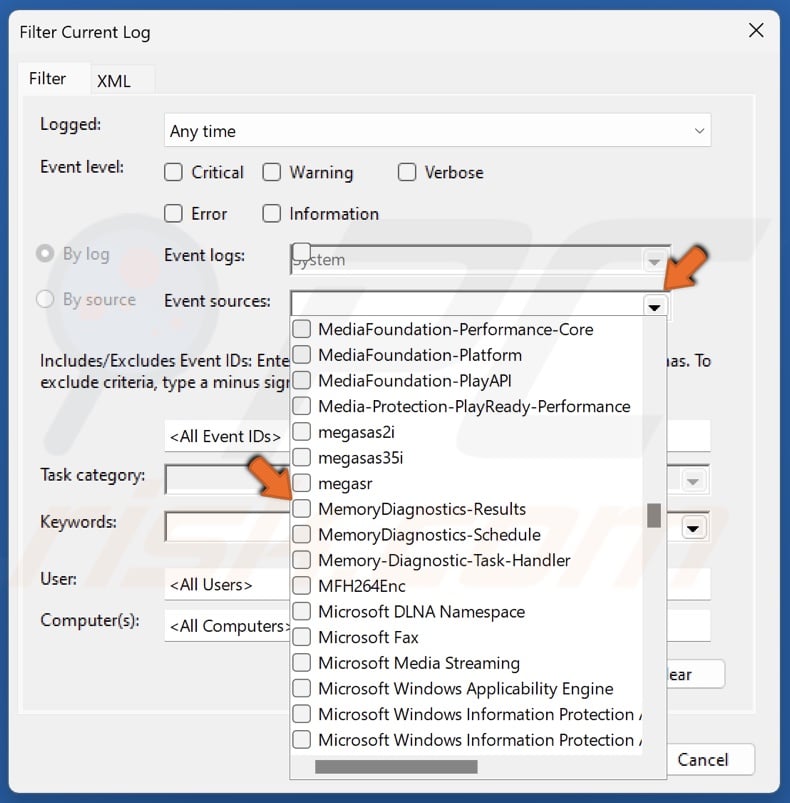
9. Open the Event sources drop-down menu and select MemoryDiagnostics-Results.
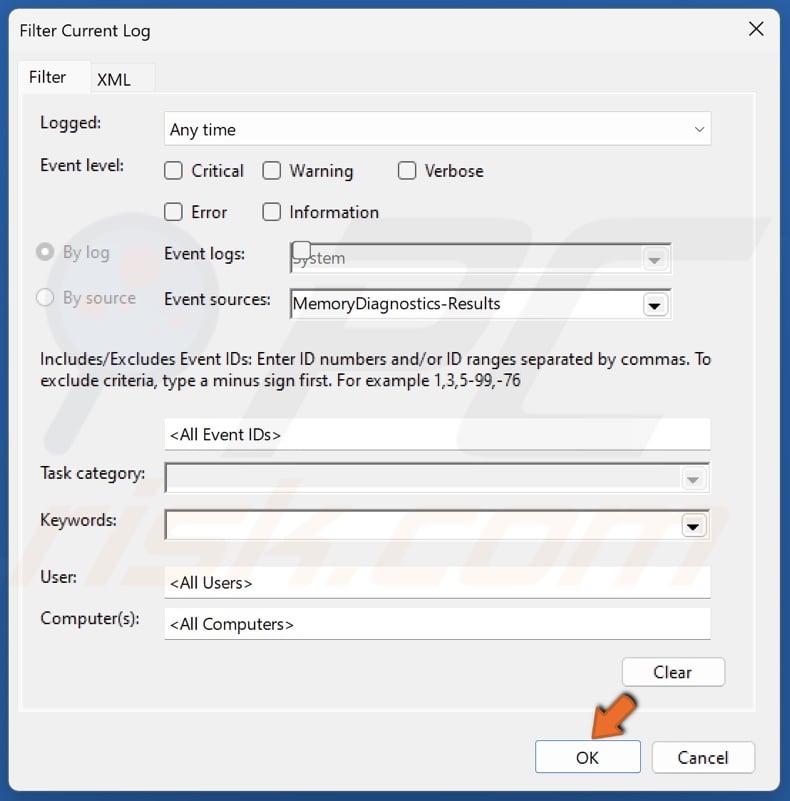
10. Click OK.
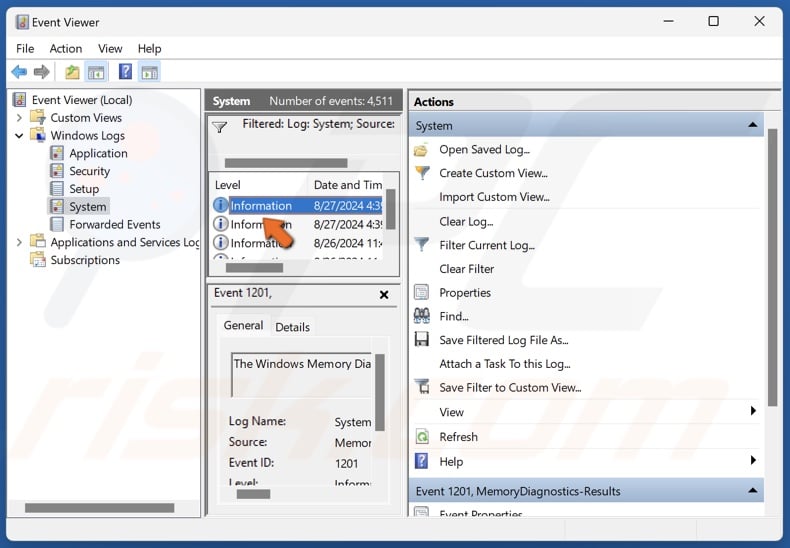
11. Double-click the results log.
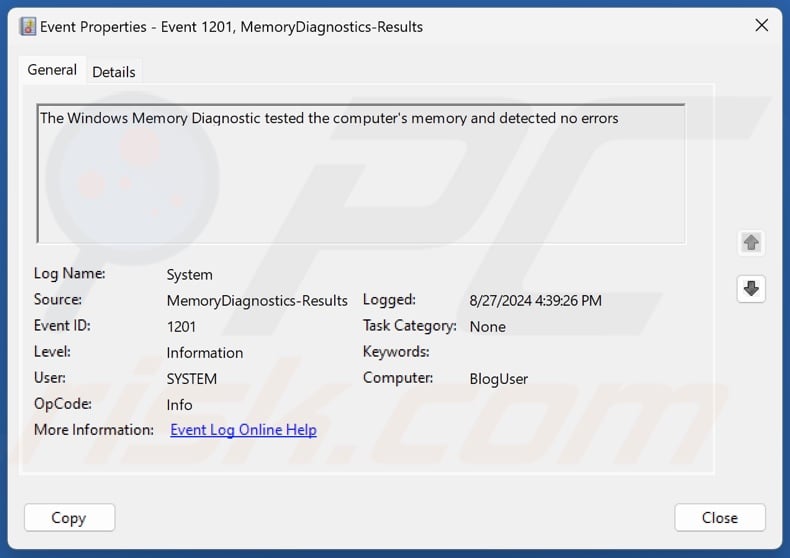
If there are memory errors, consider replacing your RAM. If there are no memory errors, proceed with the following fixes.
Method 3. Run the Deployment Image & Servicing Management (DISM) and System File Checker (SFC) Scans
Deployment Image & Servicing Management (DISM) tool that redeploys the system image to repair issues with system files and drivers. The System File Checker (SFC) is a tool that can replace problematic files from the DLL Cache.
1. Hold down Windows+R keys to open Run.
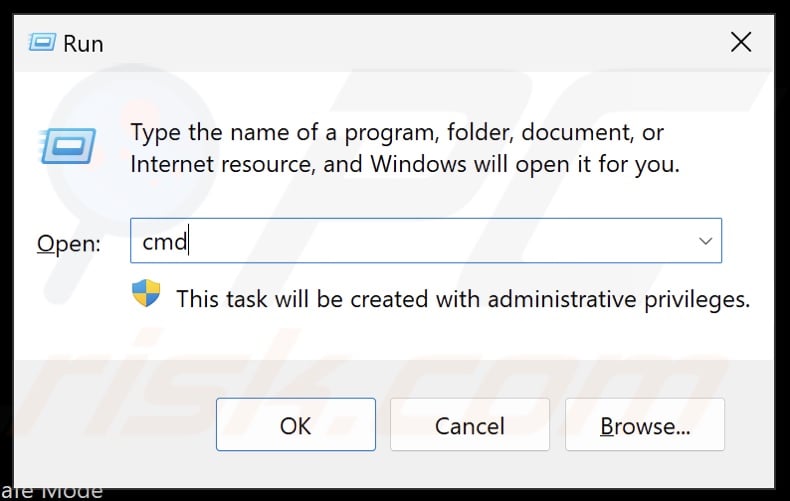
2. Type CMD in Run and hold down Ctrl+Shift+Enter keys to open the elevated Command Prompt.
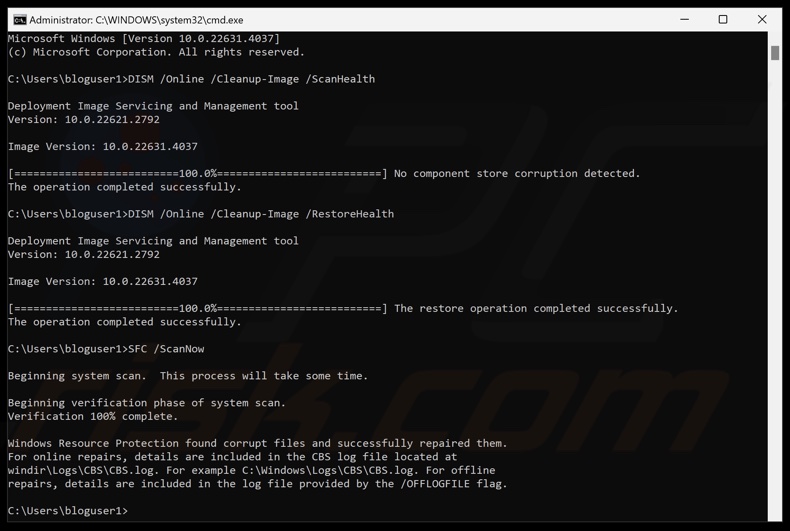
3. In Command Prompt, type in:
DISM /Online /Cleanup-Image /ScanHealth
4. Press Enter.
5. Type in:
DISM /Online /Cleanup-Image /RestoreHealth
6. Press Enter.
7. Then, type in:
SFC /ScanNow
8. Press Enter.
9. Close the Command Prompt and restart your PC.
Method 4. Update the Display Driver
As previously mentioned, you may experience stop code FAULTY HARDWARE CORRUPTED PAGE due to faulty, corrupt, or incompatible device drivers, particularly graphics card drivers. The instructions below will show you how to update your graphics card driver using Device Manager. Nevertheless, you should use it to update as many device drivers as possible.
However, updating the graphics card driver doesn’t always work. You may need to completely remove the driver using DDU (Display Driver Uninstaller) and install the latest driver.
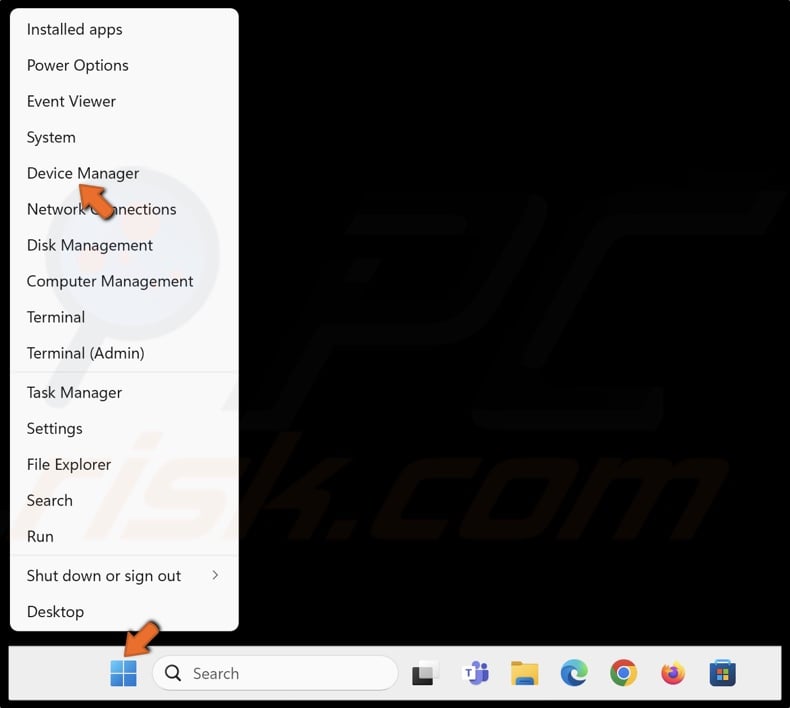
1. Right-click the Windows Start button and select Device Manager.
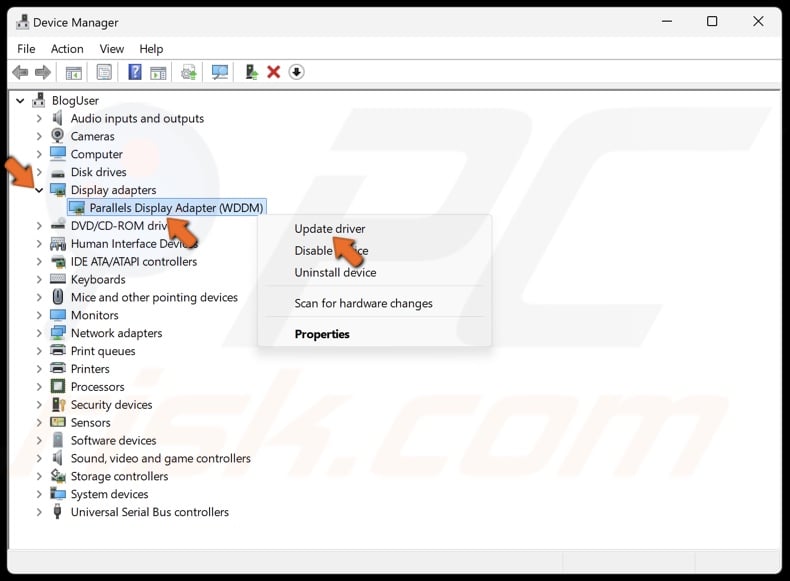
2. Go through the devices list and look for devices with a yellow triangle and an exclamation mark. This symbol indicates an issue with the device.
3. Right-click the device and click Update driver.
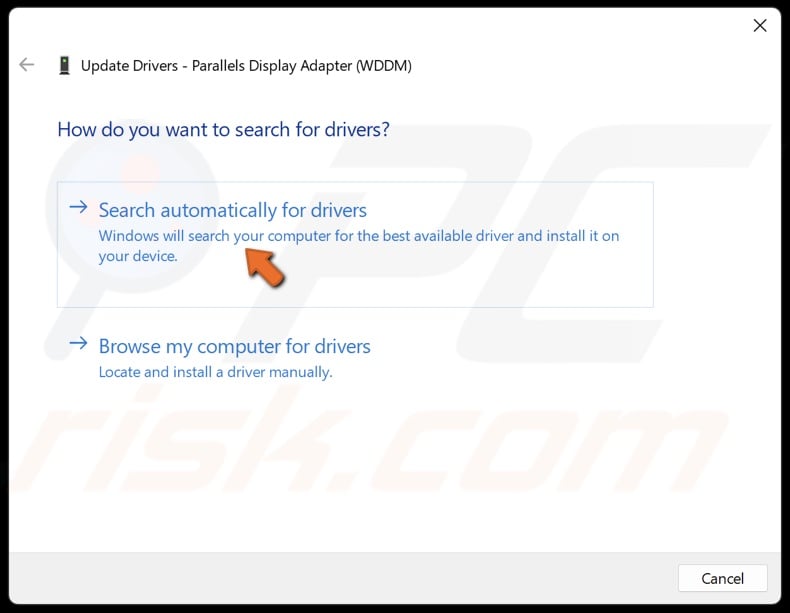
4. Select Search automatically for drivers. Windows will automatically install the best driver available on your computer.
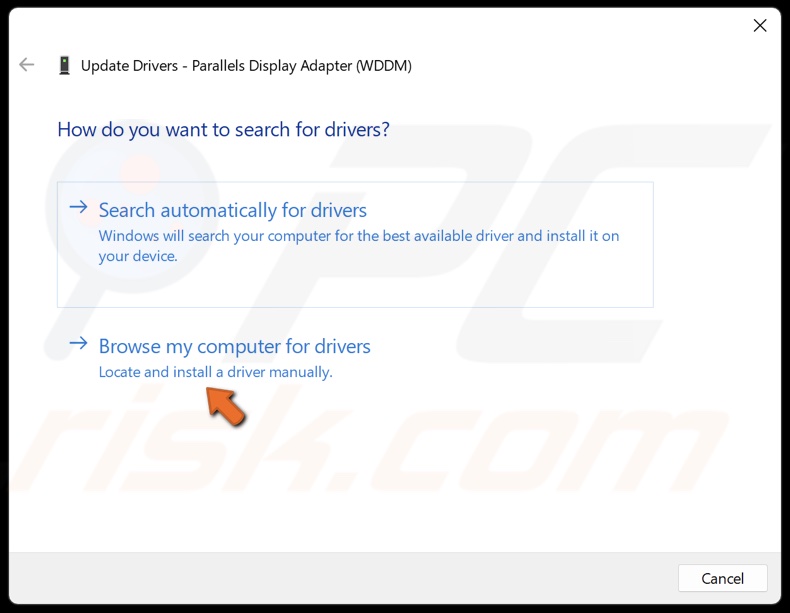
5. Alternatively, select Browse my computer for drivers.

6. Click Browse and select a driver downloaded from the device vendor’s website. You can also download the graphics card drivers for Intel, Nvidia, and AMD manually from their respective websites.
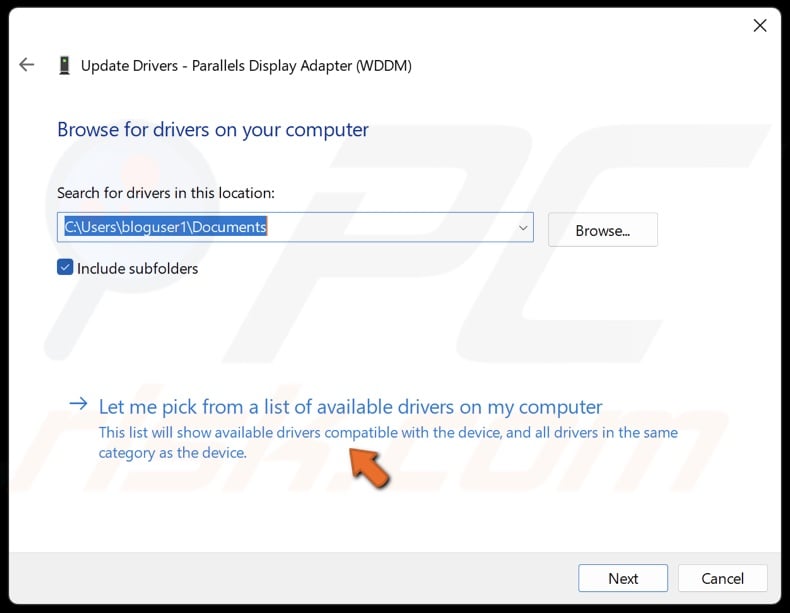
7. Alternatively, click Let me pick from a list of available drivers on my computer.
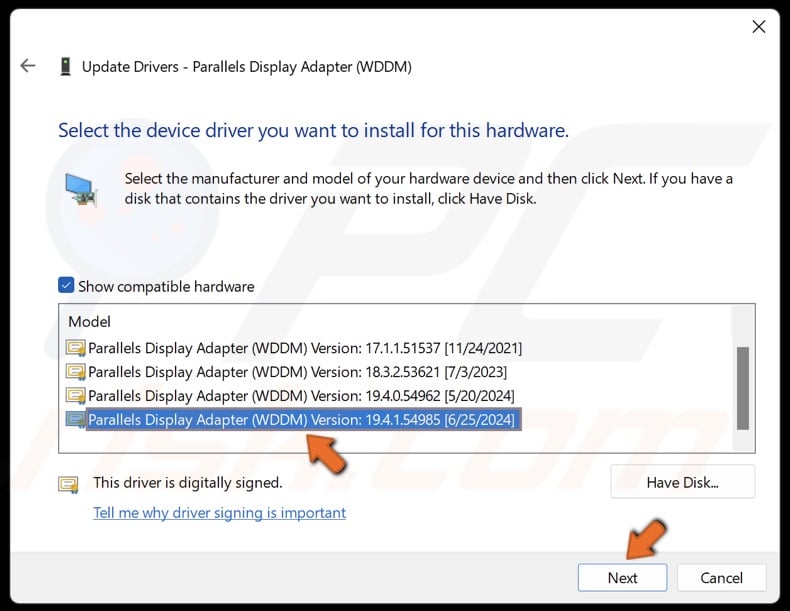
8. Select a compatible driver from the driver's list and click Next.
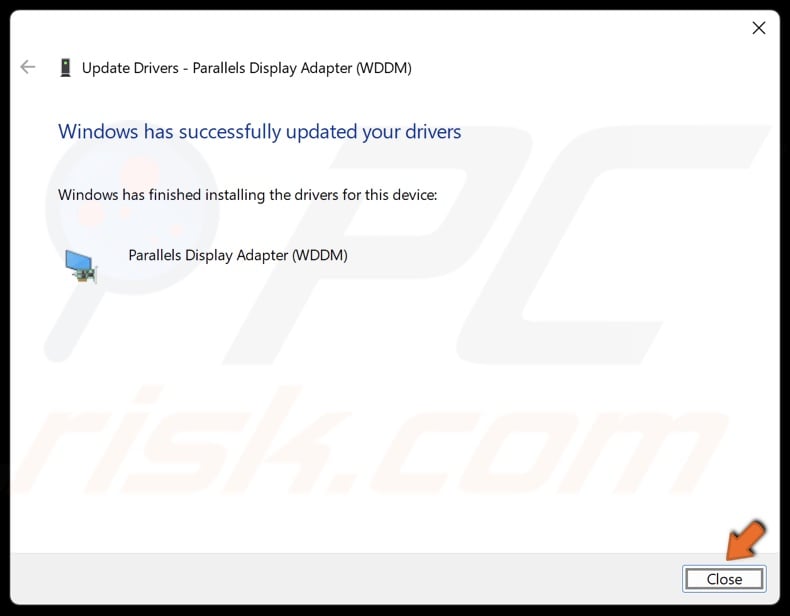
9. Click Close after installing the driver and restart your PC.
Did this article help you fix the FAULTY HARDWARE CORRUPTED PAGE stop code error on your PC? Let us know in the Discussion section below.
Share:

Rimvydas Iliavicius
Researcher, author
Rimvydas is a researcher with over four years of experience in the cybersecurity industry. He attended Kaunas University of Technology and graduated with a Master's degree in Translation and Localization of Technical texts. His interests in computers and technology led him to become a versatile author in the IT industry. At PCrisk, he's responsible for writing in-depth how-to articles for Microsoft Windows.

▼ Show Discussion