How to Fix Roblox Error Code 0
Get Free Scanner and check your computer for errors
Fix It NowTo fix found issues, you have to purchase the full version of Combo Cleaner. Free trial available. Combo Cleaner is owned and operated by Rcs Lt, the parent company of PCRisk.com read more.
How to Fix Roblox Error Code 0
Roblox players report getting Error Code 0 when logging into their accounts. This is a network connection error that occurs when Roblox cannot process the authentication correctly due to some issue. If it’s not caused by a server outage, you can fix it following the instructions in this article.
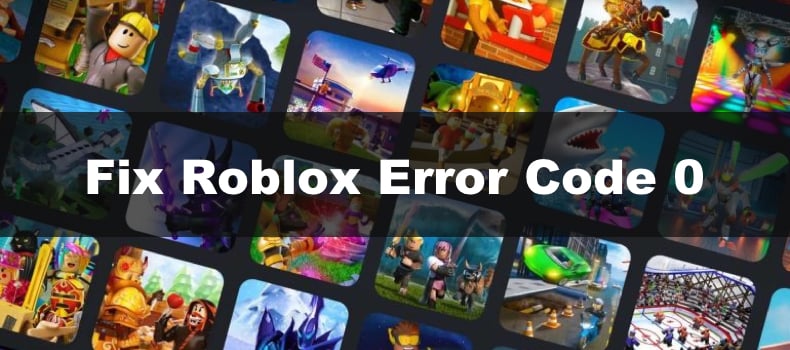
Error Code: 0
An error was encountered during authentication. Please try again.
What Causes Error Code 0?
Error Code 0 means there’s an issue with Roblox’s servers or with your Internet connection.
- Roblox server-side issues. Sometimes, Roblox servers can experience downtime due to technical issues or server maintenance. Check the Roblox server status webpage for server issues.
- Network connection issues. A misconfigured or unstable network connection is often the cause of Erro Code 0. Oftentimes, resetting network settings to default, changing your DNS server, or disabling/enabling a VPN connection fixes the error.
Before trying our fixes, try this:
- Restart your computer. This error is often the result of a connection glitch on your PC. Try restarting your PC first before moving on to more advanced methods.
- Check the Roblox server status. Visit the Roblox server status webpage and check if the servers are down. If they’re down due to a technical issue or maintenance, you’ll have to wait it out.
- Disable/enable your VPN service. Some Roblox players reported fixing Error Code 0 by disabling their VPN service. However, others fixed it by enabling it. Therefore, trydoing both and check if that fixes the error.
- Restart your Internet router. Since Error Code 0 is a connection-related error, try restarting your Internet router which will remove all temporarily stored data on it and refresh your connection.
- Temporarily disable your third-party antivirus software.
Video Tutorial on How to Fix Roblox Error Code 0
Table of Contents:
- Introduction
- Method 1. Change the DNS Server Address
- Method 2. Clear Web Browser Cookies and Cache
- Clear Cookies and Cache in Google Chrome
- Clear Cookies and Cache in Firefox
- Clear Cookies and Cache in Microsoft Edge
- Method 3. Clear Roblox Player Cache
- Method 4. Reinstall Roblox Player
- Method 5. Reset Network Settings to Default
- Video Tutorial on How to Fix Roblox Error Code 0
Download Computer Malware Repair Tool
It is recommended to run a free scan with Combo Cleaner - a tool to detect viruses and malware on your device. You will need to purchase the full version to remove infections. Free trial available. Combo Cleaner is owned and operated by Rcs Lt, the parent company of PCRisk.com read more.
Method 1. Change the DNS Server Address
If your ISP-provided DNS servers are unavailable, try switching to a third-party DNS server. If you change your computer’s DNS server address, you may get a faster, more reliable connection that may fix Error Code 0.
1. Hold down Windows+R keys to open Run.

2. Type in ncpa.cpl in the Run dialog and click OK.
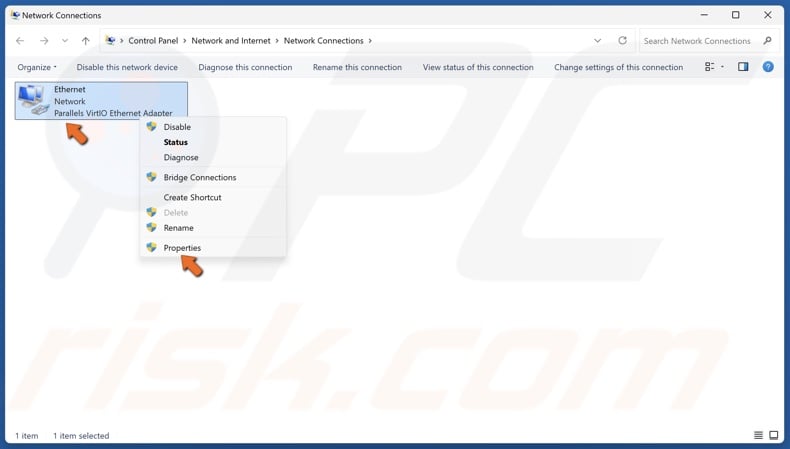
3. Right-click your network adapter and click Properties.
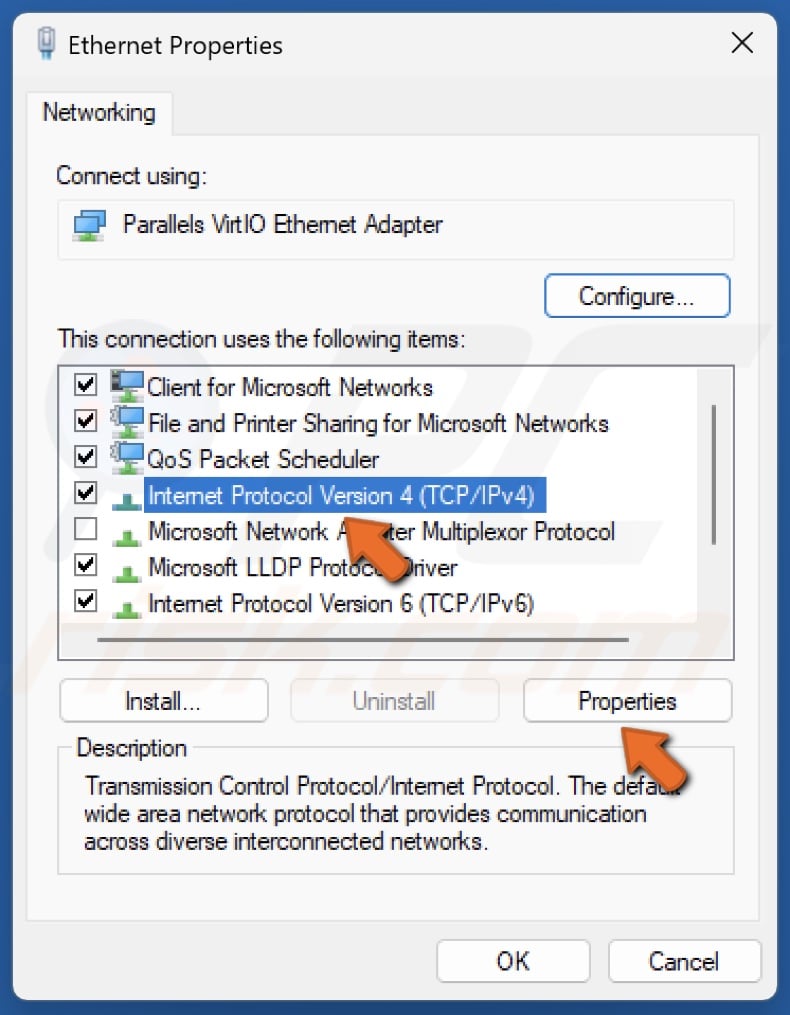
4. Select Internet Protocol Version 4 (TCP/IPv4) and click Properties.
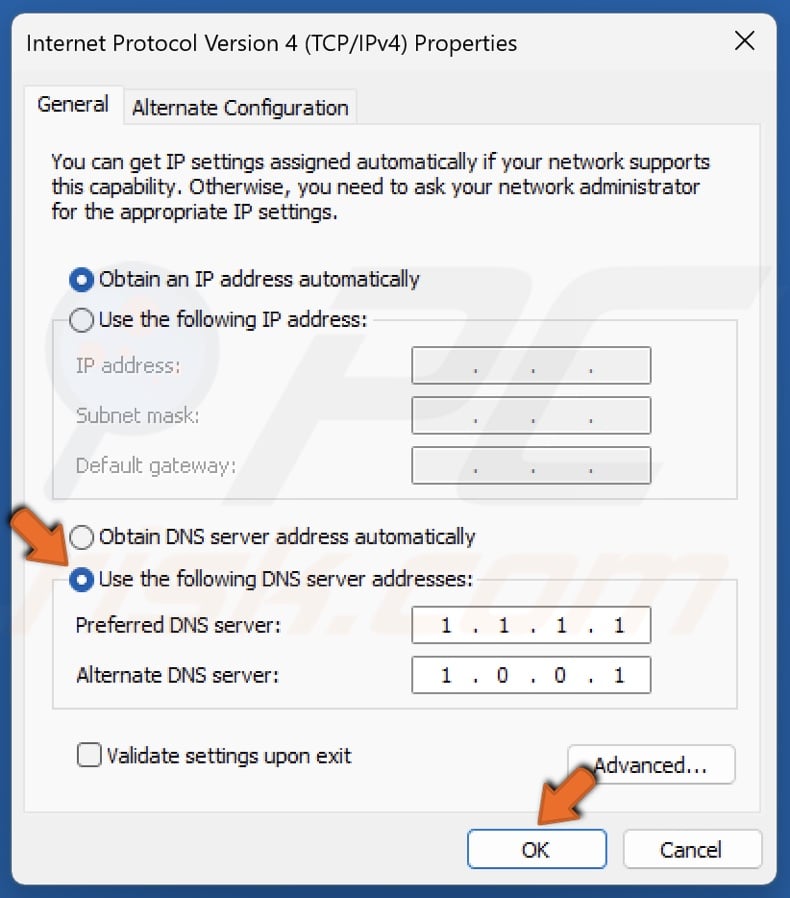
5. Tick the Use the following DNS server addresses option.
6. Type in 1.1.1.1 in the Preferred DNS server field
7. Type in 1.0.0.1 in the Alternate DNS server field.
8. Click OK and restart your computer.
Various Roblox errors, including Error Code 0 occur due to corrupted or outdated cookies and cache stored in your web browser. Clearing your cookies and cache is an effective way to fix this error.
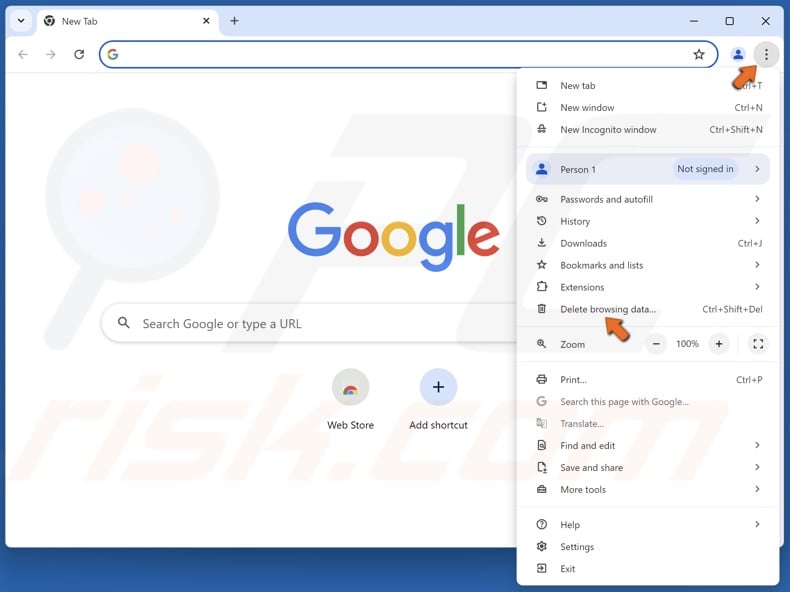
1. Open Chrome. Open the Chrome menu and click Delete browsing data.
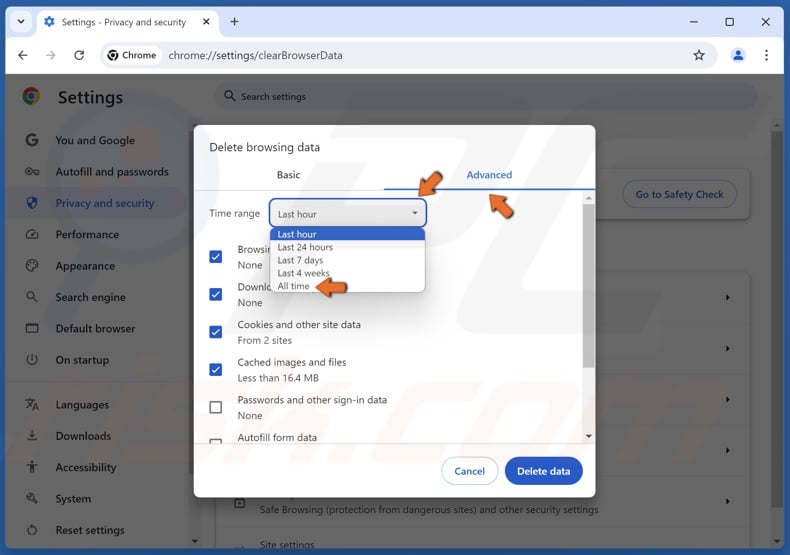
2. Select the Advanced tab.
3. Open the Time range menu and select All time.
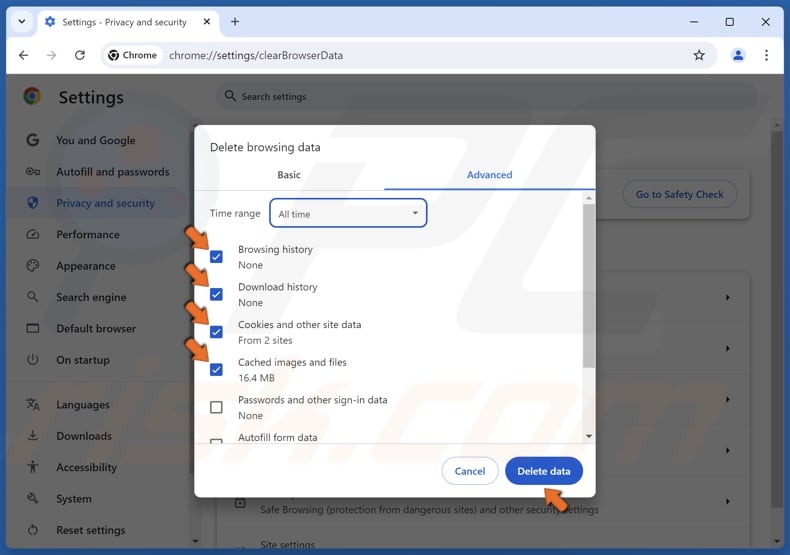
4. Ensure that the Browsing history, Download history, Cookies and other site data, and Cached images and files checkboxes are marked.
5. Click Delete data.
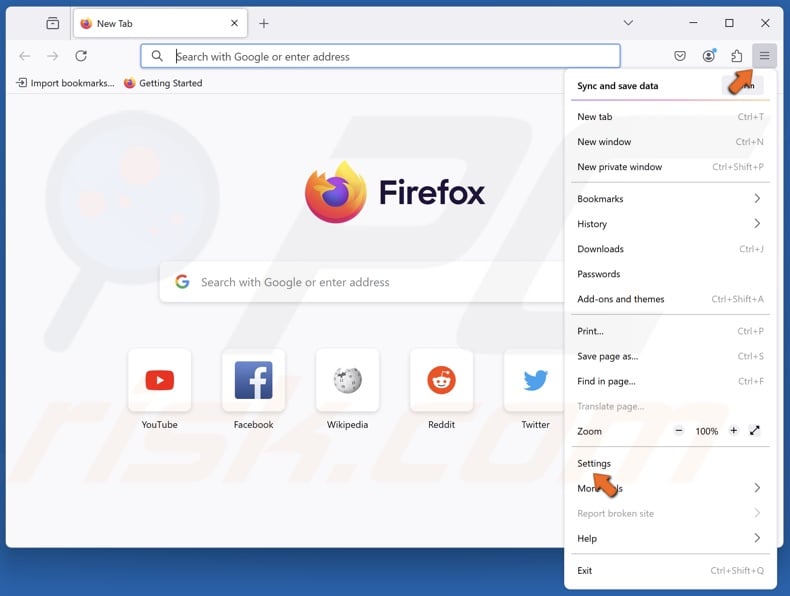
1. Open Firefox. Open the Firefox menu and click Settings.
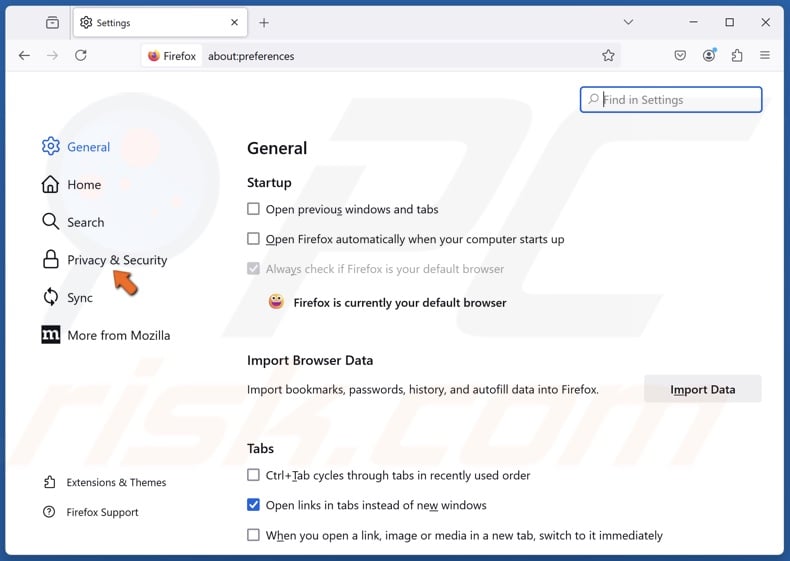
2. Select the Privacy & Security panel on the left.
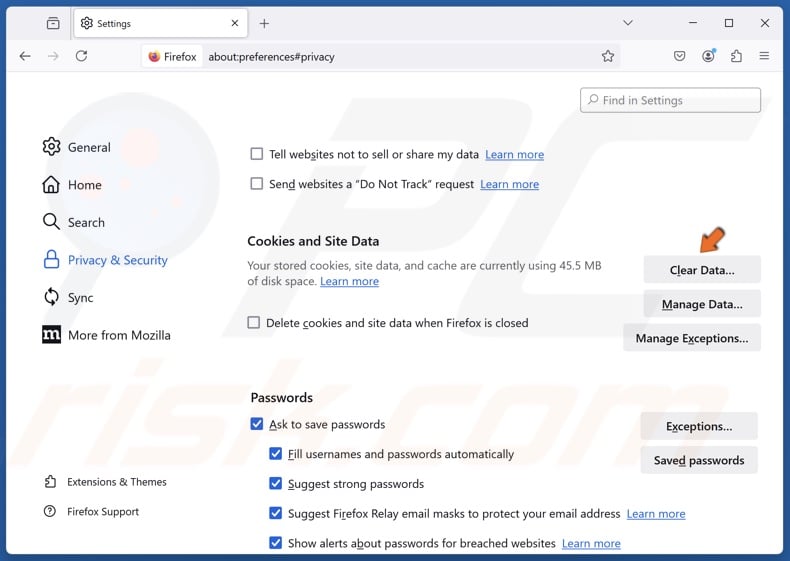
3. Scroll down and click Clear Data.
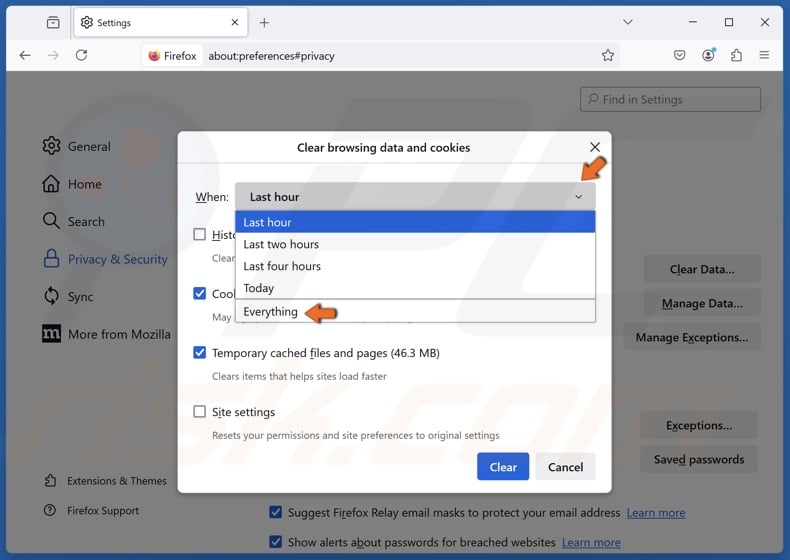
4. Open the When menu and select Everything.
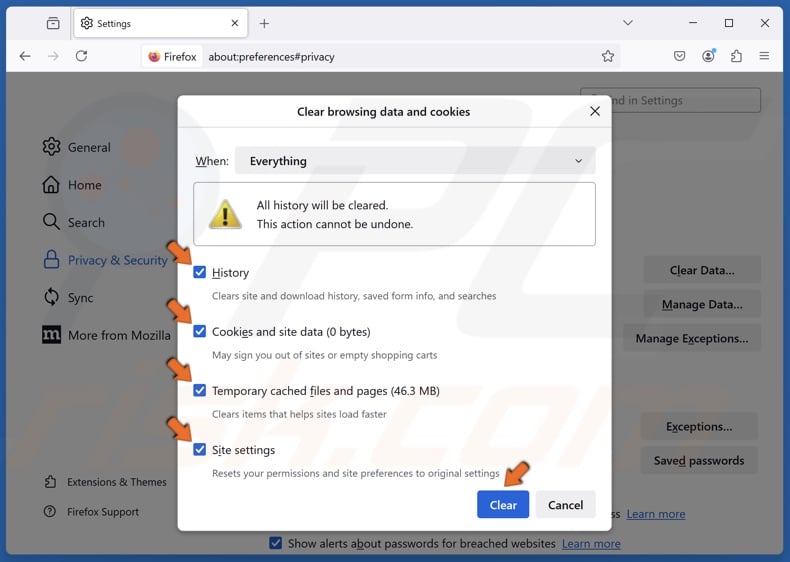
5. Ensure that the History, Cookies and site data, Temporary cached files and pages, and Site settings checkboxes are marked.
6. Click Clear.
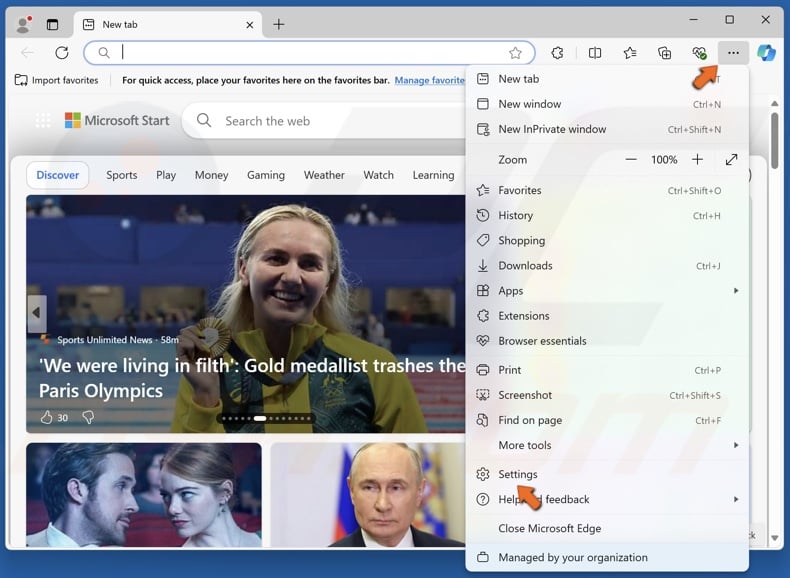
1. Open Edge. Open the Edge menu and click Settings.
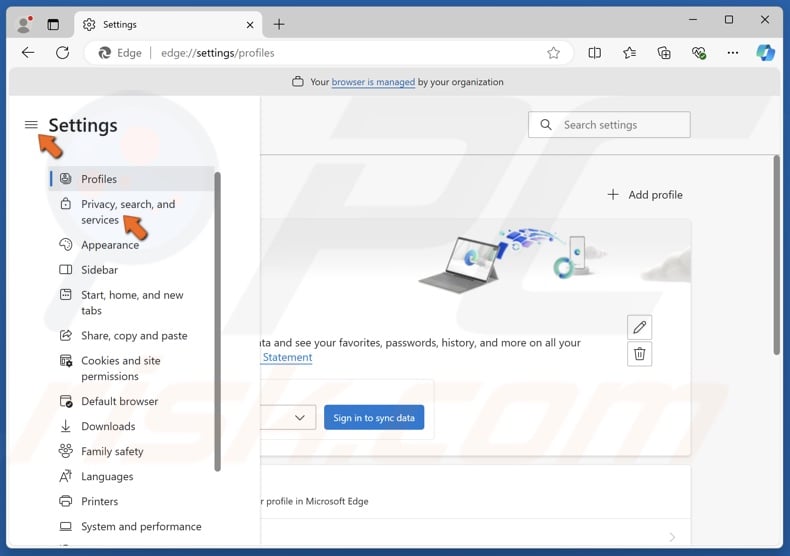
2. Select the Privacy, search, and services panel.
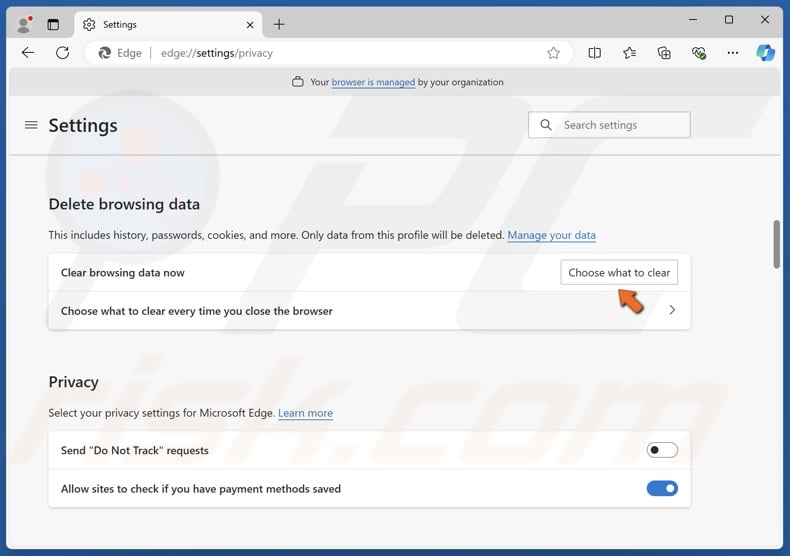
3. Scroll down and click Choose what to clear.
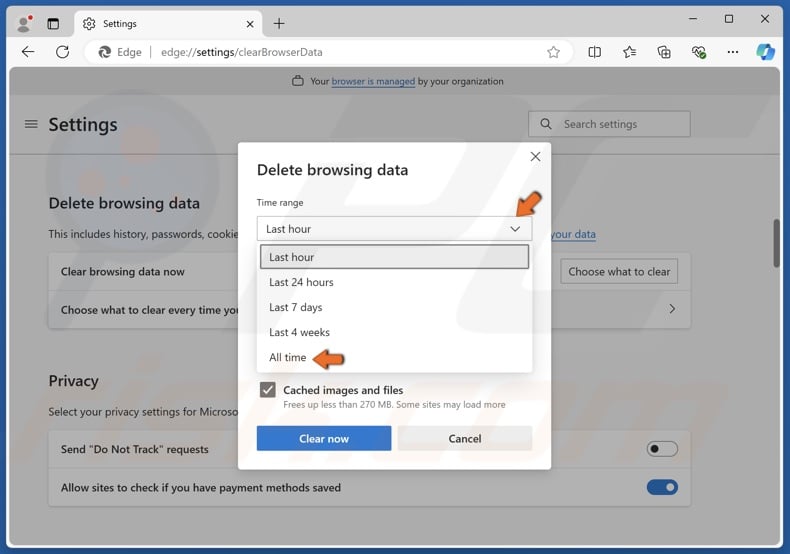
4. Open the Time range menu and select All time.
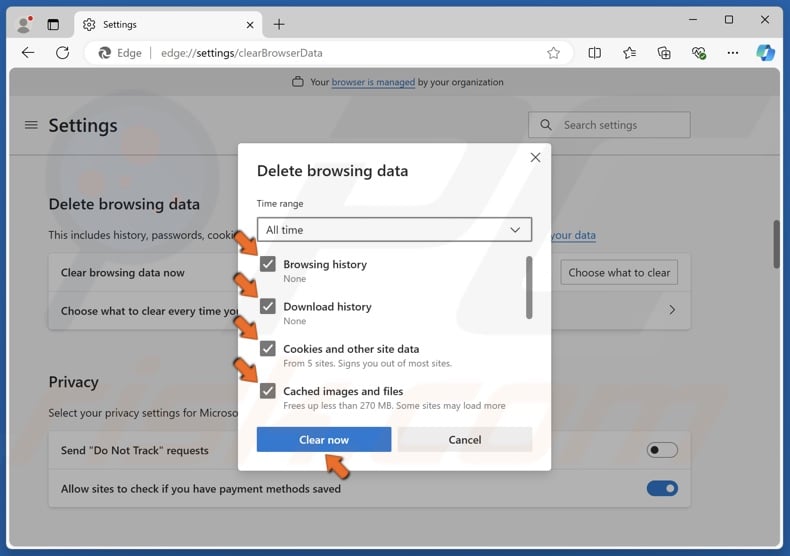
5. Ensure that the Browsing history, Download history, Cookies and other site data, and Cached images and files checkboxes are marked.
6. Click Clear now.
Method 3. Clear Roblox Player Cache
Some Roblox players reported fixing Error Code 0 by deleting the Roblox cache stored on the computer.
1. Hold down Windows+R keys to open Run.

2. Type %LocalAppAdata% in Run and click OK.

3. Right-click the Roblox folder and click Delete.
4. Launch Roblox and sign into your account.
Method 4. Reinstall Roblox Player
You may get Error Code 0 if your Roblox Player files have been modified or corrupted. Therefore, try reinstalling the Roblox Player app, which may fix the error.

1. Right-click the Start menu button and click Installed apps.
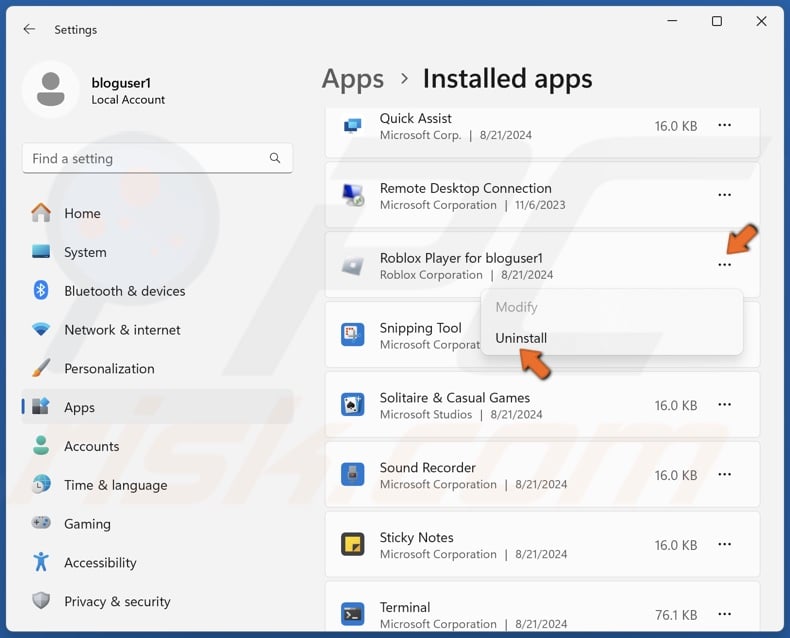
2. Scroll down and find Roblox Player.
3. Click the three-dot button next to Roblox Player and click Uninstall.

4. Click Uninstall again.
5. Then, open your browser and go to the Roblox website.

6. Click Log In.

7. Enter your Roblox login credentials and click Log In.
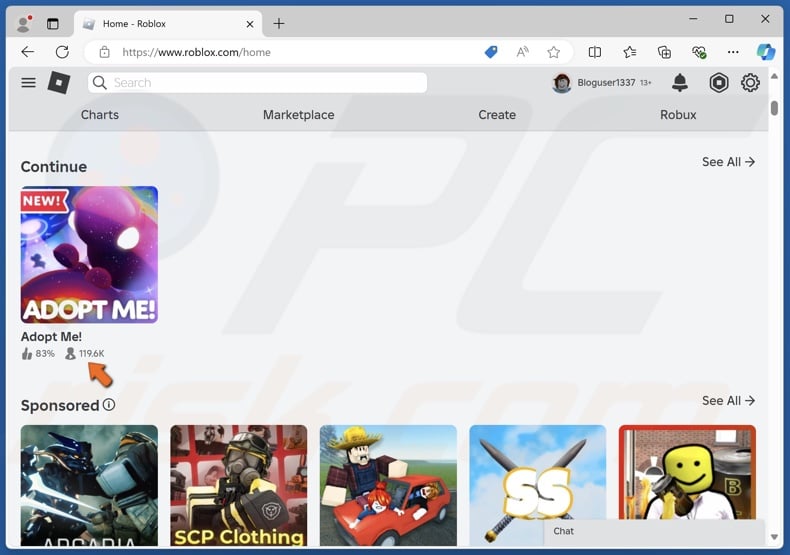
8. Select a Roblox game.
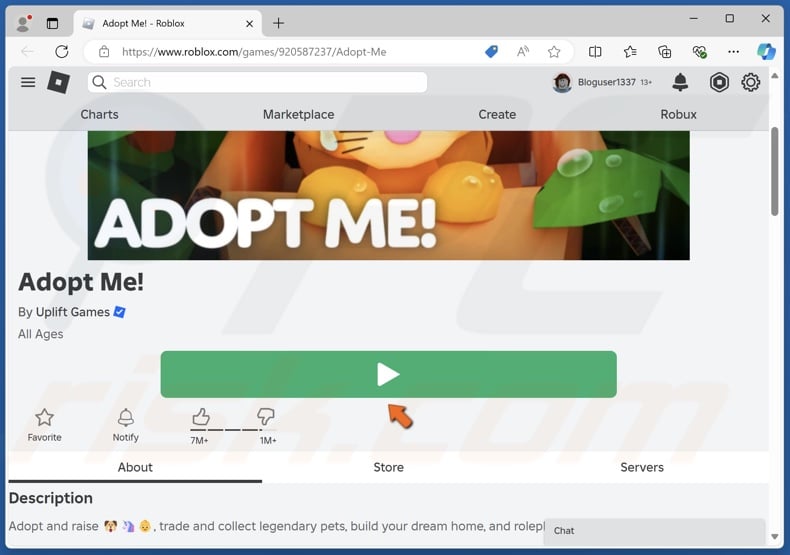
9. Click the Play button.
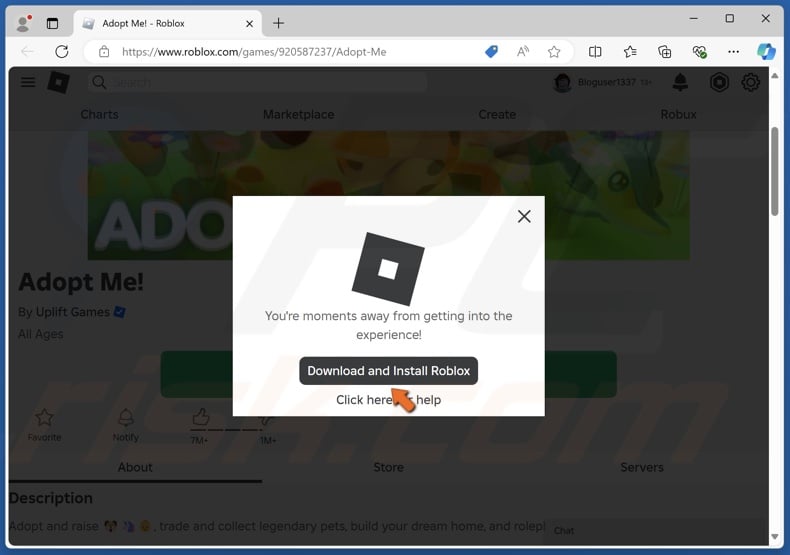
10. Click Download and Install Roblox when prompted.
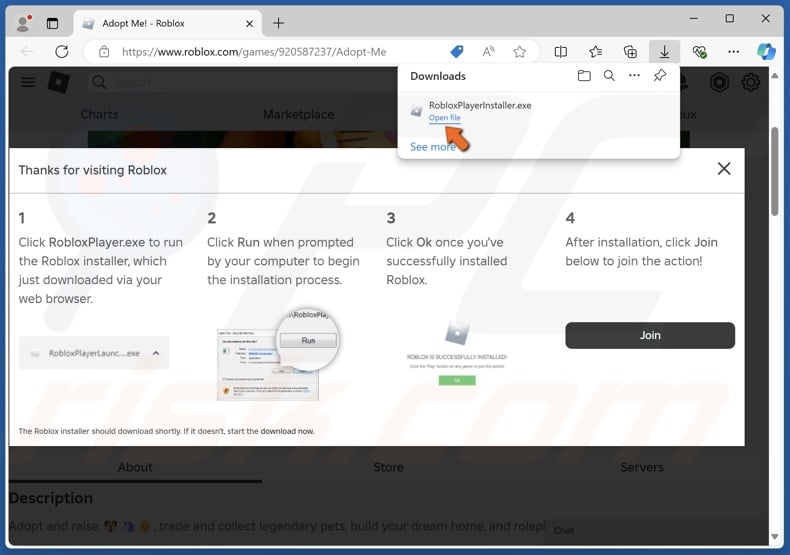
11. Run the RobloxPlayerInstaller executable once it’s downloaded. Roblox will automatically launch once it’s installed.
Method 5. Reset Network Settings to Default
Misconfigured network settings can cause connection issues with Roblox, leading to Error Code 0. Resetting your network settings to default will resolve it.
Note that all your networking components will be reset to their default settings. As a result, you will have to re-enter your Wi-Fi connection password.
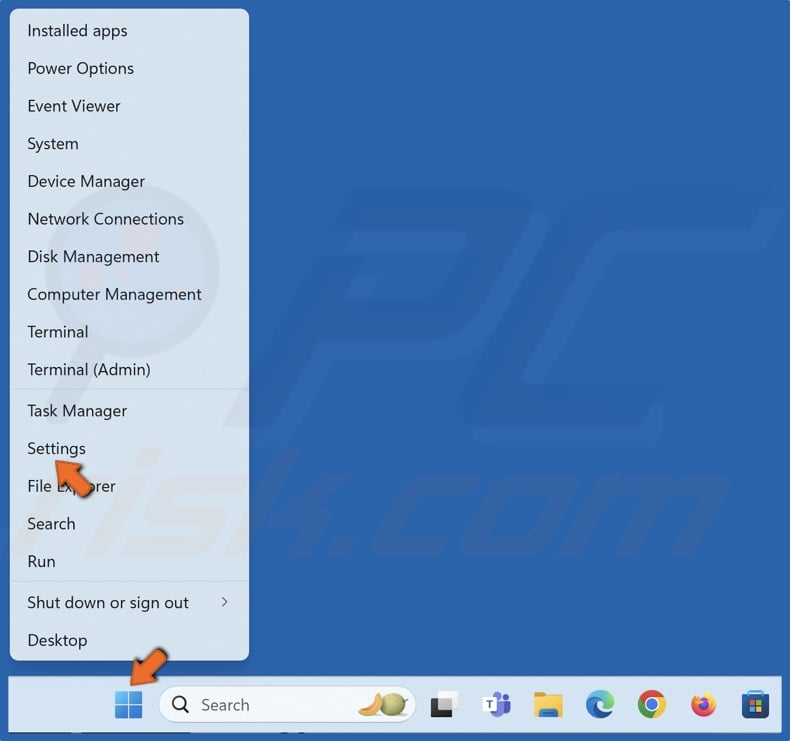
1. Right-click the Start menu button and select Settings.

2. Select the Network & internet panel.
3. Select Advanced network settings.
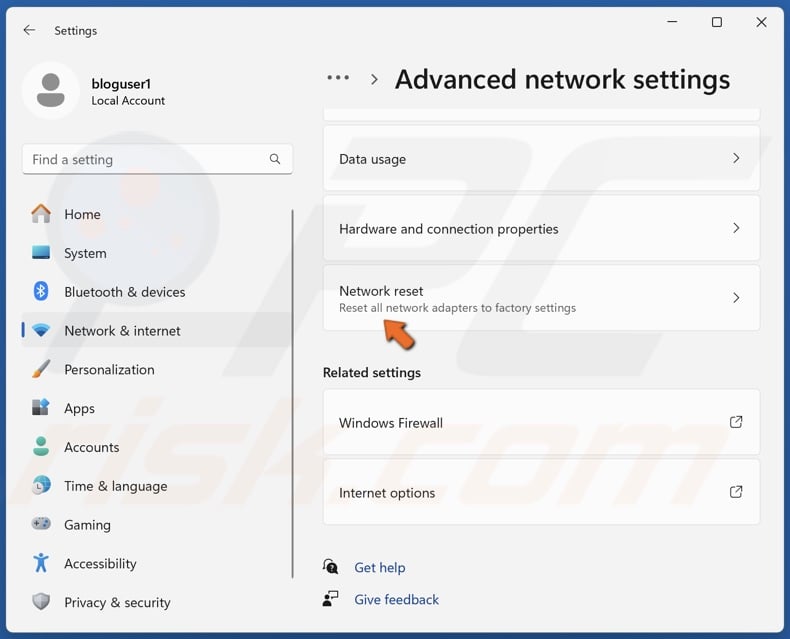
4. Select Network reset.
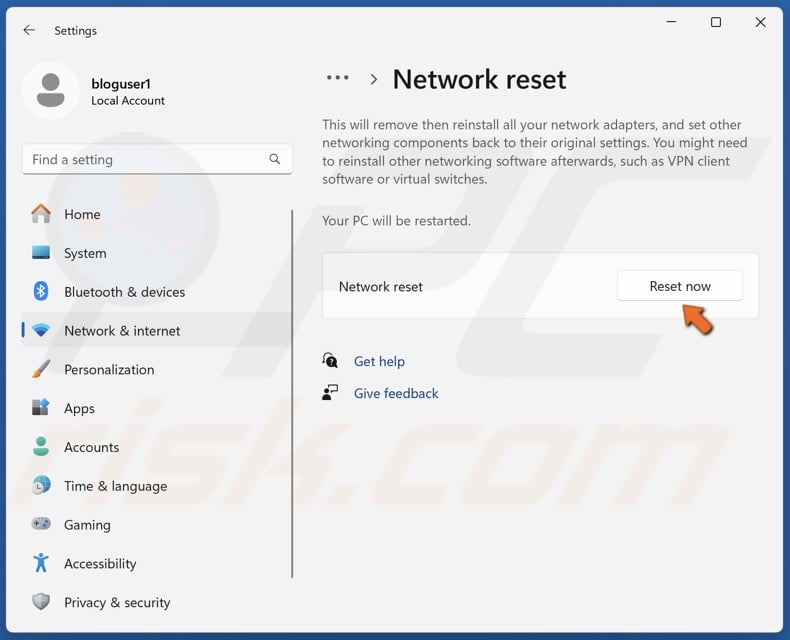
5. Click Reset now.
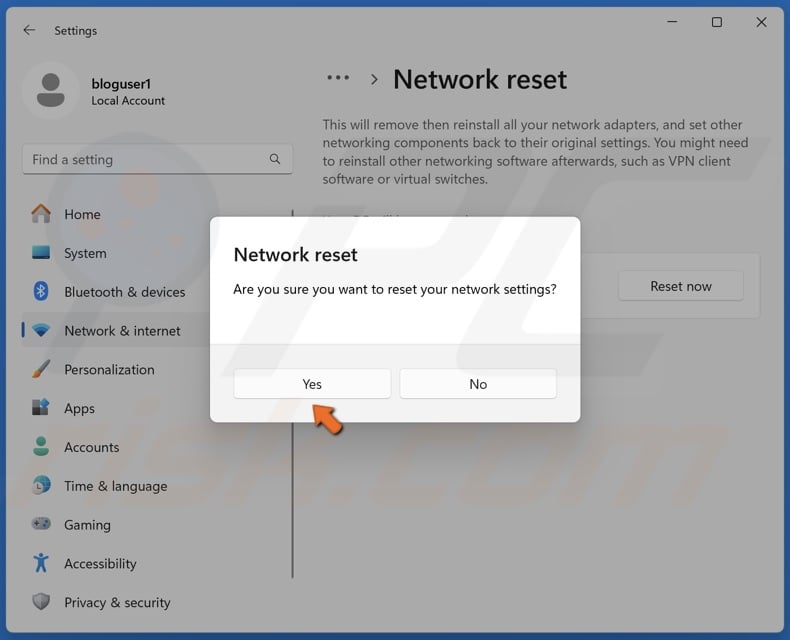
6. Click Yes to confirm the reset.

7. Click Close in the confirmation dialog.
8. Restart your computer.
Did this article help you fix Error Code 0 in Roblox? Leave your thoughts and suggestions below.
Share:

Rimvydas Iliavicius
Researcher, author
Rimvydas is a researcher with over four years of experience in the cybersecurity industry. He attended Kaunas University of Technology and graduated with a Master's degree in Translation and Localization of Technical texts. His interests in computers and technology led him to become a versatile author in the IT industry. At PCrisk, he's responsible for writing in-depth how-to articles for Microsoft Windows.

▼ Show Discussion