How to Fix Twitch Error #2000
Get Free Scanner and check your computer for errors
Fix It NowTo fix found issues, you have to purchase the full version of Combo Cleaner. Free trial available. Combo Cleaner is owned and operated by Rcs Lt, the parent company of PCRisk.com read more.
How to Fix Twitch Error #2000
Twitch users often encounter a network Error #2000, which prevents them from watching Twitch streams. This error is often caused by a bad or insecure network connection or intrusive browser extensions. In this article, we will address this error and provide multiple ways to rectify it.
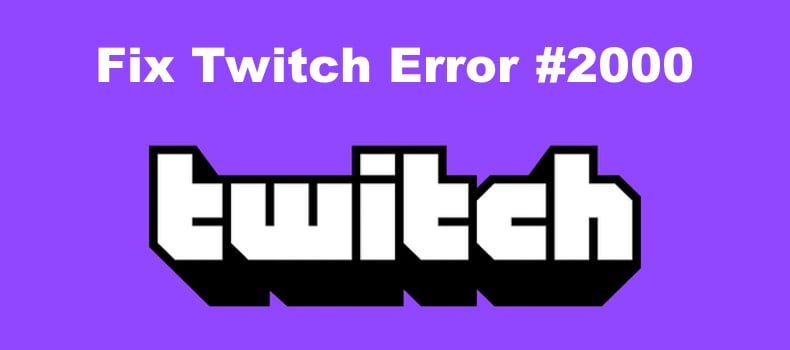
There was a network error. Please try again (error #2000)
What Causes Twitch Error #2000?
A bad network connection. If the network you’re connected to is unstable or not secure, you may start experiencing this error. Furthermore, a VPN connection can also trigger this error.
Adblock and other extension interference. In some cases, ad-blocking extensions may trigger Error #2000. As Twitch contains ads on the platform to generate revenue, it prevents using adblockers by denying access to streams. Nevertheless, other browser extensions may also interfere with Twitch’s services and trigger the error. Therefore, try disabling all of your extensions, starting with adblockers, and check if that resolves the issue.
Corrupted browser cookies and cache. The cookies and cache stored on your browser may become corrupted and then interfere with and slow down or prevent the connection to Twitch. Clearing your browser’s cookies and cache may resolve the issue. You can also try opening Twitch in incognito or private browsing mode, as it doesn’t save cookies or cache.
Interference from third-party anti-virus programs. Some anti-virus programs are known to interfere with Twitch and result in Error #2000. Disable your third-party anti-virus program and check if that fixes the issue.
Video Tutorial on How to Fix Twitch Error #2000
Table of Contents:
- Introduction
- Method 1. Disable Adblockers and Other Extensions
- Disable Adblock Extensions on Google Chrome
- Disable Adblock Extensions on Firefox
- Disable Adblock Extensions on Microsoft Edge
- Method 2. Clear Web Browser Cookies and Cache
- Clear Cookies and Cache in Google Chrome
- Clear Cookies and Cache in Firefox
- Clear Cookies and Cache in Microsoft Edge
- Video Tutorial on How to Fix Twitch Error #2000
Download Computer Malware Repair Tool
It is recommended to run a free scan with Combo Cleaner - a tool to detect viruses and malware on your device. You will need to purchase the full version to remove infections. Free trial available. Combo Cleaner is owned and operated by Rcs Lt, the parent company of PCRisk.com read more.
Method 1. Disable Adblockers and Other Extensions
Browser extensions, particularly adblockers and VPNs, are known to interfere with Twitch and trigger Error #2000. Below are instructions on how to turn off an extension in Chrome, Firefox, and Edge browsers.
Disable Adblock Extensions on Google Chrome
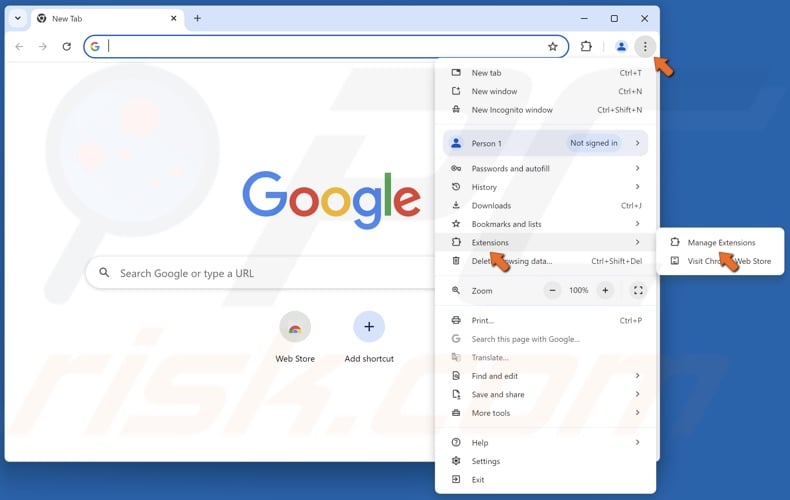
1. Open Chrome. Click the menu button, select Extensions, and click Manage Extensions.
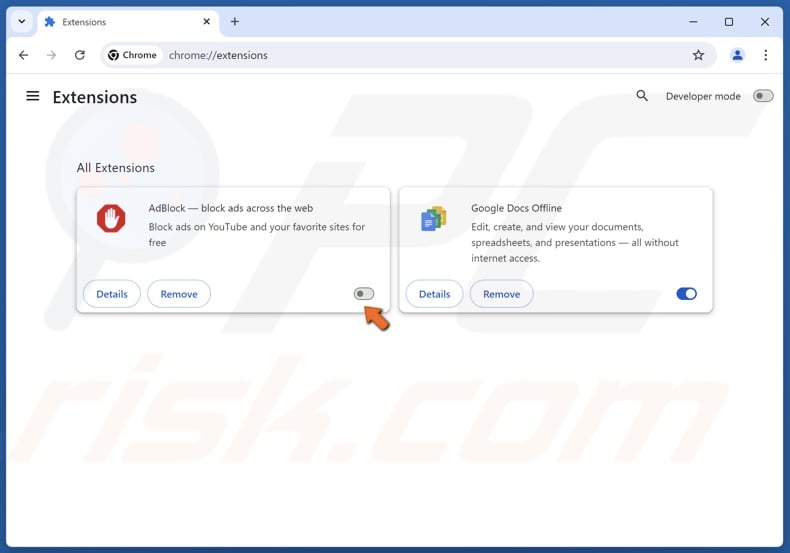
2. Toggle off the slider next to an adblock extension to disable it.
Disable Adblock Extensions on Firefox
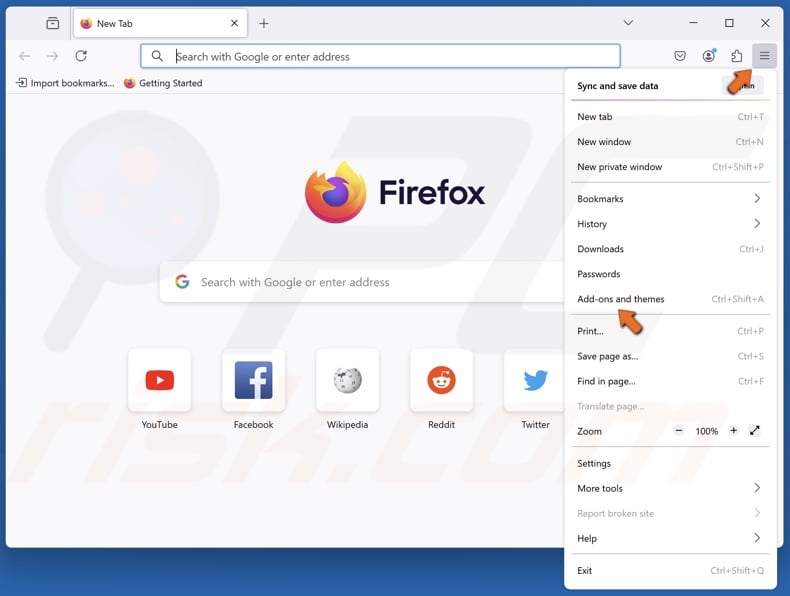
1. Open Firefox. Click the menu button and click Add-ons and themes.
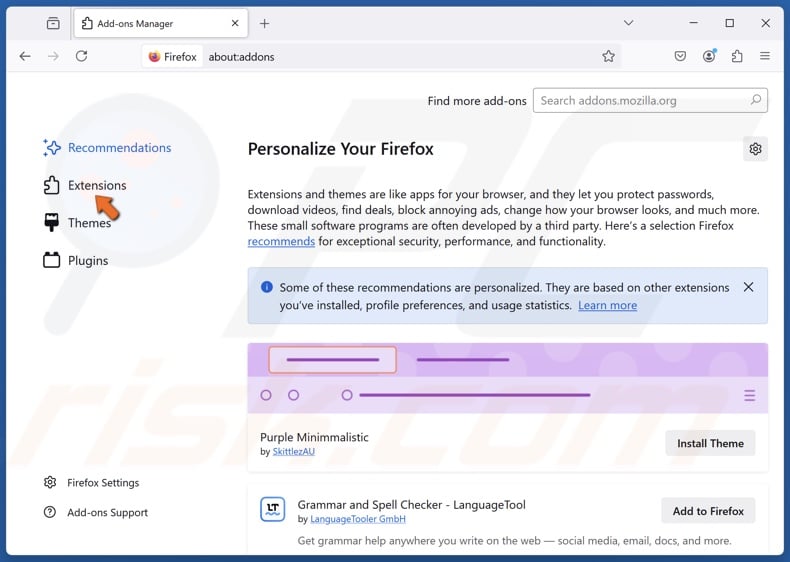
2. Select Extensions on the left.
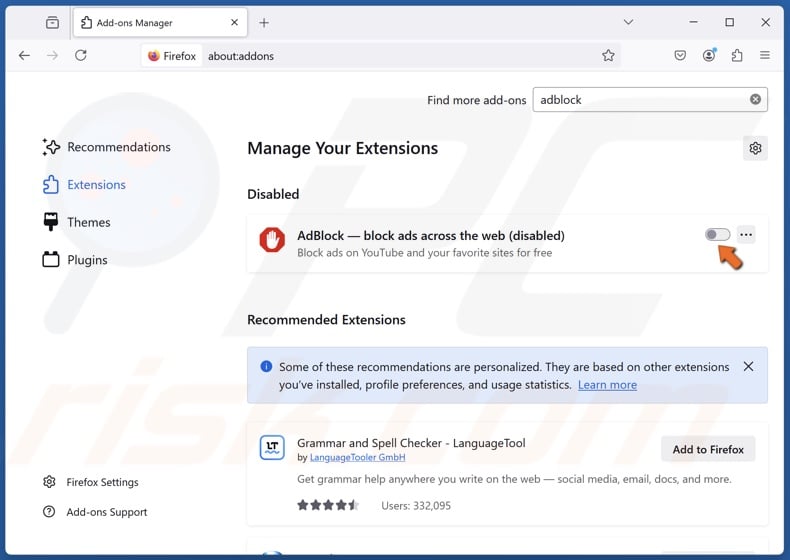
3. Toggle off the slider next to an adblock extension to disable it.
Disable Adblock Extensions on Microsoft Edge
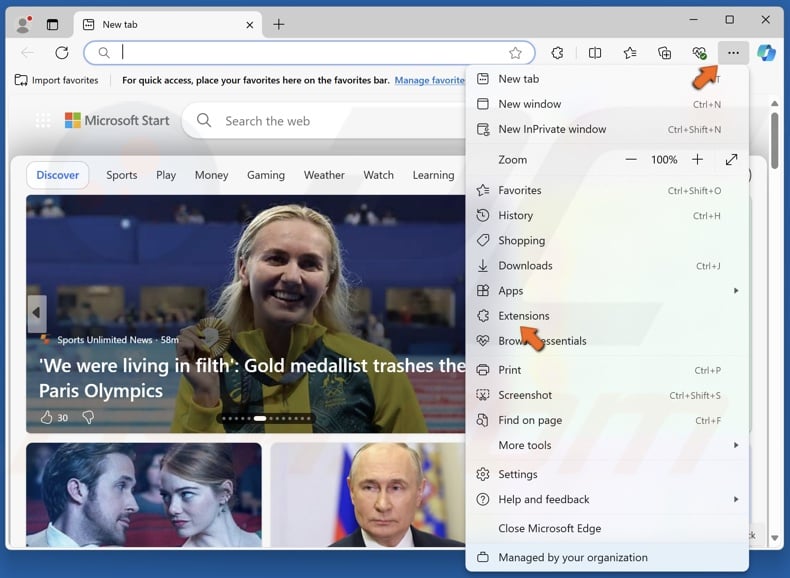
1. Open Edge. Click the menu button and click Extensions.
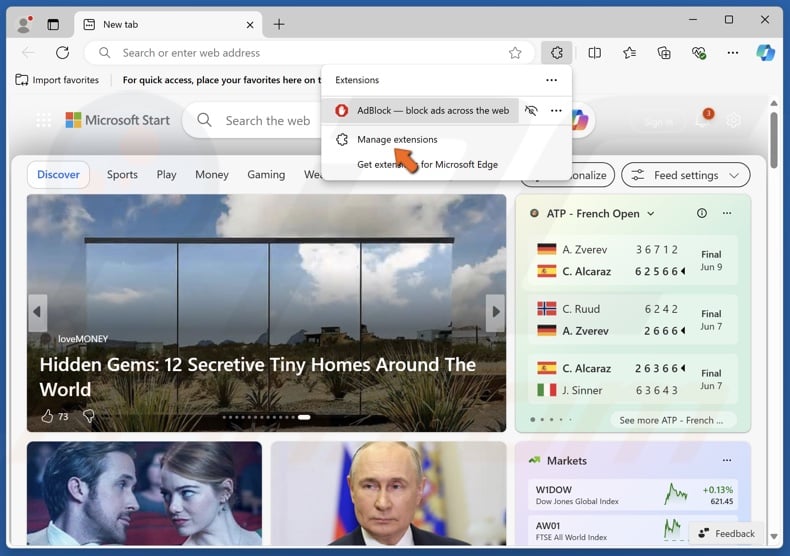
2. Click Manage extensions.
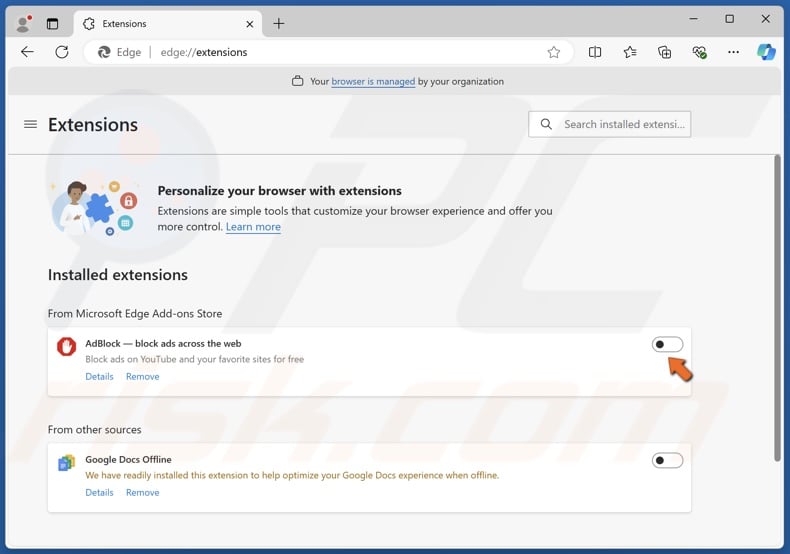
3. Toggle off the slider next to an adblock extension to disable it.
Your browser stores cached files and cookies to improve loading times and save site settings. However, if the cache or cookies become corrupted, they may hinder the connection to Twitch and cause Error #2000.
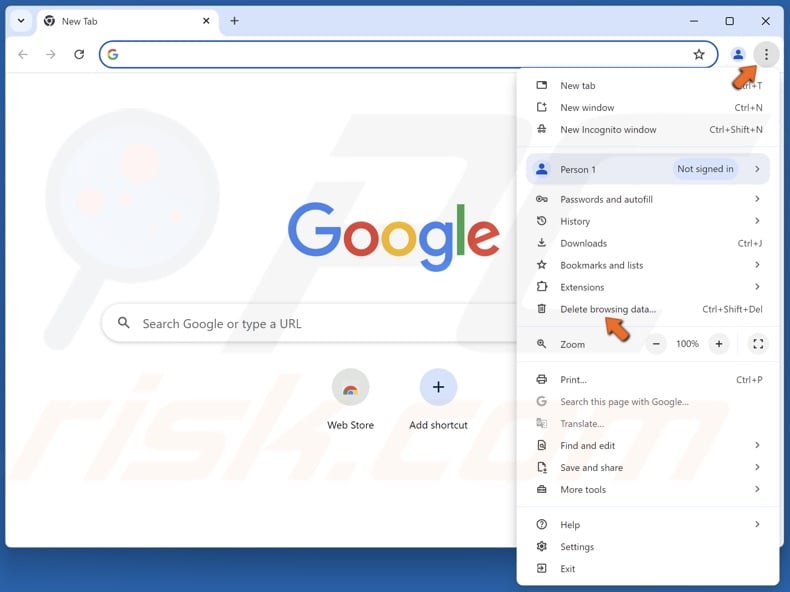
1. Open Chrome. Click the menu button and click Delete browsing data.
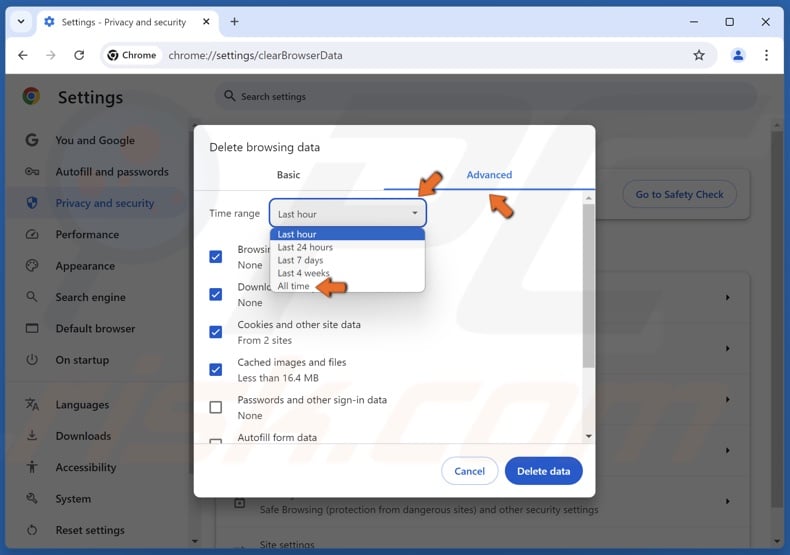
2. Select the Advanced tab.
3. Open the Time range menu and select All time.
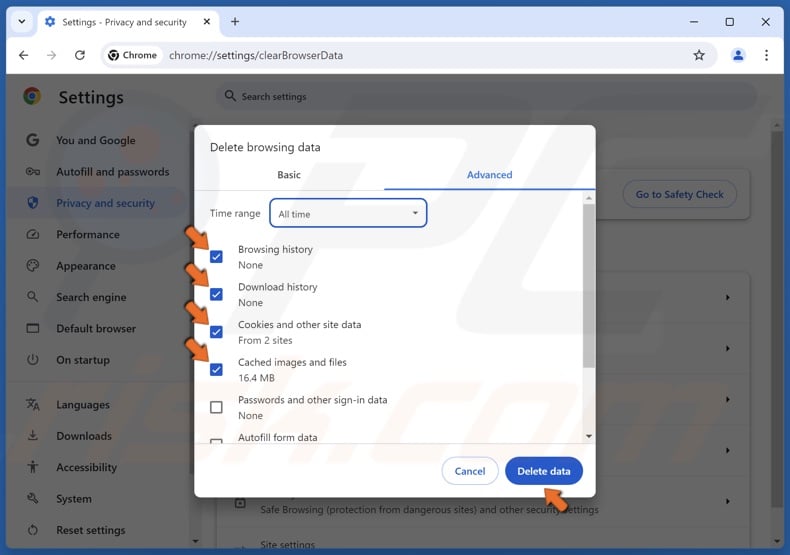
4. Ensure that the Browsing history, Download history, Cookies and other site data, and Cached images and files checkboxes are marked.
5. Click Delete data.
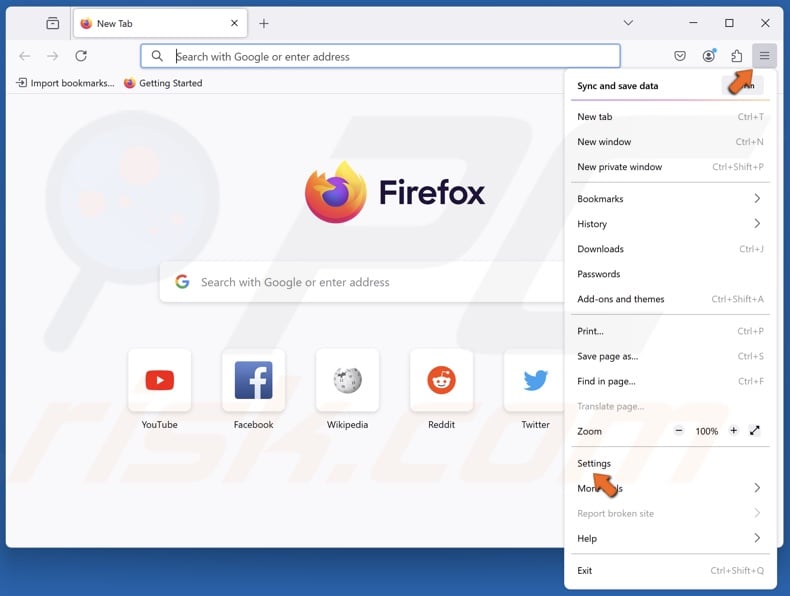
1. Open Firefox. Click the menu button and click Settings.
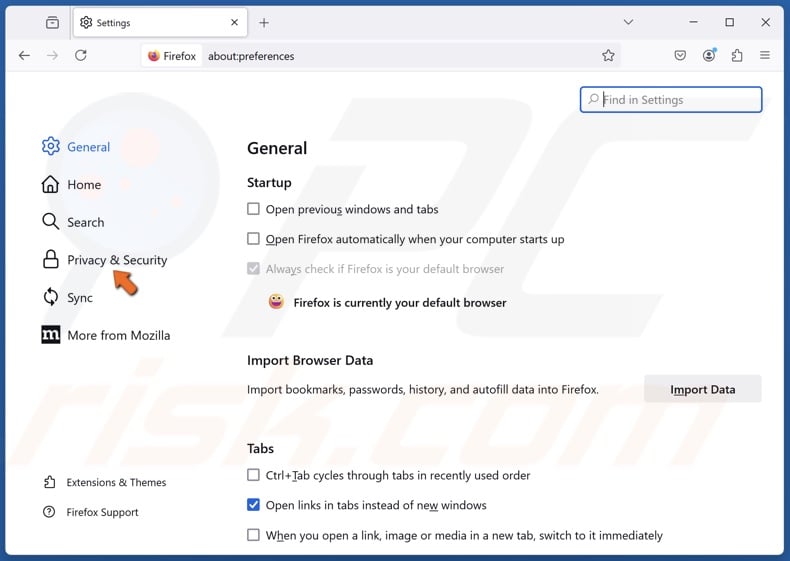
2. Select the Privacy & Security panel.
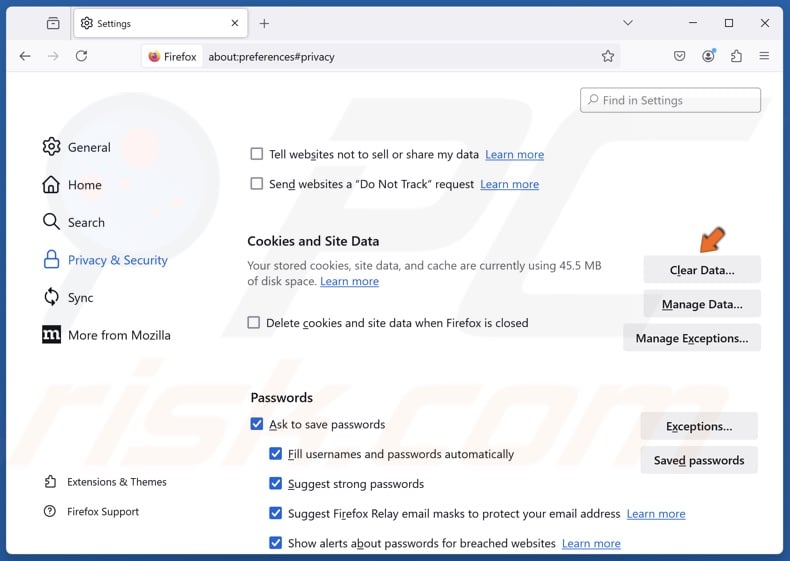
3. Scroll down and click Clear Data.
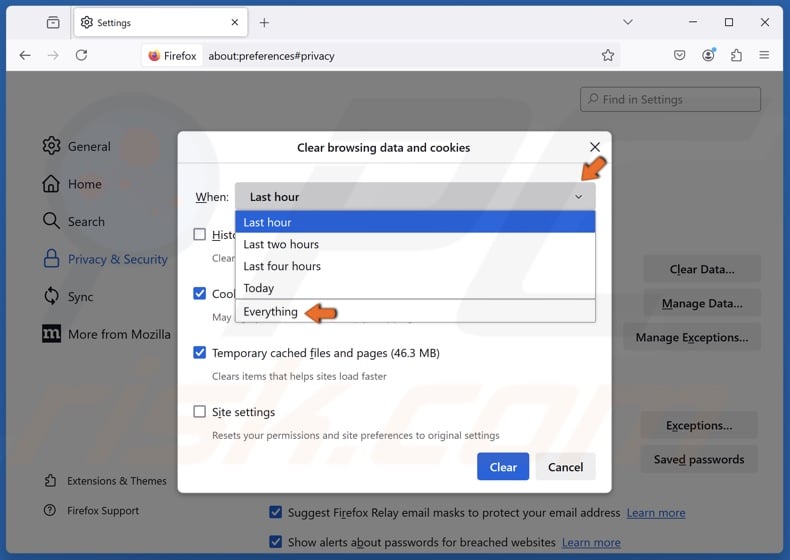
4. Open the When drop-down menu and select Everything.
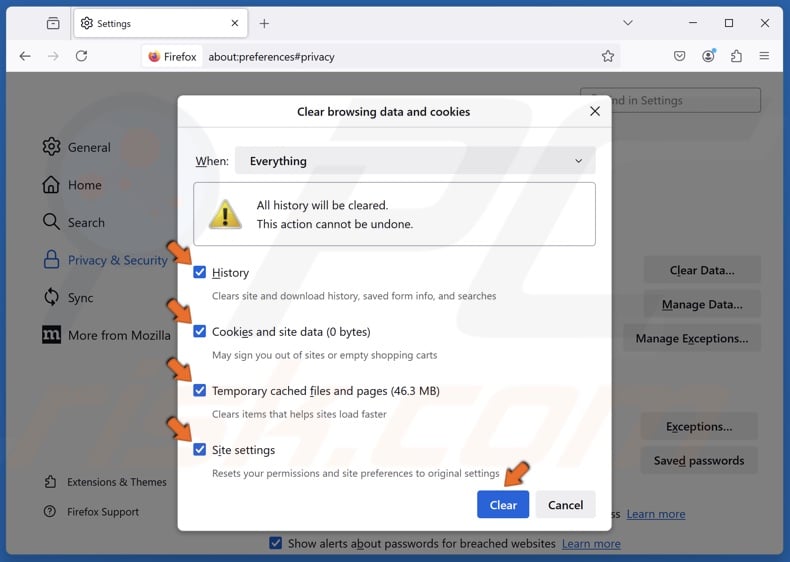
5. Ensure that the History, Cookies and site data, Temporary cached files and pages, and Site settings checkboxes are marked.
6. Click Clear.
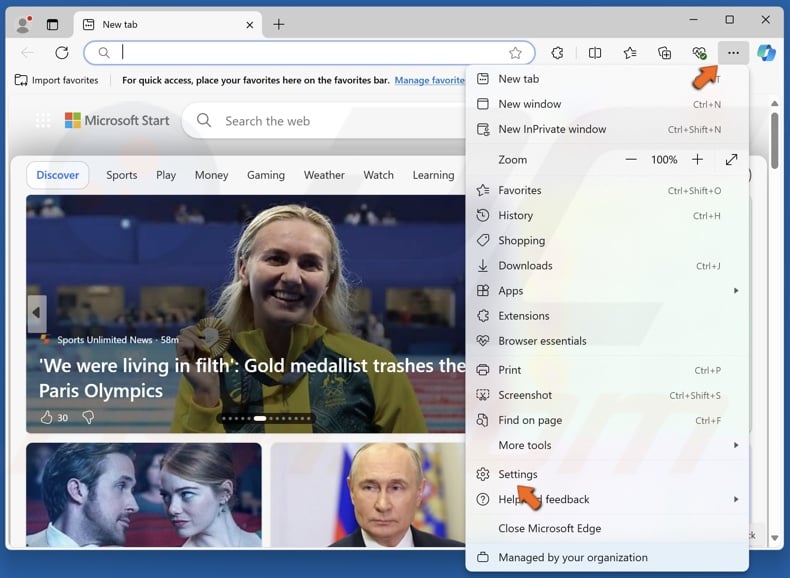
1. Open Edge. Click the menu button and click Settings.

2. Select the Privacy, search, and services panel.
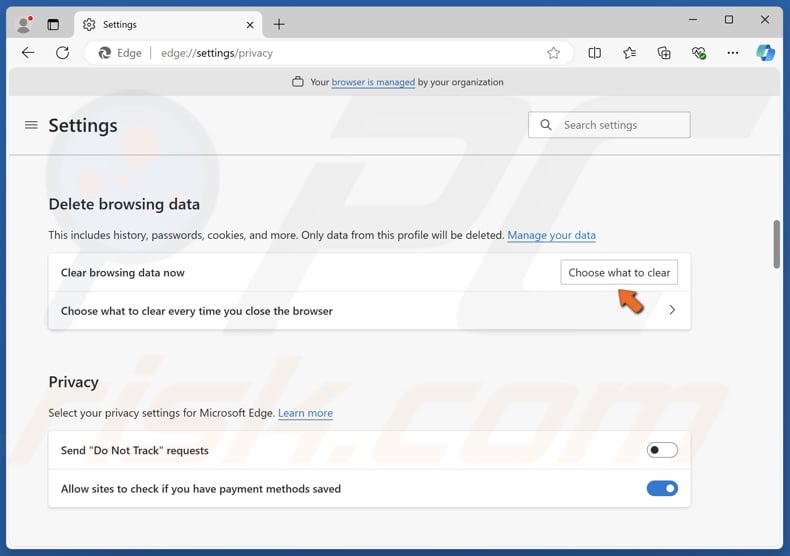
3. Scroll down and click Choose what to clear.
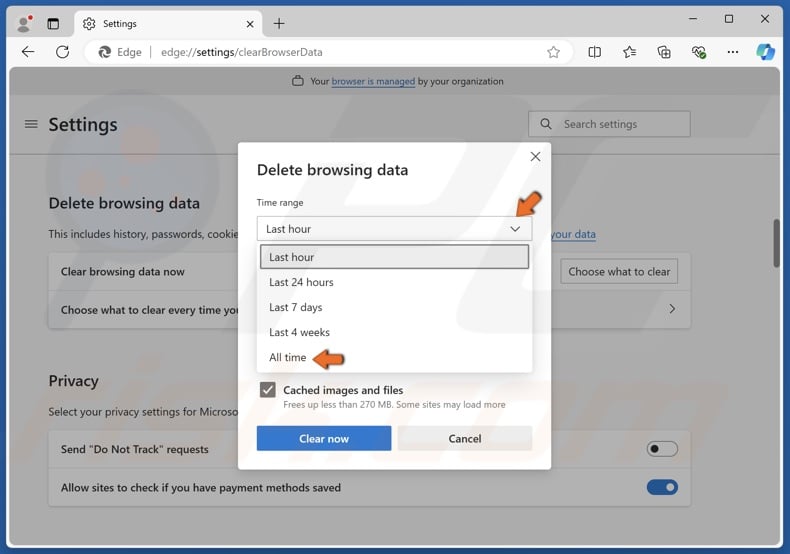
4. Open the Time range menu and select All time.
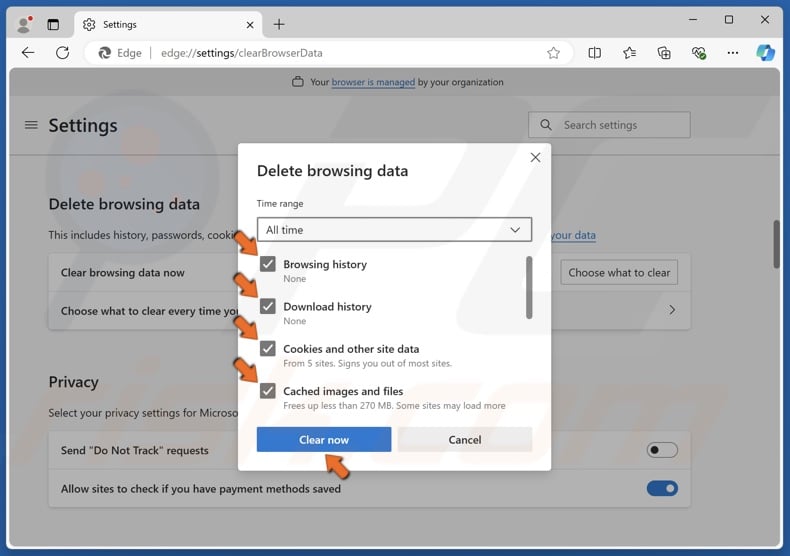
5. Ensure that the Browsing history, Download history, Cookies and other site data, and Cached images and files checkboxes are marked.
6. Click Clear now.
Share:

Rimvydas Iliavicius
Researcher, author
Rimvydas is a researcher with over four years of experience in the cybersecurity industry. He attended Kaunas University of Technology and graduated with a Master's degree in Translation and Localization of Technical texts. His interests in computers and technology led him to become a versatile author in the IT industry. At PCrisk, he's responsible for writing in-depth how-to articles for Microsoft Windows.

▼ Show Discussion