How to Fix OneDrive Error Code 0x8004de40
Get Free Scanner and check your computer for errors
Fix It NowTo fix found issues, you have to purchase the full version of Combo Cleaner. Free trial available. Combo Cleaner is owned and operated by Rcs Lt, the parent company of PCRisk.com read more.
How to Fix OneDrive Error Code 0x8004de40
Many Windows users experience error code 0x8004de40 when signing into OneDrive on their Windows 11 devices. In most cases, this error occurs due to disabled TLS protocols but may also occur due to other reasons. If you’re getting this error, the troubleshooting steps in this article will help you fix it.

There was a problem connecting to OneDrive. Check your Internet connection, and then try again. (Error Code: 0x8004de40)
What Causes Error Code 0x8004de40?
Error Code 0x8004de40 indicates that OneDrive is unable to connect to the cloud. Therefore, the error is most likely caused by a network issue on your PC.
- No Internet connection. This error will occur if you have no Internet connection, so check to see if your PC is connected to the Internet.
- The TLS 1.0, 1.1, and 1.2 protocols were disabled. Microsoft OneDrive uses TLS 1.0, 1.1, and 1.2 protocols to communicate across a network securely. If these protocols are disabled, the app will give you a 0x8004de40 error.
- Proxy server interference. A proxy server may interfere with OneDrive’s connection to the cloud.
Before trying any of our fixes, here are some tips you should try:
Disable your VPN service/software. If you connect to the Internet via a VPN server, try disconnecting from it, as it may interfere with OneDrive.
Disable your third-party anti-virus program. Overly protective anti-virus programs may consider OneDrive’s attempt to connect to its servers a threat and block the connection. Try disabling your anti-virus.
Video Tutorial on How to Fix OneDrive Error Code 0x8004de40
Table of Contents:
- Introduction
- Method 1. Update the TLS Cipher Suite
- Method 2. Enable TLS 1.0, TLS 1.1, and TLS 1.2 Protocols
- Method 3. Disable Proxy Server
- Method 4. Perform a DNS Flush and Reset the Winsock Catalog
- Method 5. Disable Internet Protocol Version 6 (IPv6)
- Video Tutorial on How to Fix OneDrive Error Code 0x8004de40
Download Computer Malware Repair Tool
It is recommended to run a free scan with Combo Cleaner - a tool to detect viruses and malware on your device. You will need to purchase the full version to remove infections. Free trial available. Combo Cleaner is owned and operated by Rcs Lt, the parent company of PCRisk.com read more.
Method 1. Update the TLS Cipher Suite
Even after upgrading to TLS 1.2, you have to make sure that the cipher suite settings match Azure Front Door requirements because Microsoft 365 and Azure Front Door provide slightly different support for cipher suites. To fix Error Code 0x8004de40, use the Enable-TlsCipherSuite cmdlet to enable the TLS cipher suites.
1. Hold down Windows+R keys to open Run.
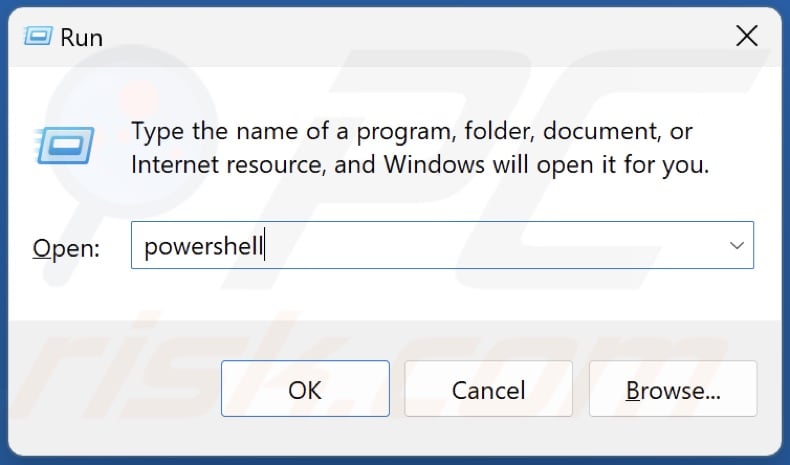
2. Type PowerShell in Run and hold down Ctrl+Shift+Enter keys to open PowerShell as an administrator.
3. In the PowerShell window, type in:
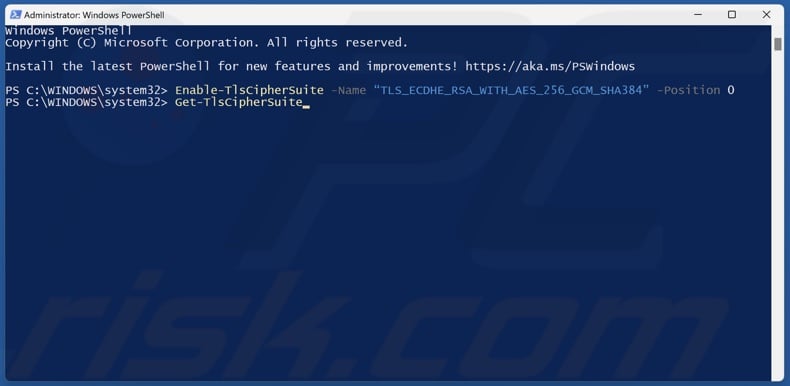
Enable-TlsCipherSuite -Name “TLS_ECDHE_RSA_WITH_AES_256_GCM_SHA384” -Position 0
4. Press Enter. Running this command will add the TLS_ECDHE_RSA_WITH_AES_256_GCM_SHA384 cipher suite to the TLS cipher suite list at the highest priority.
5. Then type in:
Get-TlsCipherSuite
6. Press Enter. This command will verify the order of the cipher suites.
Method 2. Enable TLS 1.0, TLS 1.1, and TLS 1.2 Protocols
TLS is a security protocol that facilitates the establishment of encryption channels over the network. Hence, the TLS protocols help your OneDrive client and its servers communicate securely across a network. If either TLS 1.0, TLS 1.1, or TLS 1.2 is disabled, you may get the error code 0x8004de40.
1. Hold down Windows+R keys to open Run.
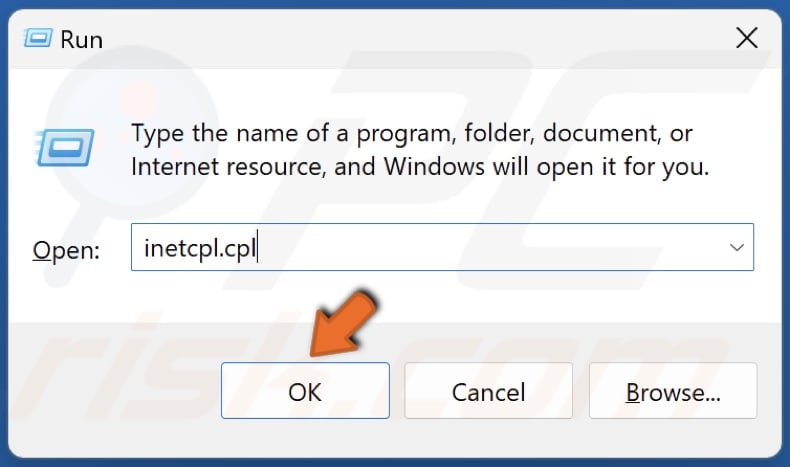
2. Type inetcpl.cpl in Run and click OK.
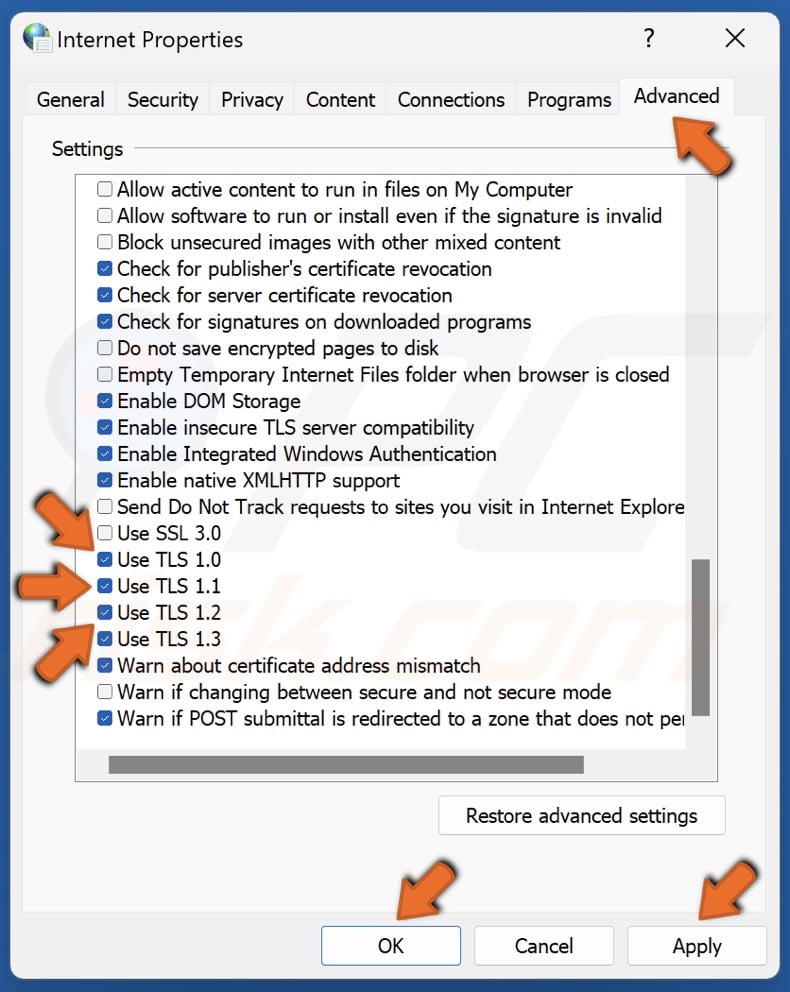
3. In Internet Properties, select the Advanced tab.
4. Scroll down and find the TLS 1.0, TLS 1.1, and TLS 1.2 protocols.
5. Mark the checkboxes next to Use TLS 1.0, Use TLS 1.1, and Use TLS 1.2.
6. Click Apply and click OK.
Method 3. Disable Proxy Server
A proxy server can make your Internet connection less stable and trigger error code 0x8004de40 when logging into OneDrive. If you have one set up, disable it and check if that fixes the error.
1. Hold down Windows+R keys to open Run.
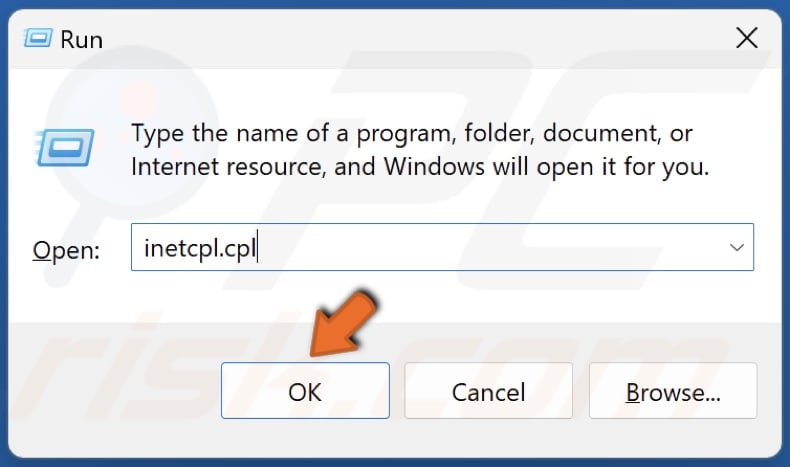
2. Type inetcpl.cpl in Run and click OK.
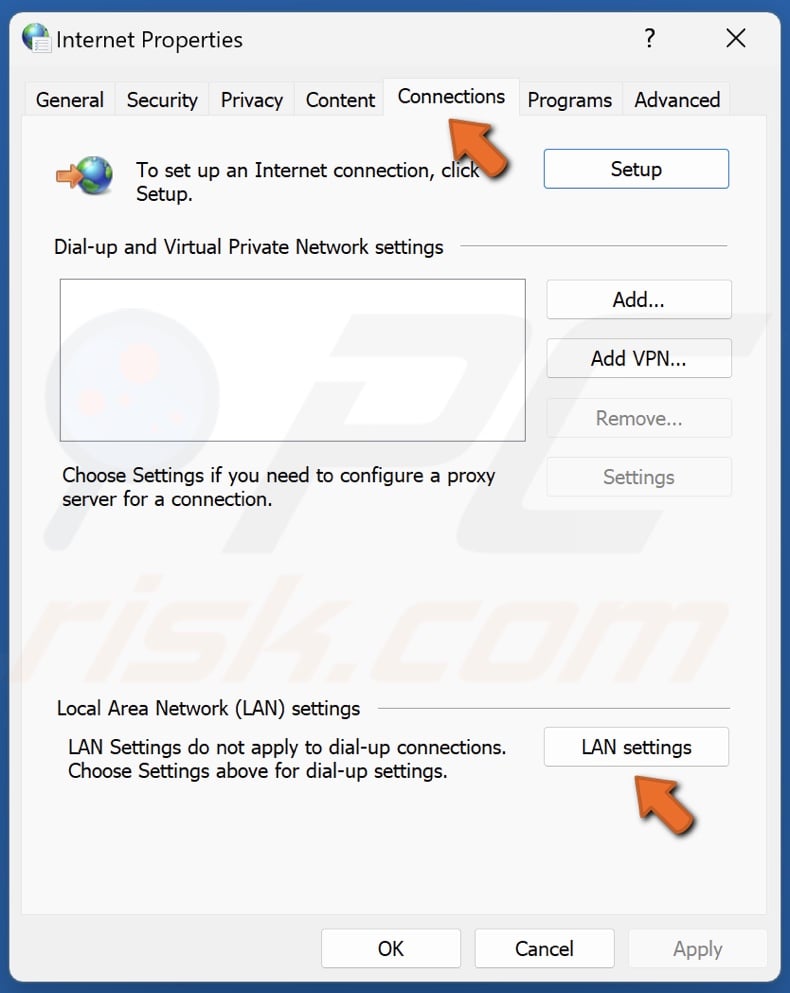
3. In Internet Properties, select the Connections tab.
4. Click LAN settings.
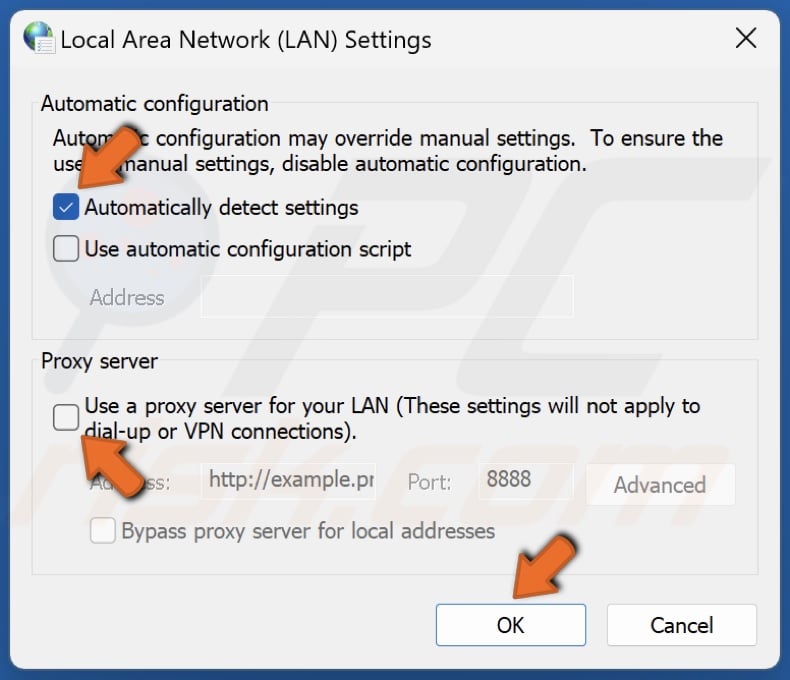
5. Unmark the Use a proxy server for your LAN option.
6. Mark the Automatically detect settings option.
7. Click OK.
Method 4. Perform a DNS Flush and Reset the Winsock Catalog
OneDrive may be unable to connect to its servers due to misconfigured network settings. Resetting your computer's network settings to their default settings may fix the 0x8004de40 error.
1. Hold down Windows+R keys to open Run.
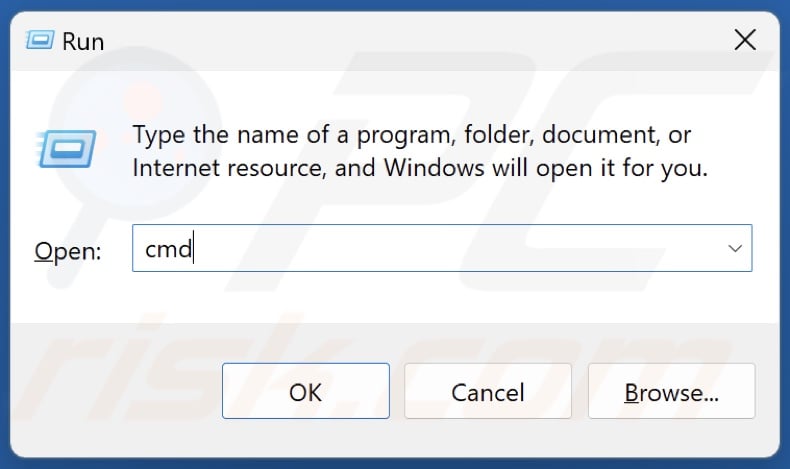
2. Type CMD in Run and hold down Ctrl+Shift+Enter keys to open Command Prompt as an administrator.
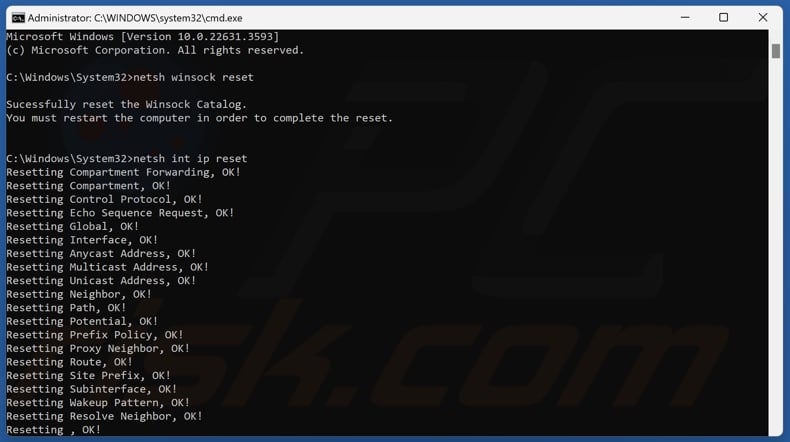
3. In Command Prompt, type in the commands below and press Enter.
netsh winsock reset
netsh int ip reset
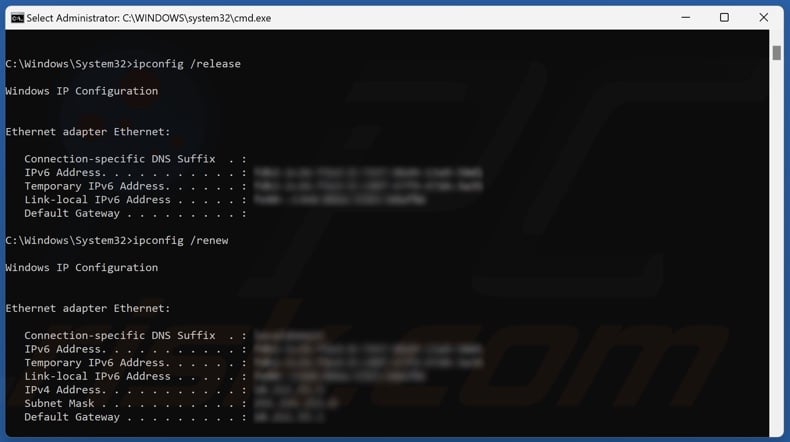
ipconfig /release
ipconfig /renew
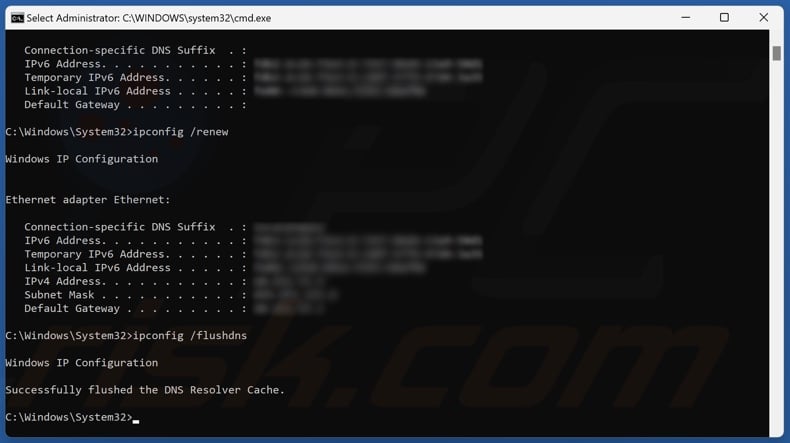
ipconfig /flushdns
4. Close the Command Prompt and restart your PC.
Method 5. Disable Internet Protocol Version 6 (IPv6)
Some users reported fixing error code 0x8004de40 by disabling Internet Protocol Version 6 (IPv6) on their computers. We recommend that you update your Windows operating system before disabling the IPV6 protocol.
1. Hold down Windows+R keys to open Run.
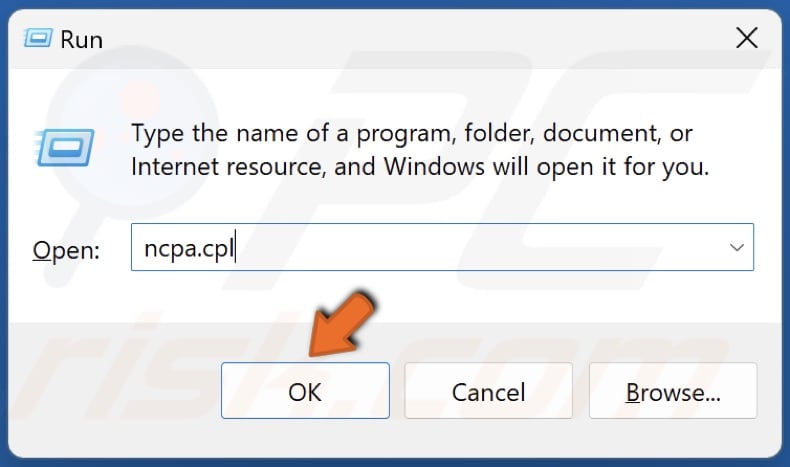
2. Type ncpa.cpl in Run and click OK.
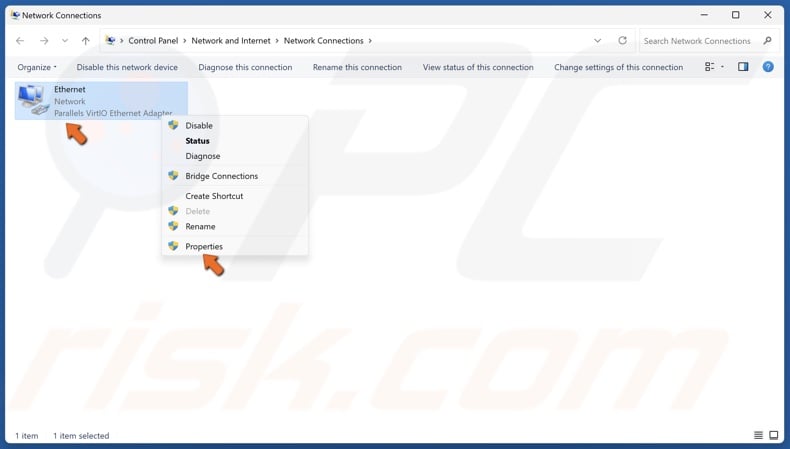
3. Right-click the network adapter and click Properties.
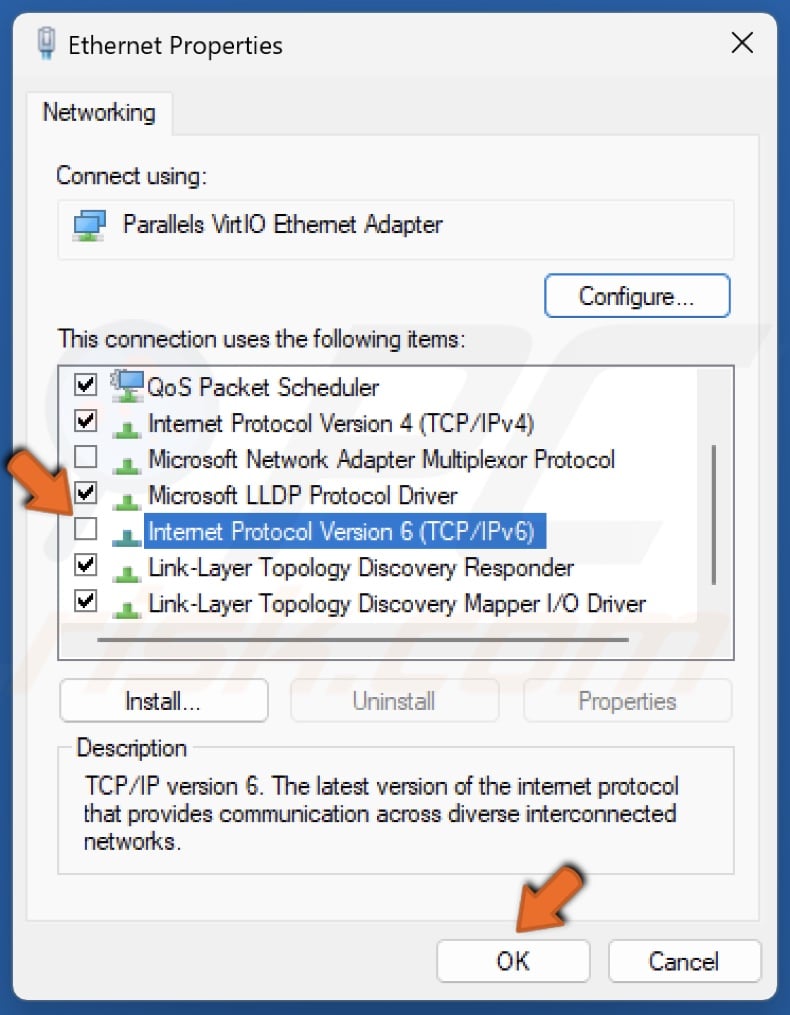
4. Unmark Internet Protocol Version 6 (TCP/IPv6) and click OK.
5. Close the Properties window and restart your PC.
Did this article help you fix Error Code 0x8004de40 in OneDrive on your computer? Let us know by leaving a comment in the Discussion section below.
Share:

Rimvydas Iliavicius
Researcher, author
Rimvydas is a researcher with over four years of experience in the cybersecurity industry. He attended Kaunas University of Technology and graduated with a Master's degree in Translation and Localization of Technical texts. His interests in computers and technology led him to become a versatile author in the IT industry. At PCrisk, he's responsible for writing in-depth how-to articles for Microsoft Windows.

▼ Show Discussion