How to Fix Microsoft Teams Error Code 0xcaa80000
Get Free Scanner and check your computer for errors
Fix It NowTo fix found issues, you have to purchase the full version of Combo Cleaner. Free trial available. Combo Cleaner is owned and operated by Rcs Lt, the parent company of PCRisk.com read more.
How to Fix Microsoft Teams Error Code 0xcaa80000
Microsoft Teams error code 0xcaa80000 may occur for several reasons, including corrupted Microsoft Teams cached data or disabled TLS 1.1 and TLS 1.2 protocols. If you’re getting this error, this article will provide more information and show how to fix it.

What Causes Error Code 0xcaa80000?
- Corrupted Microsoft Teams cached data. Your Microsoft Teams cache or app data may become corrupted or damaged. As a result, your Teams client may start acting up and give you errors, particularly 0xcaa80000.
- Disabled TLS 1.1 and TLS 1.2 security protocols. Microsoft Teams uses the TLS 1.1 and TLS 1.2 protocols to communicate across a network securely. If one or both protocols are disabled, the app will give you a 0xcaa80000 error.
- An unstable or slow Internet connection. If your Internet connection is very slow or unstable, it may cause connection issues between the Microsoft Teams client and its servers.
Before trying our fixes, here are a few tips:
- Restart your PC. Before anything, try restarting your PC since a restart will remove data from the memory that may contain glitches triggering the error.
- Test your Internet connection to ensure that it is fast and stable. Use SpeedTest to do this. Also, check out our article on how to improve your Internet connection.
- If you can’t get the Microsft Teams desktop client to work, log in to the Teams web app, as this error only affects the desktop client.
Video Tutorial on How to Fix Microsoft Teams Error Code 0xcaa80000
Table of Contents:
- Introduction
- Method 1. Reset/Repair Microsoft Teams
- Method 2. Enable TLS 1.1 and TLS 1.2
- Method 3. Delete the TokenBindingKeys Folder
- Method 4. Delete Microsoft Teams’ Temporary Data
- Method 5. Set the Correct Time and Date
- Video Tutorial on How to Fix Microsoft Teams Error Code 0xcaa80000
Download Computer Malware Repair Tool
It is recommended to run a free scan with Combo Cleaner - a tool to detect viruses and malware on your device. You will need to purchase the full version to remove infections. Free trial available. Combo Cleaner is owned and operated by Rcs Lt, the parent company of PCRisk.com read more.
Method 1. Reset/Repair Microsoft Teams
Microsoft Teams saves data in a cache folder to access said data more quickly, which would otherwise be requested from the server. Thus, your Teams client can retrieve data from the cache, saving loading time.
In addition, Teams saves data such as cookies, user settings, downloaded content, and so on in the app data category, which is not temporary data and is not saved in the cache.
If the cache or app data becomes corrupted or damaged, Microsoft Teams may start experiencing problems and showing errors like 0xcaa80000. However, repairing or, if that doesn’t help, resetting Microsoft Teams can fix this error.
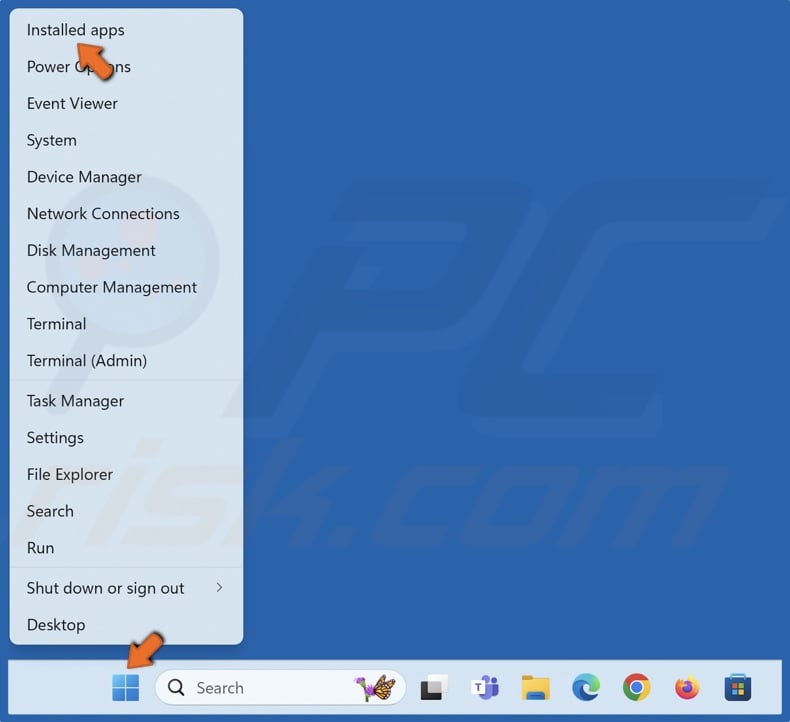
1. Right-click Start and select Installed apps.
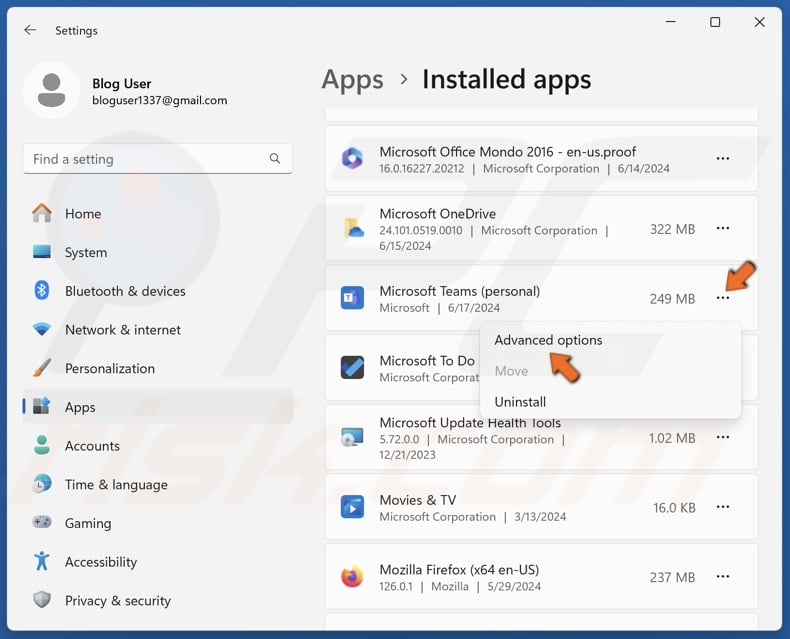
2. Click the three-dot button next to Microsoft Teams and select Advanced options.
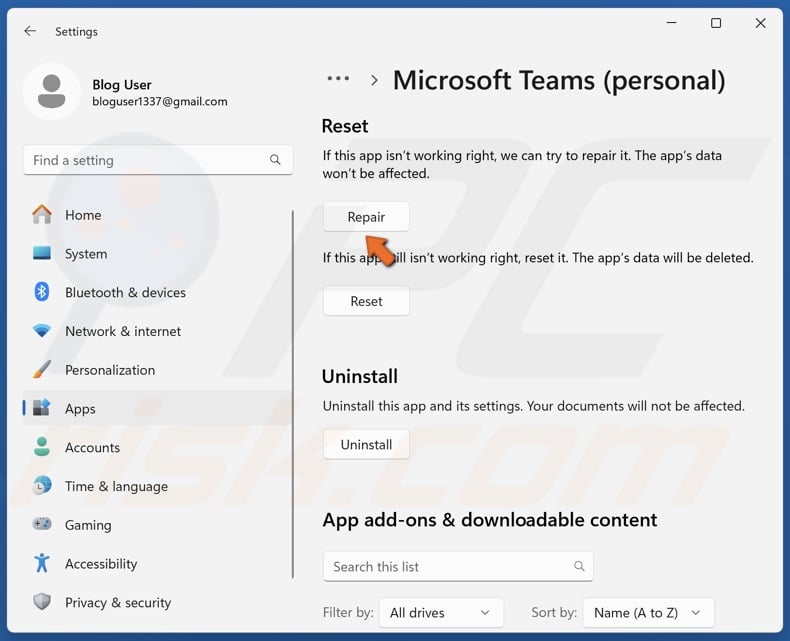
3. In the Reset section, click Repair.
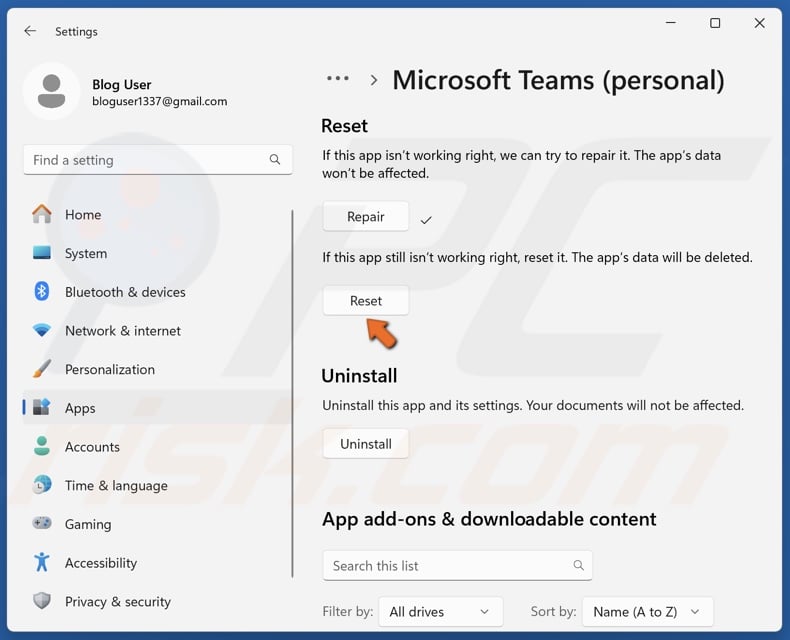
4. If the repair doesn’t fix the error, click Reset.
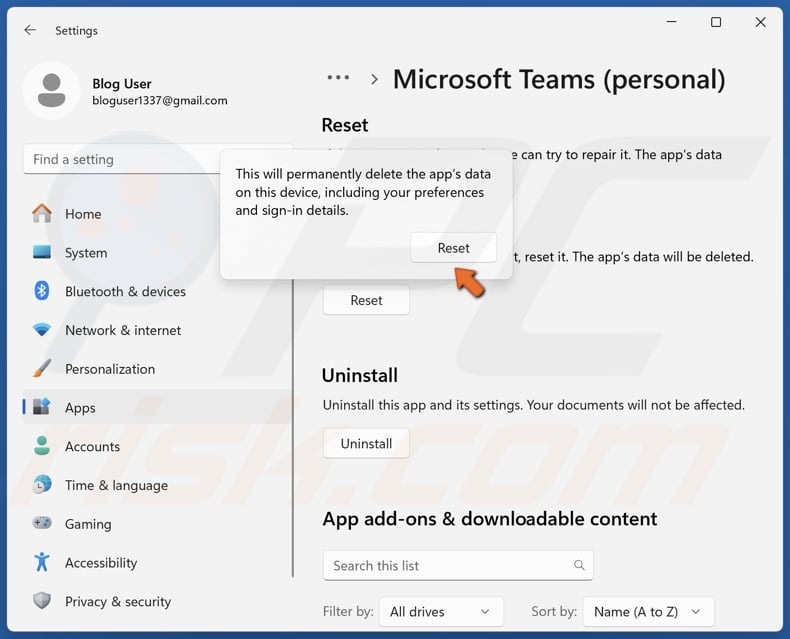
5. Click Reset in the dialog window to confirm the action.
Method 2. Enable TLS 1.1 and TLS 1.2
Microsoft Teams uses the TLS 1.1 and TLS 1.2 protocols to communicate securely across a network. If these protocols were disabled, Microsoft Teams would be unable to communicate with its servers. Therefore, enabling TLS 1.1 and TLS 1.2 will fix error code 0xcaa80000.
1. Hold down Windows+R keys to open Run.
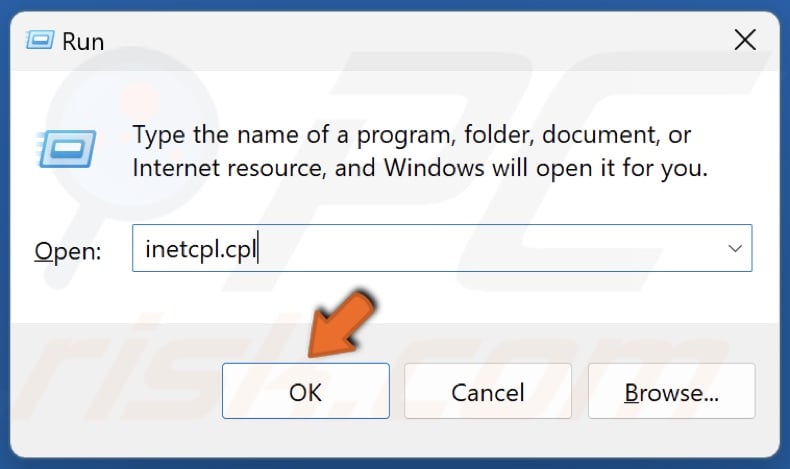
2. Type inetcpl.cpl in Run and click OK.
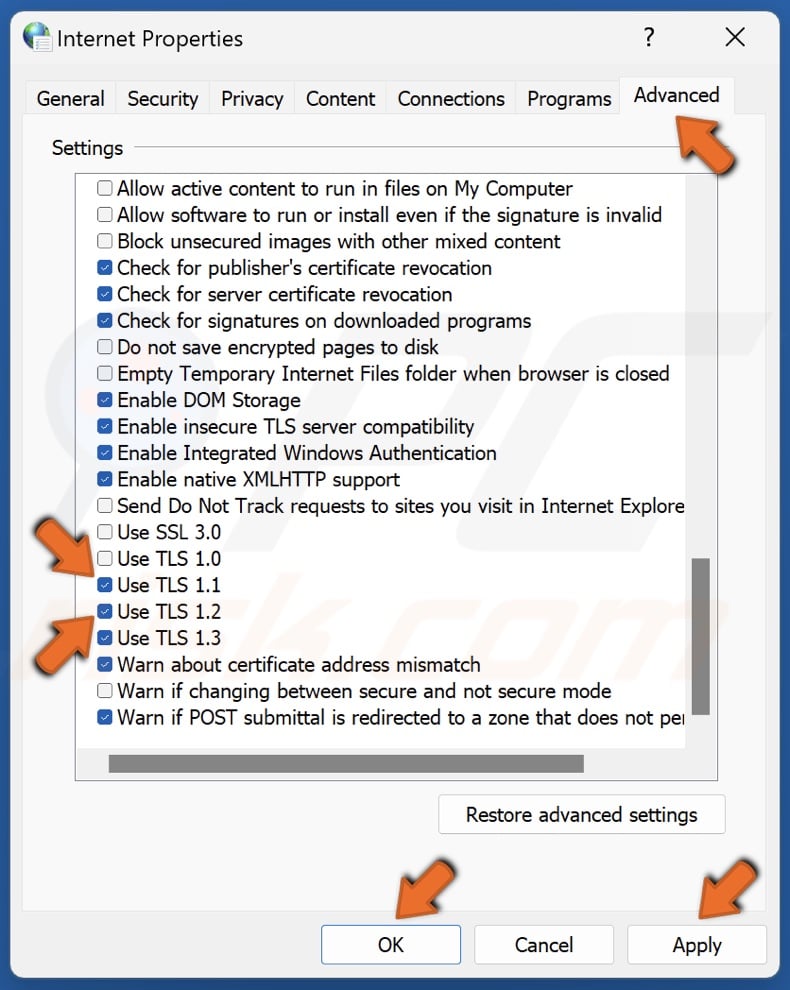
3. In the Internet Properties window, select the Advanced tab.
4. Scroll down and find the TLS 1.1 and TLS 1.2 protocols.
5. Mark the checkboxes next to Use TLS 1.1 and Use TLS 1.2.
6. Click Apply and click OK.
Method 3. Delete the TokenBindingKeys Folder
The TokenBindingKeys folder contains security tokens, such as cookies, that are cryptographically linked with TLS (Transport Layer Security). Deleting the TokenBindingKeys folder will force Teams to reestablish the communication and fix error code 0xcaa80000.
1. Hold down Windows+R keys to open Run.
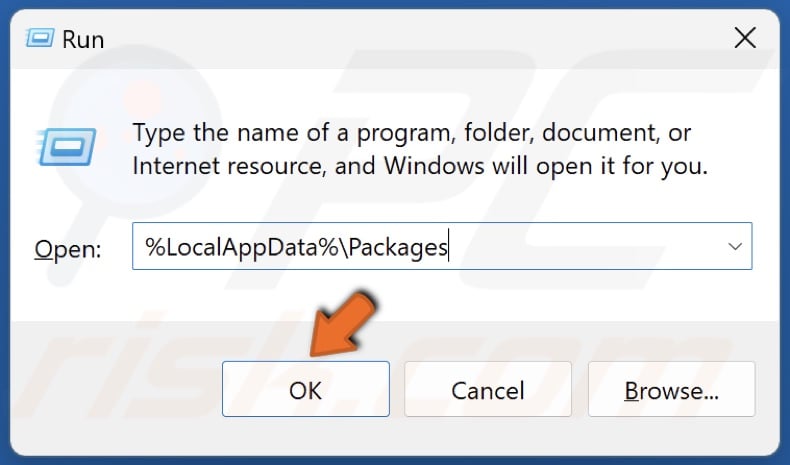
2. Type %LocalAppData%\Packages in Run and click OK.
3. Then, Navigate to:
%LocalAppData%\Packages\Microsoft.AAD.BrokerPlugin_cw5n1h2txyewy\AC\Microsoft\Crypto
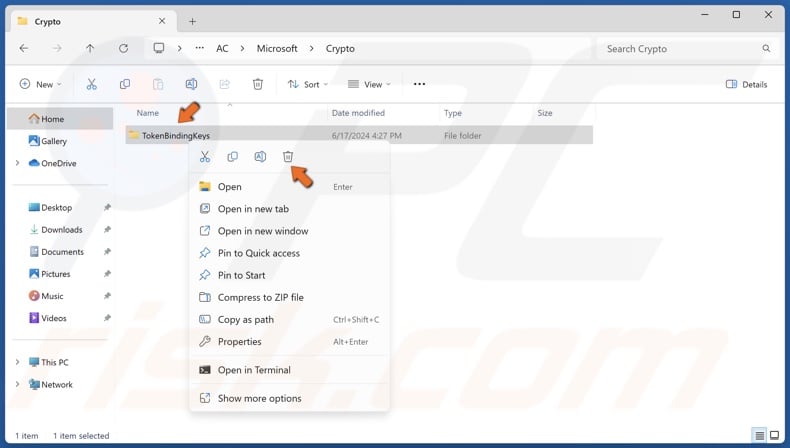
4. Right-click the TokenBindingKeys folder and click Delete.
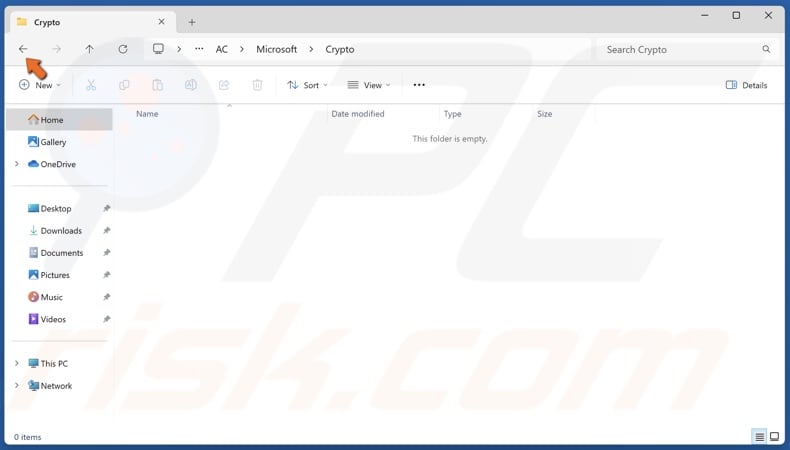
5. If you can’t find the TokenBindingKeys folder, return to the Packages folder.
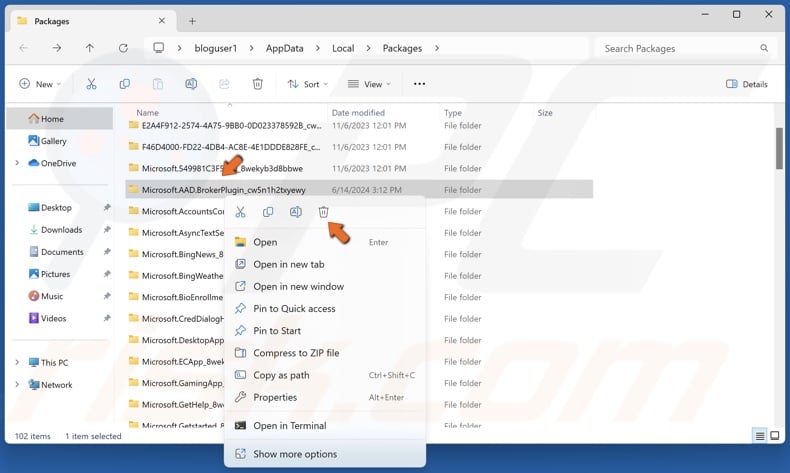
6. Right-click the Microsoft.AAD.BrokerPlugin_cw5n1h2txyewy folder and click Delete.
7. Launch Microsoft Teams and check if the error is gone.
Method 4. Delete Microsoft Teams’ Temporary Data
If repairing/resetting Teams did not resolve error code 0xcaa80000, you can delete the cached data manually.
1. Close Microsoft Teams if it's running. Navigate to the icons tray in the taskbar, right-click the Teams icon, and click Quit Teams.
2. Hold down Windows+R keys to open Run.
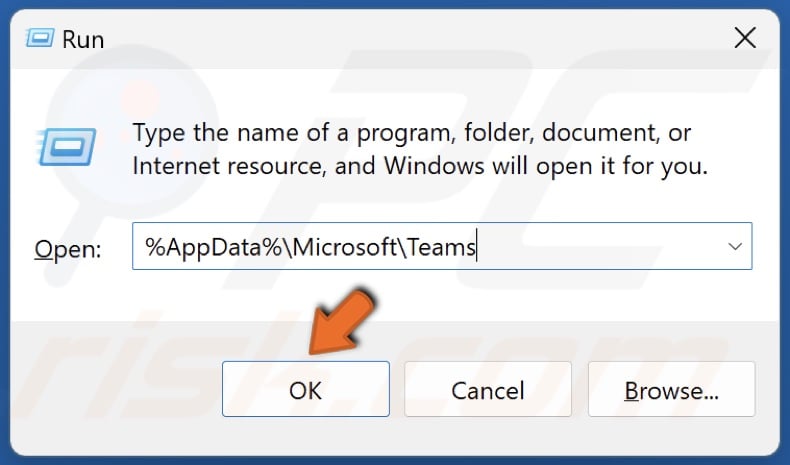
3. Type %AppData%\Microsoft\Teams in Run and click OK.
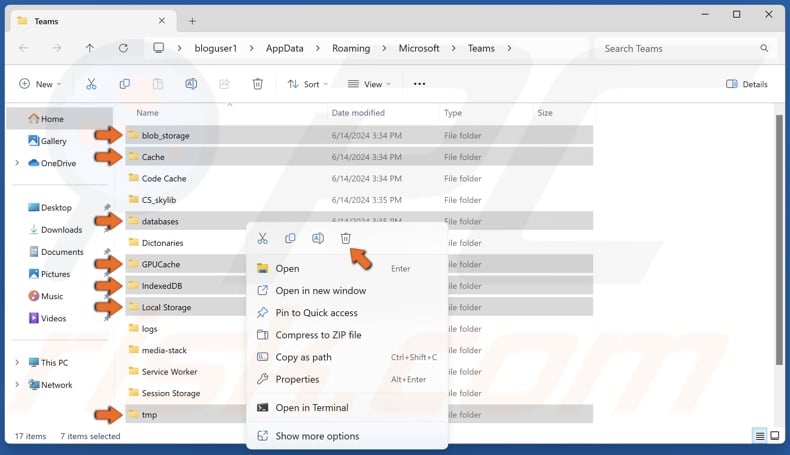
4. Hold down the Ctrl key and select the following files blob_storage, Cache, databases, GPUCache, IndexedDB, Local Storage, and tmp folders.
5. Right-click the selected folders and click Delete.
6. Launch Microsoft Teams and check if the error is gone.
Method 5. Set the Correct Time and Date
If your time and date settings are incorrect, Microsoft’s servers will block your connection request for security reasons and trigger the error. Setting your Windows operating system’s time and date to automatic will resolve the issue.
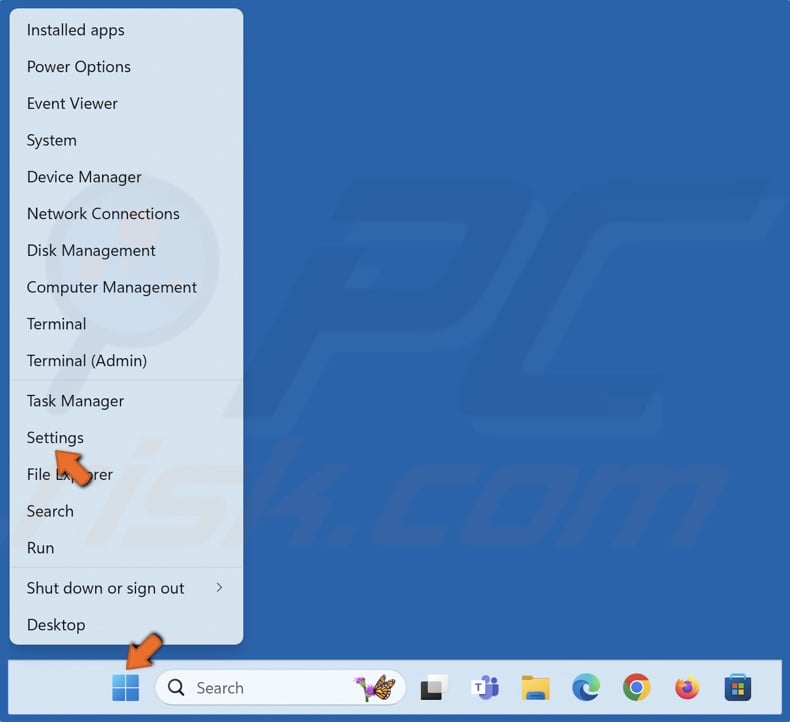
1. Right-click Start and select Settings.
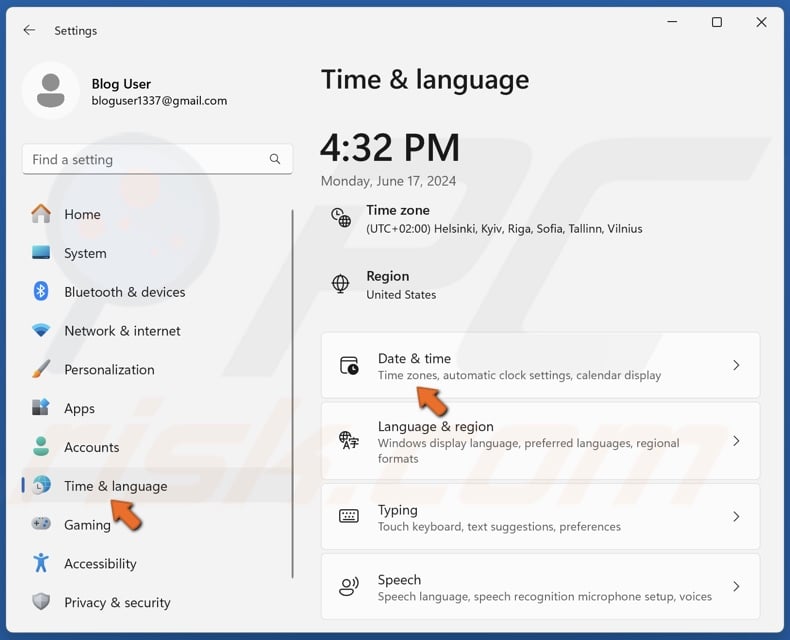
2. Select the Time & language panel and click Date & time.

3. Toggle on the Set time automatically option if it’s disabled.
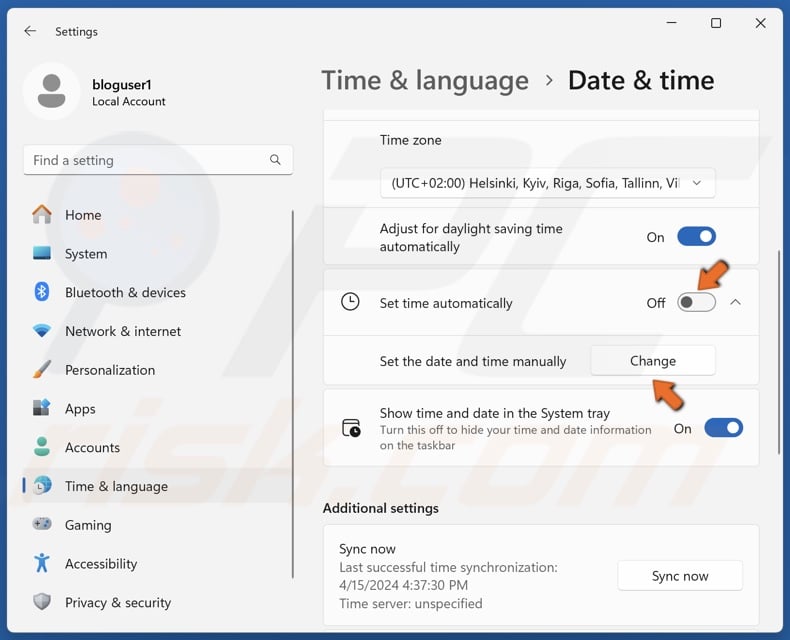
4. If it was already enabled, but the time is wrong, toggle off the Set time automatically option.
5. Then, click Change next to Set the correct date and time manually.
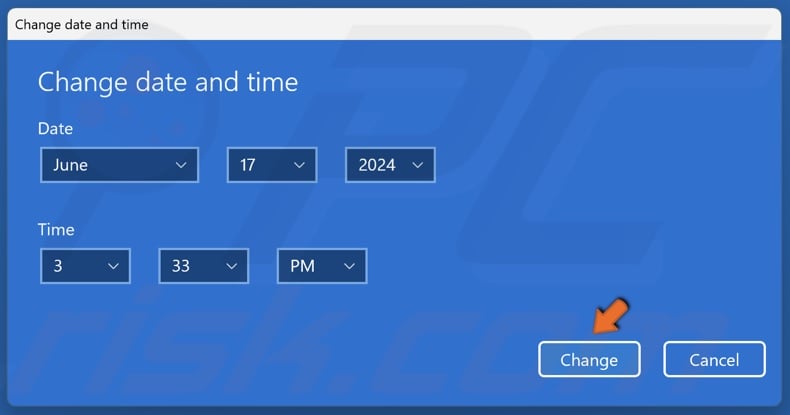
6. Set the correct time and date and click Change.
Note: If Windows shows the incorrect time the next time you boot up your computer, the battery on your motherboard may be dead, so consider replacing it.
Did this article help you fix error code 0xcaa80000 in Microsoft Teams? Let us know in the Discussion section. Also, if you know how to fix this error not mentioned in this article, please share it with others.
Share:

Rimvydas Iliavicius
Researcher, author
Rimvydas is a researcher with over four years of experience in the cybersecurity industry. He attended Kaunas University of Technology and graduated with a Master's degree in Translation and Localization of Technical texts. His interests in computers and technology led him to become a versatile author in the IT industry. At PCrisk, he's responsible for writing in-depth how-to articles for Microsoft Windows.

▼ Show Discussion