How to Fix Logitech G Hub Not Opening
Get Free Scanner and check your computer for errors
Fix It NowTo fix found issues, you have to purchase the full version of Combo Cleaner. Free trial available. Combo Cleaner is owned and operated by Rcs Lt, the parent company of PCRisk.com read more.
How to Fix Logitech G Hub Not Opening
Many users have issues with Logitech G Hub, such as it won’t open, getting stuck on loading, or not loading at all. Users struggle with this issue as the most popular methods to fix it seldom work. This article will address this issue and provide the most potent ways to fix it.
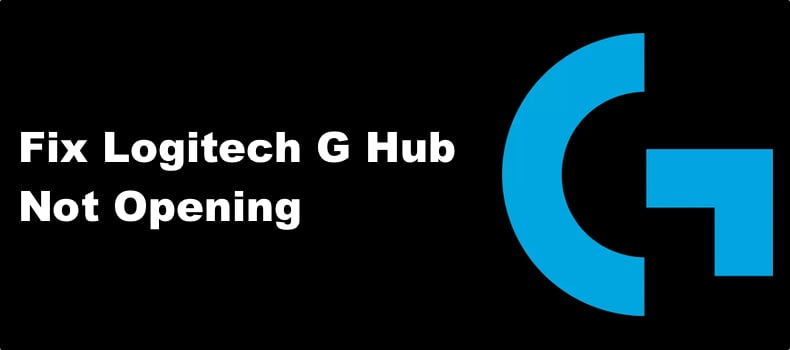
Why Won’t Logitech G Hub Open?
- Software glitch. Logitech isn’t renowned for their software, which sometimes glitches out. Restarting the G Hub client usually fixes the problem.
- Restricted access to system files. Logitech G Hub sometimes won’t open because it lacks the administrative permissions to access crucial system files. This issue can be fixed by running G Hub as an administrator.
- Insufficient memory. Logitech G Hub is a relatively memory-hungry program, so it may not open if your system can’t meet its memory requirements. Try closing other memory-hungry programs and check if that fixes Logitech G Hub not loading. You can also boot up Windows in Clean Boot mode, which will allow you to disable all third-party apps and services from running and then launch G Hub.
- A broken update. It’s possible that the most recent G Hub update was rolled out with bugs, preventing the program from loading. If that’s the case, try downgrading to an older version from the UptoDown page.
Before trying our fixes:
- Update your Windows operating system, and consider installing pending optional updates.
- Update all of your Logitech device drivers.
- Allow Logitech G Hub through Windows Defender Firewall.
- Install the missing Windows Media Feature Pack for Windows 11/10 N versions.
Video Tutorial on How to Fix Logitech G Hub Not Opening
Table of Contents:
- Introduction
- Method 1. Run Logitech G Hub-Related Executables as an Administrator
- Method 2. Add Logitech G Hub Shortcut to the Startup Folder
- Method 3. Restart the LGHUB Updater Service
- Method 4. Perform a Clean Logitech G Hub Reinstall
- Video Tutorial on How to Fix Logitech G Hub Not Opening
Download Computer Malware Repair Tool
It is recommended to run a free scan with Combo Cleaner - a tool to detect viruses and malware on your device. You will need to purchase the full version to remove infections. Free trial available. Combo Cleaner is owned and operated by Rcs Lt, the parent company of PCRisk.com read more.
Method 1. Run Logitech G Hub-Related Executables as an Administrator
Like most third-party software, G Hub modifies your operating system settings and requires administrative access to system files to function correctly. Therefore, all relevant Logitech G Hub-related processes must run with administrative rights.
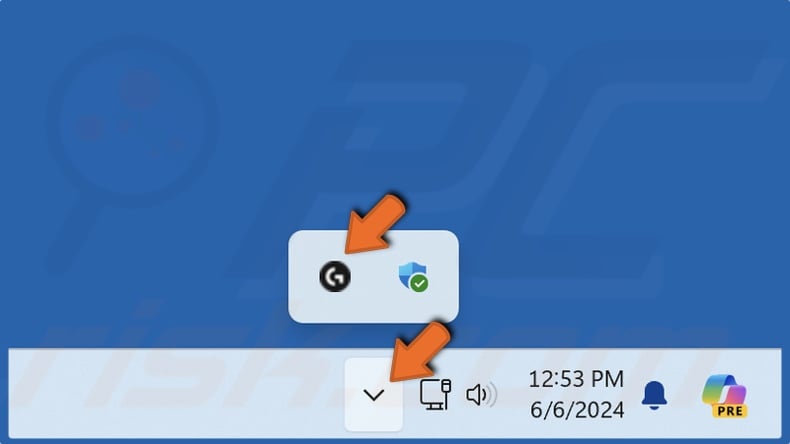
1. Navigate to the icons tray in the Taskbar. Right-click the G HUB icon.
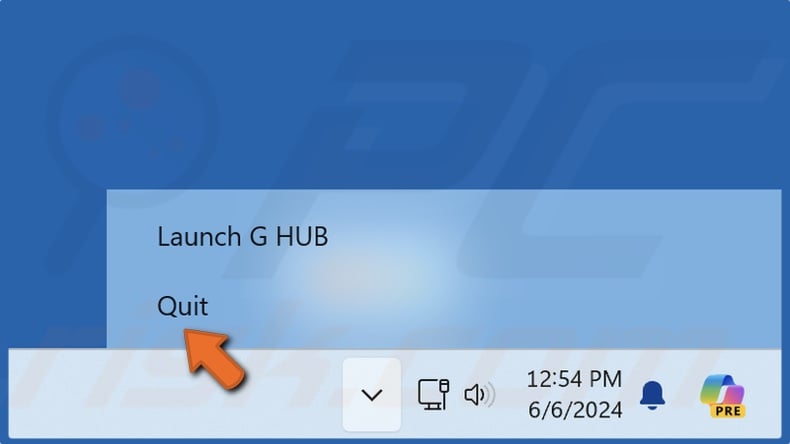
2. Click Quit.
3. Hold down Windows+E keys to open File Explorer.
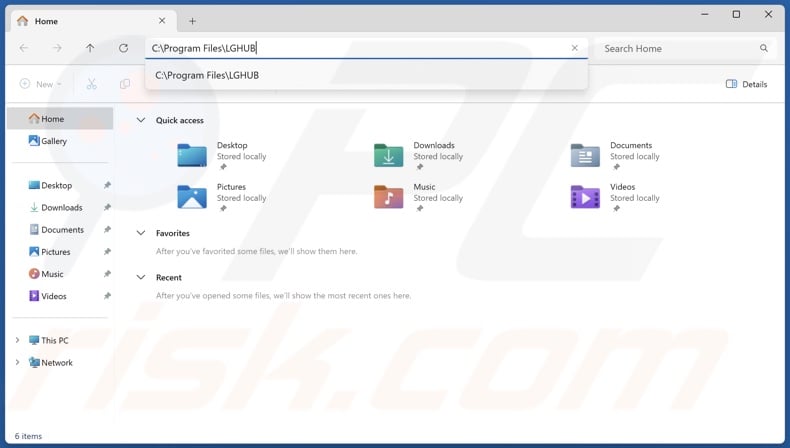
4. In the File Explorer address bar, type in:
C:\Program Files\LGHUB
5. Press Enter.
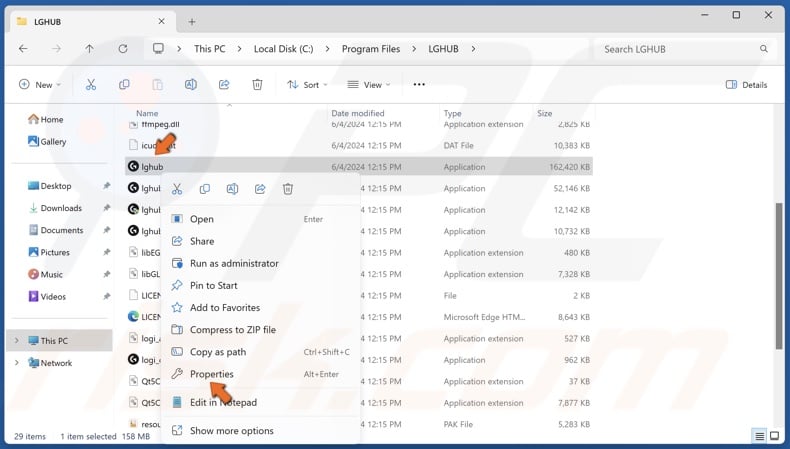
6. Right-click lghub.exe and click Properties.
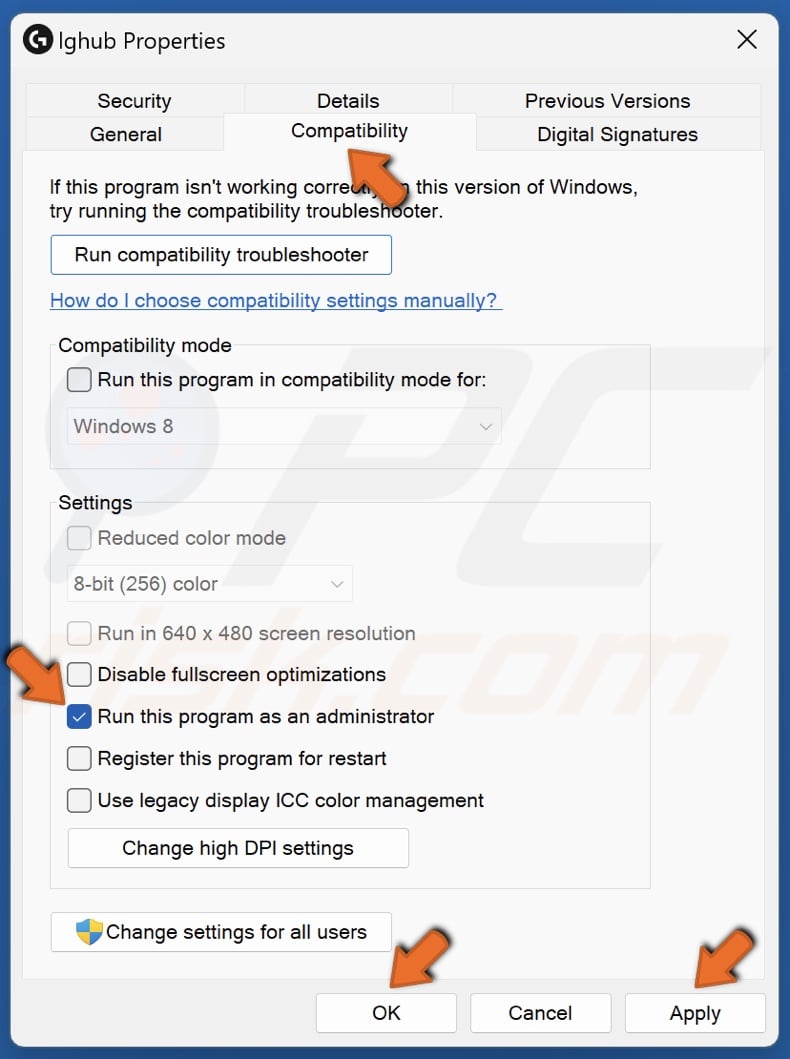
7. Select the Compatibility tab.
8. Mark the Run this program as an administrator checkbox.
9. Click Apply and click OK.
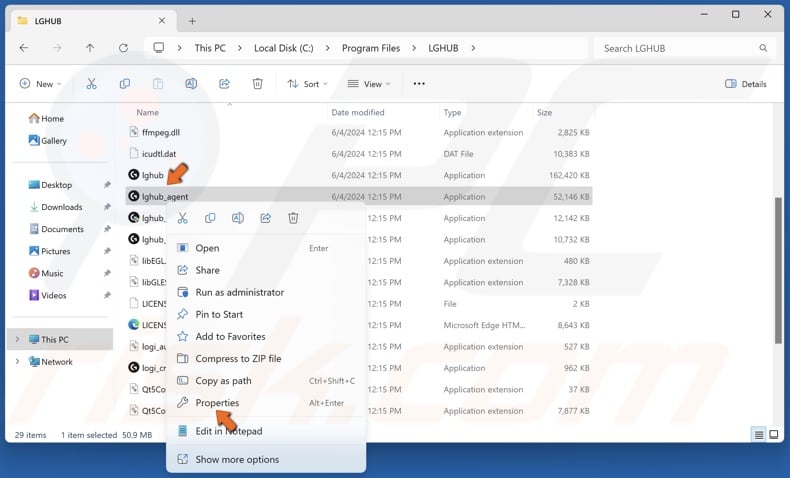
10. Right-click lghub_agent.exe and click Properties.
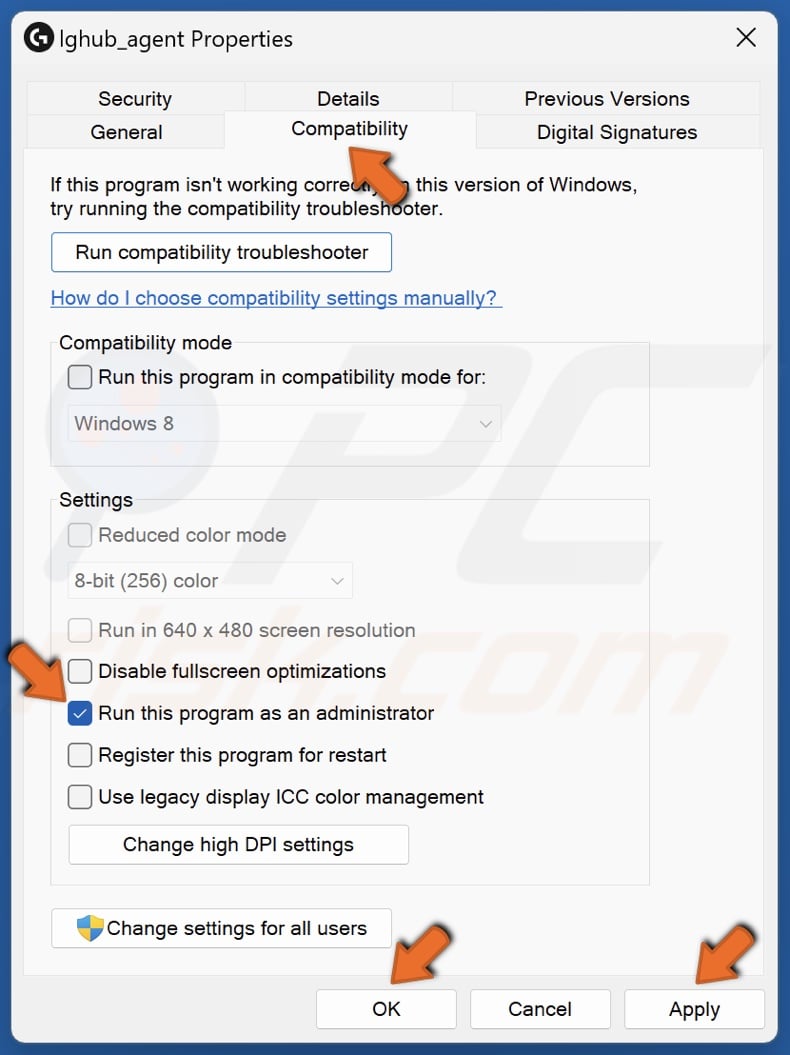
11. Select the Compatibility tab.
12. Mark the Run this program as an administrator checkbox.
13. Click Apply and click OK.

14. Right-click lghub_updater.exe and click Properties.
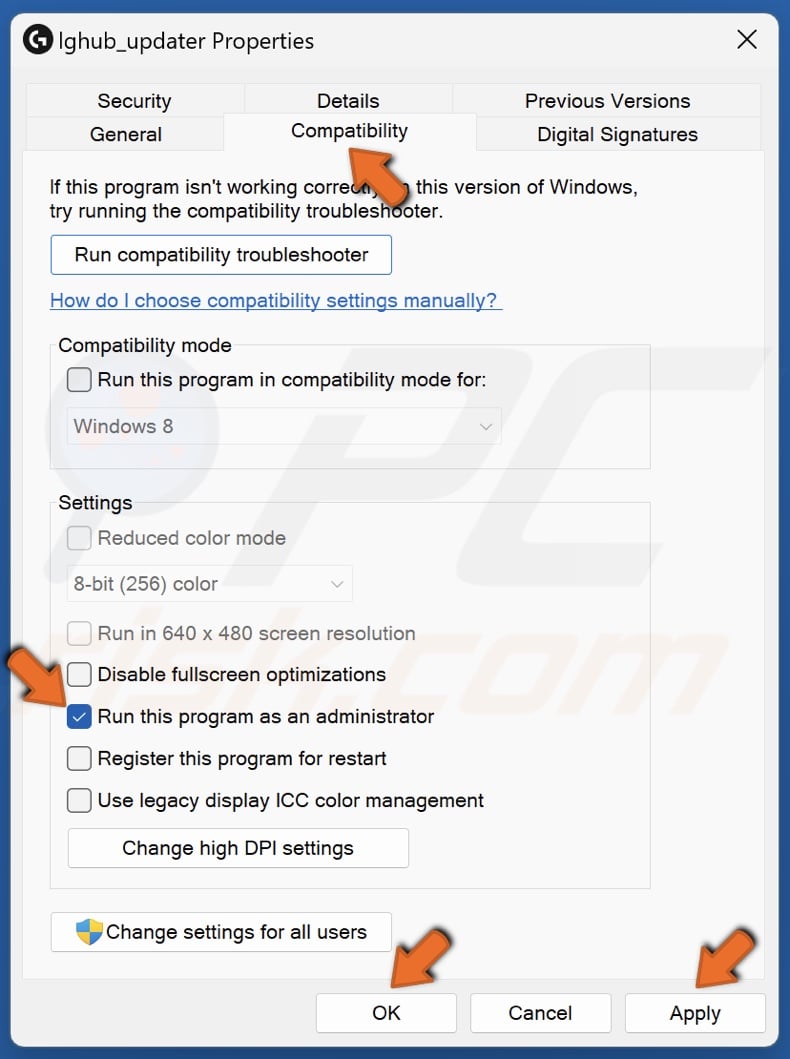
15. Select the Compatibility tab.
16. Mark the Run this program as an administrator checkbox.
17. Click Apply and click OK.
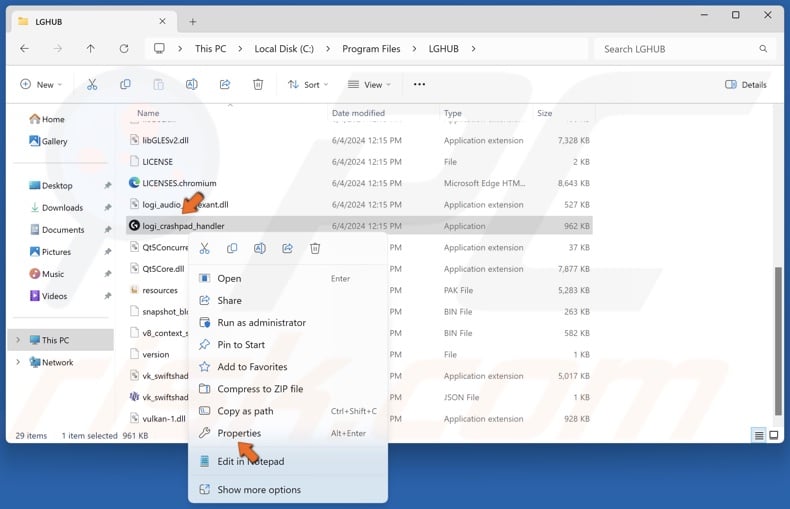
18. Right-click logi_crashpad_handler.exe and click Properties.
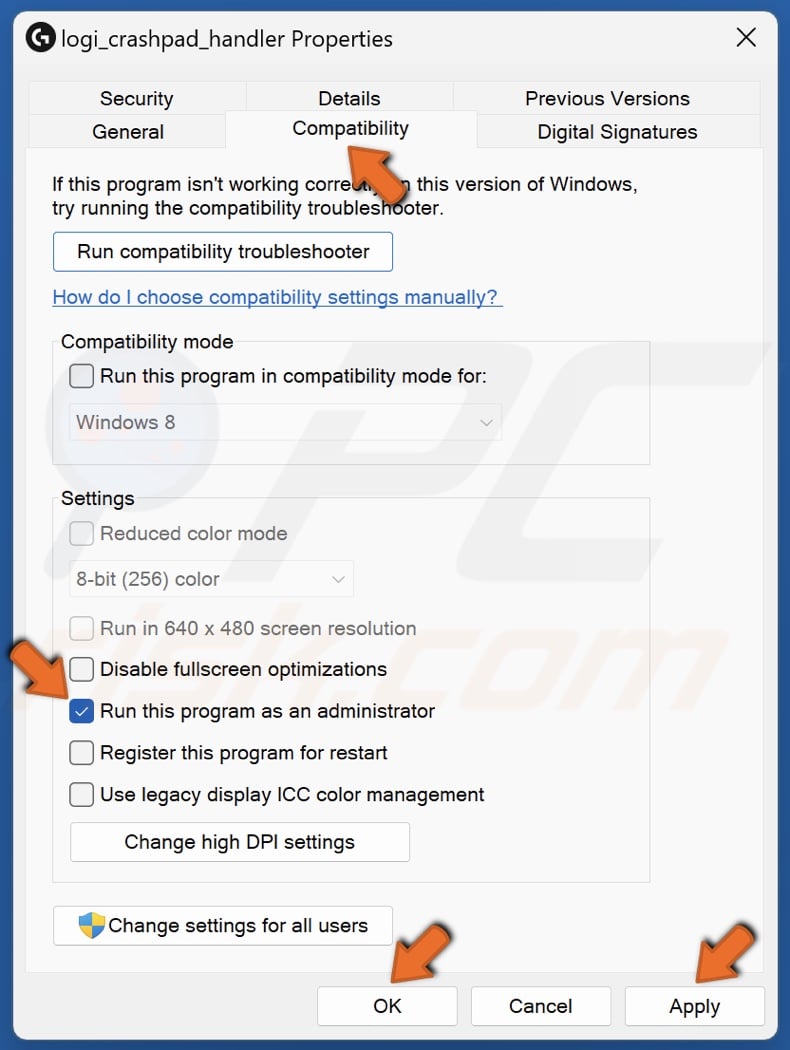
19. Select the Compatibility tab.
20. Mark the Run this program as an administrator checkbox.
21. Click Apply and click OK.
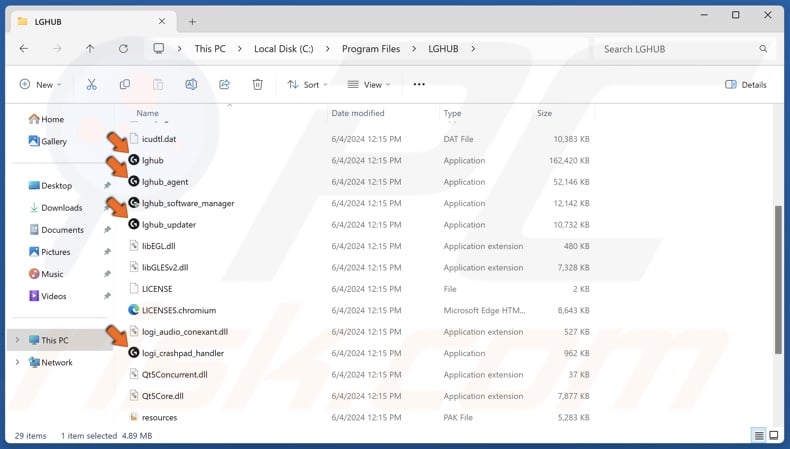
22. Then, run lghub.exe, lghub_agent.exe, lghub_updater.exe, and logi_crashpad_handler.exe.
Method 2. Add Logitech G Hub Shortcut to the Startup Folder
Some users managed to fix Logitech G Hub not opening by adding the Logitech G Hub to the startup folder.
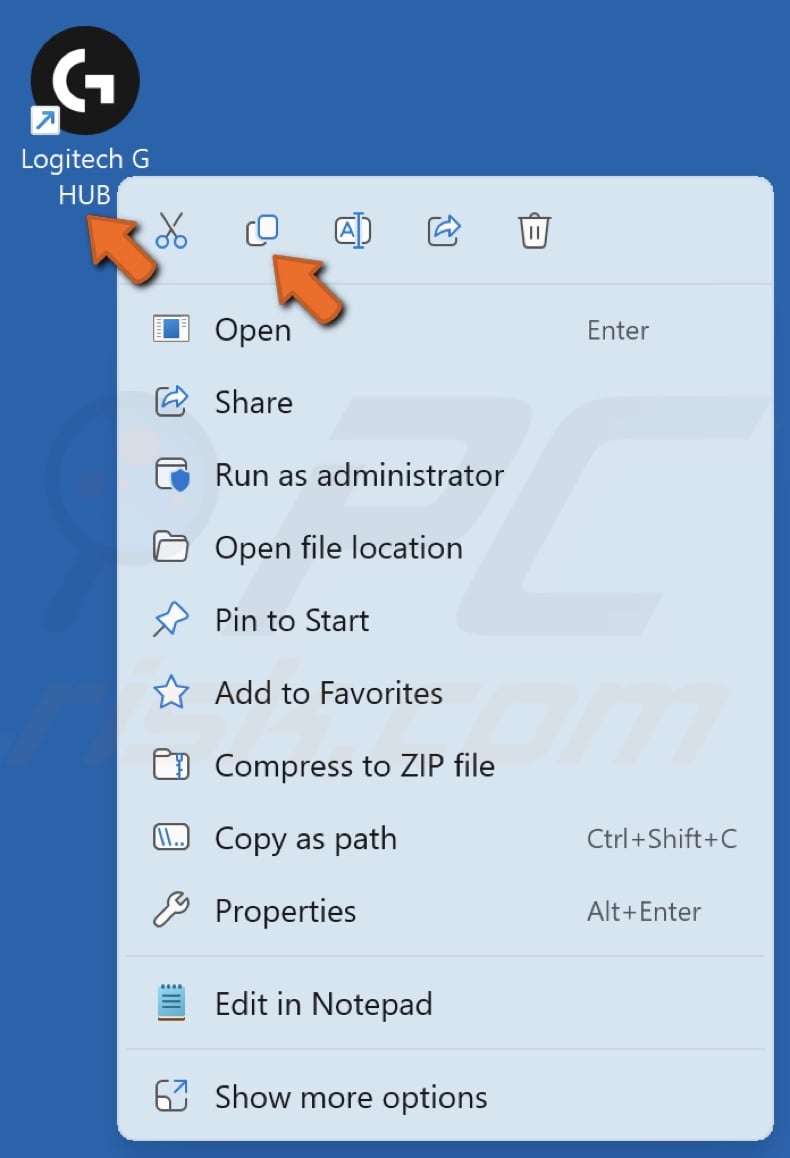
1. Right-click the Logitech G Hub desktop shortcut and click Copy.
2. Hold down Windows+E keys to open File Explorer.

3. In the File Explorer address bar, type in:
C:\Users\\AppData\Roaming\Microsoft\Windows\Start Menu\Programs\Startup
4. Press Enter.
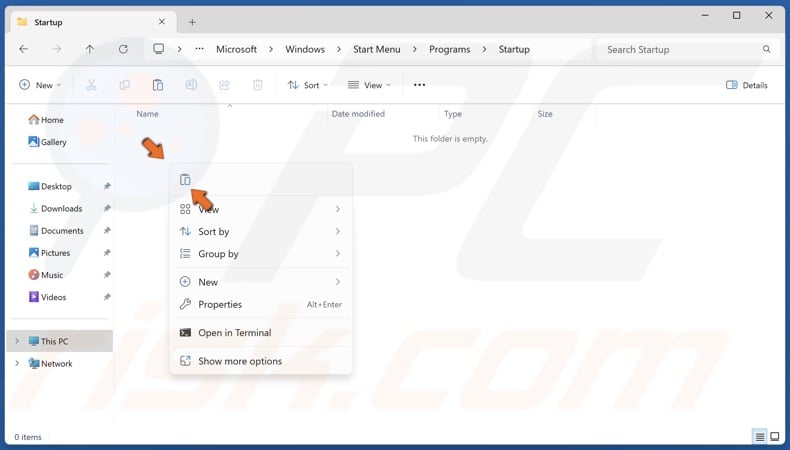
5. Right-click inside the folder and click Paste.
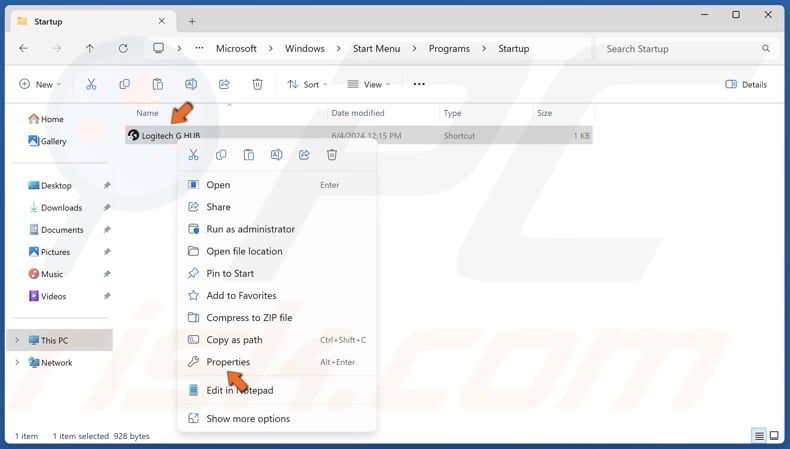
6. If G Hub starts in fullscreen mode, right-click the Logitech G Hub you copied to the Start-up folder and click Properties.
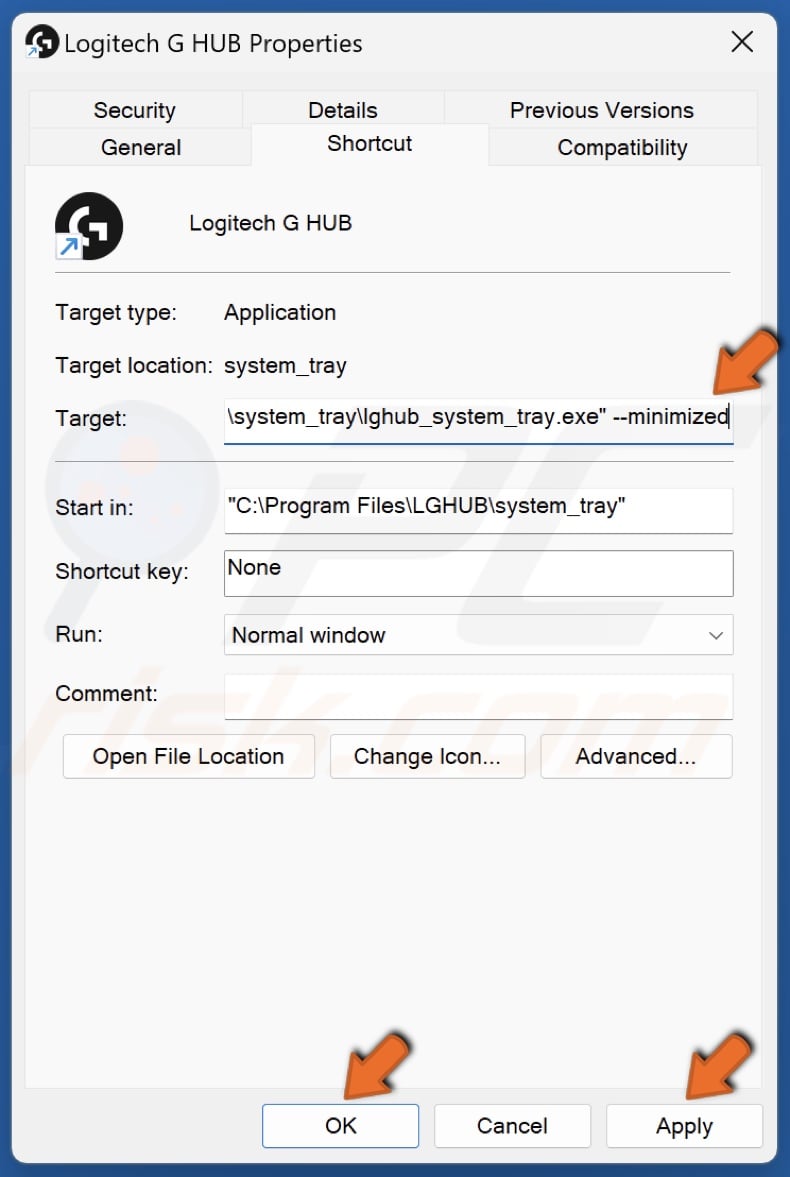
7. At the end of the Target line, add a space and type in --minimized or --background.
8. Click Apply and click OK. G Hub will start minimized.
9. Launch Logitech G Hub.
Method 3. Restart the LGHUB Updater Service
The LGHUB Updater Service is crucial to starting the G Hub app. If it’s glitched out, then the program won’t work. Restarting this service may fix G Hub not opening.
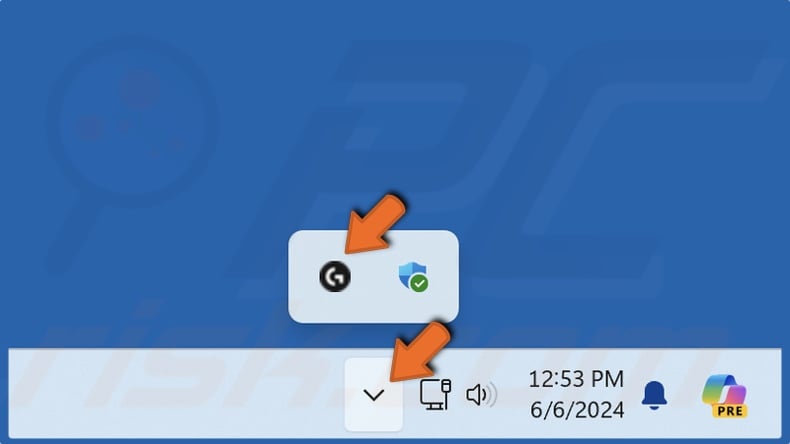
1. Navigate to the icons tray in the Taskbar. Right-click the G HUB icon.
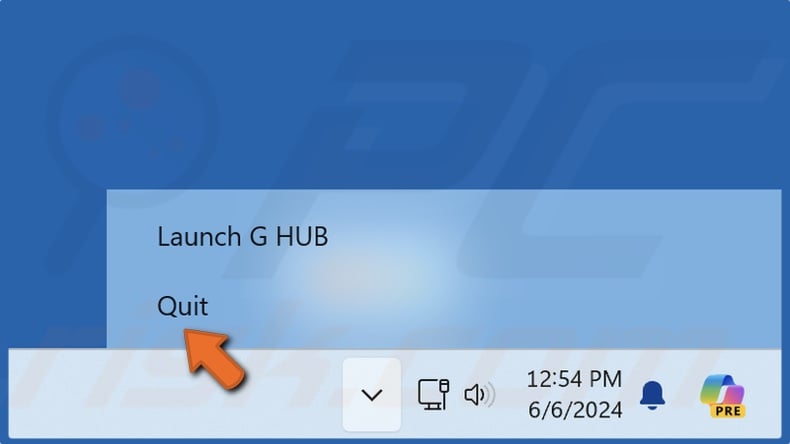
2. Click Quit.
3. Hold down Ctrl+Shift+Esc keys to open Task Manager.
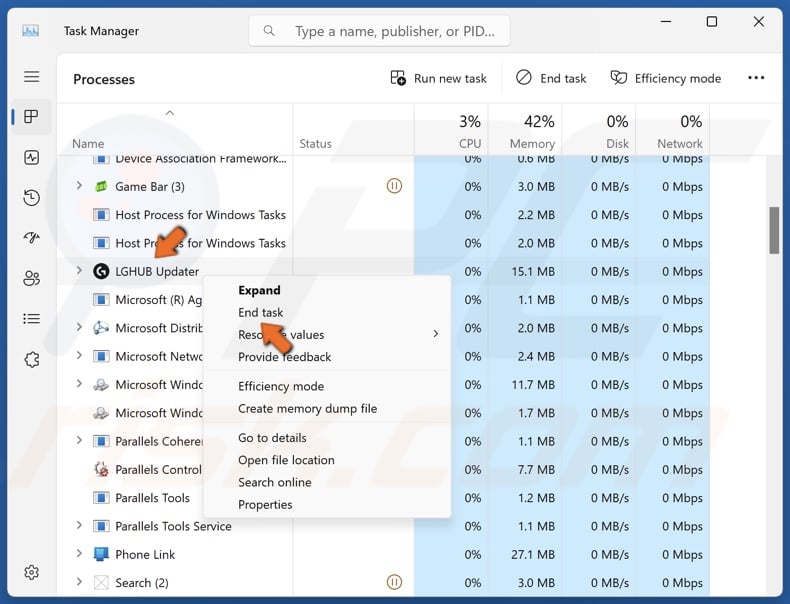
4. Right-click all G Hub-related processes and click End task. Make sure that no G HUB processes are running and close the Task Manager.
5. Hold down Windows+R keys to open Run.
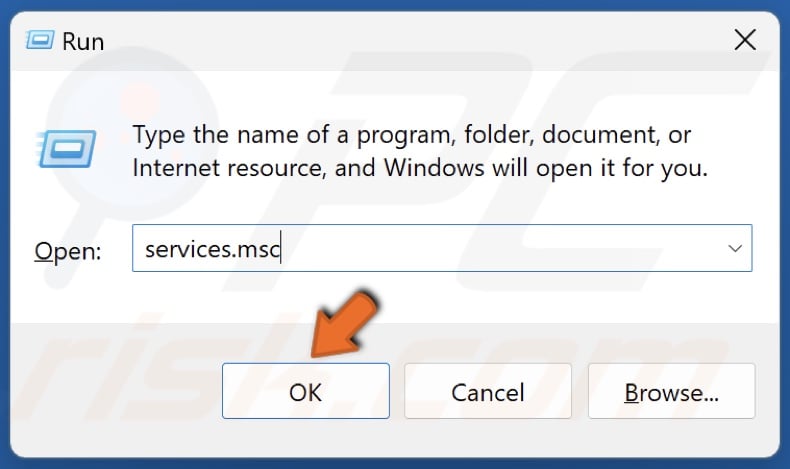
6. Type services.msc in Run and click OK.
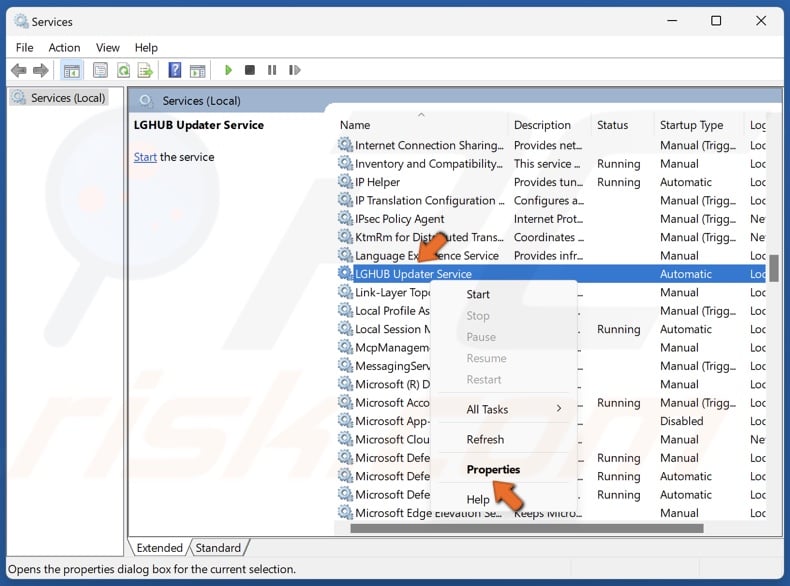
7. In the Services Window, right-click LGHUB Updater Service and click Properties.
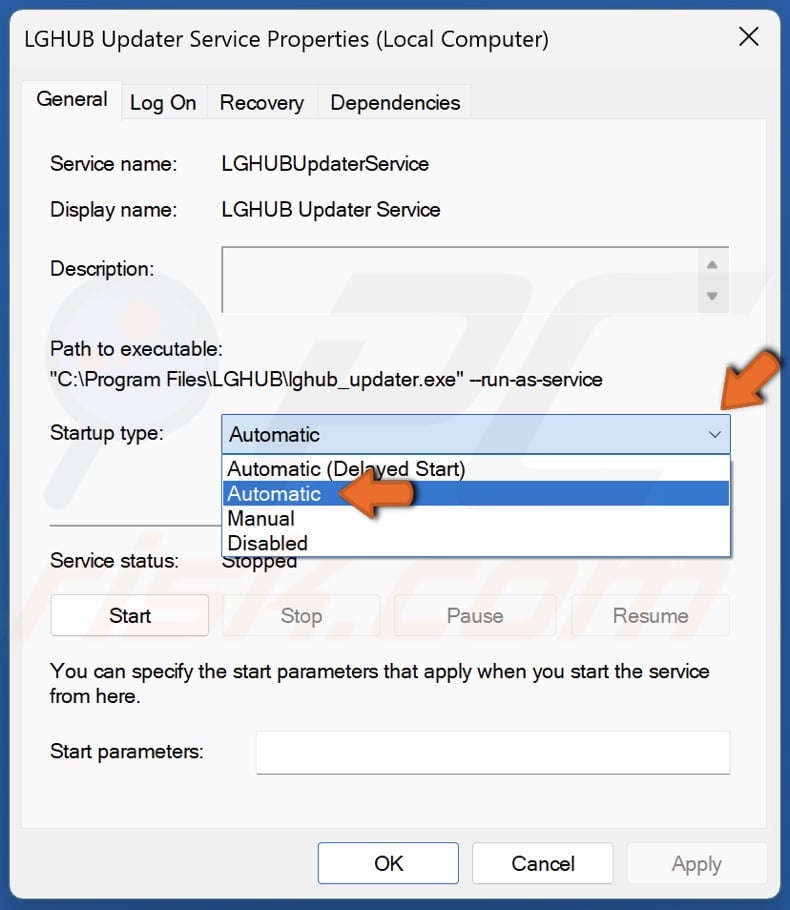
8. Open the Startup type menu and select Automatic.
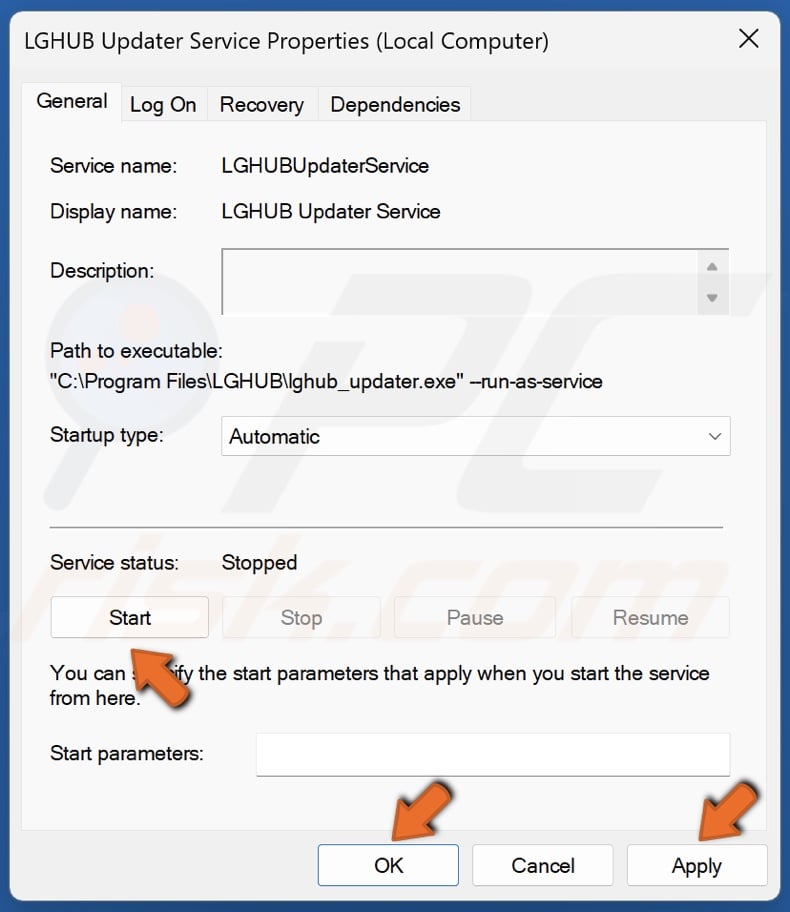
9. In the Status section, click Start. If the service is already running, click Stop and click Start.
10. Click Apply and click OK.
11. Launch Logitech G Hub.
Method 4. Perform a Clean Logitech G Hub Reinstall
In most cases, simply reinstalling Launch Logitech G Hub doesn’t fix the G Hub not loading issue. However, a clean reinstall can. A clean reinstall involves deleting the residual files left behind after uninstalling the program.
Note that a clean reinstall will remove all your user preferences.
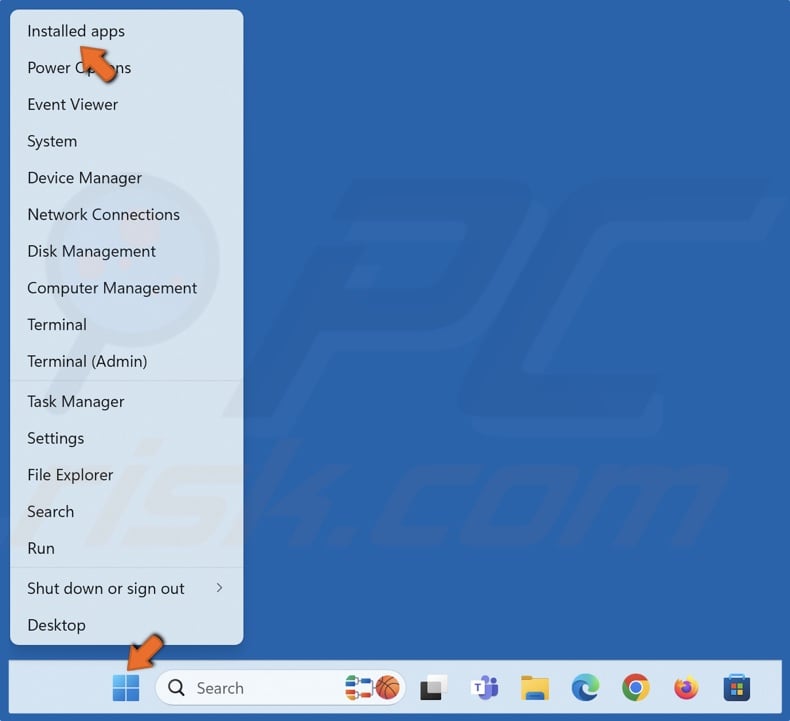
1. Right-click Start and click Installed apps.
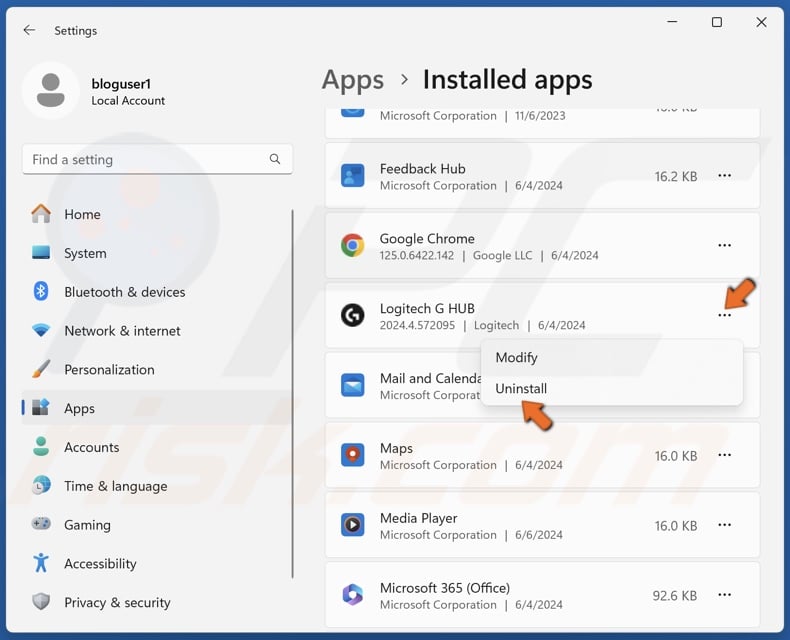
2. Click the three-dot button next to Logitech G Hub and click Uninstall.
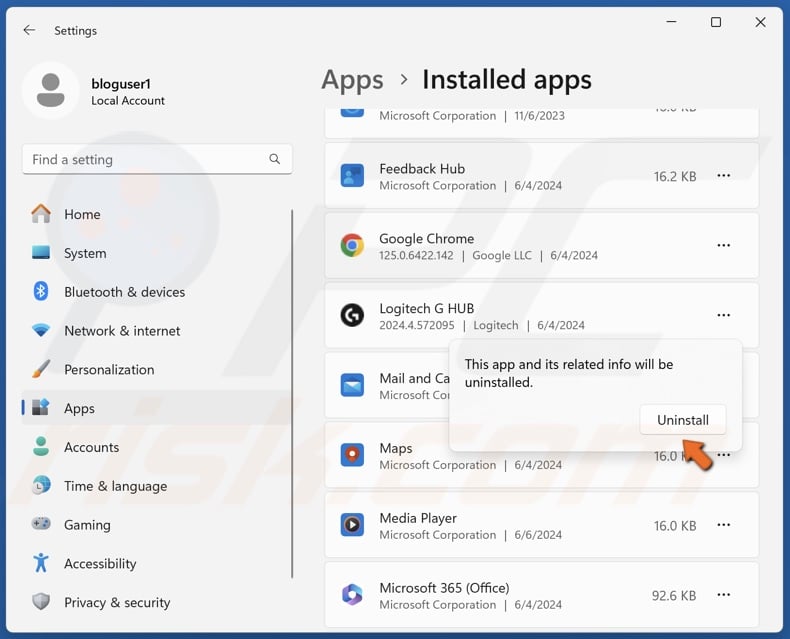
3. Click Uninstall in the confirmation dialog.

4. Unmark the Save my current settings checkbox and click Uninstall.
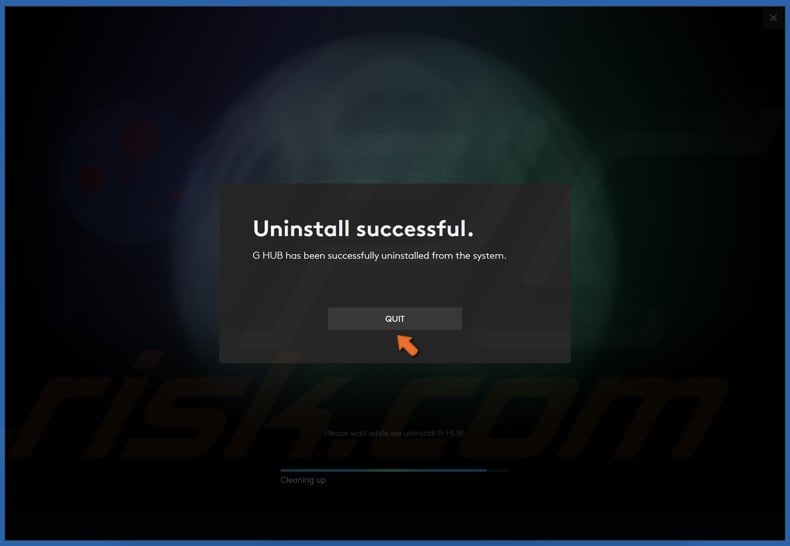
5. Click Quit to close the window.
6. Hold down Windows+E keys to open File Explorer.
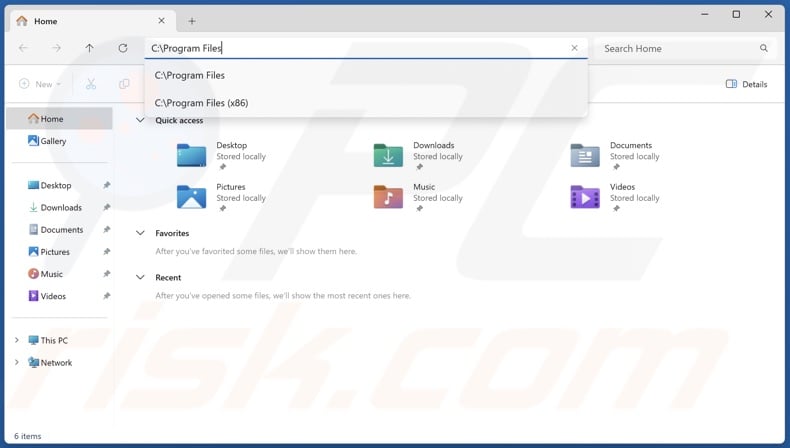
7. In the File Explorer address bar, type in:
C:\Program Files
8. Press Enter.
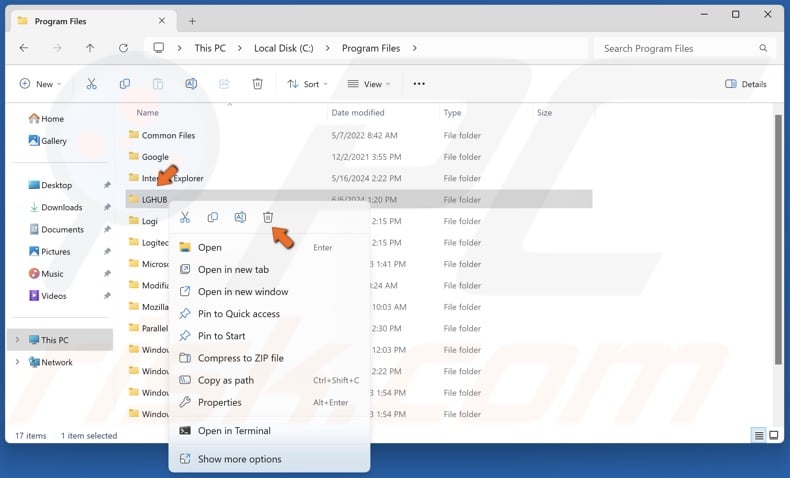
9. Right-click the LGHUB folder and click Delete. However, it’s possible that this folder will already be removed.
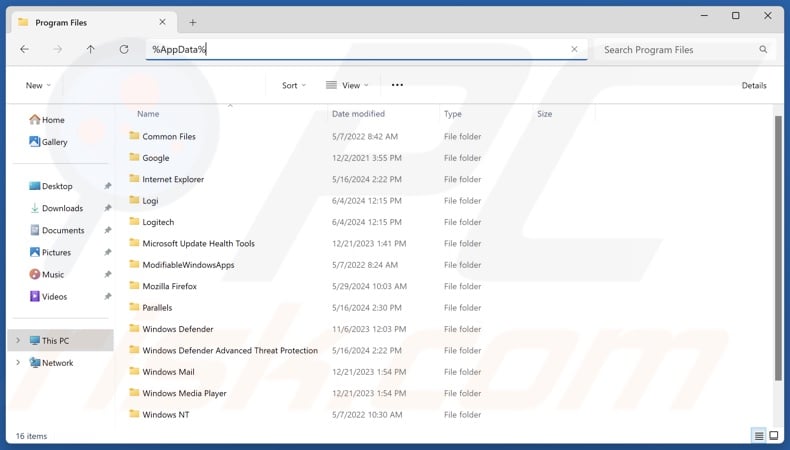
10. Then, in the File Explorer address bar, type in:
%AppData%
11. Press Enter.
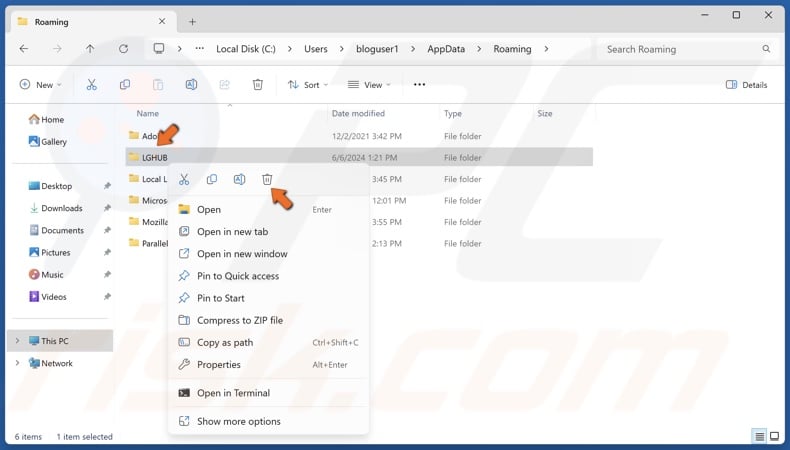
12. Right-click the LGHUB folder and click Delete.
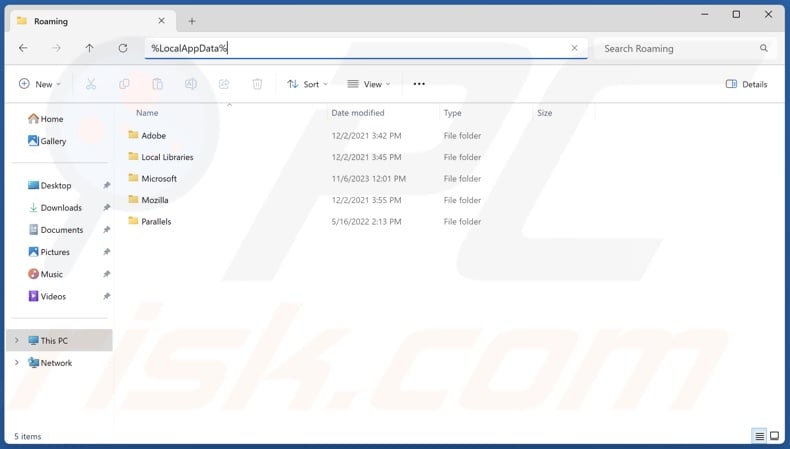
13. In the File Explorer address bar, type in:
%LocalAppData%
14. Press Enter.
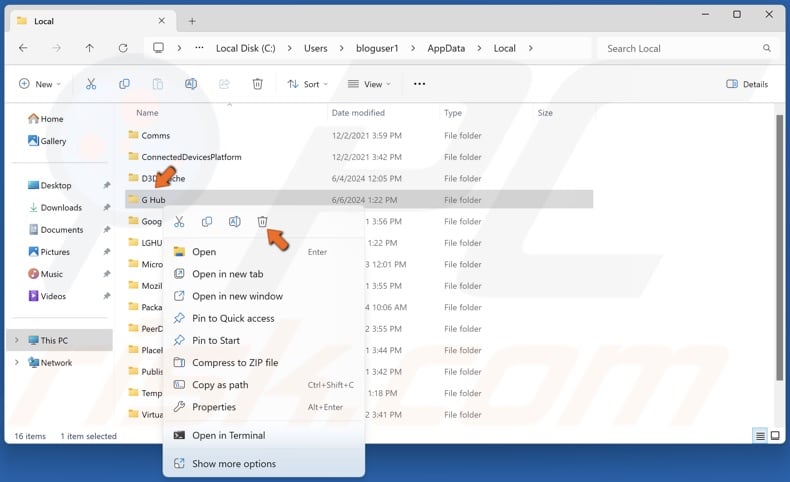
15. Right-click the G Hub folder and click Delete.
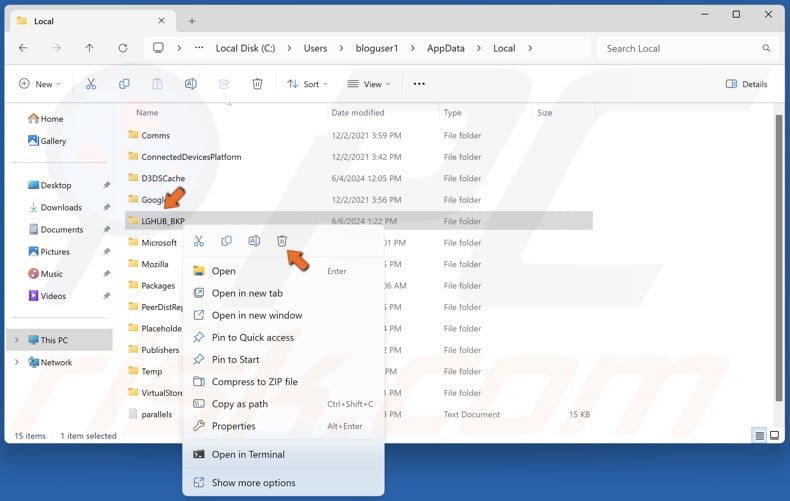
16. Right-click the LGHUB_BKP folder and click Delete.
17. Open your web browser and go to the Logitech G Hub download page.

18. Click Download for Windows.
19. Run lghub_installer.exe once it’s downloaded.
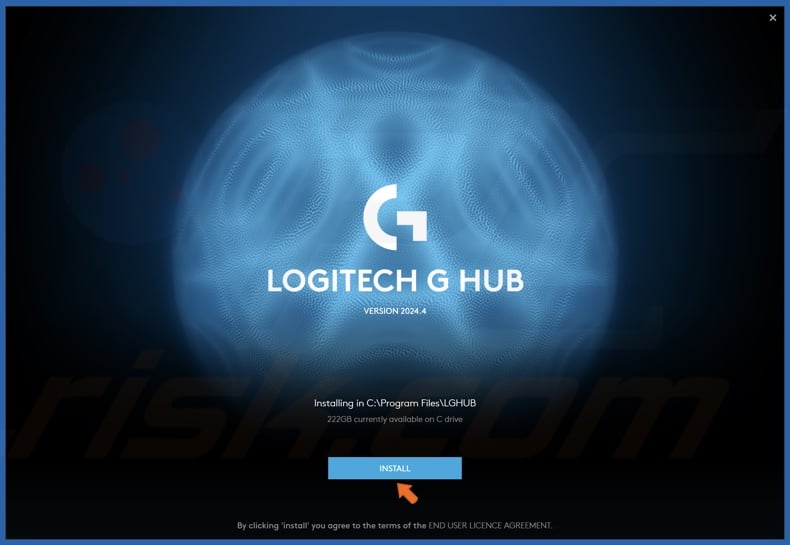
20. Click Install. Wait for G Hub to install. The program will launch automatically.
21. If G Hub still doesn’t work, try installing an older version from the UptoDown website.
Did this article help you fix Logitech G Hub not opening on your PC? Leave a comment below to let us know. If you know how to fix this issue not covered in this article, please share it with others in the Discussion section below.
Share:

Rimvydas Iliavicius
Researcher, author
Rimvydas is a researcher with over four years of experience in the cybersecurity industry. He attended Kaunas University of Technology and graduated with a Master's degree in Translation and Localization of Technical texts. His interests in computers and technology led him to become a versatile author in the IT industry. At PCrisk, he's responsible for writing in-depth how-to articles for Microsoft Windows.

▼ Show Discussion