How to Fix "Allow Chrome to access the network in your firewall or antivirus settings" Error
Get Free Scanner and check your computer for errors
Fix It NowTo fix found issues, you have to purchase the full version of Combo Cleaner. Free trial available. Combo Cleaner is owned and operated by Rcs Lt, the parent company of PCRisk.com read more.
How to Fix “Allow Chrome to access the network in your firewall or antivirus settings” Error
If you get a “Allow Chrome to access the network in your firewall or antivirus settings” error when loading a webpage on Chrome, it means that your firewall or antivirus software blocks Chrome from establishing a connection. Here, we will discuss this problem in more detail and offer you several proven step-by-step ways to fix it.
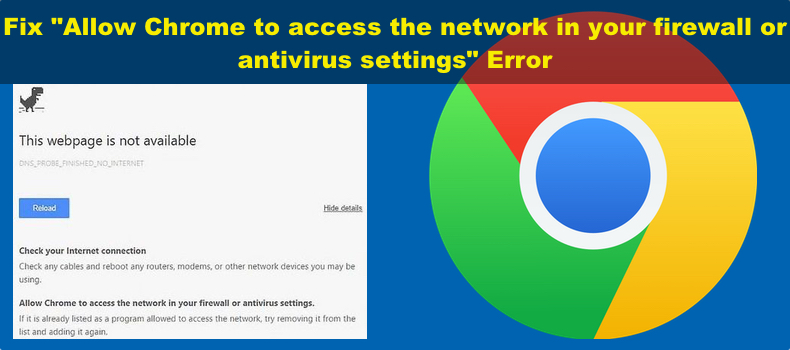
What Causes This Error?
A Firewall or antivirus program blocked Chrome. Your built-in or third-party firewall or antivirus program may detect suspicious activity or malware and block Chrome from accessing the Internet. Furthermore, certain types of malware can hijack Chrome. Therefore, before you allow Chrome access through your firewall or antivirus program, make sure that your system is not infected.
- False positive malware detection. Chrome may be blocked because your antimalware program flagged a safe program or file as malicious.
- Software misconfiguration. Your Firewall or antimalware software may have blocked Chrome due to incorrect settings, in which case you have to manually allow Chrome through your firewall or antimalware program.
A “Allow Chrome to access the network in your firewall or antivirus settings” error will be accompanied by one of the error codes listed below. Refer to the aforementioned error codes for more information on how to fix the error.
- DNS_PROBE_FINISHED_NO_INTERNET
- ERR_CONNECTION_TIMED_OUT
- ERR_NETWORK_ACCESS_DENIED
- ERR_CONNECTION_REFUSED
Video on How to Fix "Allow Chrome to access the network in your firewall or antivirus settings"
Table of Contents:
- Introduction
- Method 1. Add Chrome to Windows Defender Firewall Exceptions List
- Method 2. Add Chrome to Microsoft Windows Security Exceptions List
- Method 3. Add Chrome to a Third-Party Antivirus Exceptions List
- Add Chrome to Avast Antivirus Exceptions List
- Add Chrome to Malwarebytes Exceptions List
- Add Chrome to BitDefender Exceptions List
- Add Chrome to ESET Security Exceptions List
- Video on How to Fix "Allow Chrome to access the network in your firewall or antivirus settings"
Download Computer Malware Repair Tool
It is recommended to run a free scan with Combo Cleaner - a tool to detect viruses and malware on your device. You will need to purchase the full version to remove infections. Free trial available. Combo Cleaner is owned and operated by Rcs Lt, the parent company of PCRisk.com read more.
Method 1. Add Chrome to Windows Defender Firewall Exceptions List
The Windows Defender Firewall program on your system may block Chrome due to misconfigured firewall settings. In this case, you need to manually allow Chrome through the firewall.
1. Hold down Windows+R keys to open Run.
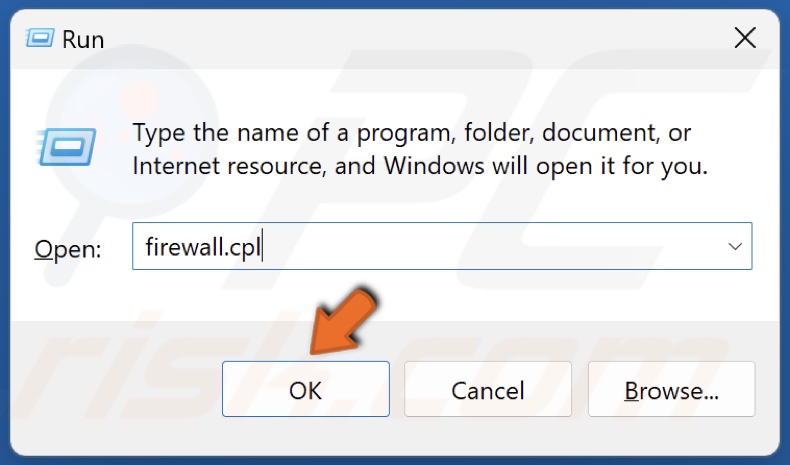
2. Type in firewall.cpl in Run and click OK.
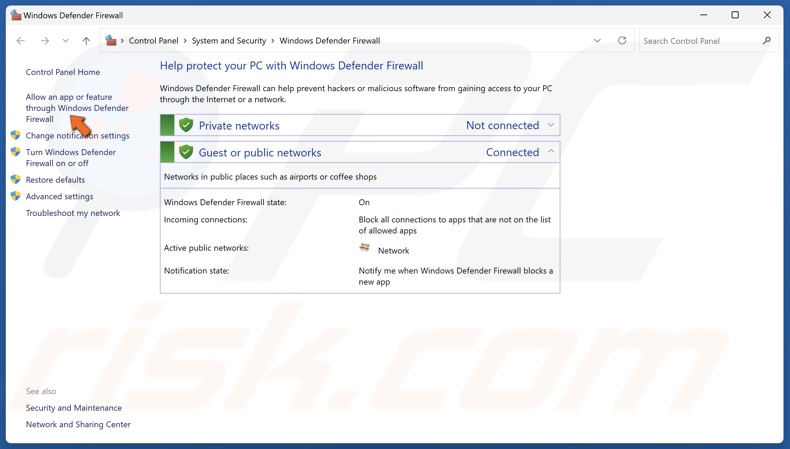
3. Select the Allow an app or feature through Windows Defender Firewall panel.
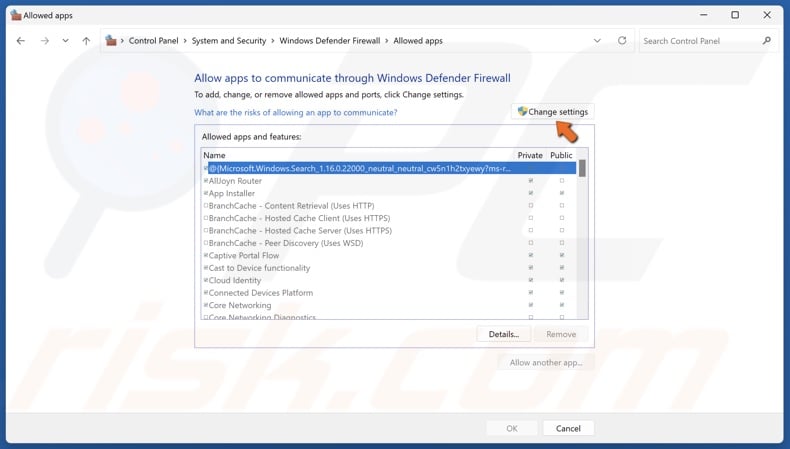
4. Click Change settings.
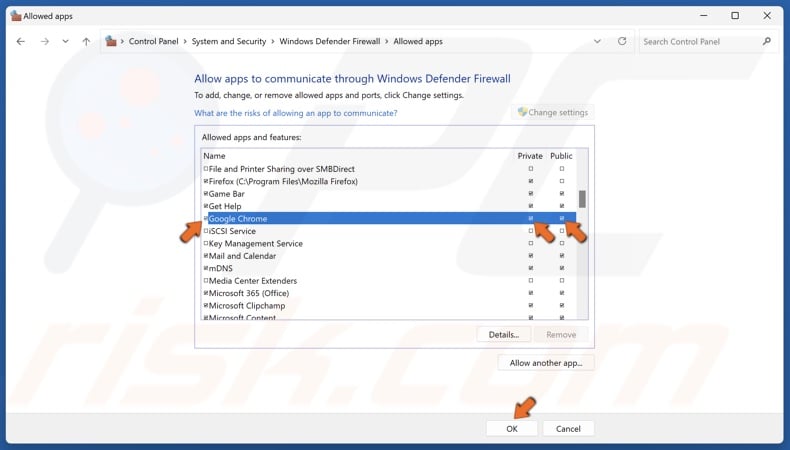
5. Mark the checkbox next to Google Chrome.
6. Then, ensure that the Private and Public checkboxes are marked.
7. Click OK to save the changes.
Method 2. Add Chrome to Microsoft Windows Security Exceptions List
Microsoft Windows Security may block Chrome from accessing the Internet due to misconfigured Windows Security settings. Nevertheless, it may also block Chrome if it is infected with malware, so make sure to remove any malware from your system before adding Chrome to Windows Security exceptions list.
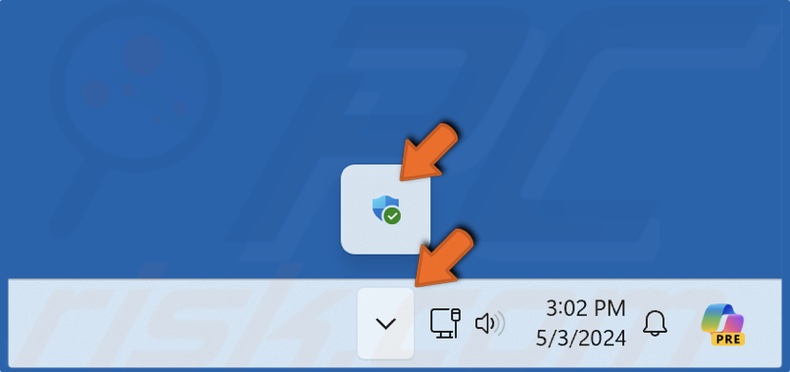
1. Navigate to the icons tray in the taskbar and open Windows Security.
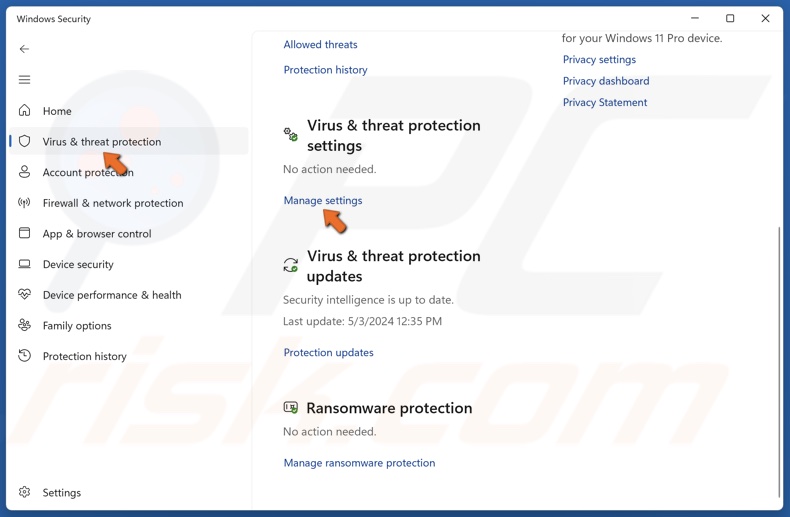
2. Select the Virus & threat protection panel.
3. In the Virus & threat protection settings section, click Manage settings.
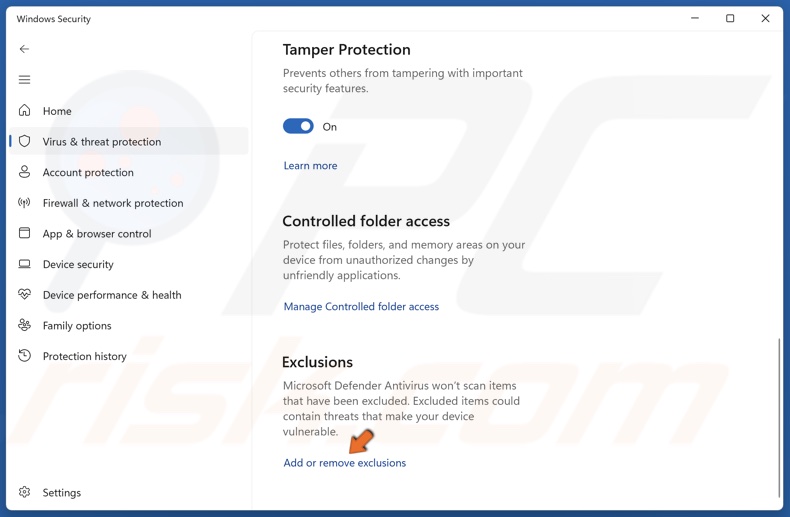
4. Scroll down, and in the Exclusions section, click Add or remove exclusions.
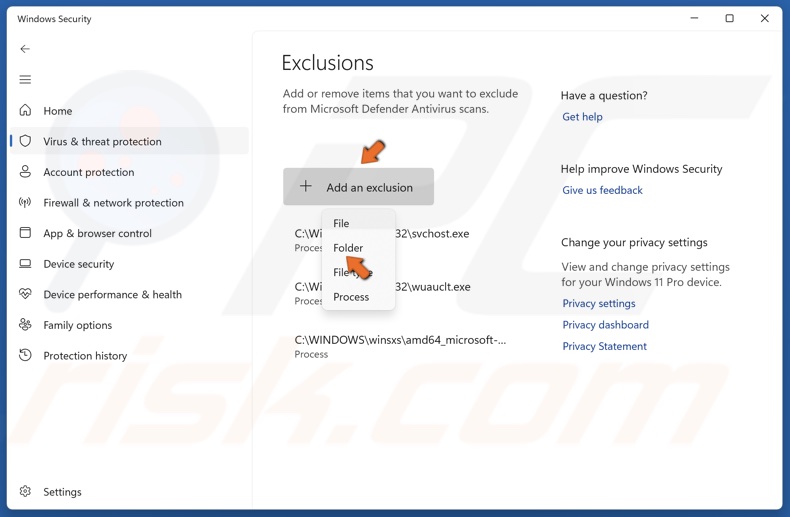
5. Click Add an exclusion and select Folder from the drop-down menu.
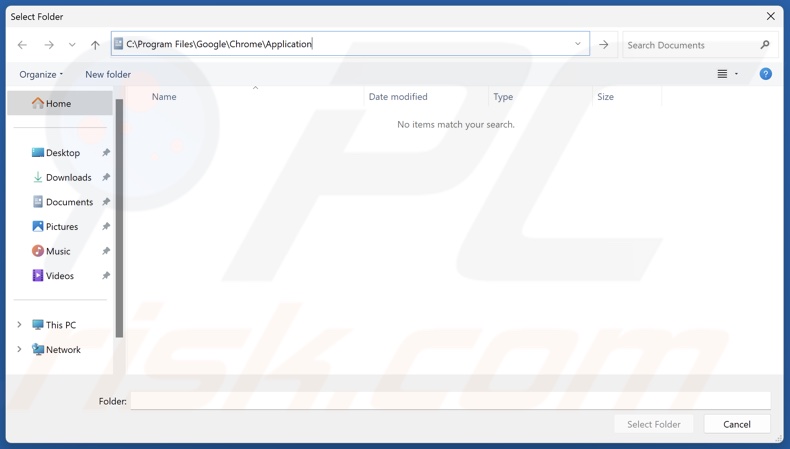
6. In the address bar, type in C:\Program Files\Google\Chrome\Application and press Enter.
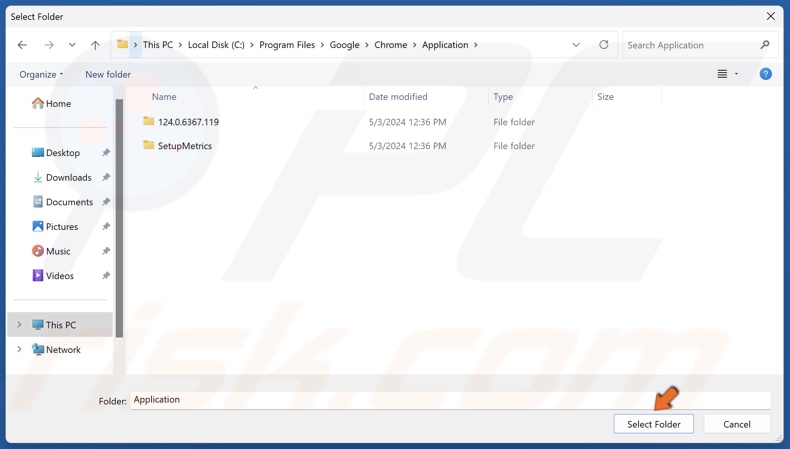
7. Click Select Folder.
Method 3. Add Chrome to a Third-Party Antivirus Exceptions List
If you use a third-party antivirus program to secure your system, it may detect Chrome as malicious due to a false positive detection. Below are instructions on how to add Chrome to the exceptions list of the most popular third-party antivirus programs.
Add Chrome to Avast Antivirus Exceptions List
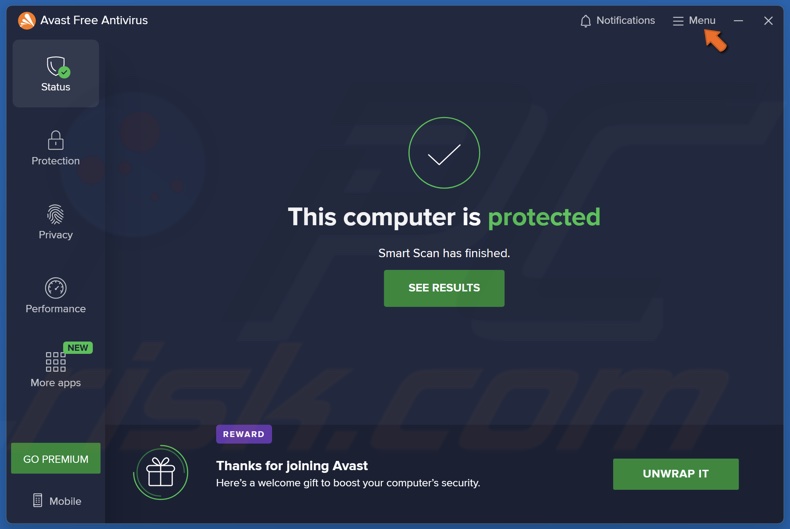
1. Open Avast Antivirus. Open the Menu at the top-right corner.
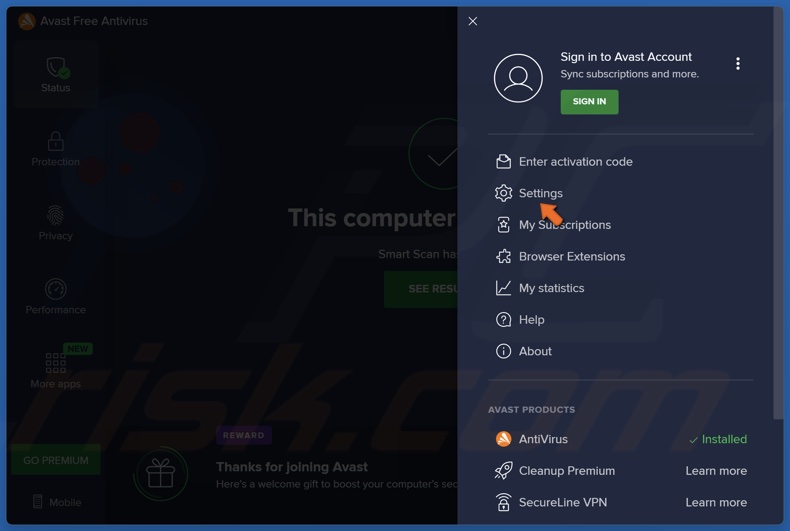
2. Click Settings.
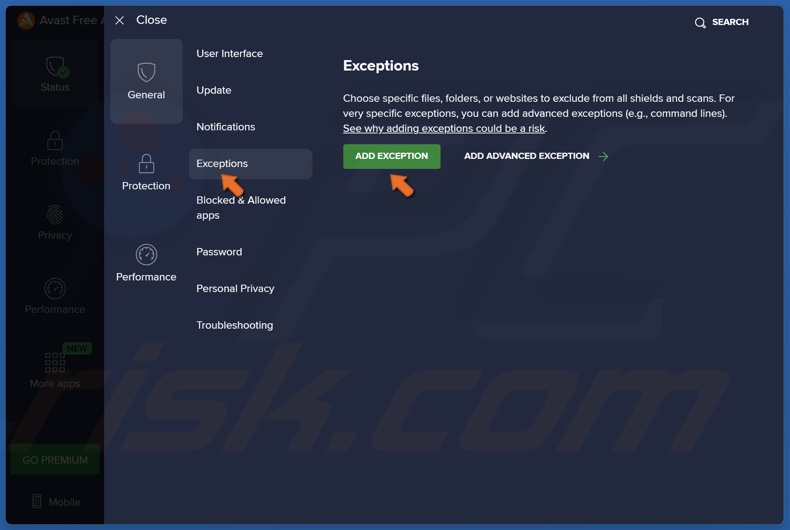
3. Select the Exceptions panel and click Add Exception.
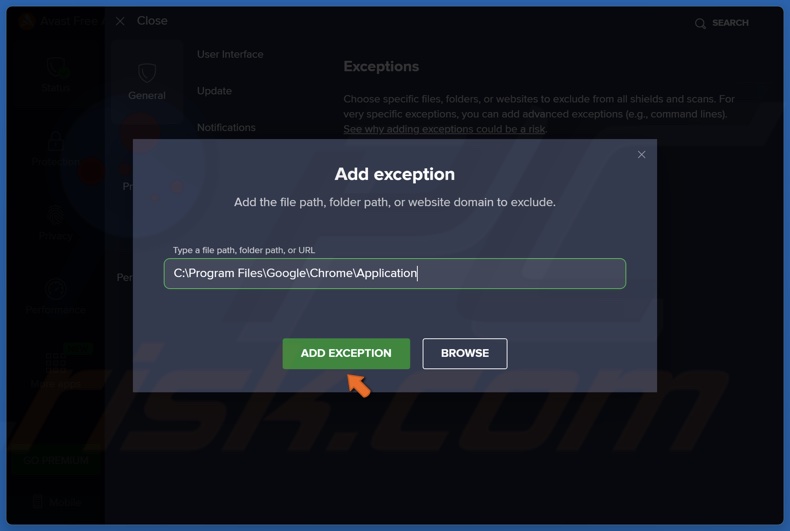
4. In the text box, type in C:\Program Files\Google\Chrome\Application.
5. Click Add Exception.
Add Chrome to Malwarebytes Exceptions List
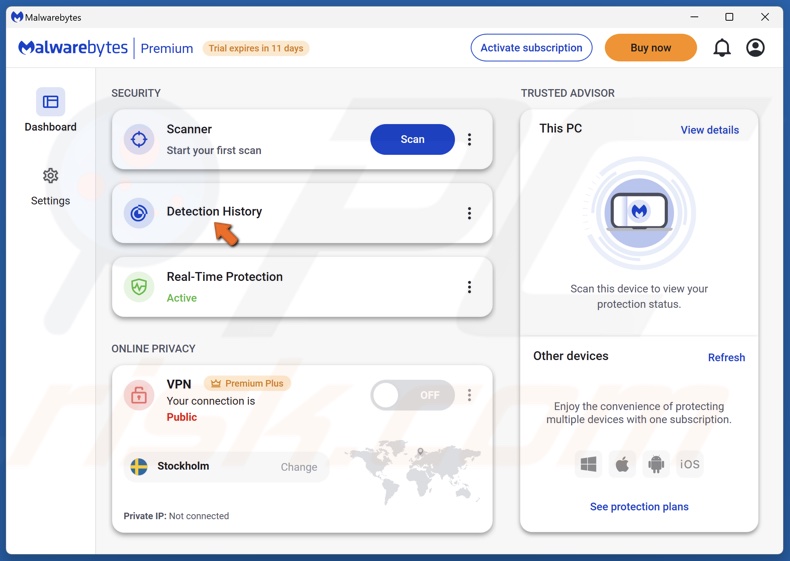
1. Open Malwarebytes. Click Detection History on the home screen.
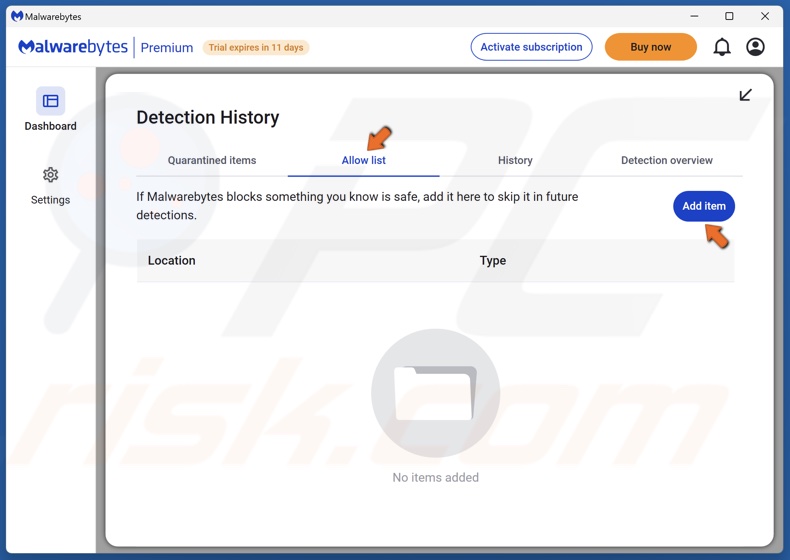
2. Select the Allow list tab and click Add item.
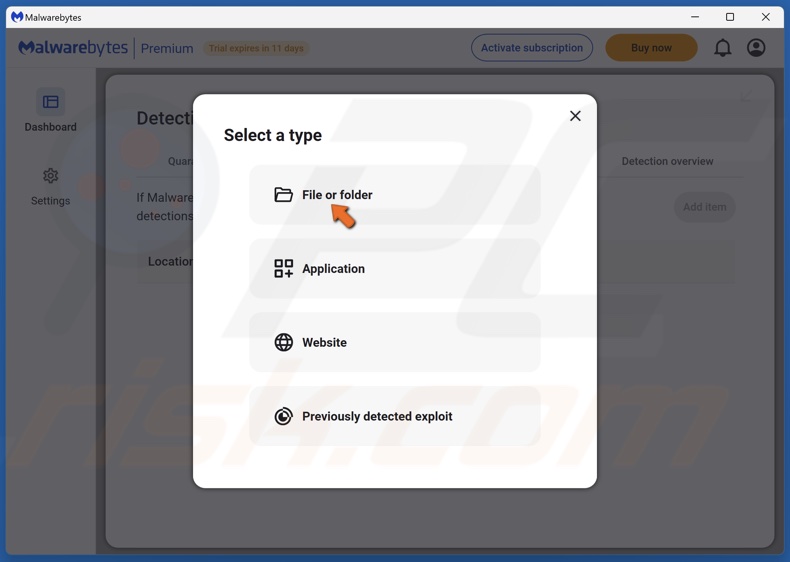
3. Select File or folder.
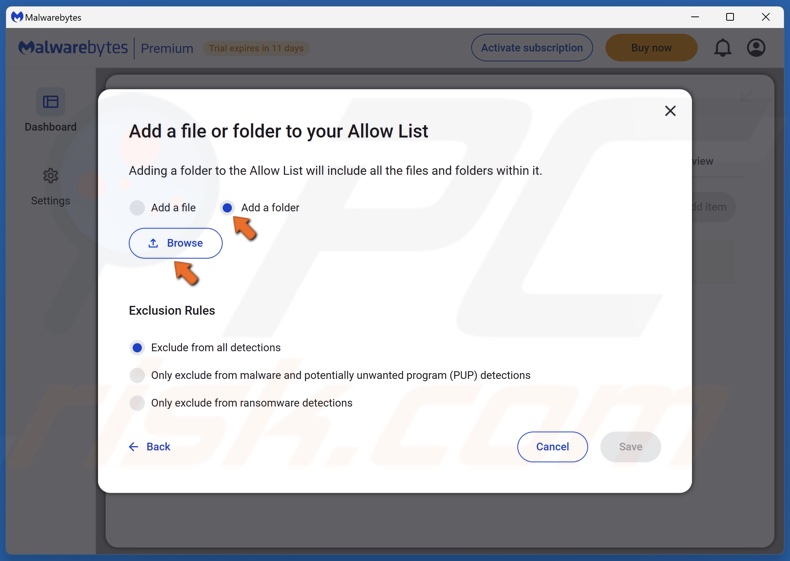
4. Tick Add a folder and click Browse.
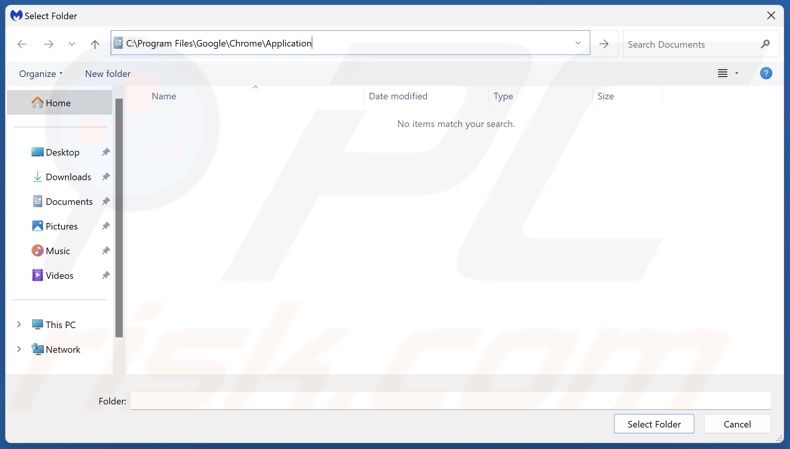
5. In the address bar, type in C:\Program Files\Google\Chrome\Application and press Enter.
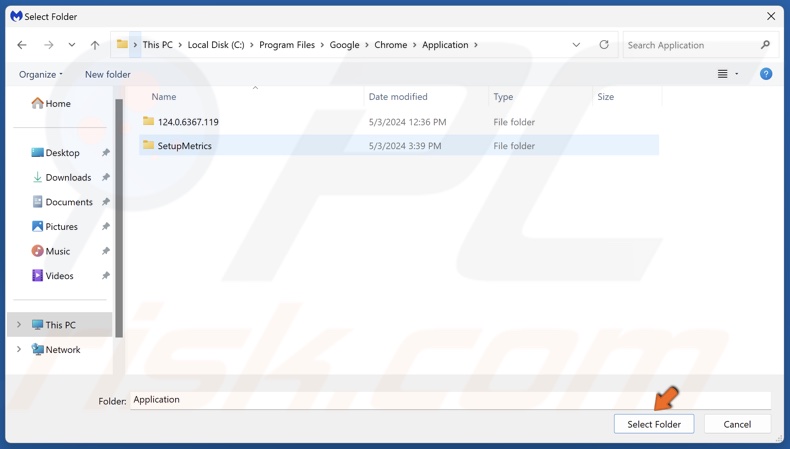
6. Click Select Folder.
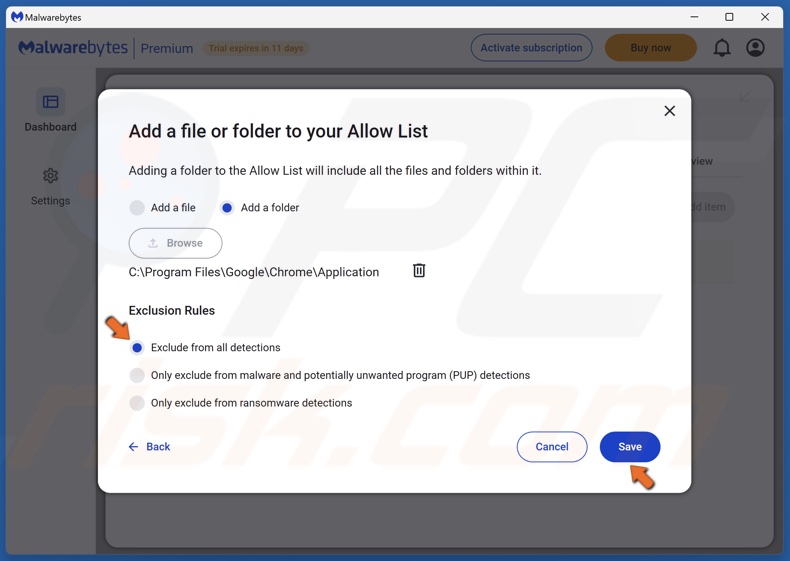
7. Tick the Exclude from all detections option and click Save.
Add Chrome to BitDefender Exceptions List
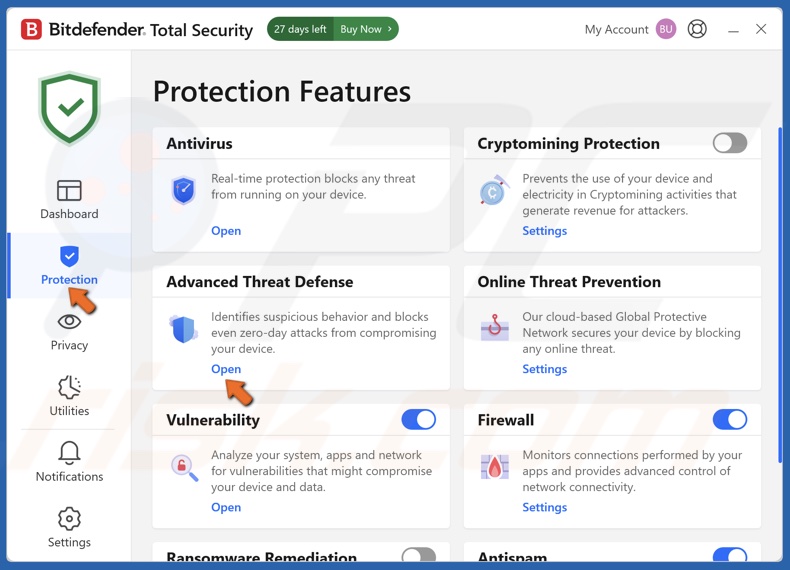
1. Open BitDefender. Click Protection in the left pane.
2. Under Advanced Threat Defense, click Open.
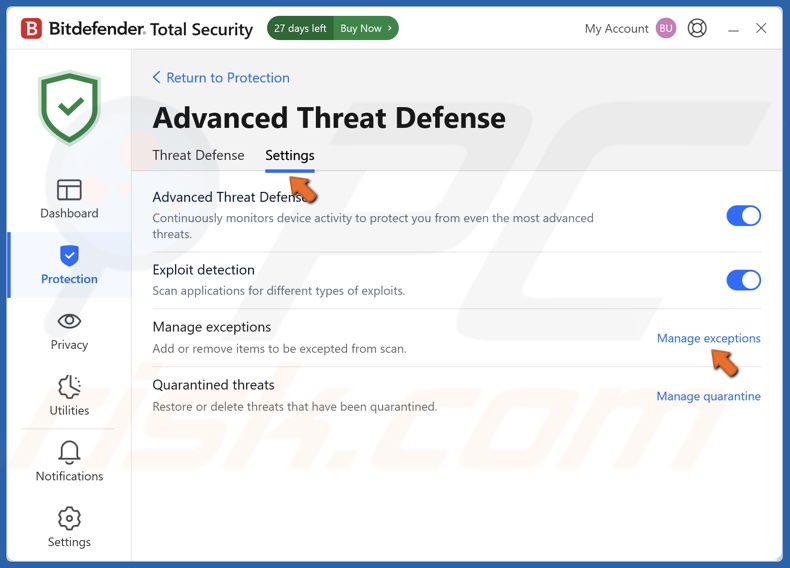
3. Select the Settings tab and click Manage exceptions.
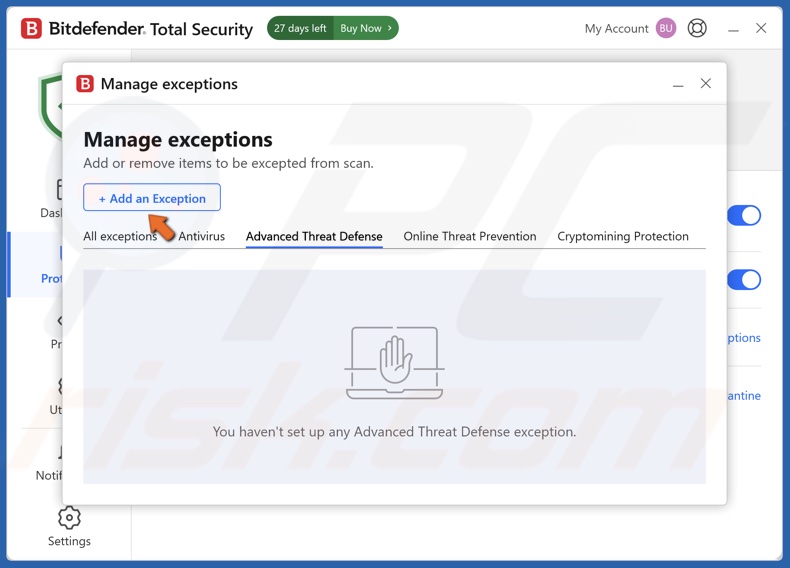
4. Click Add an Exception.

5. In the file path text box, type in C:\Program Files\Google\Chrome\Application.
6. Toggle on the Antivirus slider.
7. Mark the On-access scan, On-demand scan, and Embedded scripts checkboxes.
8. Toggle on the Online Threat Prevention slider.
9. Click Save.
Add Chrome to ESET Security Exceptions List
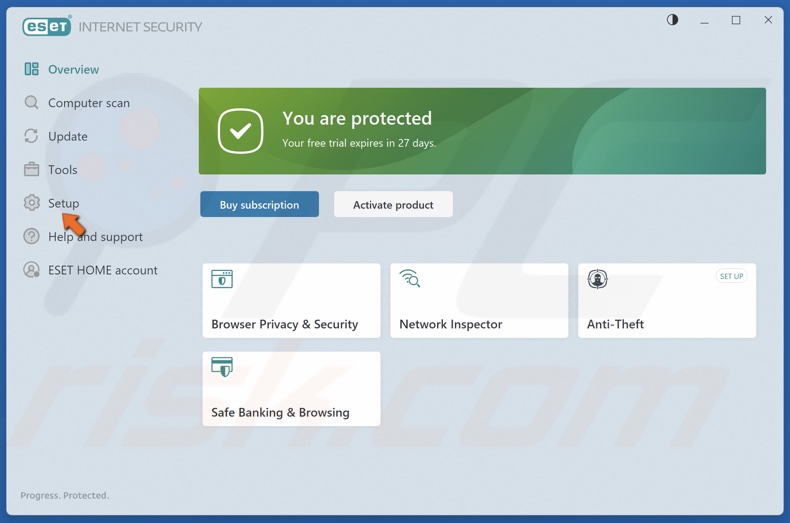
1. Open ESET Security. Select the Setup panel.
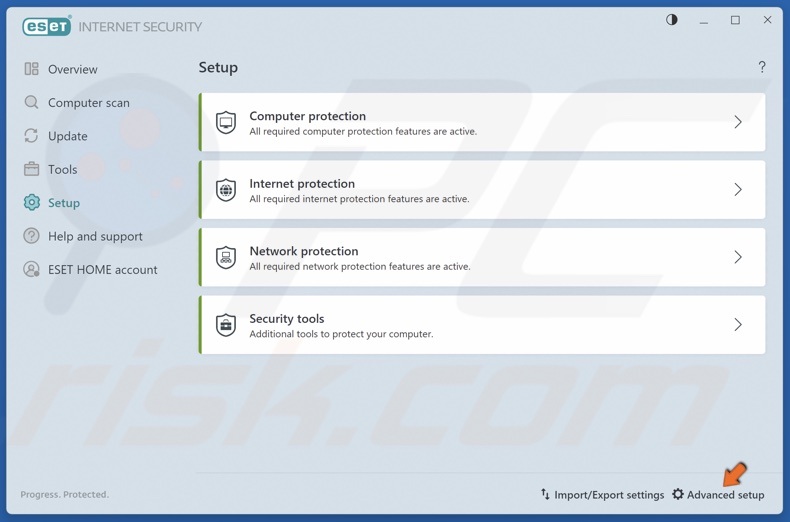
2. Click Advanced setup at the lower-right corner of the window.
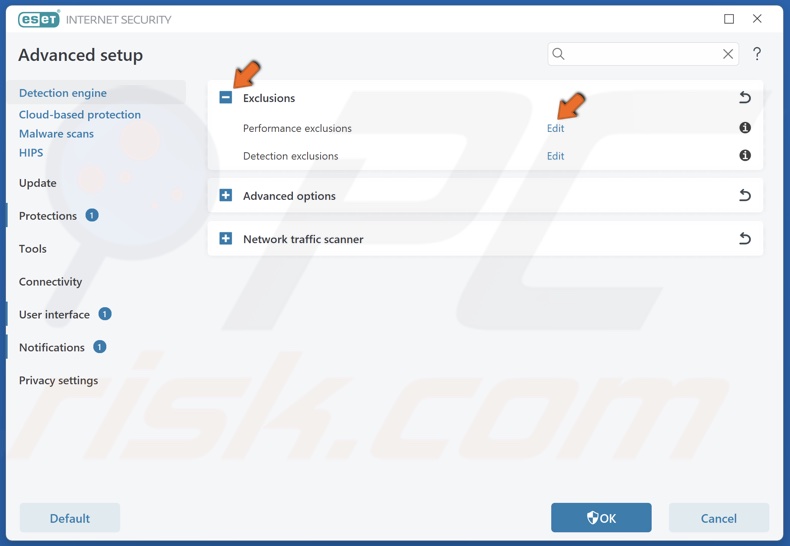
2. In the Detection Engine panel, expand the Exclusions menu.
3. Click Edit next to Performance exclusions.

4. Click Add.
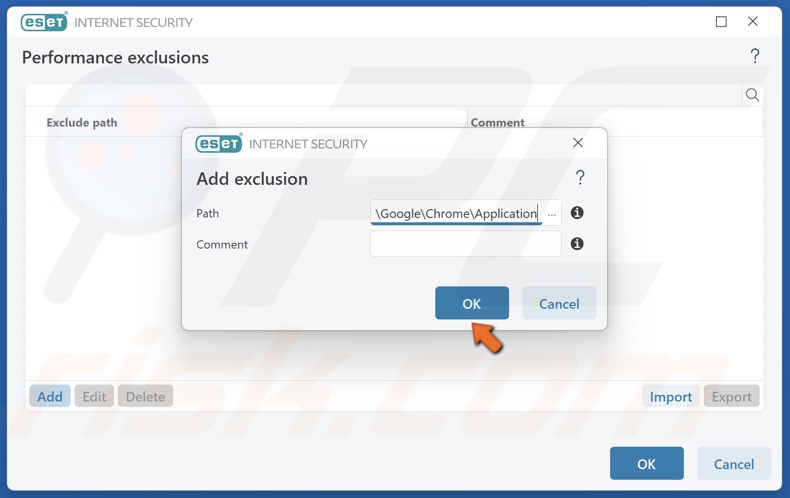
5. In the file path text box, type in C:\Program Files\Google\Chrome\Application.
6. Click OK in the Add Exclusion window.
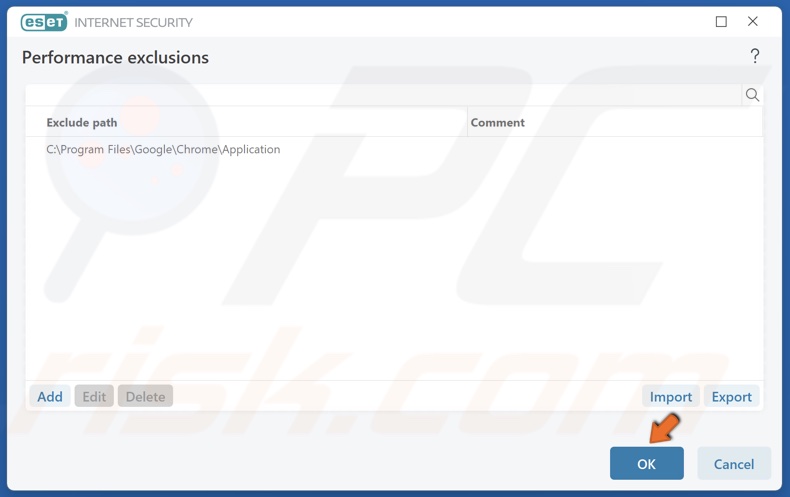
7. Click OK.
Did this guide help you fix the "Allow Chrome to access the network in your firewall or antivirus settings" error? If so, please leave a comment in the Discussion section below.
Share:

Rimvydas Iliavicius
Researcher, author
Rimvydas is a researcher with over four years of experience in the cybersecurity industry. He attended Kaunas University of Technology and graduated with a Master's degree in Translation and Localization of Technical texts. His interests in computers and technology led him to become a versatile author in the IT industry. At PCrisk, he's responsible for writing in-depth how-to articles for Microsoft Windows.

▼ Show Discussion