How to Fix Chrome "File://tmp/error.html" Error
Get Free Scanner and check your computer for errors
Fix It NowTo fix found issues, you have to purchase the full version of Combo Cleaner. Free trial available. Combo Cleaner is owned and operated by Rcs Lt, the parent company of PCRisk.com read more.
How to Fix “File://tmp/error.html” Error in Google Chrome
Google Chrome is currently the most popular web browser for desktop and mobile devices. It offers many features, including opening local HTML files. However, some users experience a File://tmp/error.html error when trying to open locally stored HTML or download files. This article will provide more information about this error and multiple ways to fix it.

What Causes “File://tmp/error.html”?
A “File://tmp/error.html” error occurs when Chrome cannot save a file to your local storage or fetch it from the server. In other words, this error is caused by a file download failure. This error may also occur when Chrome cannot open a local HTML file at the specified location or even load a webpage.
Failing to download a file or open a local file can be caused by several factors. Below are the underlying issues known to cause this error.
- An unstable Internet connection.
- Chrome doesn’t have permission to access your storage disk.
- An anti-virus or firewall program blocks the download.
- A corrupted, missing, or deleted file. You will get this error if the local file is damaged or is moved from its directory.
- Incorrect file path. An incorrect file path will prevent you from opening the URL.
- A Corrupted Chrome file cache. A corrupted file cache and other Chrome-related issues may prevent you from opening the URL.
- Interference from browser extensions.
Before trying our fixes, here are some tips:
- Refresh the webpage.
- Temporarily turn off your anti-virus or firewall program.
- Scan your system for malware. We recommend using Combo Cleaner to check your system for malware.
If the local URL you’re trying to access hasn’t been corrupted, deleted, or moved, it means that there’s a problem with your Chrome browser. We have included several methods to fix the underlying issues with Chrome that trigger “File://tmp/error.html”.
Table of Contents:
- Introduction
- Method 1. Update Google Chrome
- Method 2. Clear Cache and Cookies in Chrome
- Method 3. Disable Chrome Extensions
- Method 4. Reset Chrome to Default Settings
- Video on How to Fix "File://tmp/error.html" Error
Download Computer Malware Repair Tool
It is recommended to run a free scan with Combo Cleaner - a tool to detect viruses and malware on your device. You will need to purchase the full version to remove infections. Free trial available. Combo Cleaner is owned and operated by Rcs Lt, the parent company of PCRisk.com read more.
Video on How to Fix "File://tmp/error.html" Error
Method 1. Update Google Chrome
Before trying any advanced fixes, you should first try to update Google Chrome.
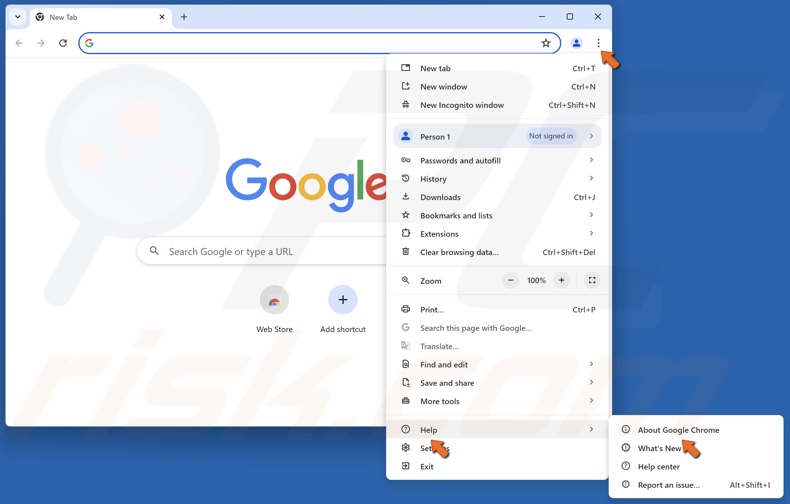
1. Open Chrome. Click the three-dot menu button at the top-right corner, select Help, and click About Google Chrome.
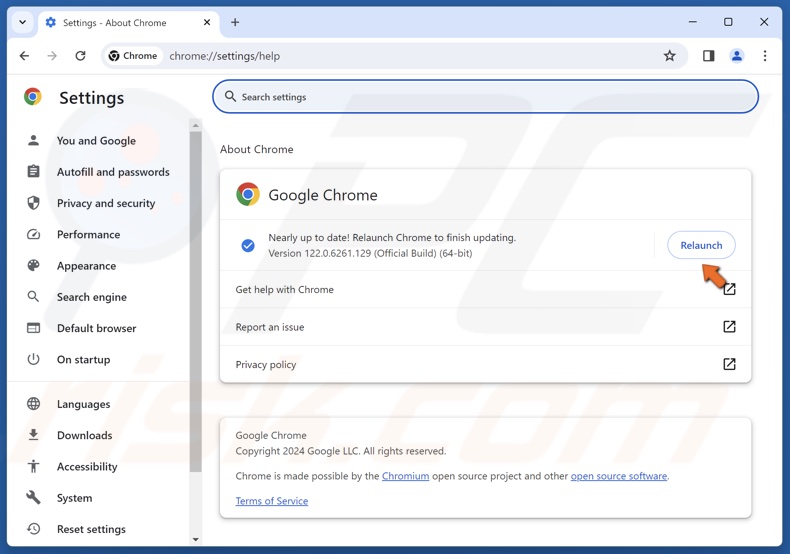
2. Chrome will immediately check for updates and install them if found. Click Relaunch when prompted.
Chrome stores temporary files and data to improve your browsing experience. However, the cached data may become corrupted and cause various errors. Clearing Chrome’s cache and cookies may fix the “File://tmp/error.html” error.
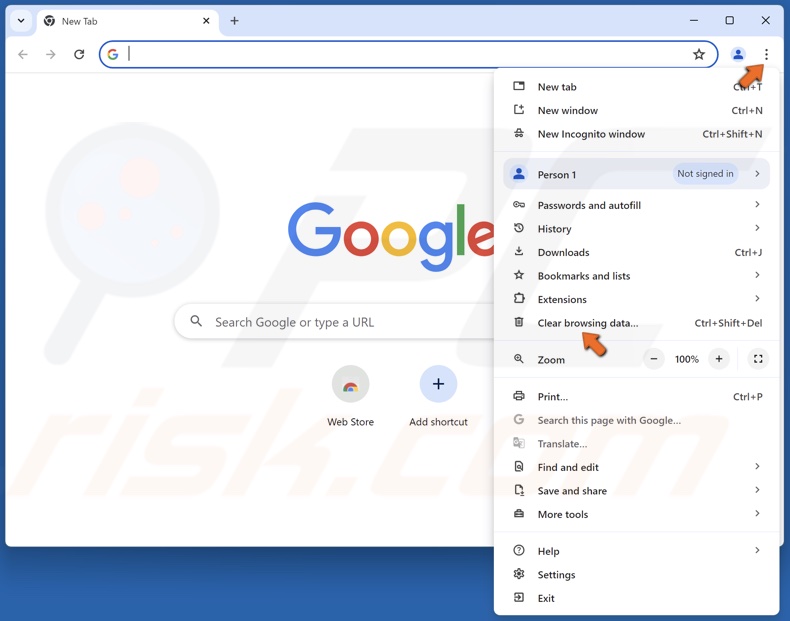
1. Open Chrome. Click the three-dot menu button at the top-right corner and click Clear browsing data.
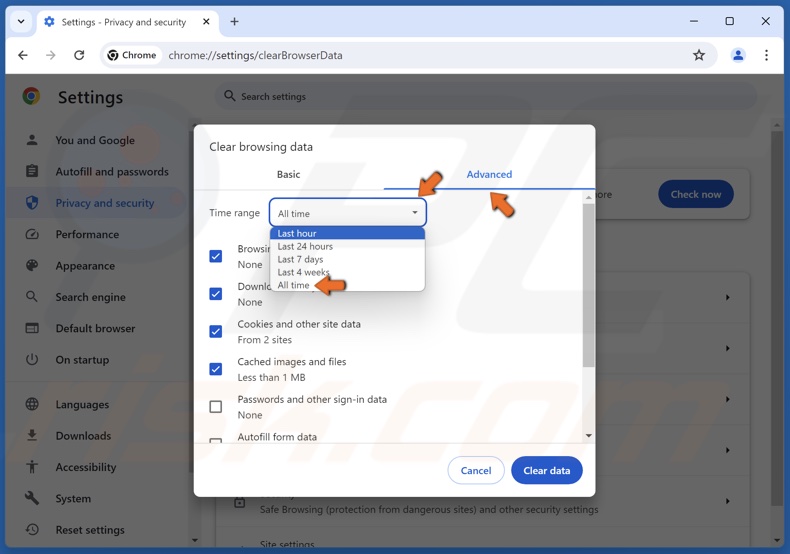
2. Select the Advanced tab.
3. Open the Time range menu and select All time.

4. Leave only Cookies and other site data and Cached images and files checkboxes marked.
5. Click Clear data to delete all cookies and cache on Chrome.
Method 3. Disable Chrome Extensions
Some browser extensions can be poorly coded and interfere with Chrome’s functionality. Therefore, we recommend disabling your Chrome extensions, starting with the most recently installed extensions that coincide with you getting “File://tmp/error.html” and moving down to extensions installed earlier.
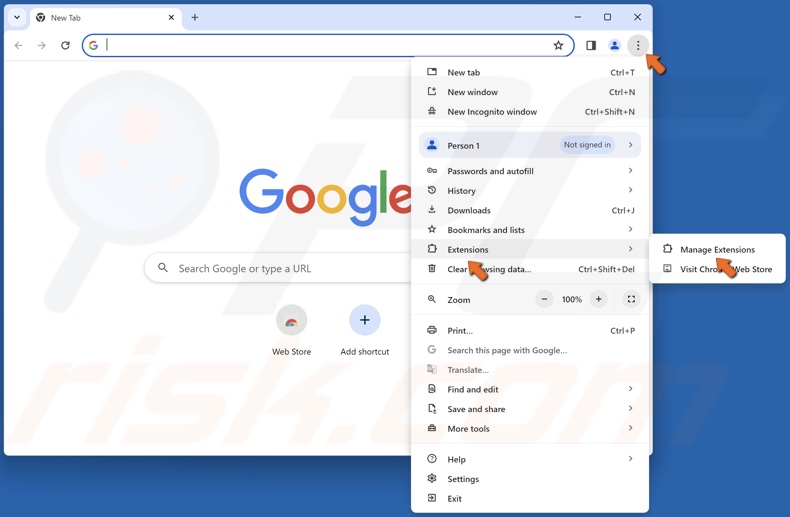
1. Open Chrome. Click the three-dot menu button at the top-right corner, select Extensions, and click Manage Extensions.
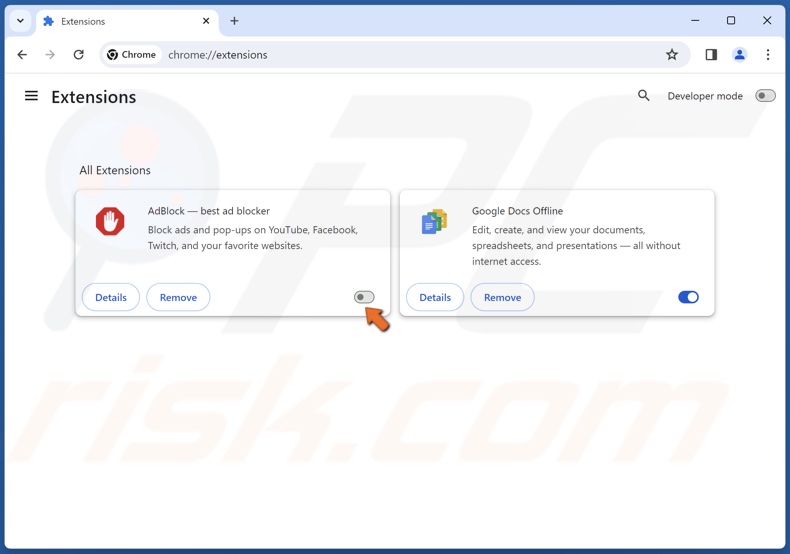
2. Toggle off the slider next to an extension to disable it.
Remember to disable the most recently installed extensions and check if that fixes the error. Move down the extensions list and turn off the extensions installed earlier.
Method 4. Reset Chrome to Default Settings
If clearing cookies and cache and disabling extensions doesn’t fix the “File://tmp/error.html” error, you can try resetting Chrome to its default settings. Resetting Chrome will reset all its settings to default, disable all extensions, and delete all temporary files, such as file cache and browser cookies.
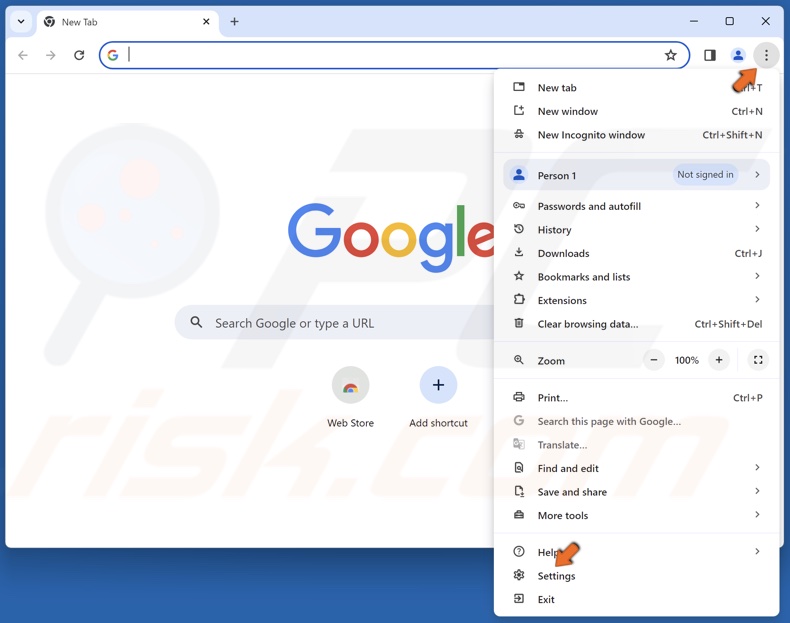
1. Open Chrome. Click the three-dot menu button at the top-right corner and click Settings.
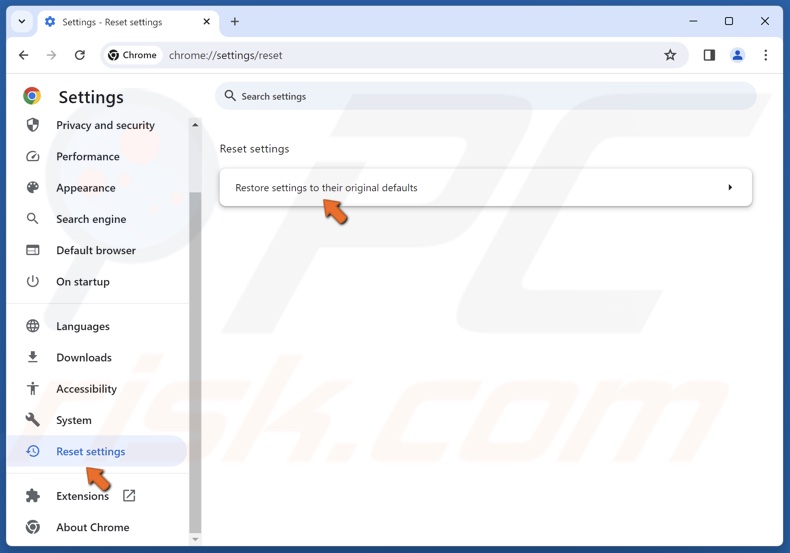
2. Select Reset settings in the left pane.
3. Click Restore settings to their original defaults.
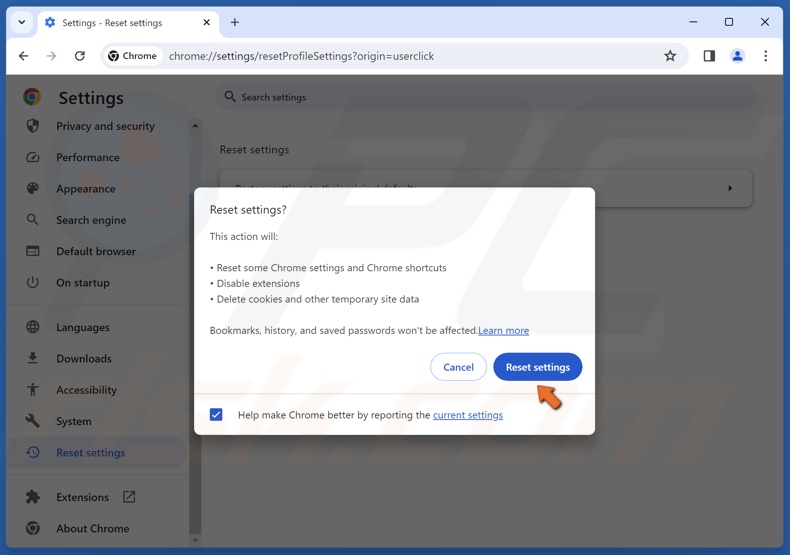
4. Click Reset settings.
Did this article help you fix the “File://tmp/error.html” error in Chrome? If so, please let us know in the Discussion section below.
Share:

Rimvydas Iliavicius
Researcher, author
Rimvydas is a researcher with over four years of experience in the cybersecurity industry. He attended Kaunas University of Technology and graduated with a Master's degree in Translation and Localization of Technical texts. His interests in computers and technology led him to become a versatile author in the IT industry. At PCrisk, he's responsible for writing in-depth how-to articles for Microsoft Windows.

▼ Show Discussion