How to Fix THREAD STUCK IN DEVICE DRIVER
Get Free Scanner and check your computer for errors
Fix It NowTo fix found issues, you have to purchase the full version of Combo Cleaner. Free trial available. Combo Cleaner is owned and operated by Rcs Lt, the parent company of PCRisk.com read more.
How to Fix the THREAD STUCK IN DEVICE DRIVER Error on Windows 11/10
THREAD STUCK IN DEVICE DRIVER is a Blue Screen of Death (BSOD) error you can get due to faulty or corrupted device drivers. This article will explore this error in more detail and offer several ways to fix it.
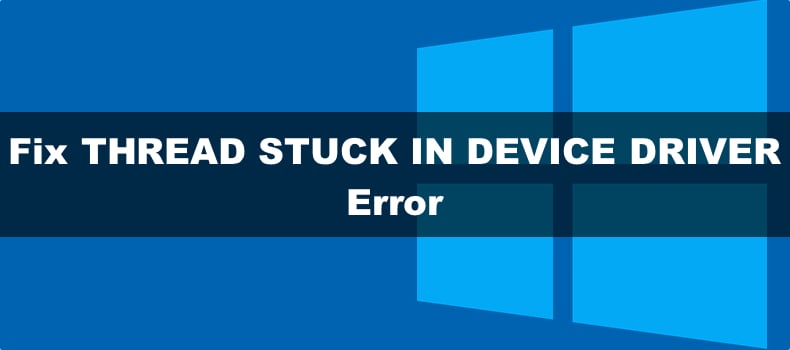
The THREAD STUCK IN DEVICE DRIVER error can occur on any Windows version, including Windows 11/10/8.1/8/7. Furthermore, it commonly occurs on Lenovo, Dell, and HP devices. Still, it can appear on any desktop or laptop device, particularly laptops with AMD-Ryzen processors and built-in graphics.
What Causes This Error?
The THREAD STUCK IN DEVICE DRIVER error occurs when a driver file gets caught in an endless loop while it waits for (or doesn’t allow) the hardware to enter an idle state. Therefore, this error occurs due to a software issue and seldom occurs due to faulty hardware.
If left unchecked, the underlying driver issue will worsen and cause a Blue Screen of Death error with the THREAD STUCK IN DEVICE DRIVER description. On top of that, the BSOD can result in data loss, application malfunctions, and other issues.
Our research has revealed that this error is often caused by faulty or corrupted graphics card drivers, specifically those with AMD-Ryzen processors.
Furthermore, this error can occur due to over-the-top (OTT) (also known as streaming platforms) and data mining activities.
In the worst-case scenario, this error may occur due to a hardware issue, mainly a faulty GPU.
Before trying our advanced fixes, here are a few things you can try:
- Update your Windows operating system.
- Remove CPU/GPU overclock settings.
- Ensure adequate GPU cooling. Some have suggested that this error can occur due to GPU overheating issues that cause the GPU chipset to lock up. Check your GPU’s temperatures under heavy load, check the cooling fan for dust build-up, and consider replacing the thermal paste.
Video Tutorial on How to Fix THREAD STUCK IN DEVICE DRIVER
Table of Contents:
- Introduction
- Method 1. Update the Device Driver Using the Device Manager
- Method 2. Uninstall GPU/Audio Drivers With DDU and Install New Drivers
- Method 3. Run the Deployment Image & Servicing Management (DISM) and System File Checker (SFC) Scans
- Method 4. Perform a System Restore
- Video Tutorial on How to Fix THREAD STUCK IN DEVICE DRIVER
Download Computer Malware Repair Tool
It is recommended to run a free scan with Combo Cleaner - a tool to detect viruses and malware on your device. You will need to purchase the full version to remove infections. Free trial available. Combo Cleaner is owned and operated by Rcs Lt, the parent company of PCRisk.com read more.
Method 1. Update the Device Driver Using the Device Manager
Since the THREAD STUCK IN DEVICE DRIVER error can be caused by faulty or corrupted device drivers, you can try updating them. Look through the device list to find devices with a yellow triangle with an exclamation mark symbol and try to update their drivers. Consider updating the video and audio drivers first, as they often cause the issue.
Note: If your system can’t run long enough to perform the following steps, boot Windows into Safe Mode, which should allow your system to run without crashing.

1. Open the Windows Start menu and click the Power button.
2. Hold down the Shift key and click Restart.

3. Select Troubleshoot.
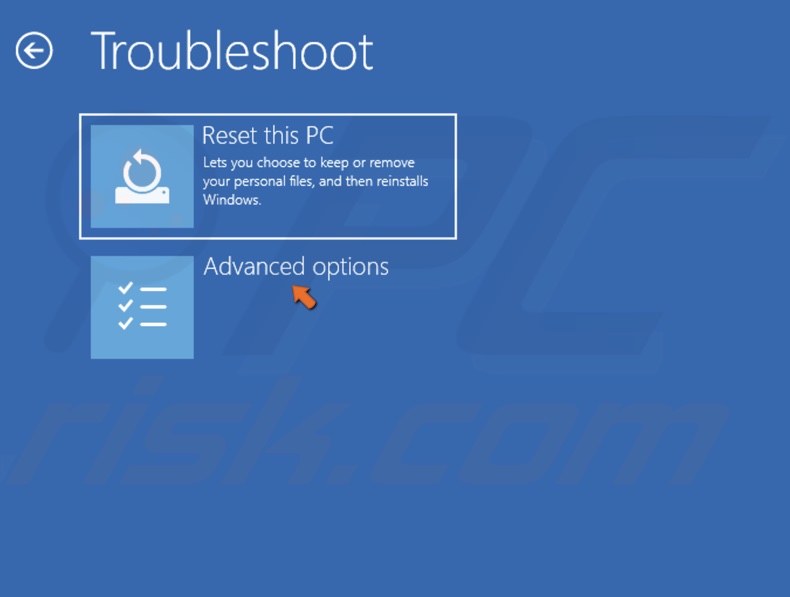
4. Select Advanced options.
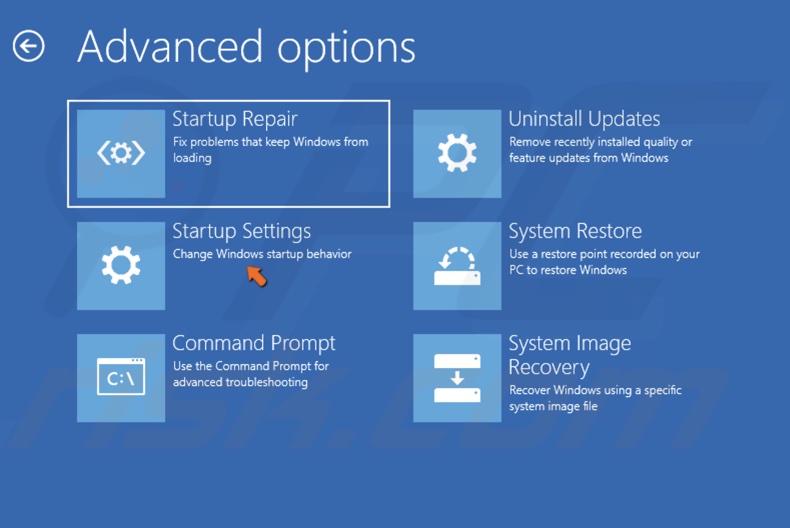
5. Select Startup Settings.
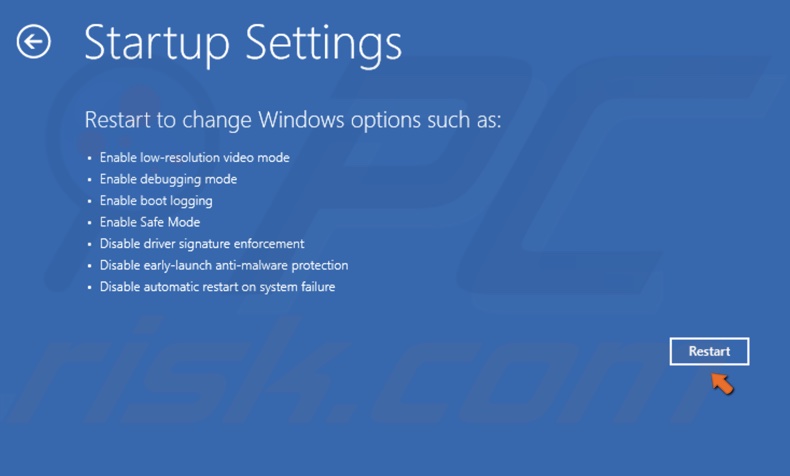
6. Click Restart.
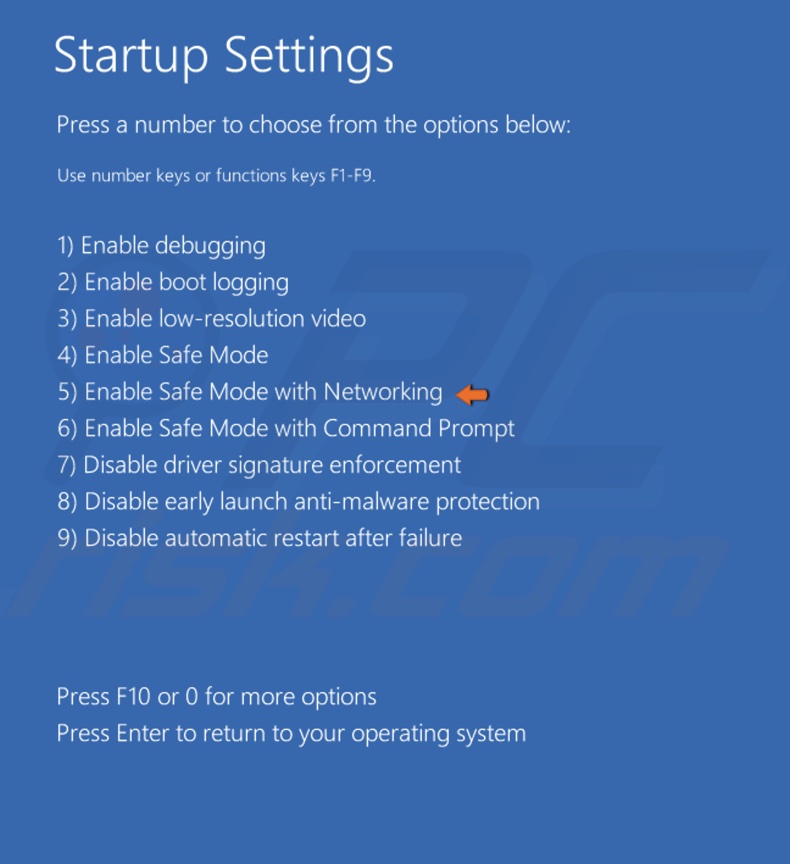
7. Press the 5 or F5 key to boot your PC into Safe Mode with Networking.
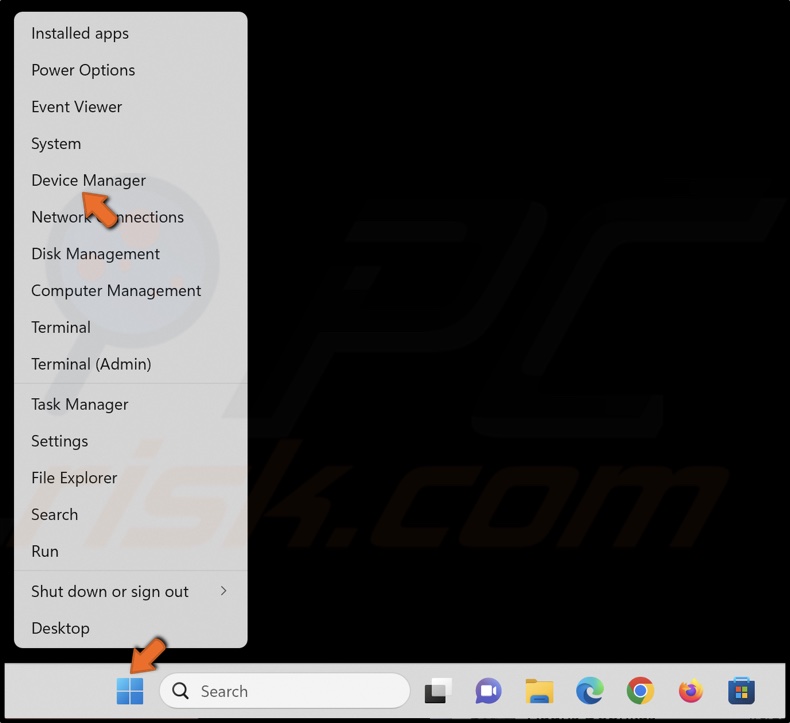
8. Right-click the Windows Start button and click Device Manager.
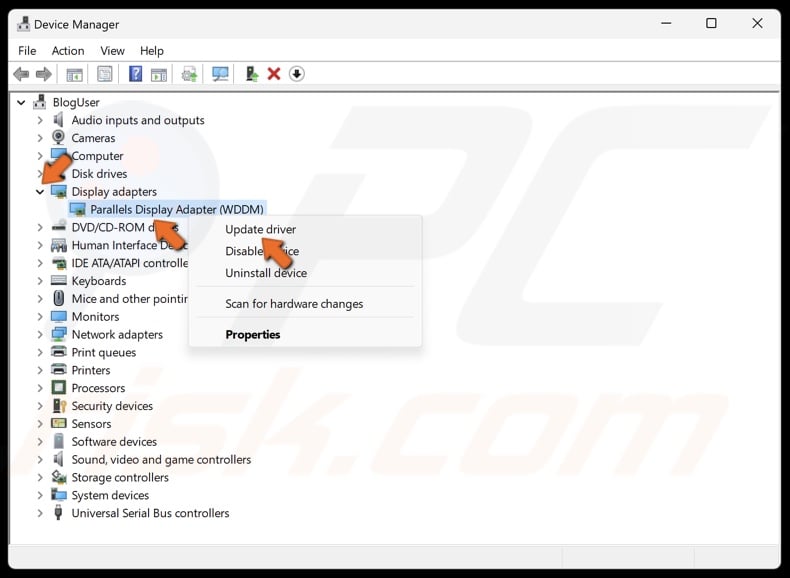
9. Go through the devices list and look for devices that have a yellow triangle with an exclamation mark. This symbol indicates an issue with the device.
10. Right-click the device and click Update driver.
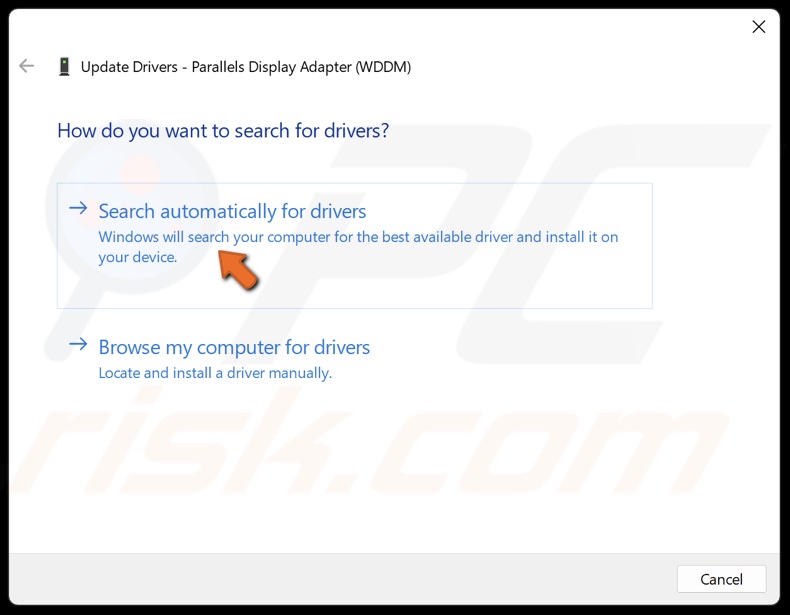
11. Select Search automatically for drivers. Windows will automatically install the best driver available on your computer.
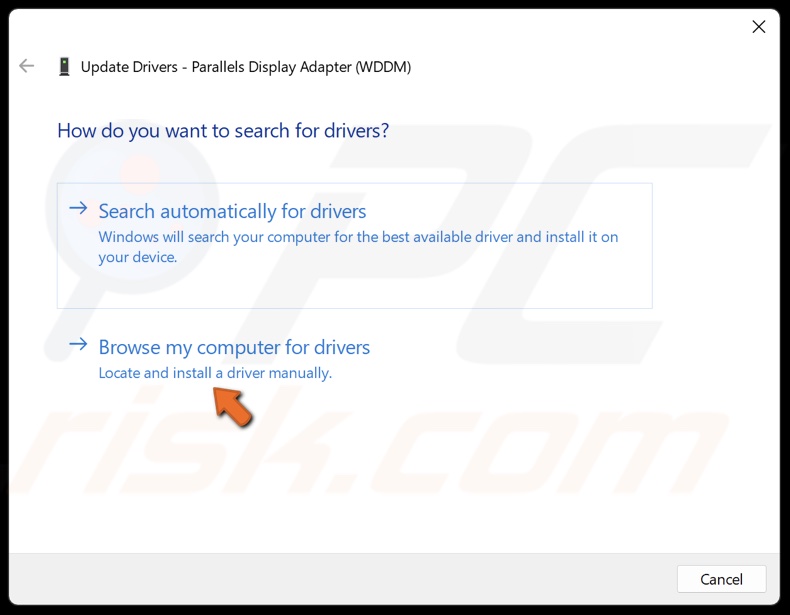
12. Alternatively, select Browse my computer for drivers.
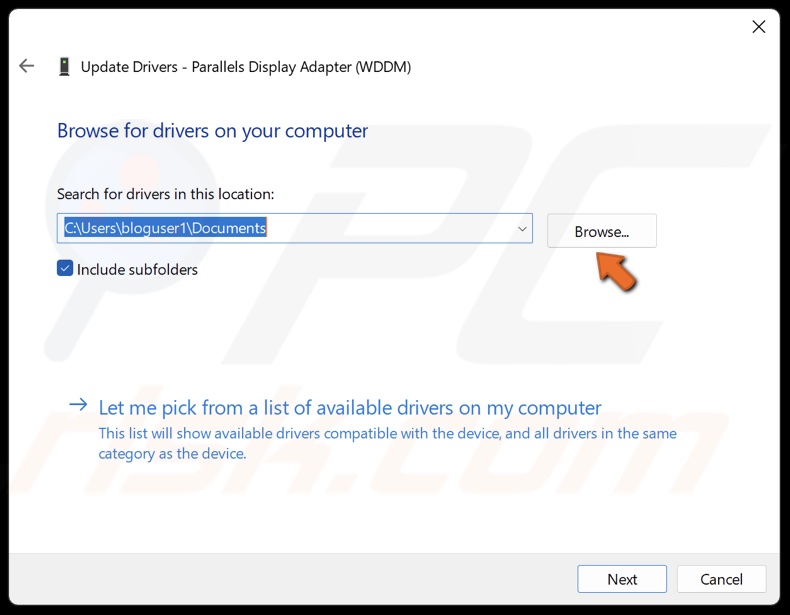
13. Click Browse and select a driver downloaded from the vendor’s website.
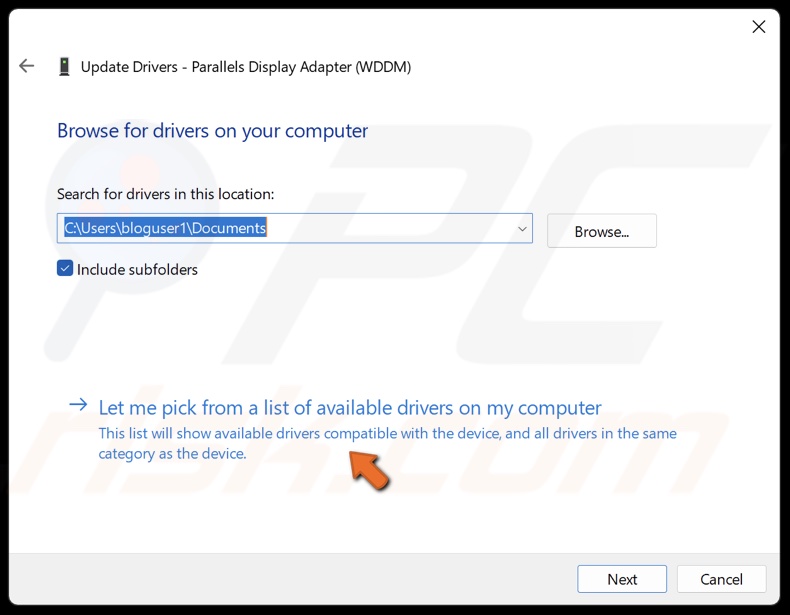
14. Alternatively, select Let me pick from a list of available drivers on my computer.
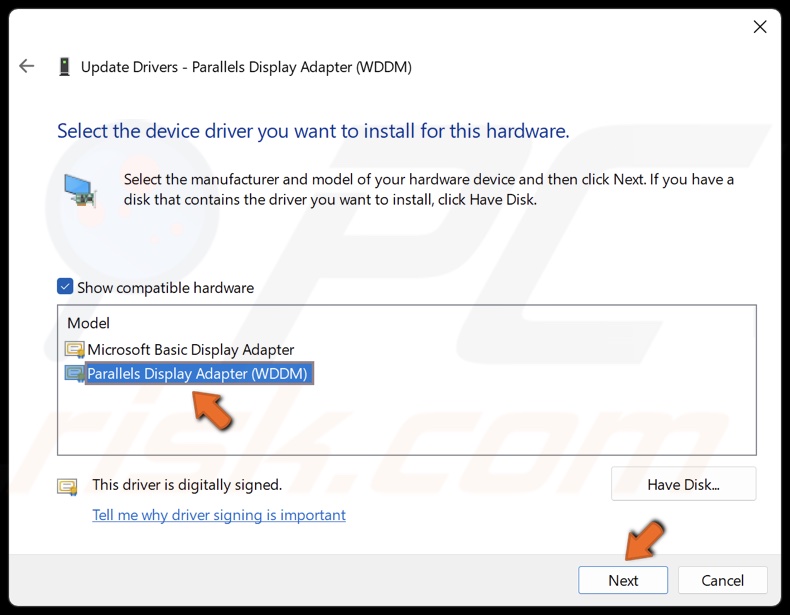
14. Select a compatible driver from the drivers list and click Next.

15. Click Close after installing the driver and restart your PC.
Method 2. Uninstall GPU/Audio Drivers With DDU and Install New Drivers
In many cases, the THREAD STUCK IN DEVICE DRIVER error is caused by corrupted GPU or audio drivers. However, updating the driver doesn’t always work, and you need to completely remove the driver using DDU (Display Driver Uninstaller) and install the latest driver or downgrade to an older version.
Note: If your system can’t run long enough to perform the following steps, boot Windows into Safe Mode, which should allow your system to run without crashing.

1. Open the Windows Start menu and click the Power button.
2. Hold down the Shift key and click Restart.

3. Select Troubleshoot.
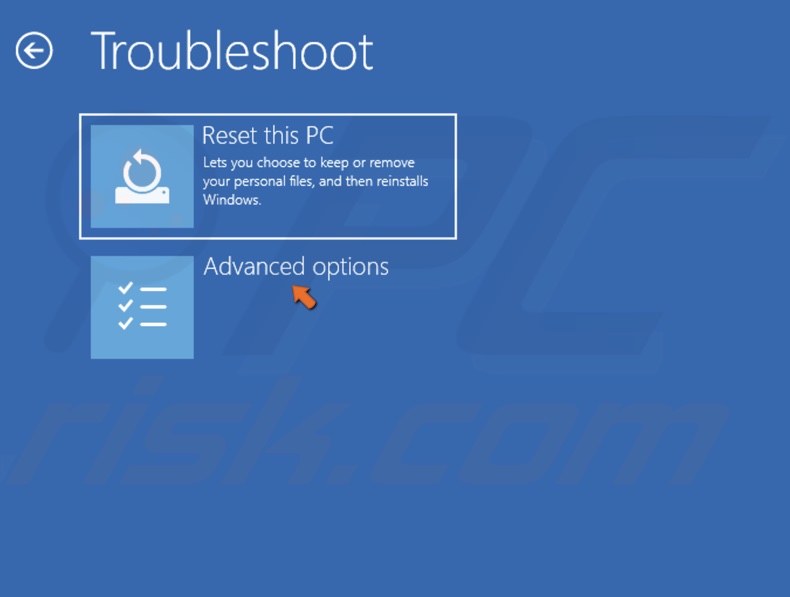
4. Select Advanced options.
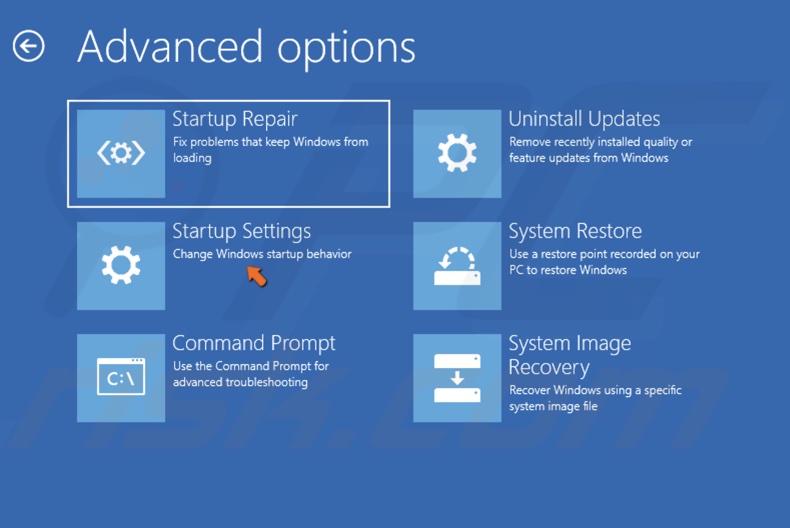
5. Select Startup Settings.
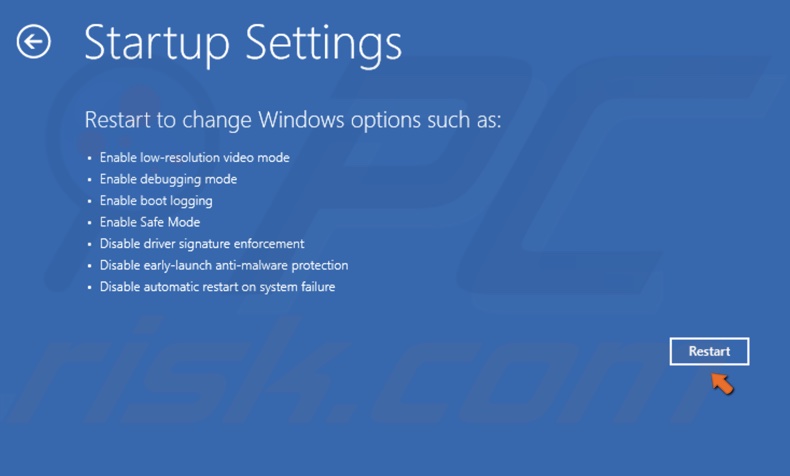
6. Click Restart.
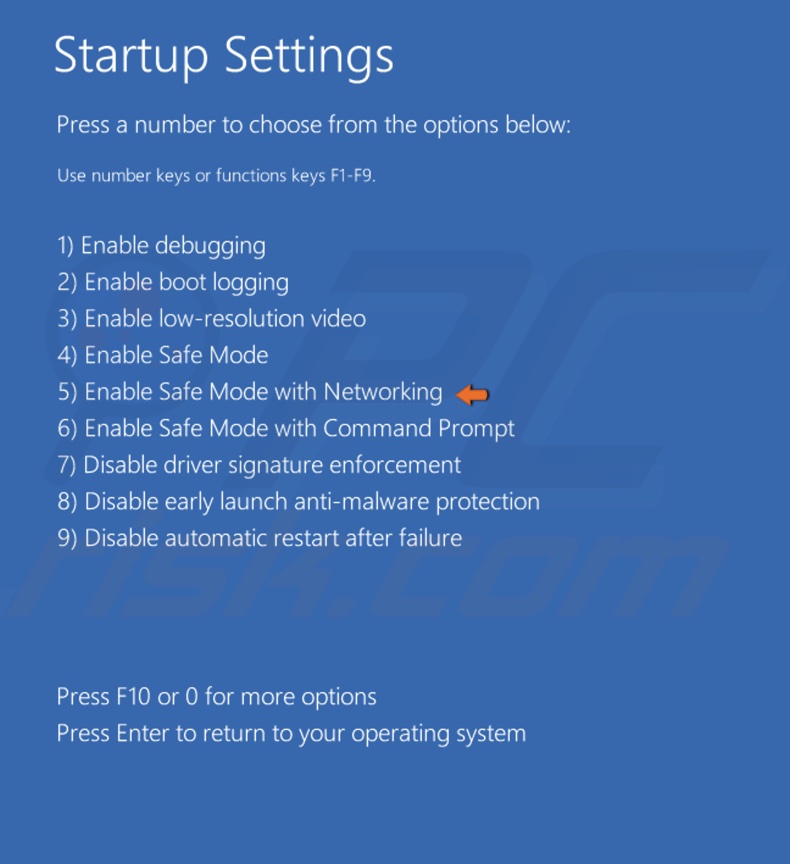
7. Press the 5 or F5 key to boot your PC into Safe Mode with Networking.
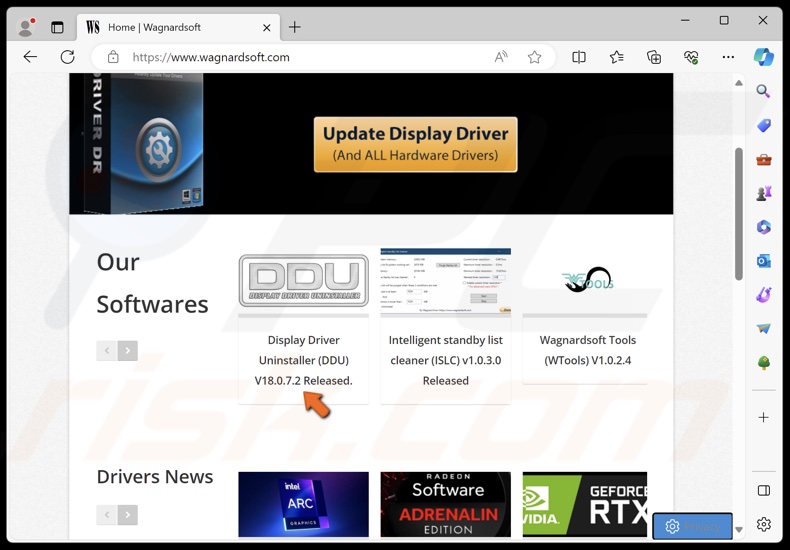
8. Once your PC boots up, open your browser and go to the DDU (Display Driver Uninstaller) website.
9. Click Display Driver Uninstaller (DDU).
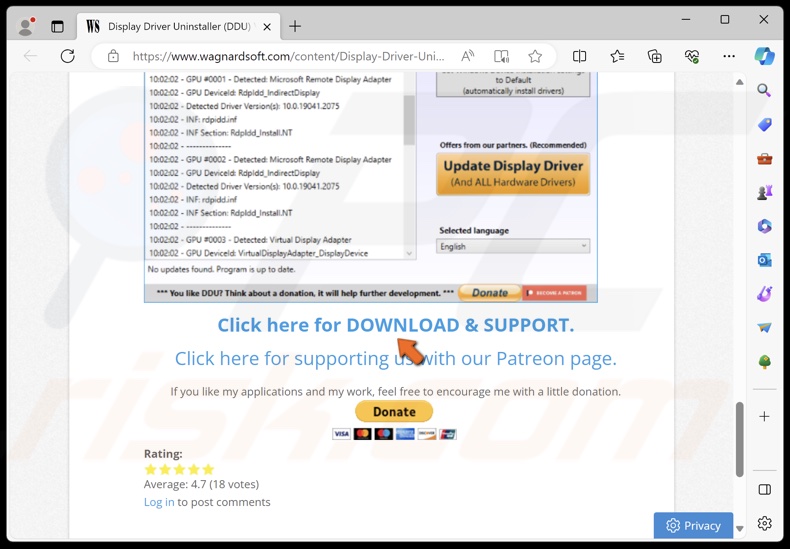
10. Scroll down and click on the Click here for DOWNLOAD & SUPPORT link.
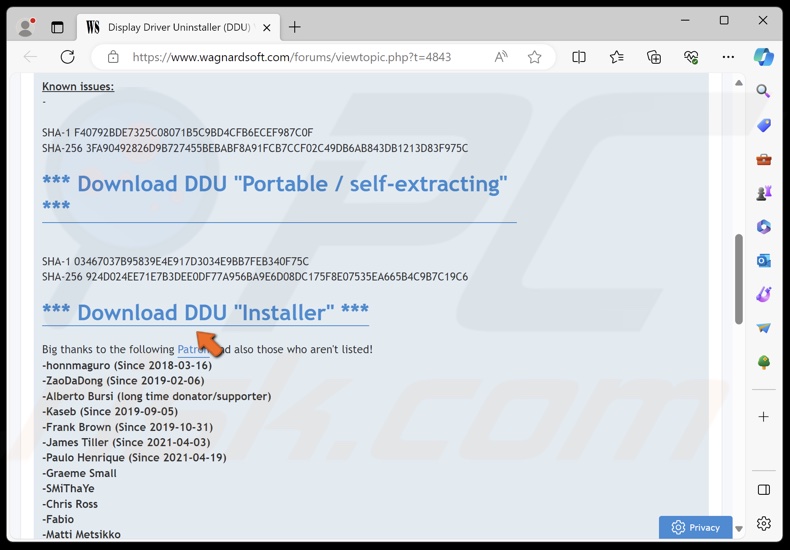
11. Scroll down and click Download DDU “Installer”.
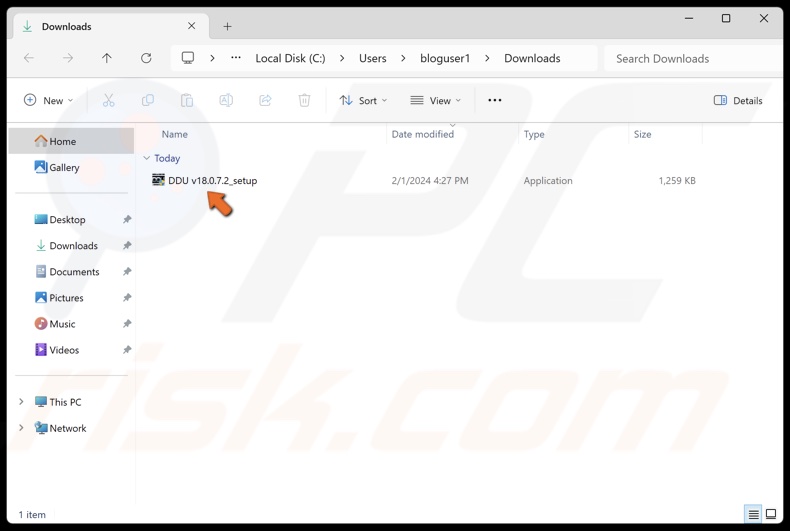
12. Run the installer once it’s downloaded.
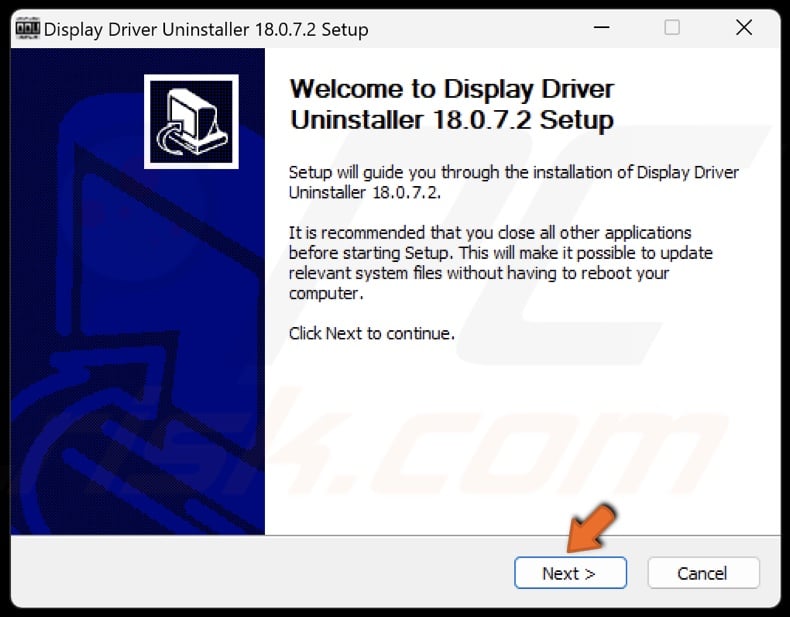
13. Click Next.
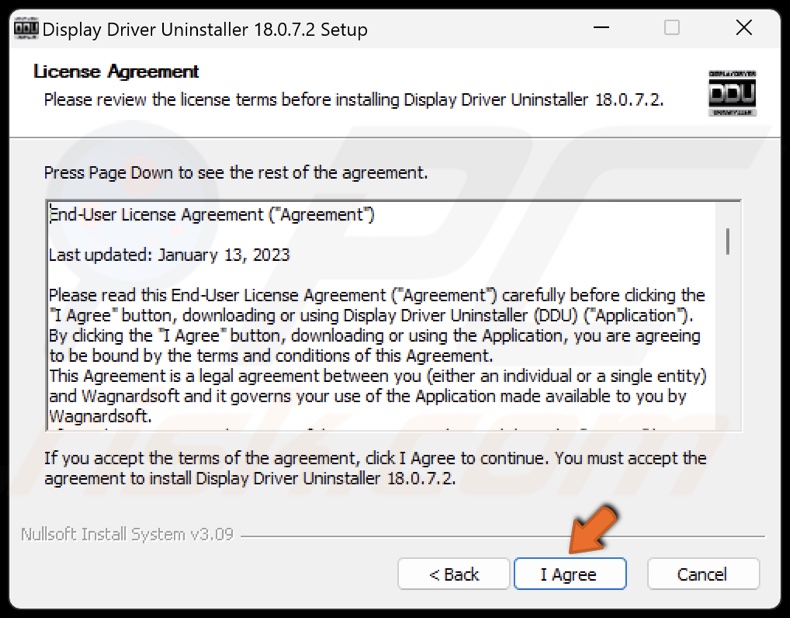
14. Click I Agree.
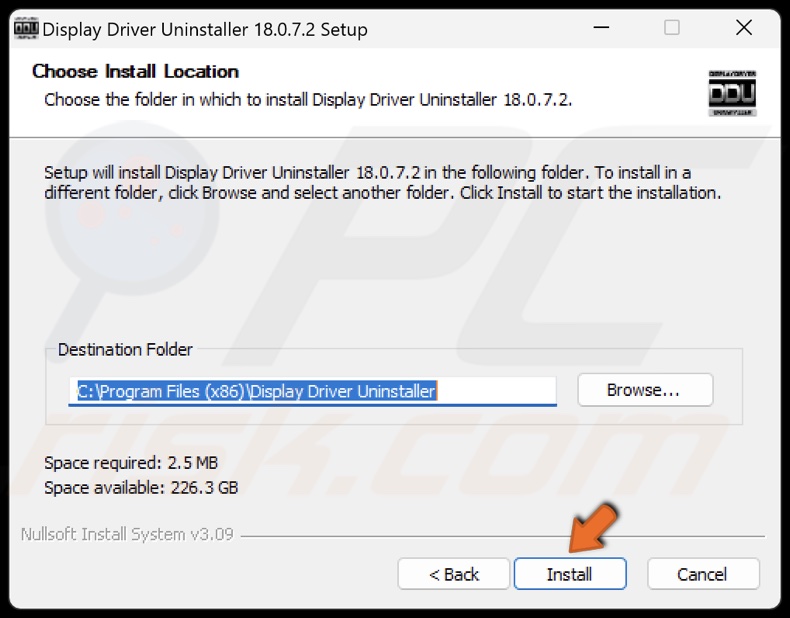
15. Click Install.
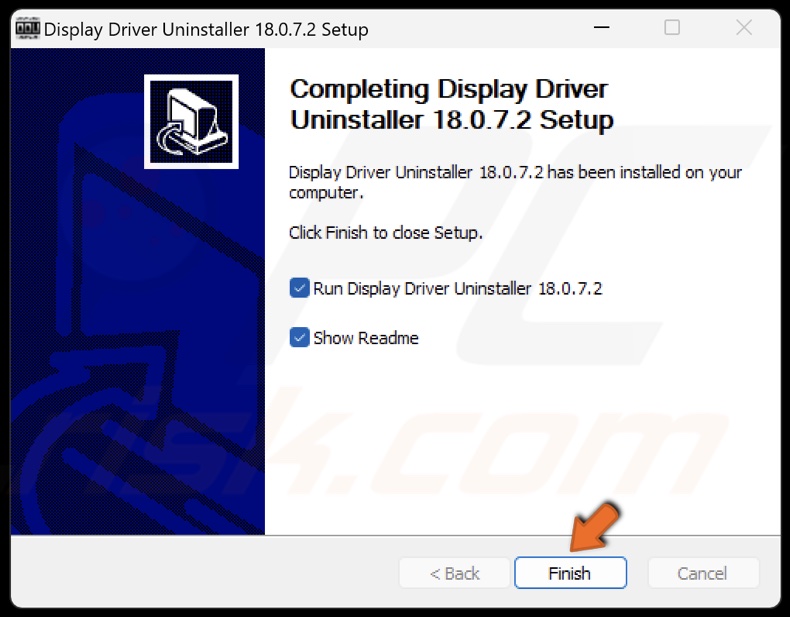
16. Click Finish.
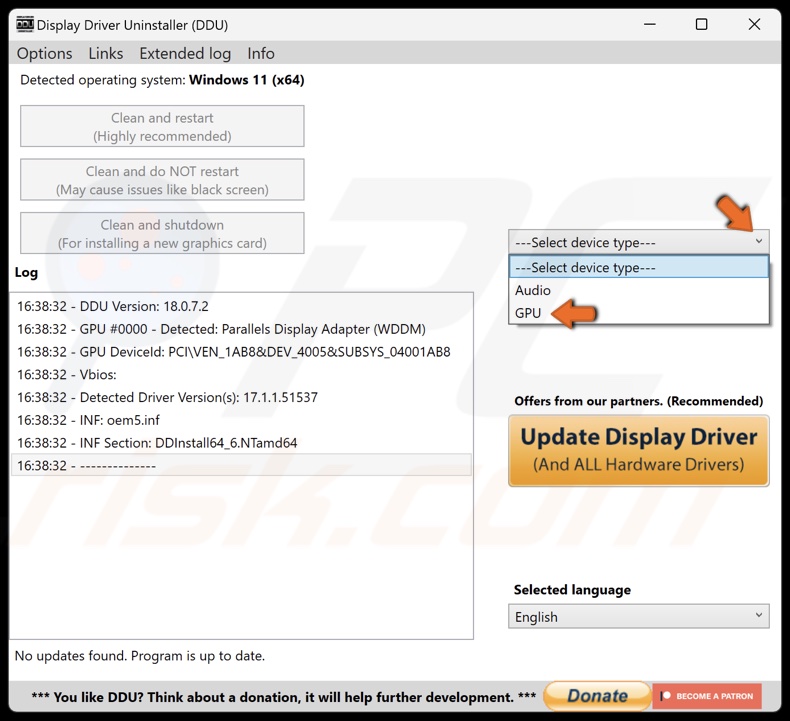
17. Once DDU is installed, open the Select device type menu and select GPU. You can also do the same for your audio drivers.
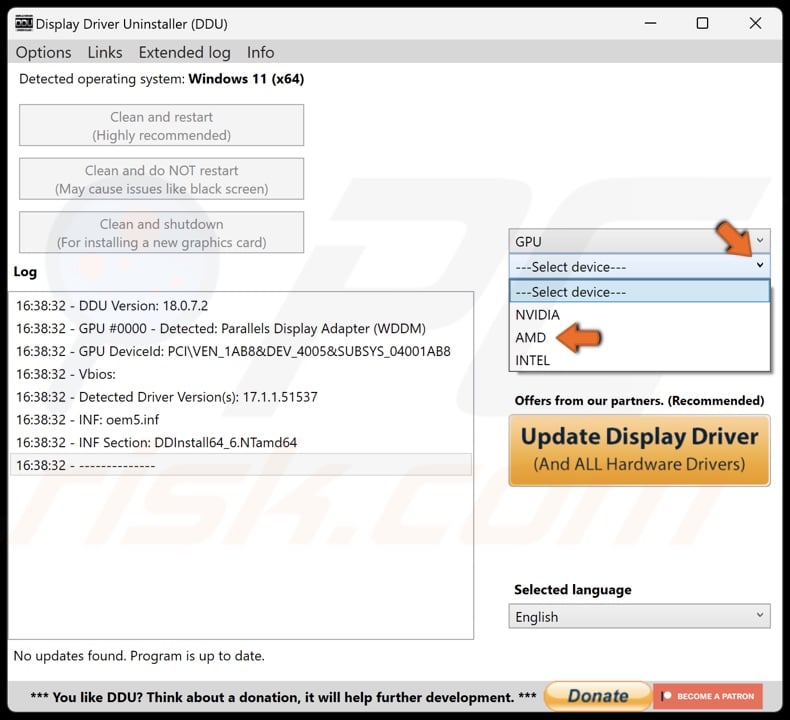
18. Open the Select device menu below and select your chipset manufacturer.
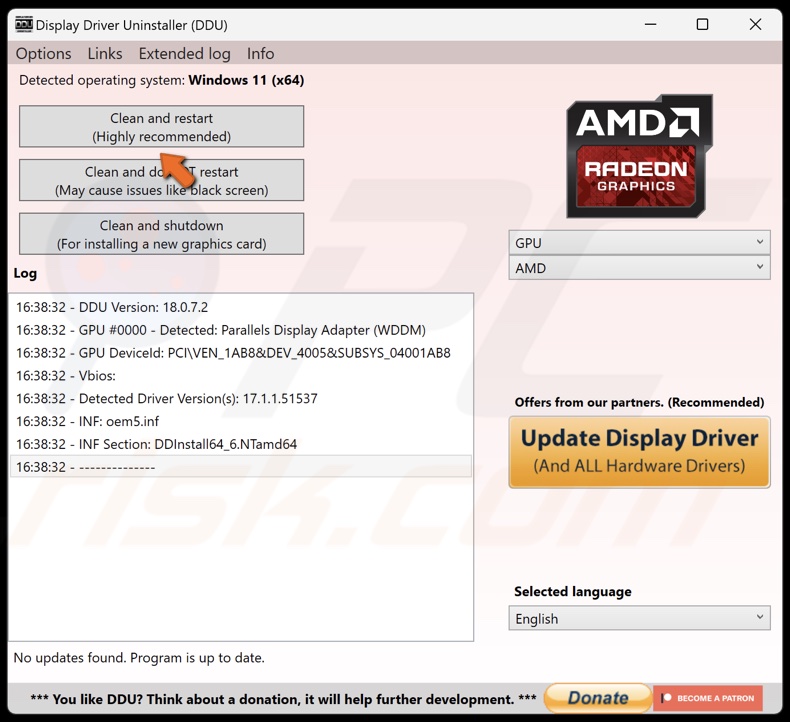
19. Click Clean and restart. Your PC will restart automatically after removing the driver.
20. After the restart, open your browser and go to your GPU chipset manufacturer’s website. You can also download the graphics card drivers for Intel, Nvidia, and AMD manually from their respective websites.
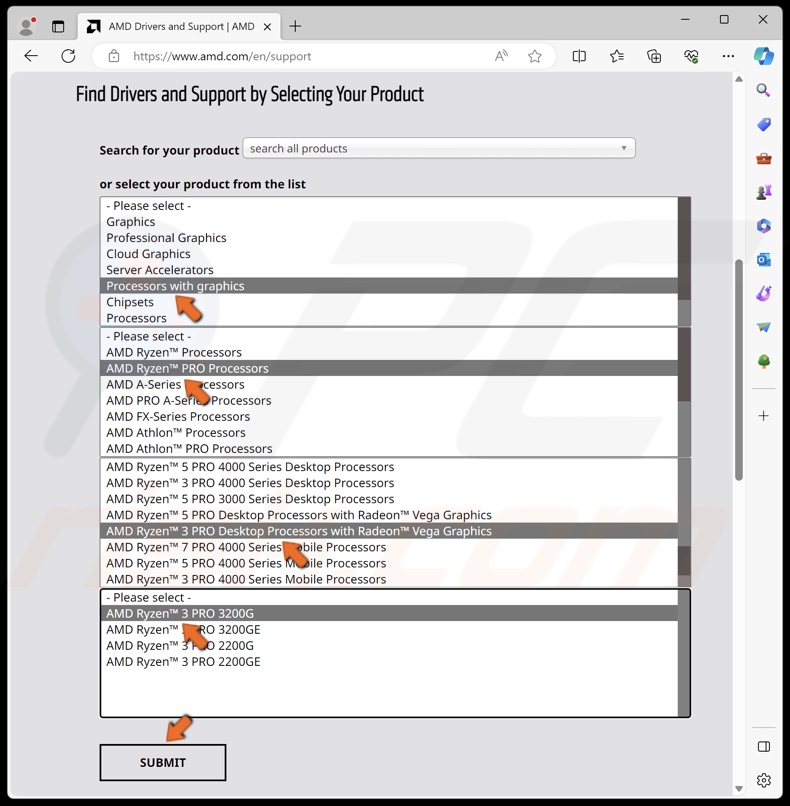
21. Select your GPU series and model.
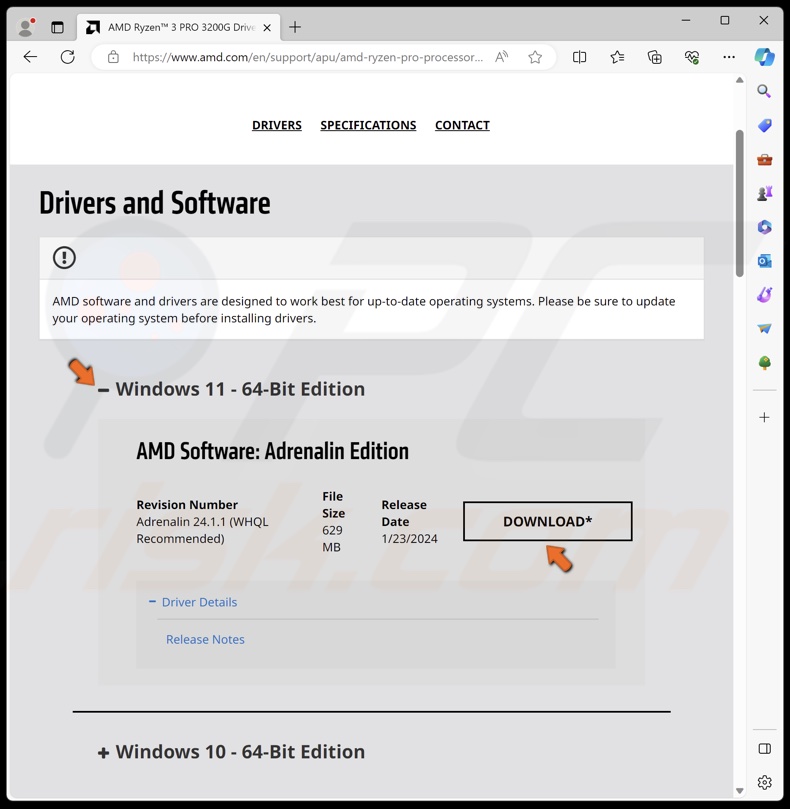
22. Select the driver for your operating system and click Download.
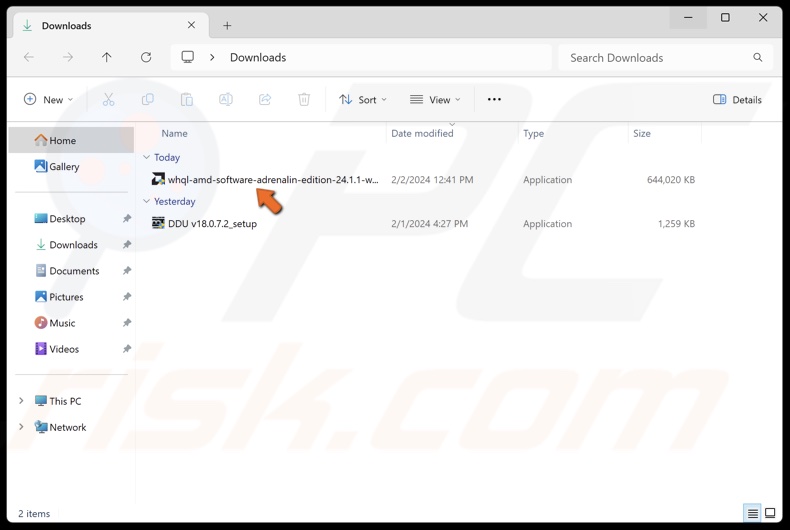
23. Install the driver once it’s downloaded.
Method 3. Run the Deployment Image & Servicing Management (DISM) and System File Checker (SFC) Scans
System File Checker (SFC) is a command-line tool dedicated to fixing corrupted system files. Deployment Image Servicing and Management (DISM) is a tool that redeploys the system image to repair issues with system files and drivers. Therefore, running the aforementioned tools may fix THREAD STUCK IN DEVICE DRIVER.
Note: If your system can’t run long enough to perform the following steps, boot Windows into Safe Mode, which should allow your system to run without crashing.

1. Open the Windows Start menu and click the Power button.
2. Hold down the Shift key and click Restart.

3. Select Troubleshoot.
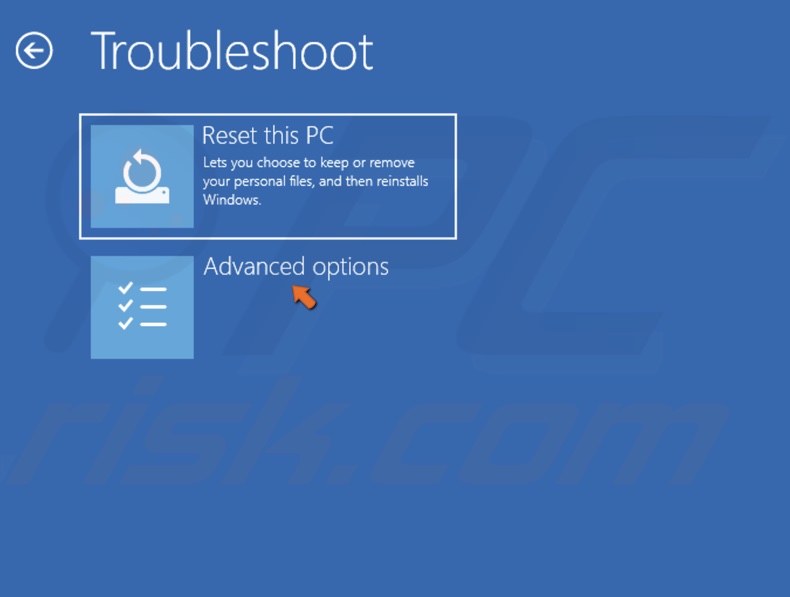
4. Select Advanced options.
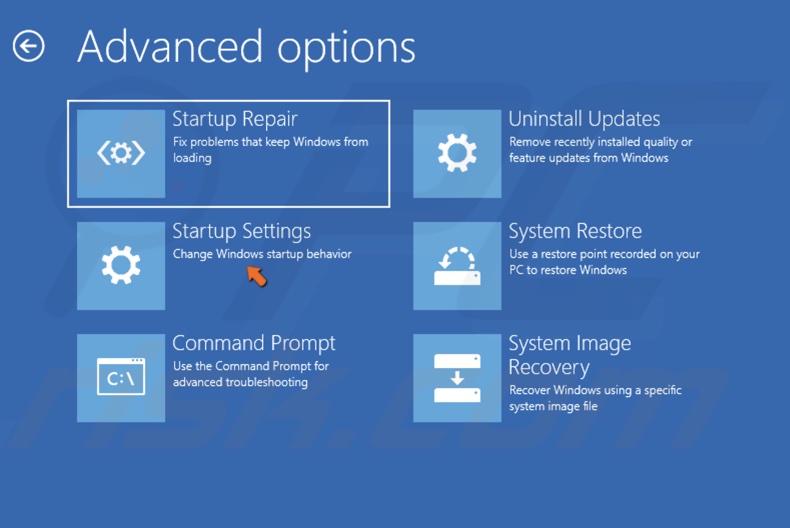
5. Select Startup Settings.
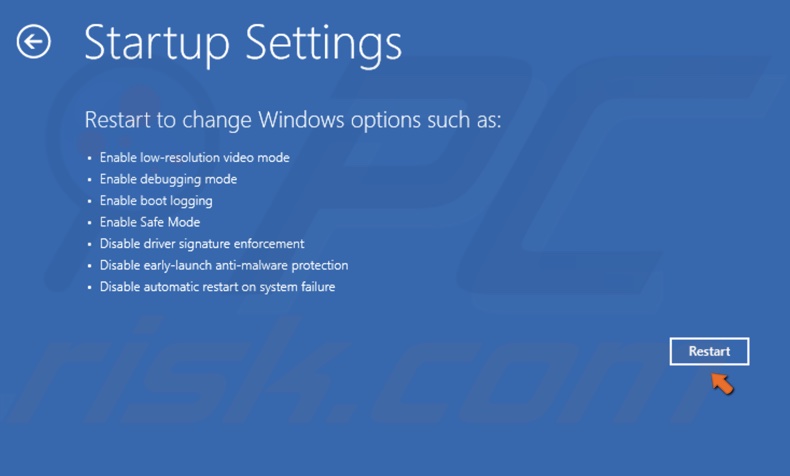
6. Click Restart.
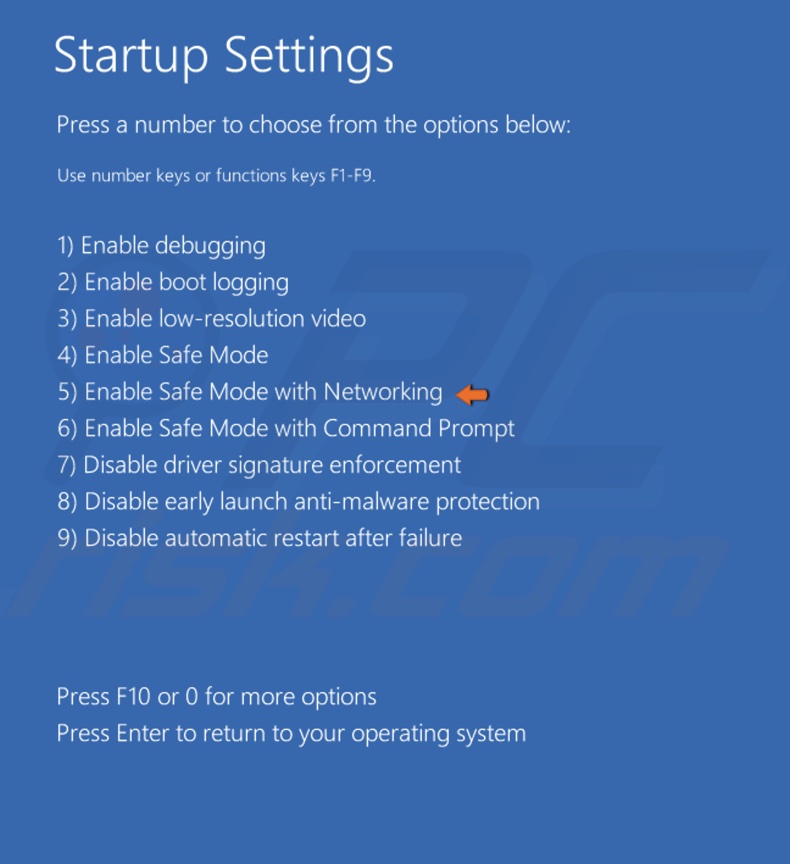
7. Press the 5 or F5 key to boot your PC into Safe Mode with Networking.
8. Hold down Windows+R keys to open Run.
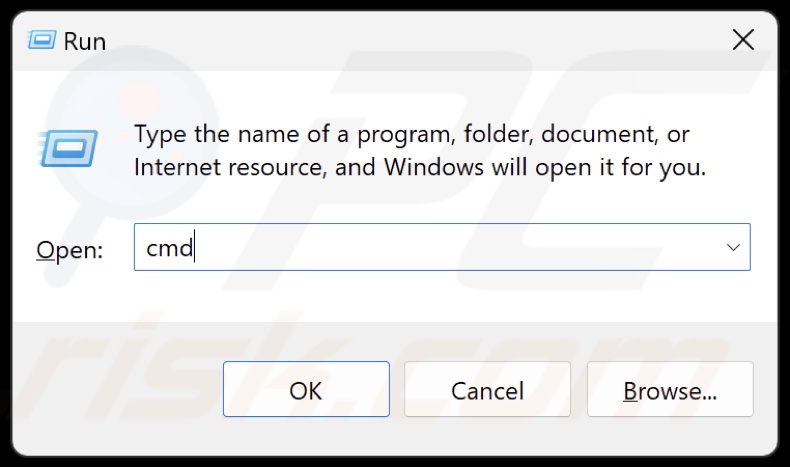
9. Type CMD in Run and hold down Ctrl+Shift+Enter keys to open the elevated Command Prompt.
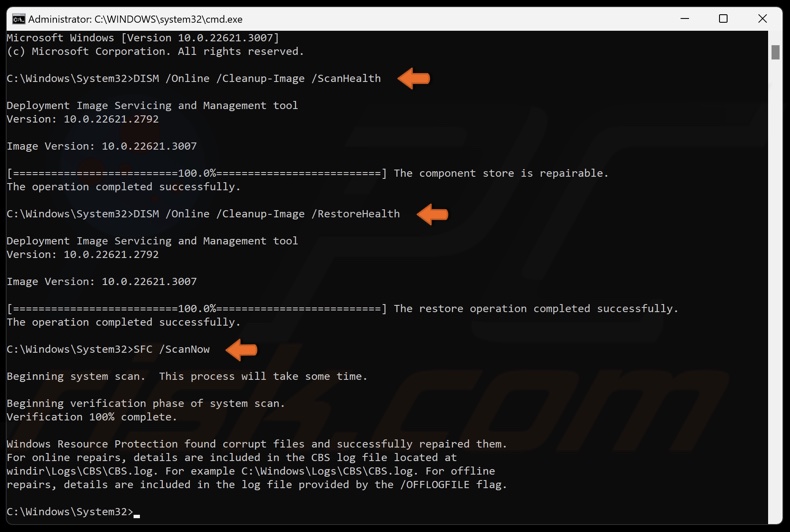
10. In the Command Prompt, type in DISM /Online /Cleanup-Image /ScanHealth and press Enter.
11. Type in DISM /Online /Cleanup-Image /RestoreHealth and press Enter.
12. Then, type in SFC /ScanNow and press Enter.
13. Close the Command Prompt and restart your PC.
Method 4. Perform a System Restore
Reverting your system to an earlier state before you started getting the THREAD STUCK IN DEVICE DRIVER error may resolve the underlying issue.

1. Open the Windows Start menu and click the Power button.
2. Hold down the Shift key and click Restart.

3. Select Troubleshoot.
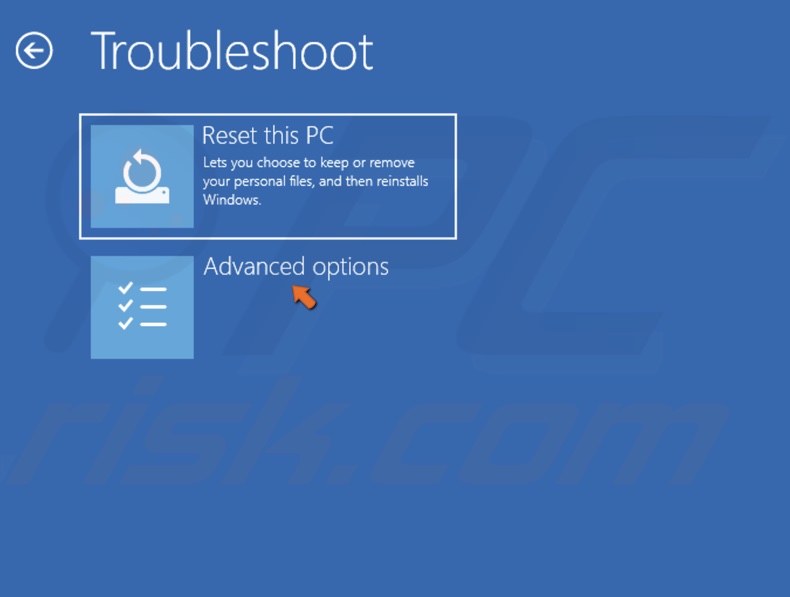
4. Select Advanced options.
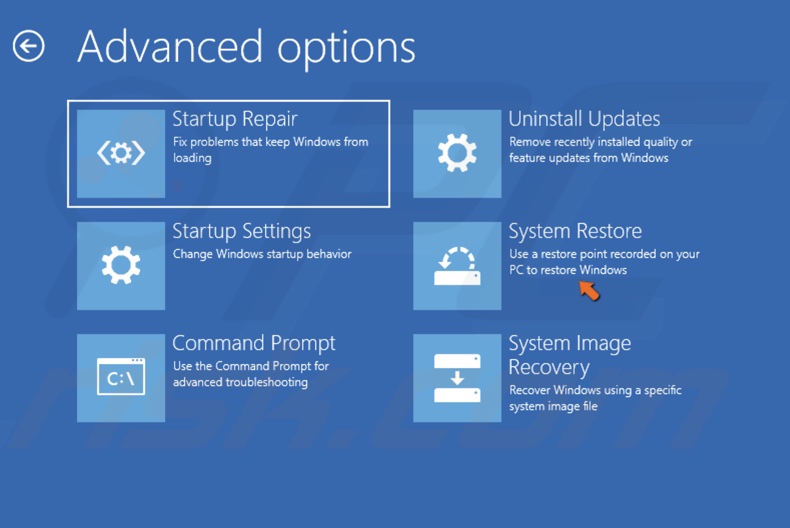
5. Select System Restore.
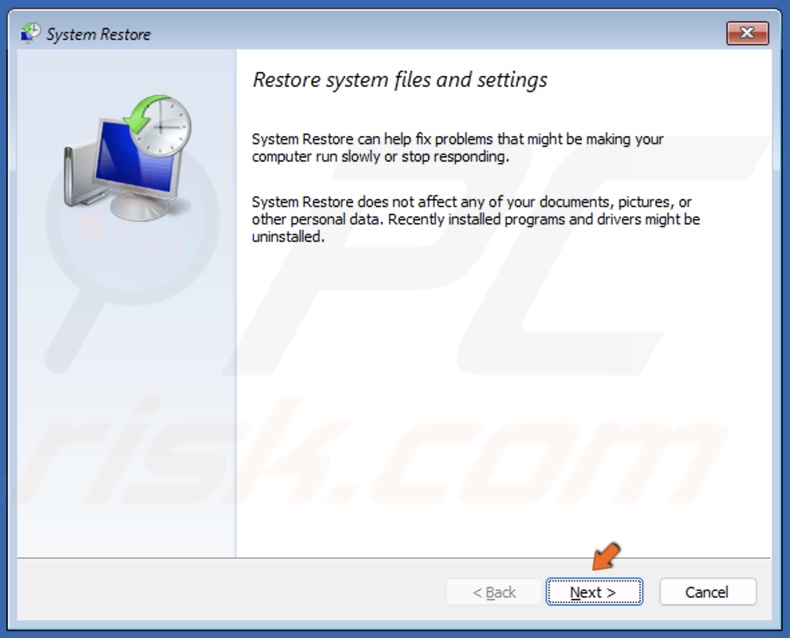
6. Click Next in the System Restore window.
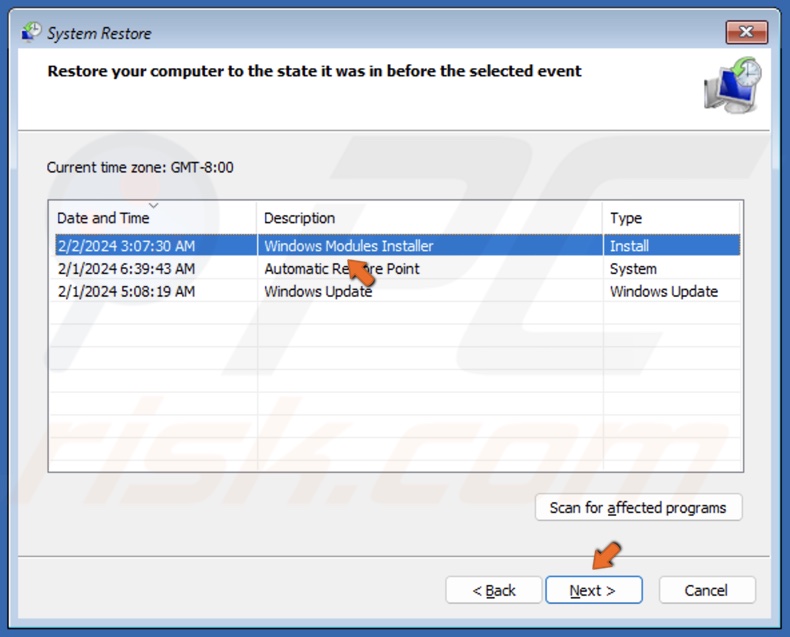
7. Select a restore point before your PC started crashing and getting the error and click Next.
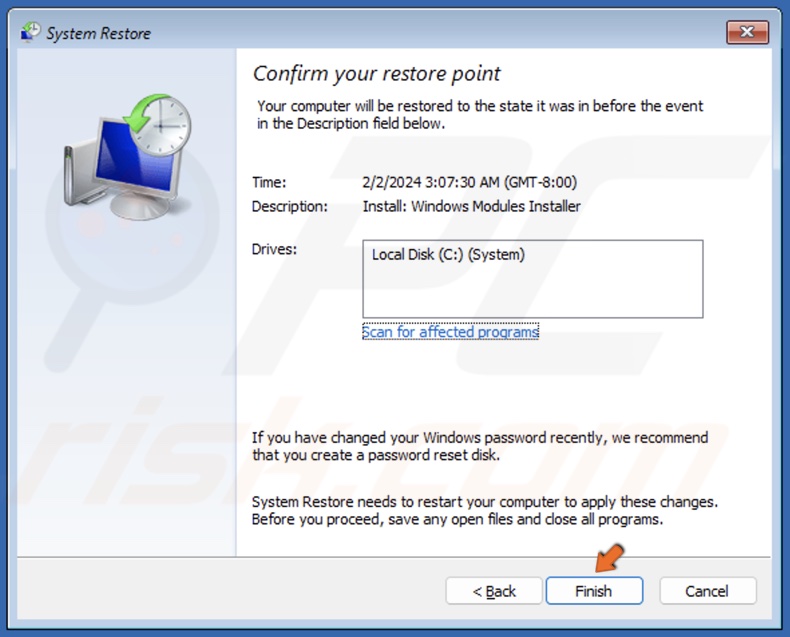
8. Click Finish.
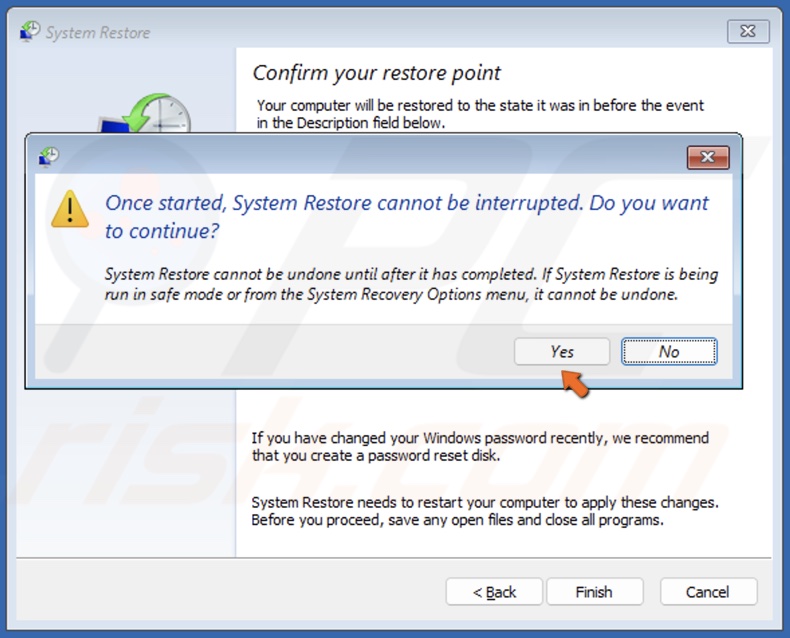
9. Click Yes to confirm.
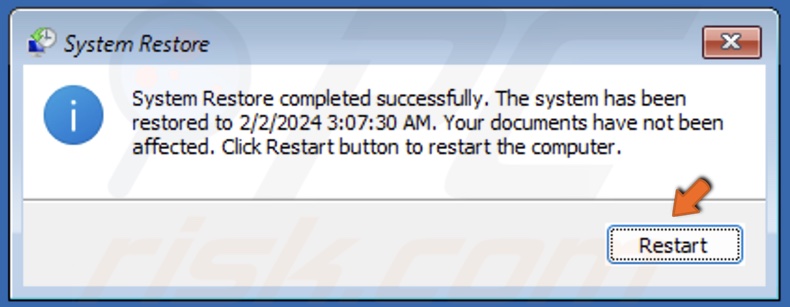
10. Click Restart once the system restore is complete.
If the fixes described above didn’t fix THREAD STUCK IN DEVICE DRIVER, you can try to update your system’s motherboard’s BIOS or the firmware of an add-in board. However, be aware that updating your BIOS has associated risks. Do this only as a last resort and perform in-depth research on how to do it since the process between hardware manufacturers is different.
Did this article help you fix the THREAD STUCK IN DEVICE DRIVER error on your PC? Let us know in the comments below. If you know how to fix this error not mentioned in this article, please share it with others in the comments.
Share:

Rimvydas Iliavicius
Researcher, author
Rimvydas is a researcher with over four years of experience in the cybersecurity industry. He attended Kaunas University of Technology and graduated with a Master's degree in Translation and Localization of Technical texts. His interests in computers and technology led him to become a versatile author in the IT industry. At PCrisk, he's responsible for writing in-depth how-to articles for Microsoft Windows.

▼ Show Discussion