How to Fix Outlook Hyperlinks Not Working on Windows 11
Get Free Scanner and check your computer for errors
Fix It NowTo fix found issues, you have to purchase the full version of Combo Cleaner. Free trial available. Combo Cleaner is owned and operated by Rcs Lt, the parent company of PCRisk.com read more.
How to Fix Microsoft Outlook Hyperlinks Not Working on Windows 11
Microsoft Outlook users report an issue where they can’t open hyperlinks in Outlook. This issue can occur on any Microsoft Outlook version. This article will delve deeper into this issue and provide several ways to fix it.

This operation has been canceled due to restrictions in effect on this computer. Please contact your system administrator.
Your organization’s policies are preventing us from completing this action for you. For more info, please contact your help desk.
This issue is more likely to occur if you use an older version of Microsoft Outlook and if you removed Internet Explorer (on Windows 10).
Why Can’t I Open Hyperlinks in My Email?
When hyperlinks stop working in Outlook, it’s not an email server problem but a software problem on your end. When hovering over a hyperlink, the mouse cursor may not change into a hand.
To check whether the issue originates from the Outlook desktop app, open the email through the Outlook web app. If hyperlinks work, then there’s a problem with the desktop app.
- Windows Registry issue. Our research has revealed that hyperlinks may stop working due to a fault regarding handling HTML files in the Windows Registry.
- Misconfigured default browser settings. The default Outlook browser on Windows 11 is Microsoft Edge and Internet Explorer on Windows 10. Hyperlinks may not open if the default browser is changed.
Before trying our fixes, here are some tips:
Reinstall your web browser. Reinstalling your browser may fix hyperlinks not opening in Outlook since the browser installation will set up the necessary registry keys correctly.
Change the default Outlook browser. When hyperlinks in Outlook are not working, you may resolve this issue by resetting your browser or selecting a different default Outlook browser.
Reinstall Internet Explorer (on Windows 10).
Video Tutorial on How to Fix Hyperlinks not Working in Outlook
Table of Contents:
- Introduction
- Method 1. Restore HTML File Association with Microsoft Edge
- Method 2. Set Default Browser for HTML Files in Windows Registry Editor
- Method 3. Modify Windows Registry Keys
- Method 4. Repair Microsoft Office Installation
- Video Tutorial on How to Fix Hyperlinks not Working in Outlook
Download Computer Malware Repair Tool
It is recommended to run a free scan with Combo Cleaner - a tool to detect viruses and malware on your device. You will need to purchase the full version to remove infections. Free trial available. Combo Cleaner is owned and operated by Rcs Lt, the parent company of PCRisk.com read more.
Method 1. Restore HTML File Association with Microsoft Edge
You may fix links not working in Outlook by setting Microsoft Edge as your default browser, which will also reestablish the HTML file association with Microsoft Edge.
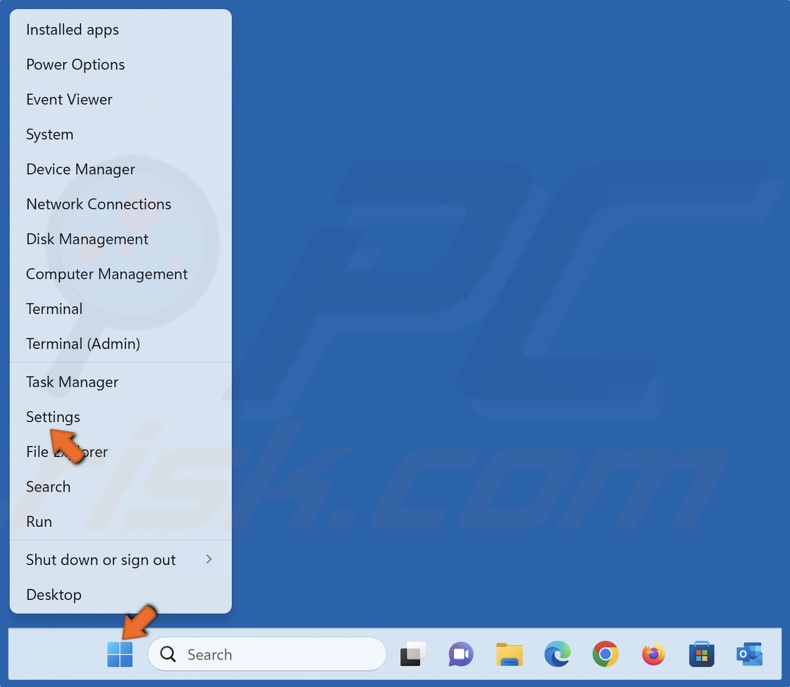
1. Right-click the Windows Start button and click Settings.

2. Select the Apps panel and click Default apps.
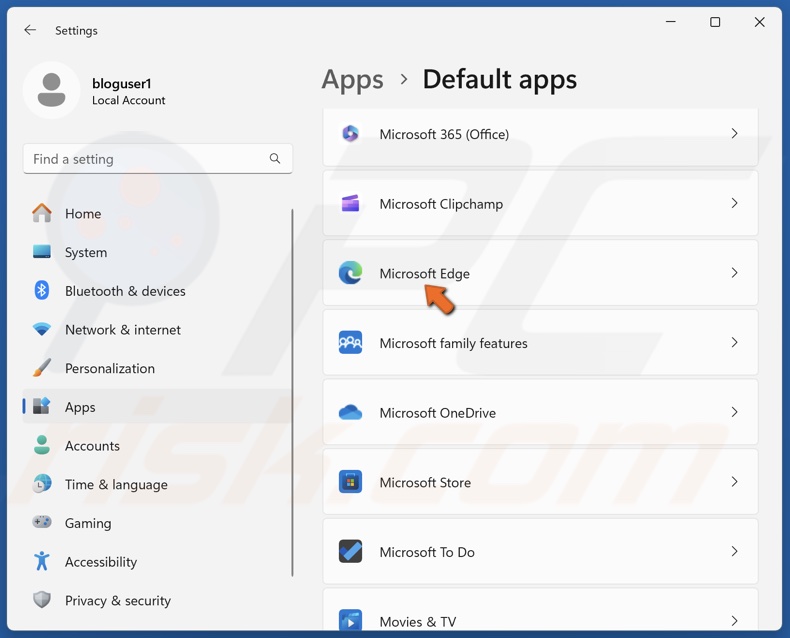
3. Scroll down, locate Microsoft Edge, and click on it.
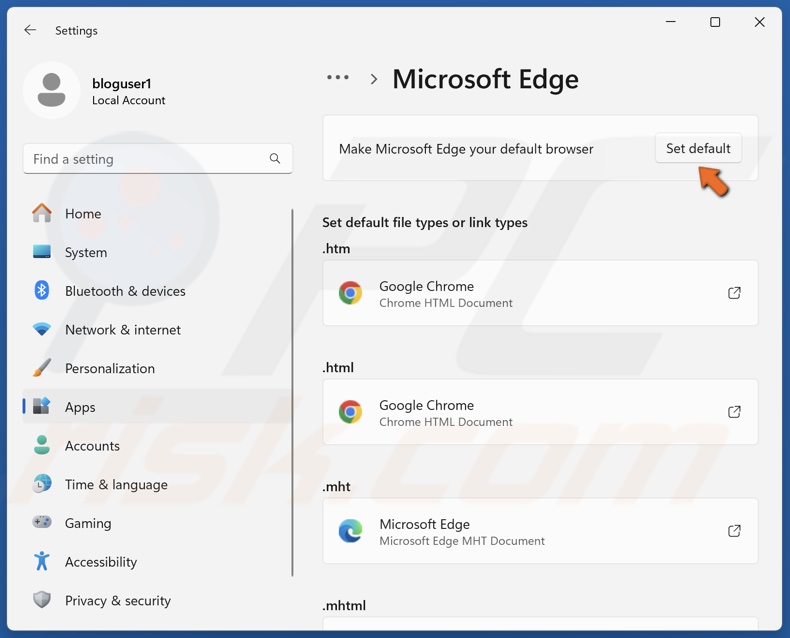
4. Click Set default in the top-right corner.
Method 2. Set Default Browser for HTML Files in Windows Registry Editor
Sometimes, Windows Registry values are changed by another program or become corrupt. Outlook hyperlinks won’t open if the Value data in the (Default) value is set to anything other than “htmlfile”. The instructions below demonstrate how to set the correct value data.
1. Hold down Windows+R keys to open Run.
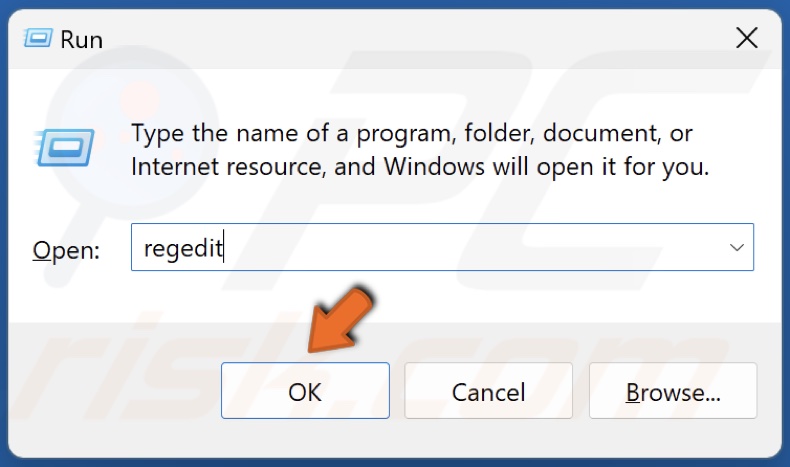
2. Type regedit in Run and click OK.
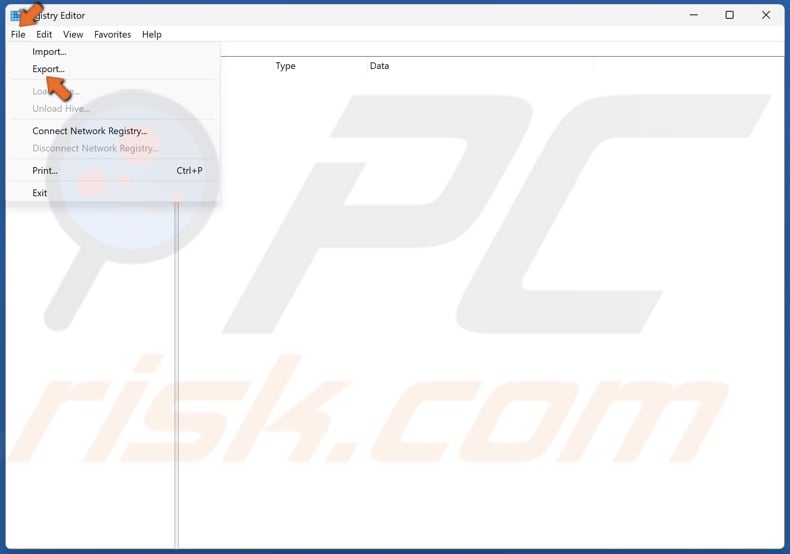
3. In the Registry Editor, click File in the toolbar and click Export.

4. Create a file name, choose where to save it, and click Save. This will create a Registry backup that you can use to restore your registry if anything goes wrong.
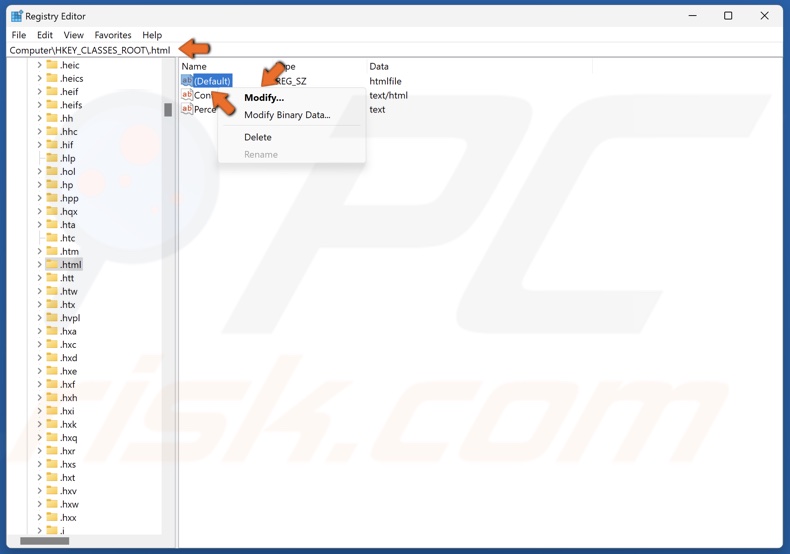
5. In the Registry Editor, navigate to:
HKEY_CLASSES_ROOT\.html
6. Right-click the (Default) value in the right pane and click Modify.
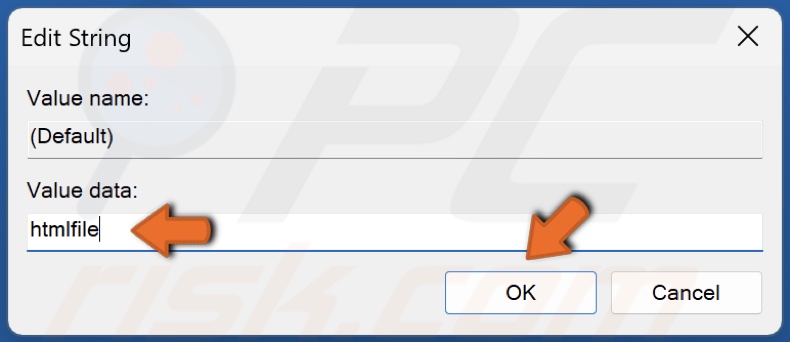
7. Set Value data to htmlfile and click OK.
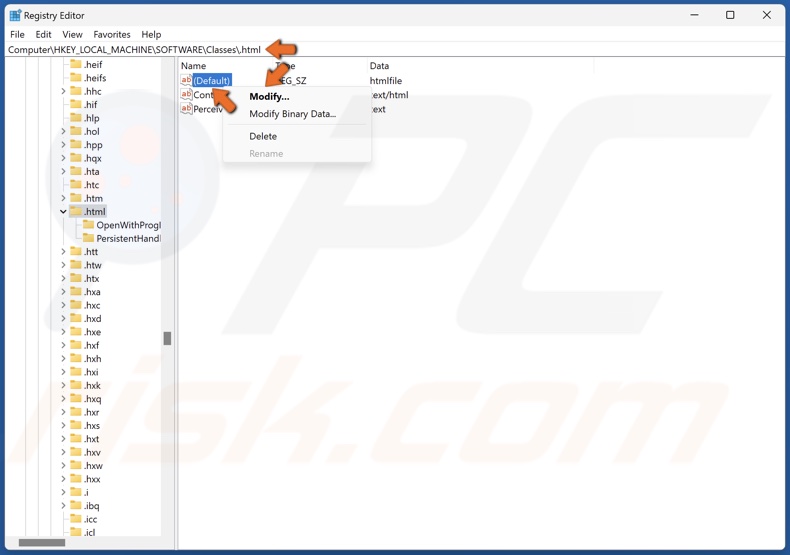
8. Then, navigate to:
HKEY_LOCAL_MACHINE\Software\Classes\.html
9. Right-click the (Default) value in the right pane and click Modify.
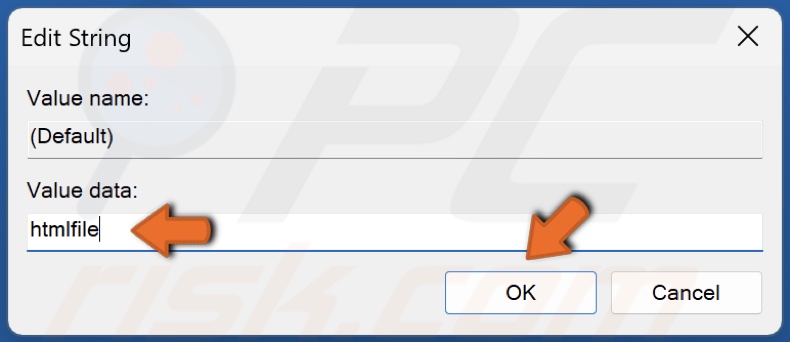
10. Set Value data to htmlfile and click OK.
11. Close the Registry Editor and restart your PC.
Method 3. Modify Windows Registry Keys
This method will modify the registry values in the HKEY_CURRENT_USER key, including setting the Value data for the (Default) value to “htmlfile”.
1. Hold down Windows+R keys to open Run.
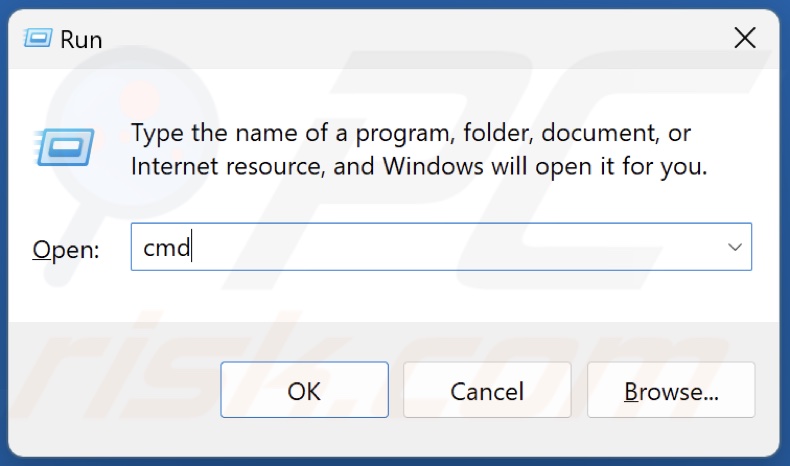
2. Type CMD in the Run dialog and hold down Ctrl+Shift+Enter keys to open Command Prompt as an administrator.
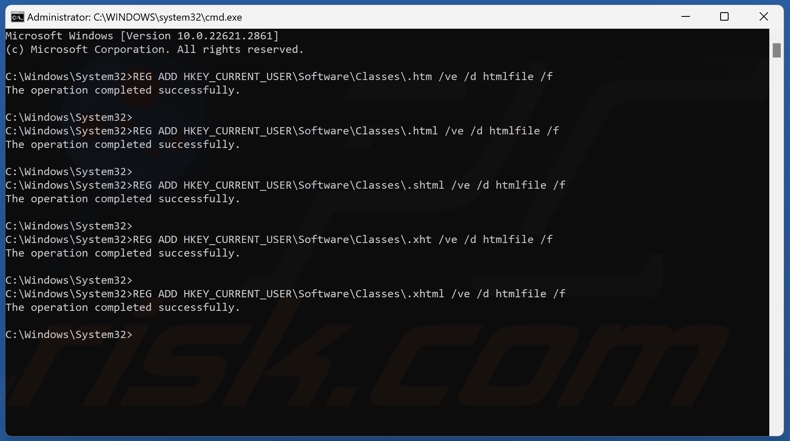
3. In Command Prompt, type in the following commands and press Enter after typing each one.
REG ADD HKEY_CURRENT_USER\Software\Classes\.htm /ve /d htmlfile /f
REG ADD HKEY_CURRENT_USER\Software\Classes\.html /ve /d htmlfile /f
REG ADD HKEY_CURRENT_USER\Software\Classes\.shtml /ve /d htmlfile /f
REG ADD HKEY_CURRENT_USER\Software\Classes\.xht /ve /d htmlfile /f
REG ADD HKEY_CURRENT_USER\Software\Classes\.xhtml /ve /d htmlfile /f
4. Close the Command Prompt and restart your PC.
Method 4. Repair Microsoft Office Installation
You may fix Outlook hyperlinks not working by repairing your Microsoft Office installation.
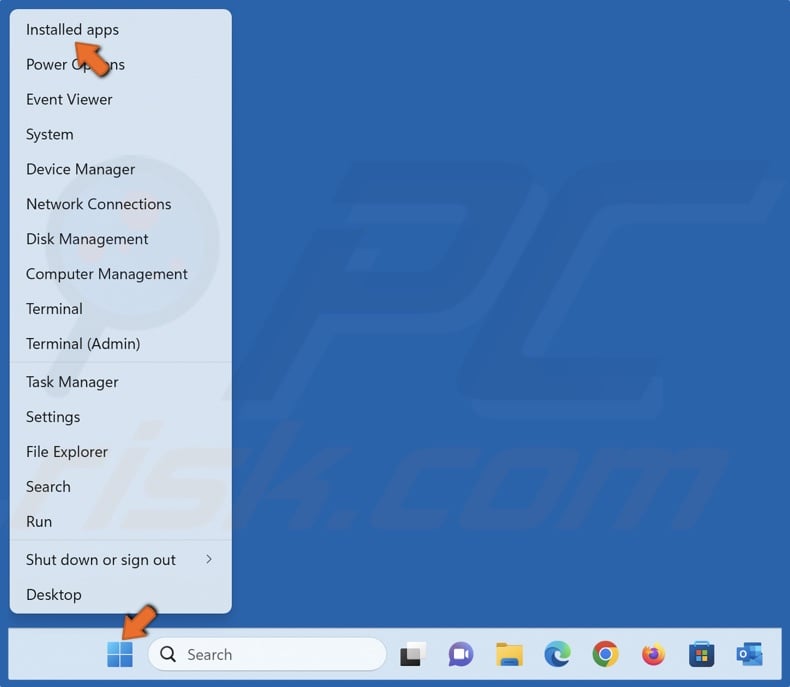
1. Right-click the Windows Start button and select Installed apps.
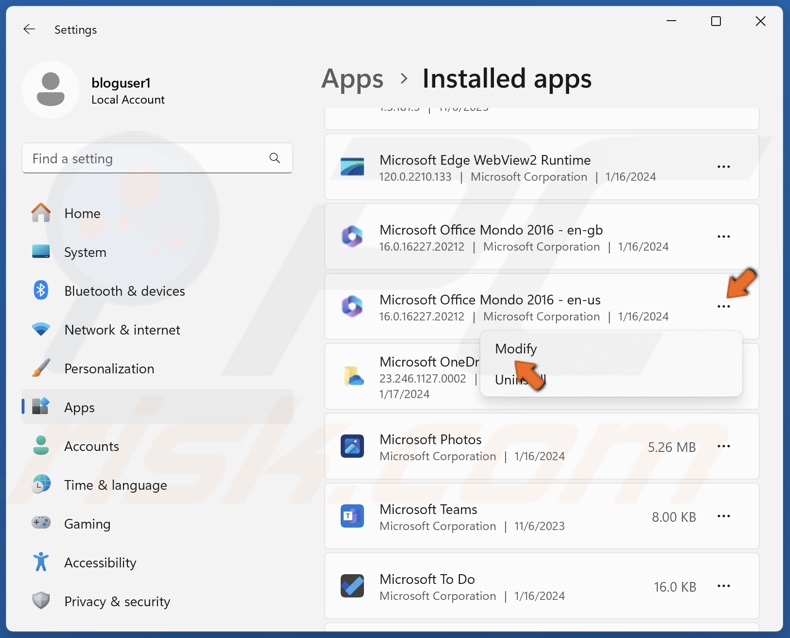
2. Scroll down and find Microsoft Office.
3. Click the three-dot button next to Microsoft Office and click Modify.
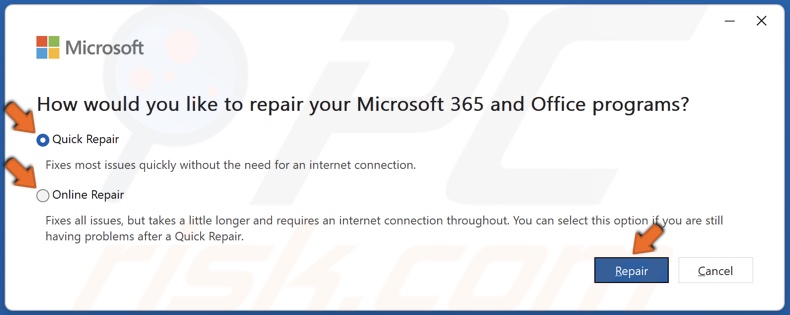
4. Select Quick Repair or Online Repair and click Repair.
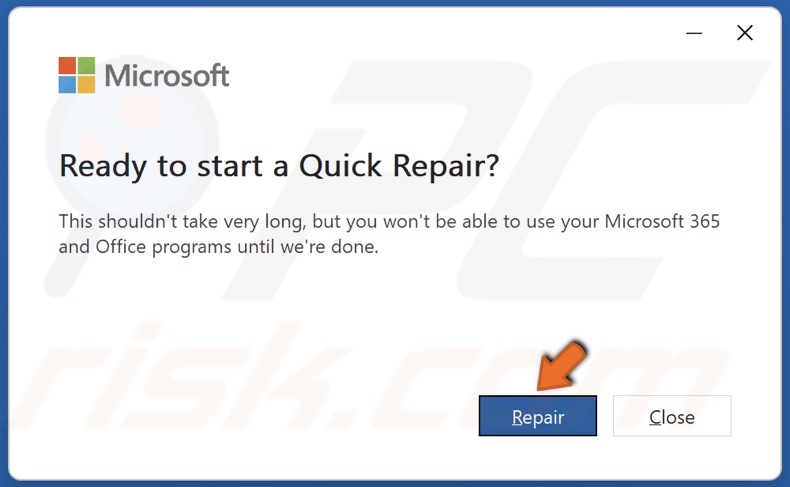
5. Click Repair when prompted and wait for the process to complete.
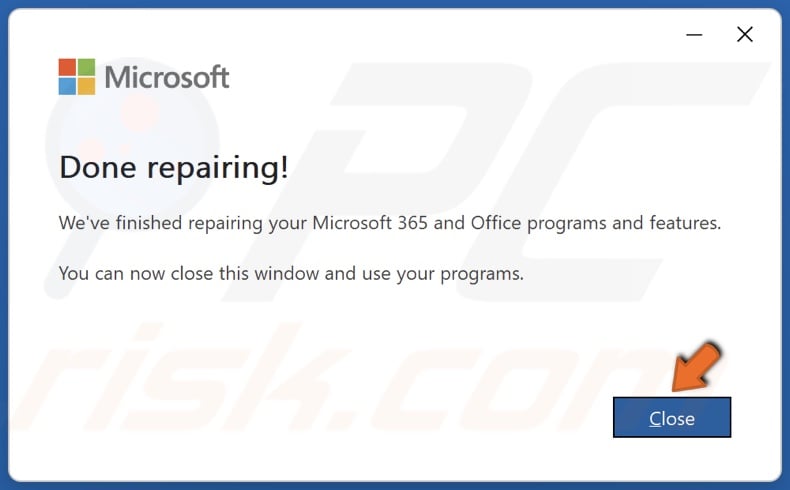
6. Click Close.
Did this article help you fix Hyperlinks not working in Outlook on your PC? Let us know in the comments below.
Share:

Rimvydas Iliavicius
Researcher, author
Rimvydas is a researcher with over four years of experience in the cybersecurity industry. He attended Kaunas University of Technology and graduated with a Master's degree in Translation and Localization of Technical texts. His interests in computers and technology led him to become a versatile author in the IT industry. At PCrisk, he's responsible for writing in-depth how-to articles for Microsoft Windows.

▼ Show Discussion