How to Change Outlook Default Browser on Windows 11
Get Free Scanner and check your computer for errors
Fix It NowTo fix found issues, you have to purchase the full version of Combo Cleaner. Free trial available. Combo Cleaner is owned and operated by Rcs Lt, the parent company of PCRisk.com read more.
How to Change Default Browser in Outlook on Windows 11
Microsoft Outlook opens web links using the Edge browser even if you use a different default browser for surfing the web. Fortunately, you can change Outlook’s default browser for opening links. This article will show you two ways you can change your default Outlook browser.

Users complain that clicking a link in Microsoft Outlook opens it in Microsoft Edge instead of their default web browser. They also complain that changing the default browser in Windows app settings doesn’t prevent links from opening in Microsoft Edge.
Some users reported getting a pop-up in Outlook asking them to change their default browser to Edge. Agreeing with this pop-up changes the default Outlook browser to Edge, which can’t be reverted in Windows default apps settings.
Recently, Microsoft changed how Outlook handles links on Windows 11/10 devices with Outlook 365 (Build 16.0.16227.20280 or newer). Microsoft Edge is set as the default browser for opening links in Outlook 365. Fortunately, however, it still allows you to change the default Outlook browser from Microsoft Edge to another browser.
Changing your default Outlook browser will allow you to use your preferred web browser to open links in Outlook. It will also fix hyperlinks not working in Outlook.
Video Tutorial on How to Change Outlook Default Browser
Table of Contents:
- Introduction
- Method 1. Change Default Browser in Outlook Options
- Method 2. Change Default Browser in Default App Settings
- Video Tutorial on How to Change Outlook Default Browser
Download Computer Malware Repair Tool
It is recommended to run a free scan with Combo Cleaner - a tool to detect viruses and malware on your device. You will need to purchase the full version to remove infections. Free trial available. Combo Cleaner is owned and operated by Rcs Lt, the parent company of PCRisk.com read more.
Method 1. Change Default Browser in Outlook Options
Many users complain that changing their default web browser in Windows app settings doesn’t change the default Outlook browser, as links still open in Microsoft Edge.
If you have Outlook 365, Outlook 2021, Outlook 2019, or Outlook 2016 on your computer, you can change the default Outlook browser in Outlook Options.
1. Open Microsoft Outlook.
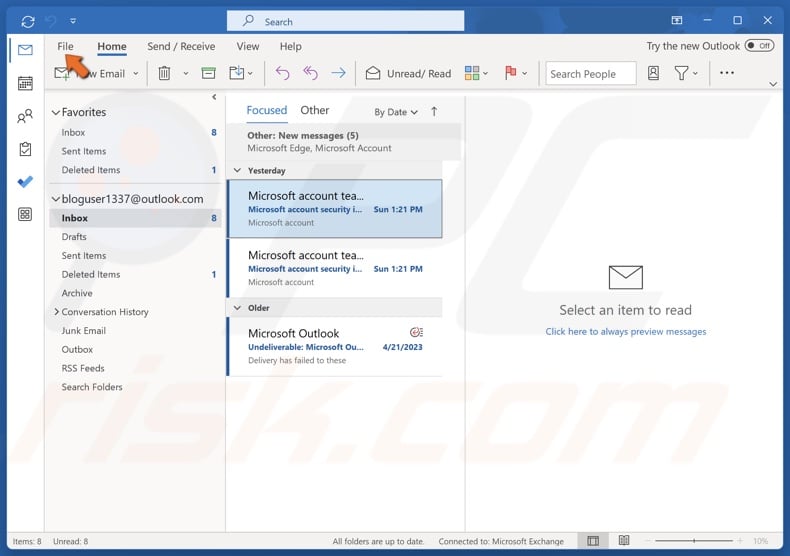
2. Click File in the toolbar.
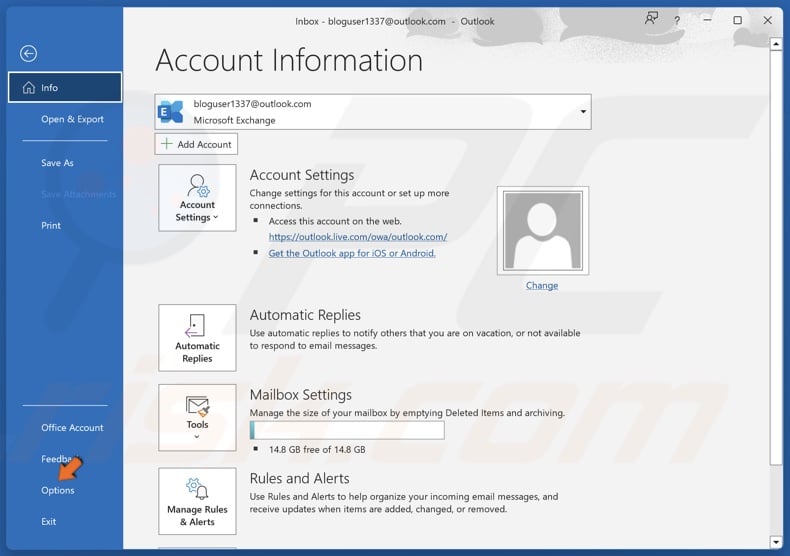
3. Select Options in the left pane.
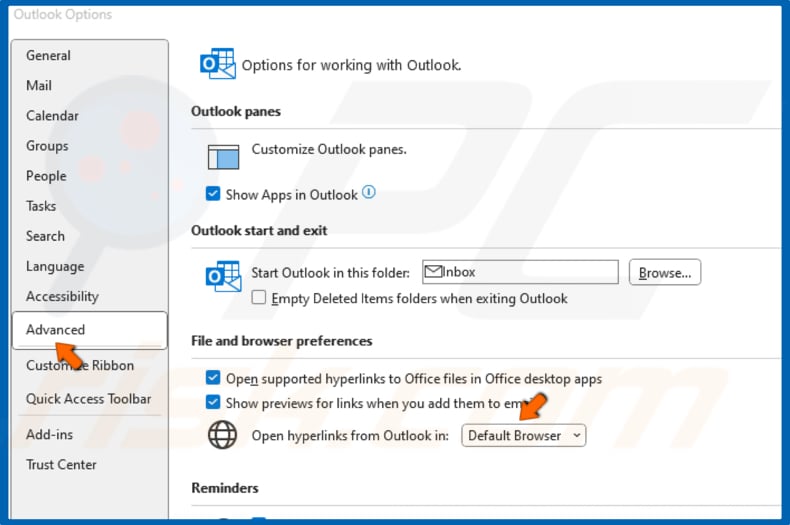
4. In the Outlook Options window, select Advanced in the left pane.
5. In the File and browser preferences (Link Handling in older Outlook versions) section, open the drop-down menu and select Default browser.
6. Click OK to save the change. Now, links in Outlook will open in your preferred browser.
Method 2. Change Default Browser in Default App Settings
If you have Outlook 2013, Outlook 2010, or older installed on your Windows 11 computer, you can change the default browser for opening links in the Default apps settings.
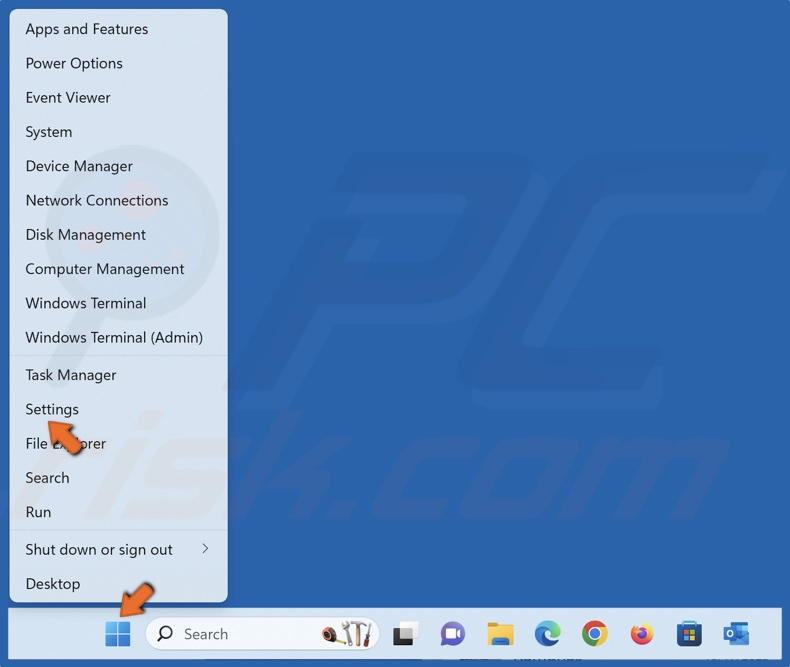
1. Right-click the Start menu button and select Settings.
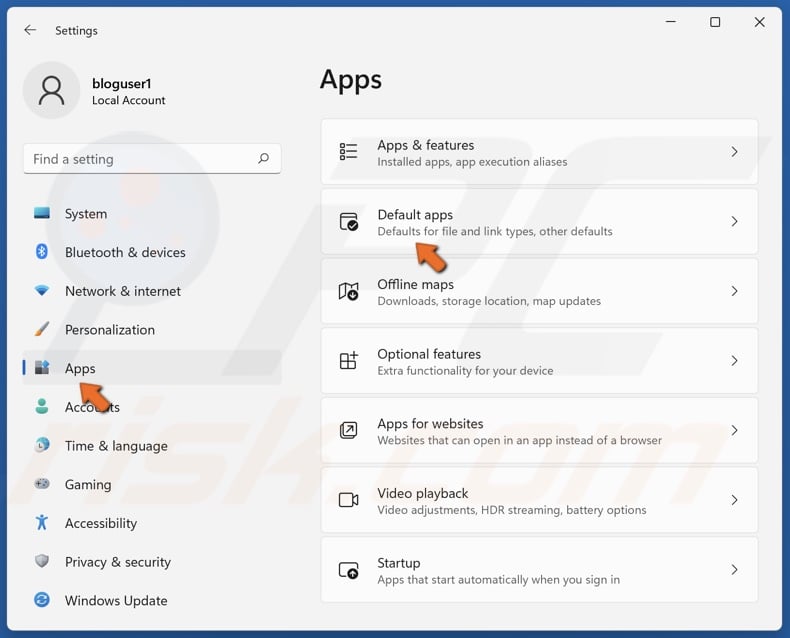
2. Select the Apps panel and click Default apps.
3. Scroll through the apps list and find your preferred web browser, like Chrome or Firefox.
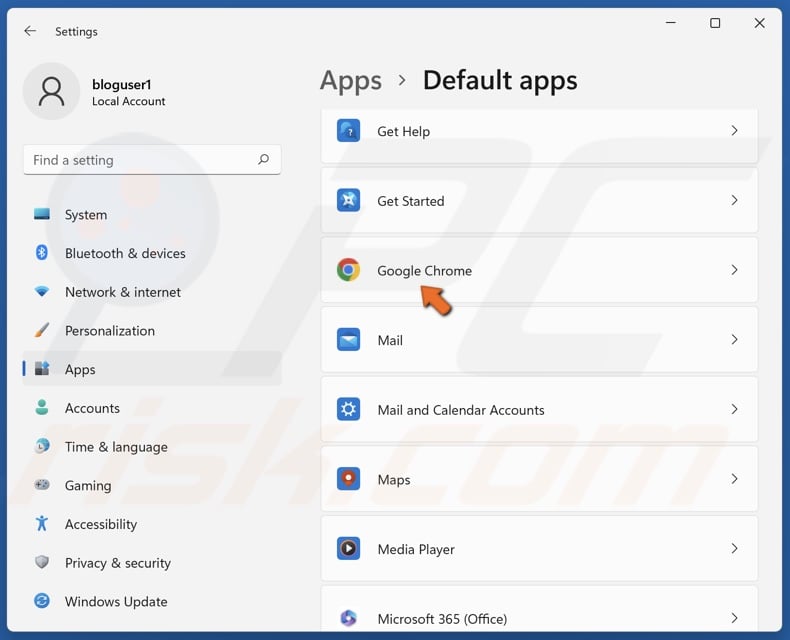
4. Select your preferred browser form the list.

4. Click Set default next to your preferred browser. Now, links in Outlook will open in your default browser.
Did you find this article helpful? Please leave a comment in the comments section below.
Share:

Rimvydas Iliavicius
Researcher, author
Rimvydas is a researcher with over four years of experience in the cybersecurity industry. He attended Kaunas University of Technology and graduated with a Master's degree in Translation and Localization of Technical texts. His interests in computers and technology led him to become a versatile author in the IT industry. At PCrisk, he's responsible for writing in-depth how-to articles for Microsoft Windows.

▼ Show Discussion