5 Ways to Fix Fortnite Crashing
Get Free Scanner and check your computer for errors
Fix It NowTo fix found issues, you have to purchase the full version of Combo Cleaner. Free trial available. Combo Cleaner is owned and operated by Rcs Lt, the parent company of PCRisk.com read more.
How to Fix Fortnite Crashing on Windows 11
Many players have reported that Fortnite keeps crashing on Windows computers. This article will detail what causes the game to crash and offer several ways to fix it.
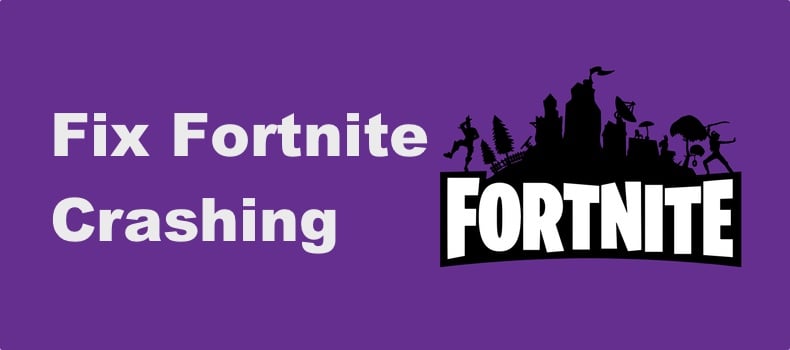
Typically, Fortnite crashes after loading into the lobby and keeps crashing each time the game is restarted. It also crashes during gameplay or right after a game upon returning to the lobby.
Why Does Fortnite Keep Crashing?
Many have observed that Fortnite starts crashing after an update or at the start of a new season. There are many reasons for Fortnite crashes, and they can be different after each update. Nevertheless, there are recurring causes for why Fortnite keeps crashing.
- DirectX 12-related issues. In most cases, when Fortnite starts crashing, it’s because of an issue related to DirectX 12. Switching from DirectX 12 to 11 or Performance Mode in Fortnite’s settings often stops it from crashing.
- An overclocked CPU. Sometimes, an overclocked CPU can cause Fortnite to start crashing.
- A broken update. Fortnite is known for crashing after a new update is released. Sometimes, this can happen due to an issue with the update itself, as it may contain bugs.
- An outdated graphics driver. The latest version of Fortnite may not work correctly with an older graphics card driver and show you the “Out of video memory” error when the game crashes.
- Your system doesn’t meet Fortnite’s minimum system requirements. Fortnite may crash If your computer doesn't meet the minimum system requirements.
Before trying any of our fixes, here are some tips:
- Turn off CPU overclocking. Since Fortnite can start crashing due to an overclocked CPU, we recommend setting your CPU speed back to default.
- Update your graphics card driver. Fortnite is sensitive to GPU drivers, so if you haven’t updated your driver in a while, try updating and see if that fixes the issue. If you get the “Out of video memory” error after a crash, this should fix the issue.
- Close unnecessary background apps. Closing all background apps in Windows settings may eliminate software conflicts and fix the issue.
- Verify your game files. Verifying Fortnite’s files will repair any modified or corrupted files.
- Disable unlimited FPS. If you manage to launch the game, go to the Video settings and disable unlimited FPS.
- Update DirectX Runtime Libraries.
- Install/repair Visual C++ Redistributables.
Video Tutorial on How to Fix Fortnite Crashing
Table of Contents:
- Introduction
- Method 1. Run Epic Games Launcher as an Administrator
- Method 2. Disable DirectX 12 Shaders and High Resolution Textures
- Method 3. Switch from DirectX 12 to DirectX 11
- Method 4. Enable Performance Mode
- Method 5. Run Fortnite in Compatibility Mode
- Video Tutorial on How to Fix Fortnite Crashing
Download Computer Malware Repair Tool
It is recommended to run a free scan with Combo Cleaner - a tool to detect viruses and malware on your device. You will need to purchase the full version to remove infections. Free trial available. Combo Cleaner is owned and operated by Rcs Lt, the parent company of PCRisk.com read more.
If none of the tips above fix Fortnite crashing, try the fixes below. Note that these fixes are relevant to Fortnite Season 4.
Method 1. Run Epic Games Launcher as an Administrator
If Fortnite keeps crashing, running Fortnite as an administrator may fix the problem, as running it as an administrator bypasses User Access Control (UAC), which sometimes prevents specific actions from taking place.
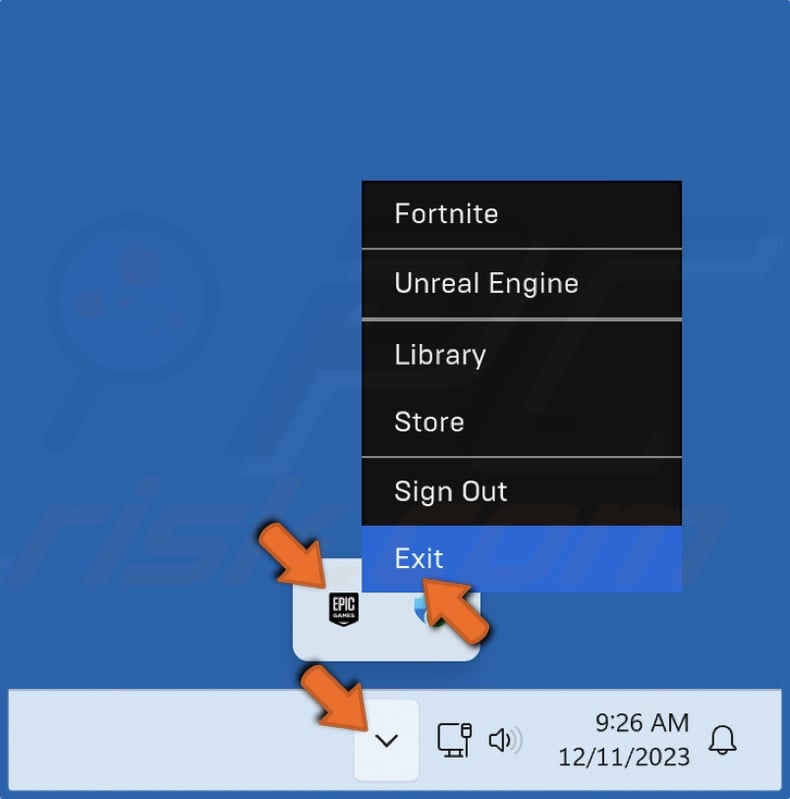
1. Close Epic Games Launcher if it’s running. Navigate to the icons tray, right-click the Epic Games Launcher icon, and click Exit.
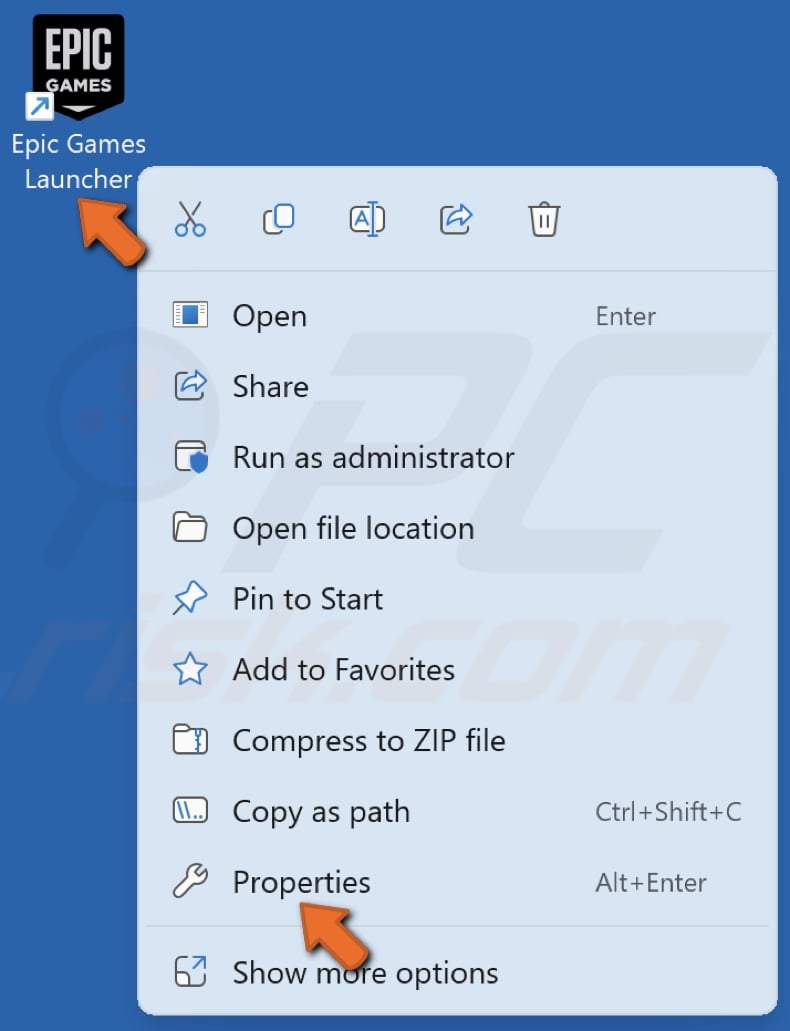
2. Right-click the Epic Games Launcher shortcut and click Properties.
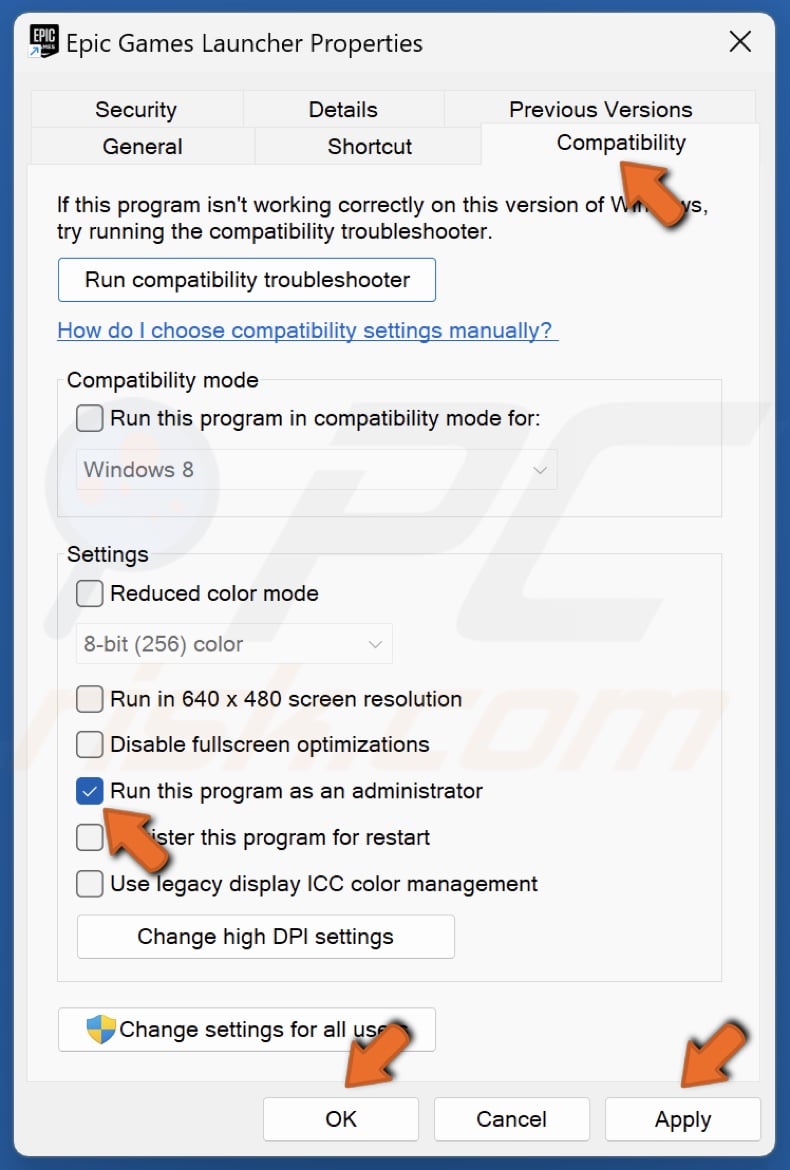
3. Select the Compatibility tab.
4. Mark the Run this program as an administrator checkbox.
5. Click Apply and click OK.
Method 2. Disable DirectX 12 Shaders and High Resolution Textures
Fortnite may crash due to performance issues. Disabling high-resolution textures and DirectX 12 shaders has been verified to fix Fortnite crashes.
1. Open the Epic Games Launcher.
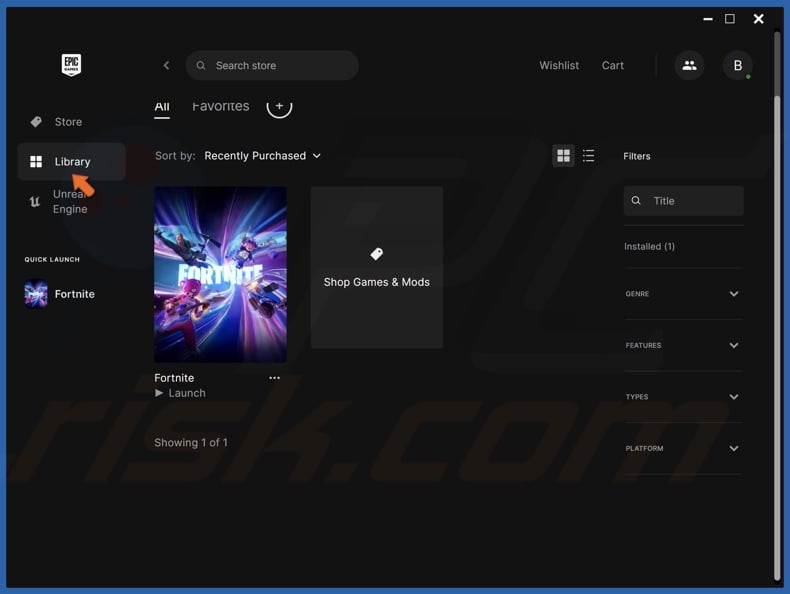
2. Select the Library panel.
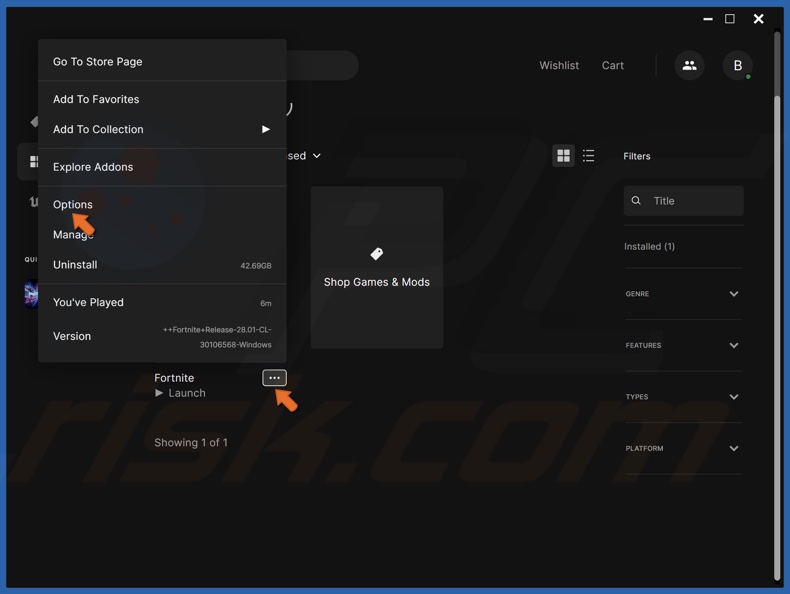
3. In the Library, click the three-dot button below the Fortnite thumbnail and click Options.
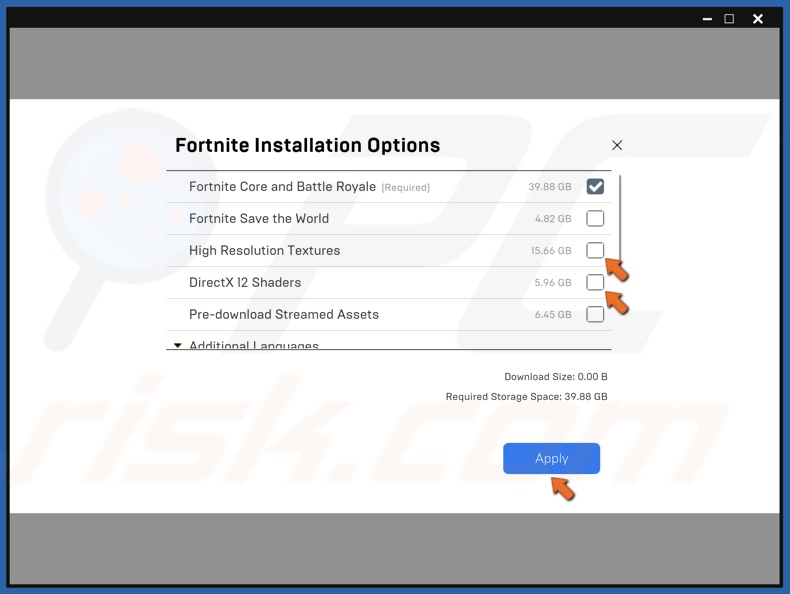
4. In the Fortnite Installation Options menu, unmark the High Resolution Textures and DirectX 12 Shaders options.
5. Click Apply.
Method 3. Switch from DirectX 12 to DirectX 11
Forcing Fortnite to run on DirectX 11 may fix the crashing issue or, at the very least, make it crash less frequently.
1. Open the Epic Games Launcher.
![]()
2. Click your profile icon at the top-right corner and click Settings.
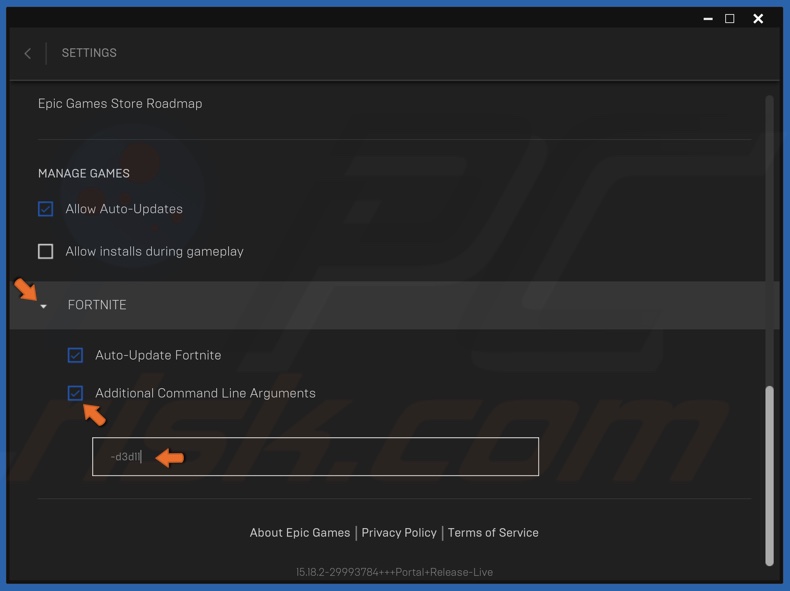
3. Scroll down and expand Fortnite.
4. Mark the Additional Command Line Arguments checkbox.
5. In the text box, type in:
-d3d11
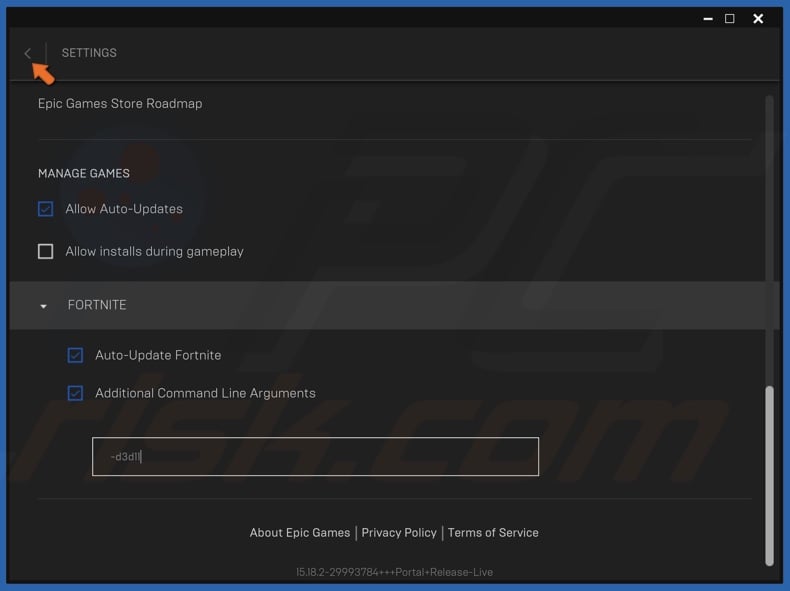
6. Close the Settings window.
Method 4. Enable Performance Mode
Switching from DirectX 11 to Performance Mode in Fortnite may fix your game crashing if you use an Nvidia or Intel GPU. However, Performance mode may not work with AMD graphics cards and may cause Fortnite to crash more.
The instructions below show how to Enable Performance mode when you cannot launch Fortnite at all and enable it in Video Settings.
1. Open the Epic Games Launcher.
![]()
2. Click your profile icon at the top-right corner and click Settings.

3. Scroll down and expand Fortnite.
4. Mark the Additional Command Line Arguments checkbox if no other commands have been entered.
5. In the text box, type in:
-FeatureLevelES31
Add a space in case you have another existing command.
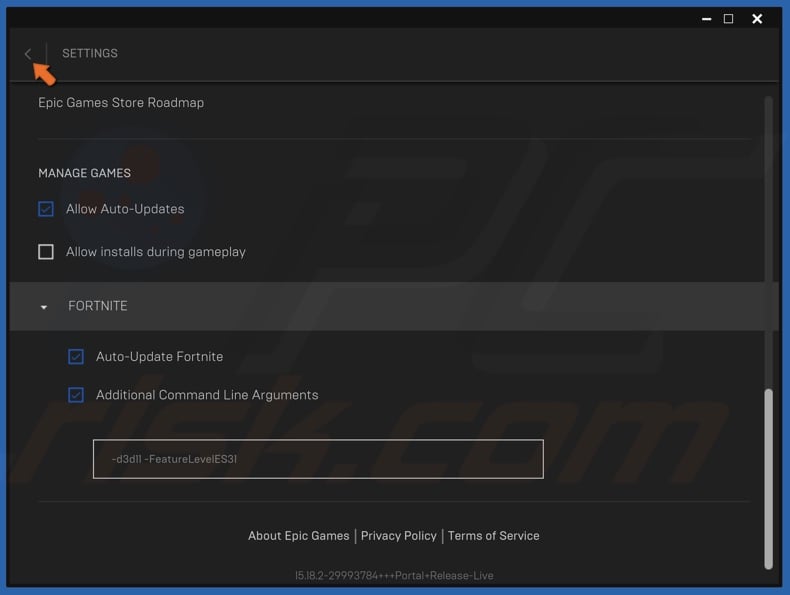
5. Close the Settings window.
To switch back to DirectX 12, delete the command or unmark the Additional Command Line Arguments checkbox.
Method 5. Run Fortnite in Compatibility Mode
Configuring Fortnite to run in compatibility mode can fix Fortnite crashes.
1. Hold down Windows+E keys to open File Explorer.
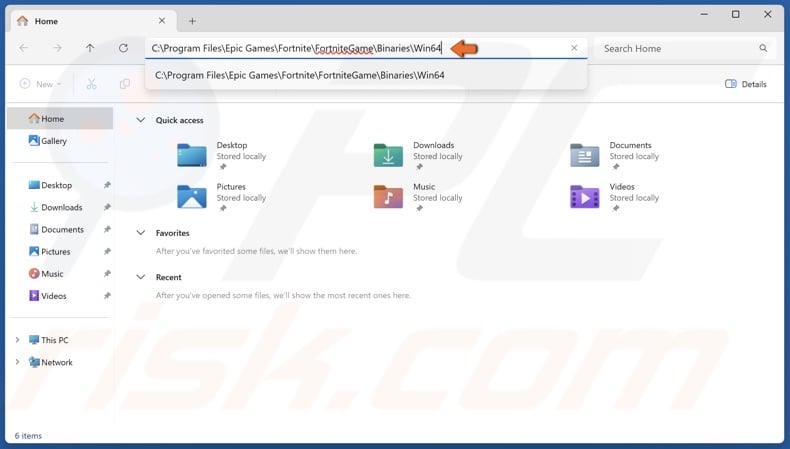
2. In the File Explorer address line, type in:
C:\Program Files\Epic Games\Fortnite\FortniteGame\Binaries\Win64\
3. Press Enter.
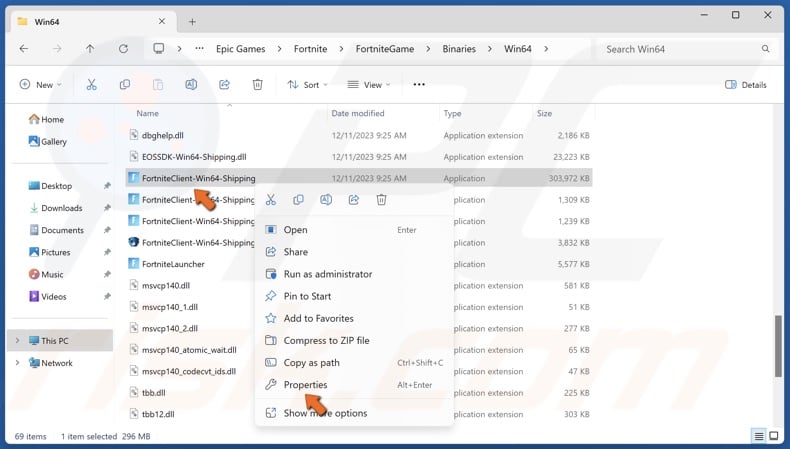
4. Right-click FortniteClient-Win64-Shipping.exe and click Properties.
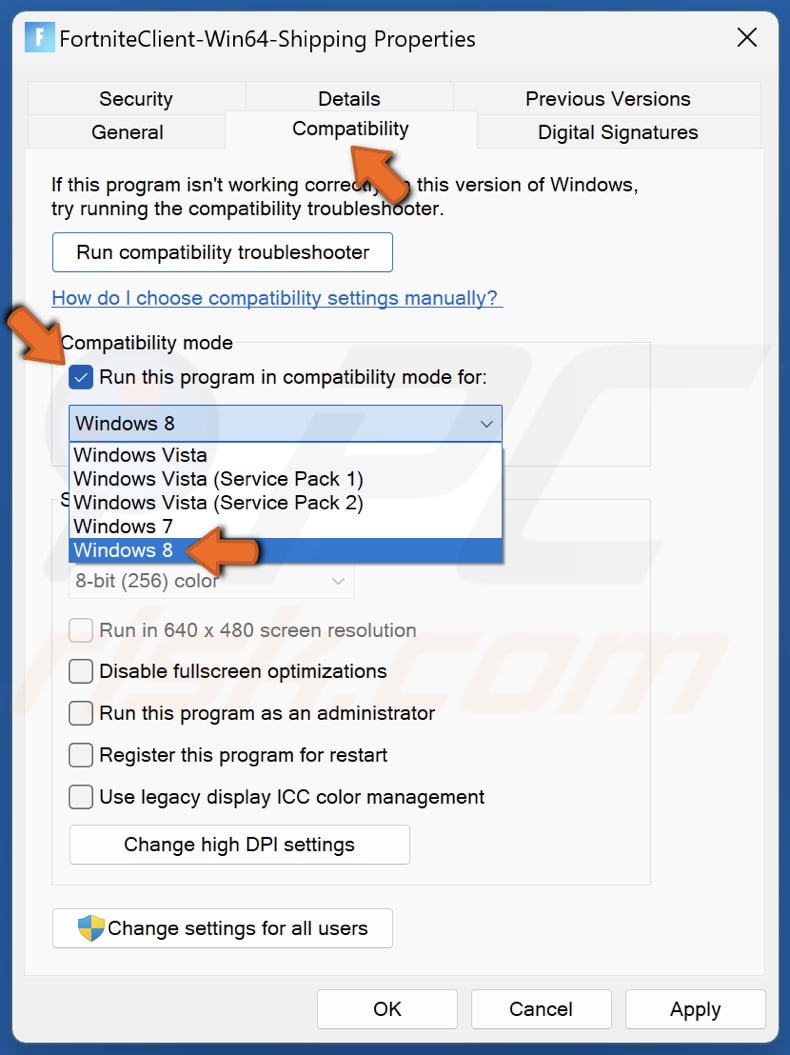
5. Select the Compatibility tab.
6. Mark the Run this program in compatibility mode for checkbox.
7. Open the drop-down menu and select Windows 8.
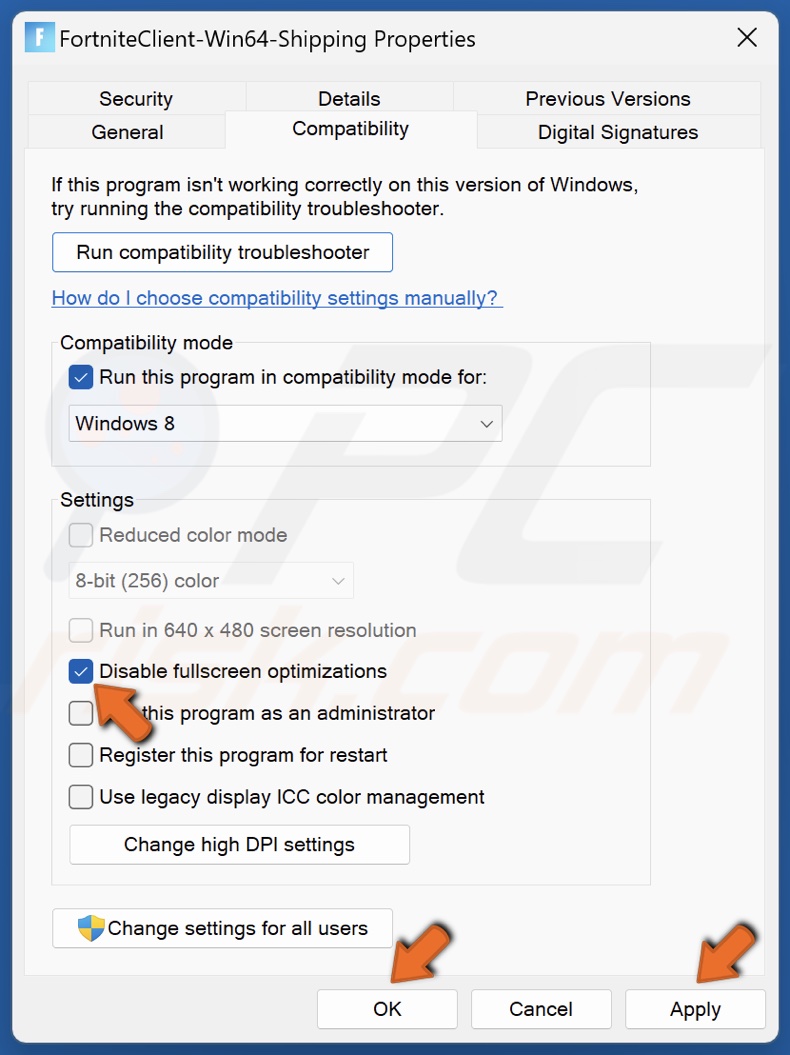
8. Mark the Disable fullscreen optimizations checkbox.
9. Click Apply and click OK.
Did this article help you fix Fortnite crashing on your PC? Comment below to let us know.
Share:

Rimvydas Iliavicius
Researcher, author
Rimvydas is a researcher with over four years of experience in the cybersecurity industry. He attended Kaunas University of Technology and graduated with a Master's degree in Translation and Localization of Technical texts. His interests in computers and technology led him to become a versatile author in the IT industry. At PCrisk, he's responsible for writing in-depth how-to articles for Microsoft Windows.

▼ Show Discussion