Fix Error Code 53003 in Outlook, Teams, and Other Microsoft 365 Apps
Get Free Scanner and check your computer for errors
Fix It NowTo fix found issues, you have to purchase the full version of Combo Cleaner. Free trial available. Combo Cleaner is owned and operated by Rcs Lt, the parent company of PCRisk.com read more.
How to Fix Error Code 53003 in Outlook, Teams, and Other Microsoft 365 Apps on Windows 11
You can get Error Code 53003 when you try to sign in to your account on Microsoft Office apps like Outlook and Teams. This article will explain the causes of this error and provide several ways to resolve it.

Error Code 53003
Access has been blocked by Conditional Access policies. The access policy does not allow token issuance.
What Causes Error Code 53003?
Generally, you will get Error Code 53003 when you attempt to log in and don’t meet the criteria set by the organization’s IT administrator. Our research has shown that this error can occur for several reasons, as explained below.
- A permissions-related issue. An organization’s IT administrator can set policies with various conditions from the Azure portal. In most cases, Error 53003 occurs because an administrator has enabled Azure Conditional Access policies. For example, you can be prevented from logging in from a location not allowed by the administrator.
- An outdated Microsoft Office app. You may get this error if the app you use to access Microsoft’s online services is outdated.
- An outdated operating system. You may get Error 53003 if your operating system is outdated.
- Server outage. A service outage on Microsoft’s end can cause this error. In this case, you must wait for the server-related issues to be resolved and try to sign in again.
Before trying our fixes, here are some things you can do:
- The issue may arise due to temporary issues with Microsoft’s servers. Wait a few minutes and try to sign in again.
- Contact your organization’s IT administrator and request to check if they have created a Conditional Access Policy to access an application from a different location.
- Update your Windows operating system.
- Ensure that your connection to the Internet is stable and fast. Try restarting your Internet router and connecting to the Internet using an Ethernet cable if you currently use Wi-Fi. For more tips on improving your Internet connection, check out our 8 Ways to Make Internet Faster article.
Video Tutorial on How to Fix Error Code 53003
Table of Contents:
- Introduction
- Method 1. Contact the Organization’s IT administrator
- Method 2. Clear the Microsoft 365 App Cache
- Method 3. Update Microsoft 365 Apps
- Method 4. Clear Your Web Browser Cache (For Microsoft 365 Web Apps)
- Clear Cookies and Cache in Google Chrome
- Clear Cookies and Cache in Mozilla Firefox
- Clear Cookies and Cache in Microsoft Edge
- Video Tutorial on How to Fix Error Code 53003
Download Computer Malware Repair Tool
It is recommended to run a free scan with Combo Cleaner - a tool to detect viruses and malware on your device. You will need to purchase the full version to remove infections. Free trial available. Combo Cleaner is owned and operated by Rcs Lt, the parent company of PCRisk.com read more.
Method 1. Contact the Organization’s IT administrator
Error Code 53003 mainly occurs due to a Conditional Access policy set by your organization’s IT administrator. Therefore, contact your IT administrator and request them to verify the Conditional Access policy for your account.
Method 2. Clear the Microsoft 365 App Cache
Some users reported fixing this error by clearing the Microsoft 365 app cache. Try repairing the application first and reset it if repairing doesn’t fix the error.
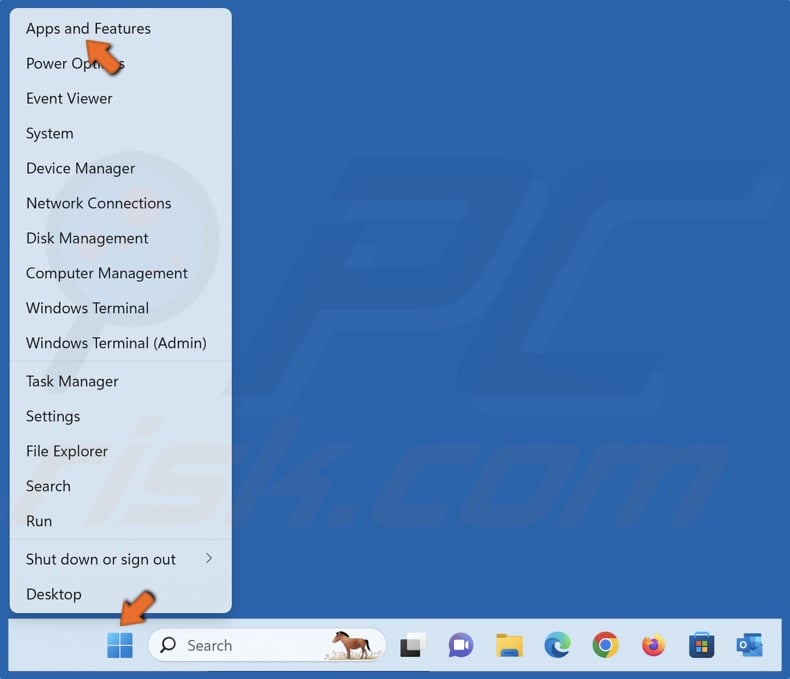
1. Right-click Start and select Apps and Features.
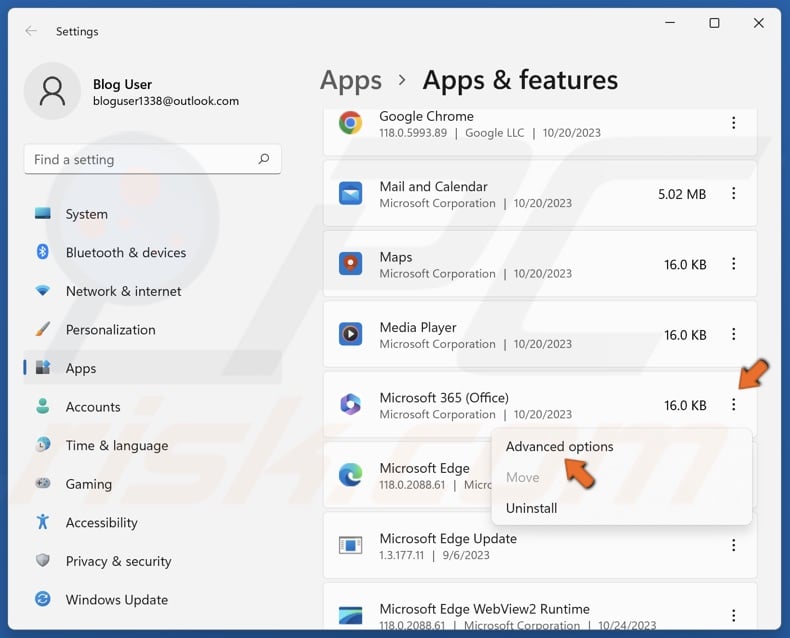
2. Scroll down and find Microsoft 365.
3. Click the three-dot button next to Microsoft 365 and select Advanced options.
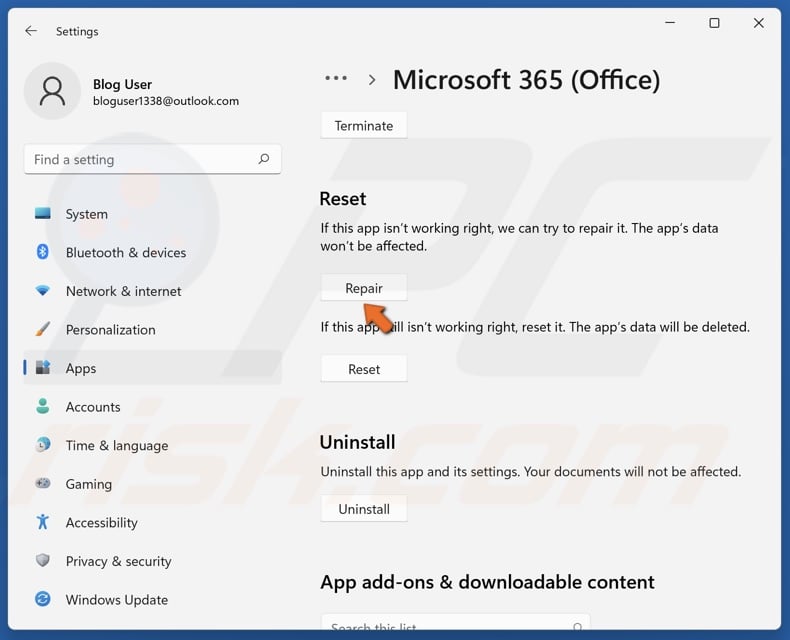
4. Scroll to the Reset section and click Repair.
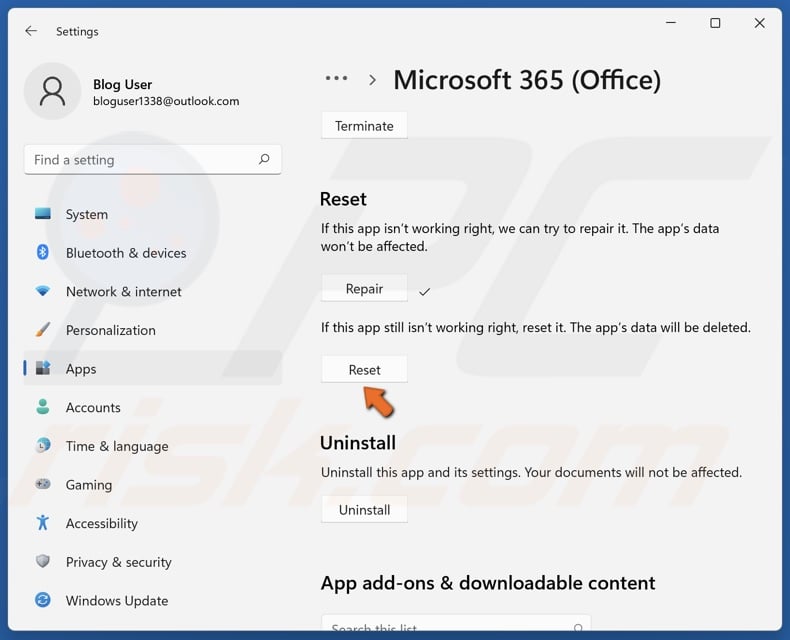
5. If repairing doesn’t fix the issue, click Reset.
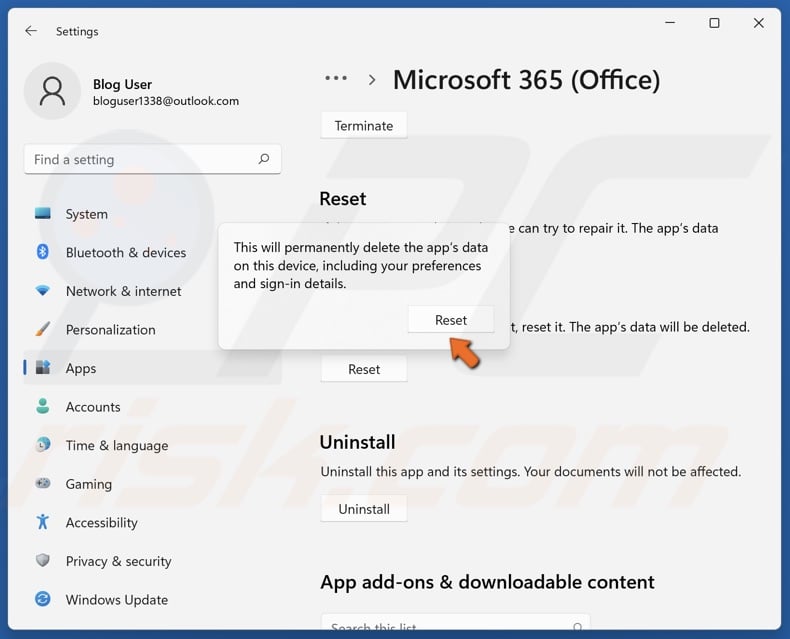
6. Click Reset when prompted.
7. Restart your PC once Microsoft 365 is reset.
Method 3. Update Microsoft 365 Apps
If your Microsoft 365 apps are outdated, you may have trouble signing into your account. The instructions below will show you how to update Microsoft 365.
1. Open any Microsoft 365 desktop app.
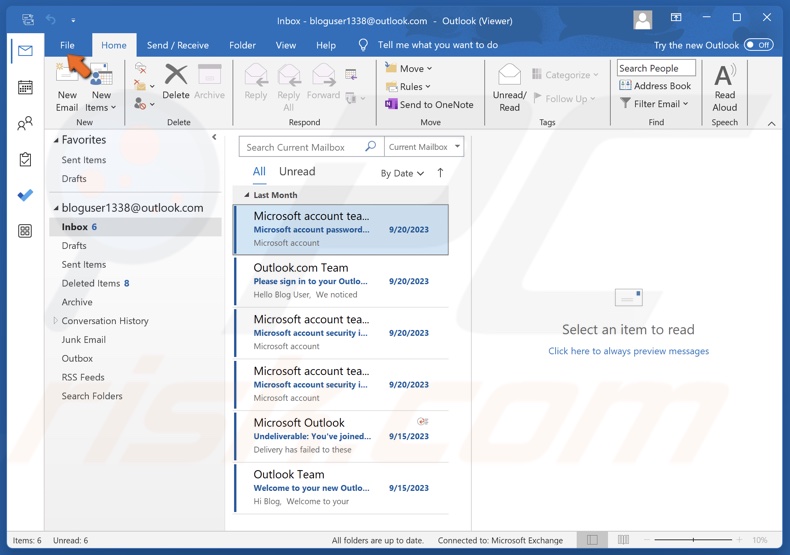
2. Click File at the top-left of the toolbar.
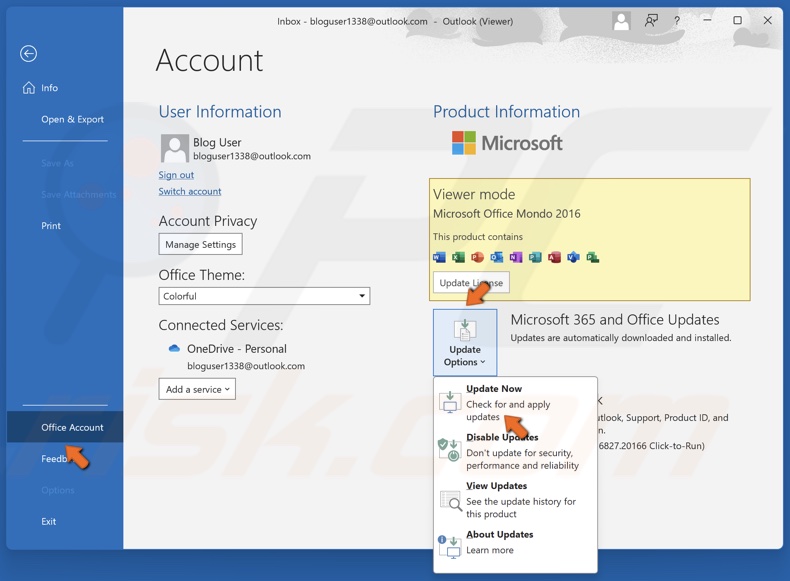
3. Select Office Account.
4. Open the Update Options drop-down menu and select Update Now.
5. Restart your PC once Office is updated.
If you get Erro Code 53003 when signing in to a Microsoft 365 service using a web browser, clearing your browser’s cache may fix it. We have included instructions on how to clear the cache for Google Chrome, Mozilla Firefox, and Microsoft Edge.
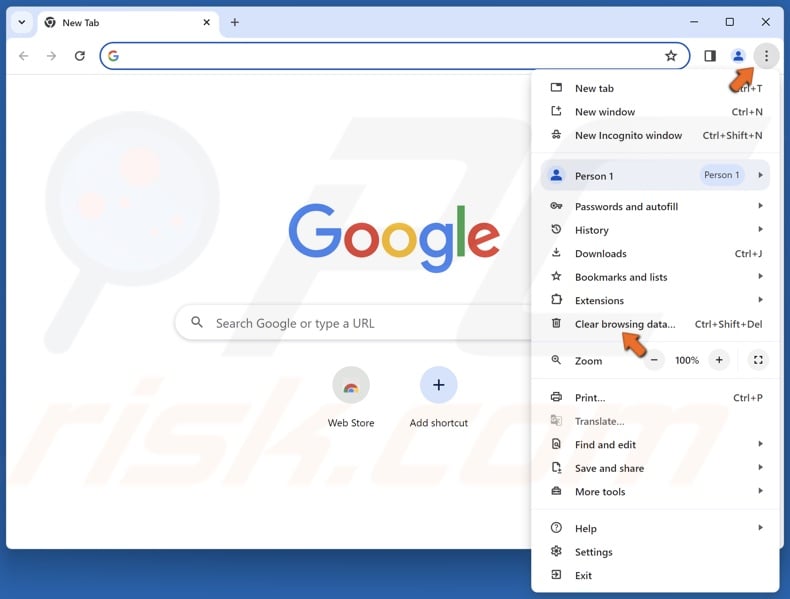
1. Open Chrome. Click the three-dot menu button at the top-right corner and click Clear browsing data.
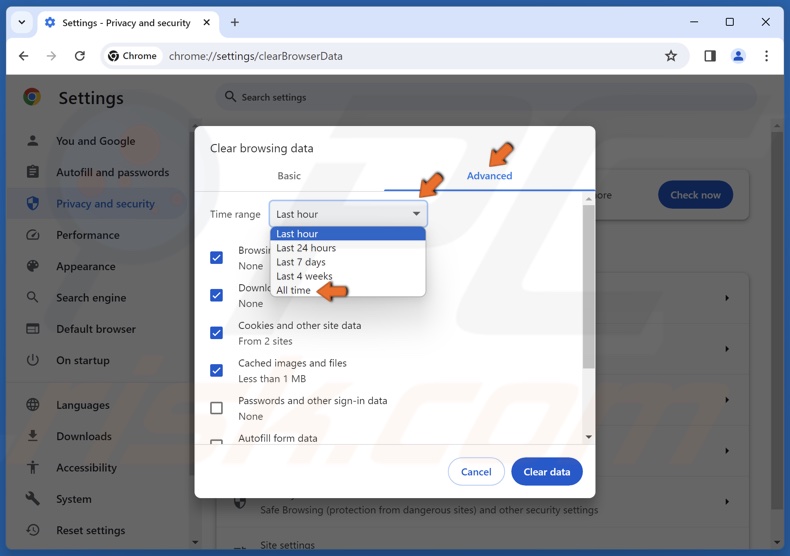
2. Select the Advanced tab.
3. Open the Time range drop-down menu and select All time.
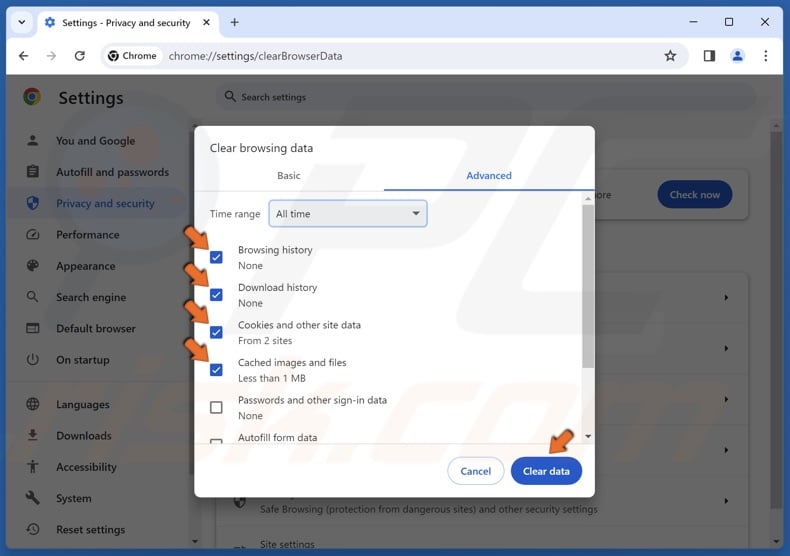
4. Mark the Browsing history, Download history, Cookies and other site data, and Cached images and files checkboxes.
5. Click Clear data.
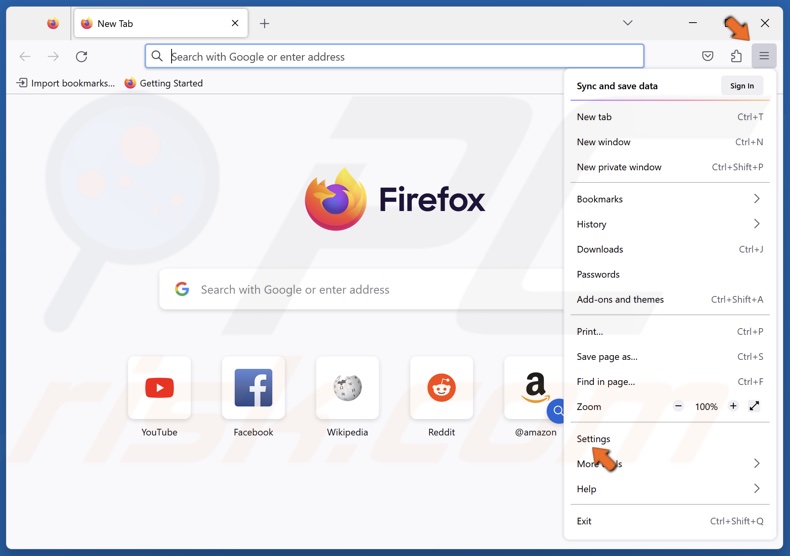
1. Open Firefox. Click the menu button at the top-right corner and click Settings.
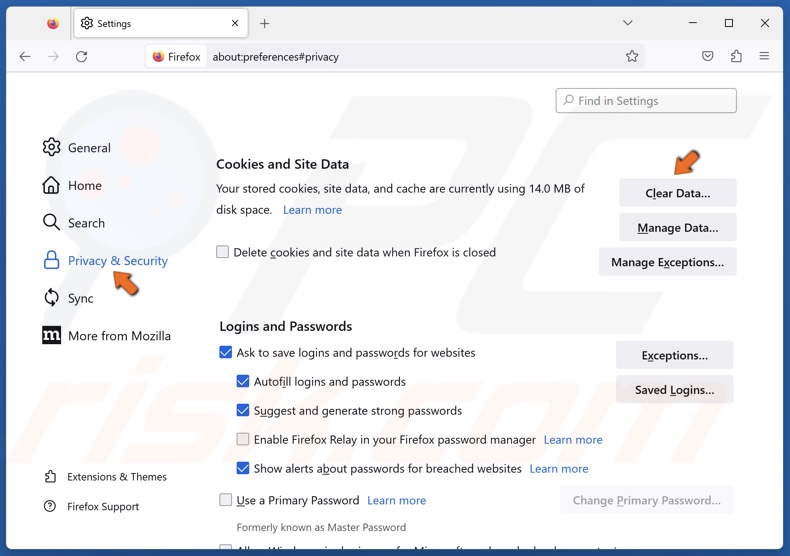
2. Select the Privacy & Security panel.
3. Scroll down and click Clear Data.
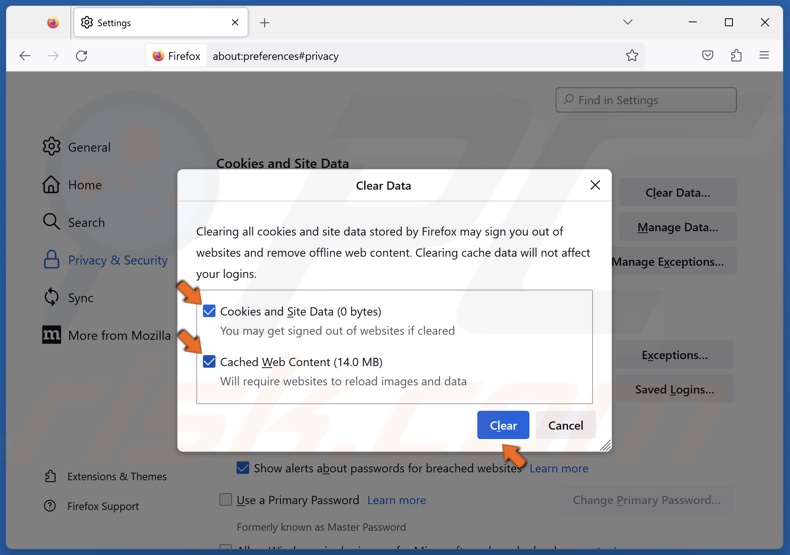
4. Mark the Cookies and Site Data and Cached Web Content checkboxes and click Clear.

5. Click Clear Now.
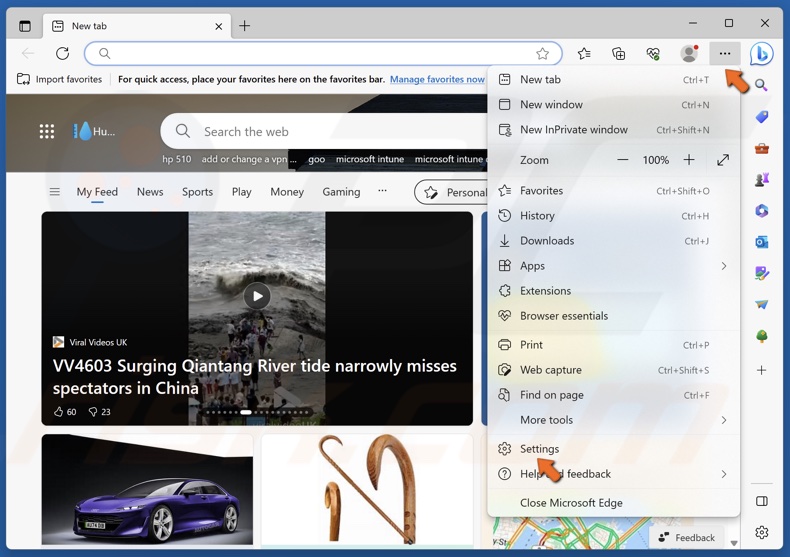
1. Open Edge. Click the three-dot menu button at the top-right corner and click Settings.
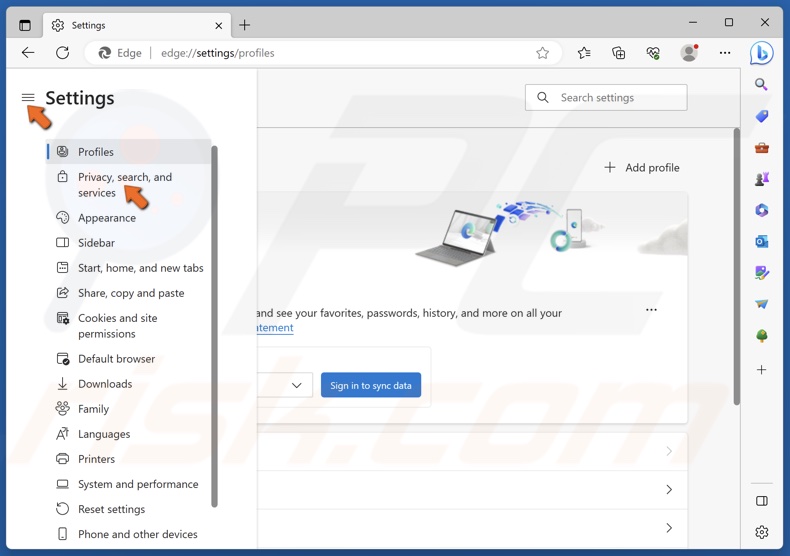
2. Select Privacy, search, and services in the right pane.
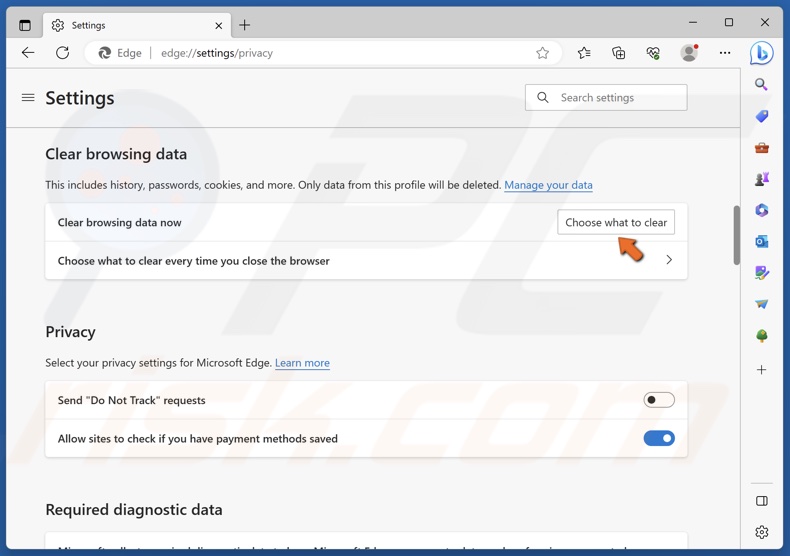
3. Scroll down and click Choose what to clear.
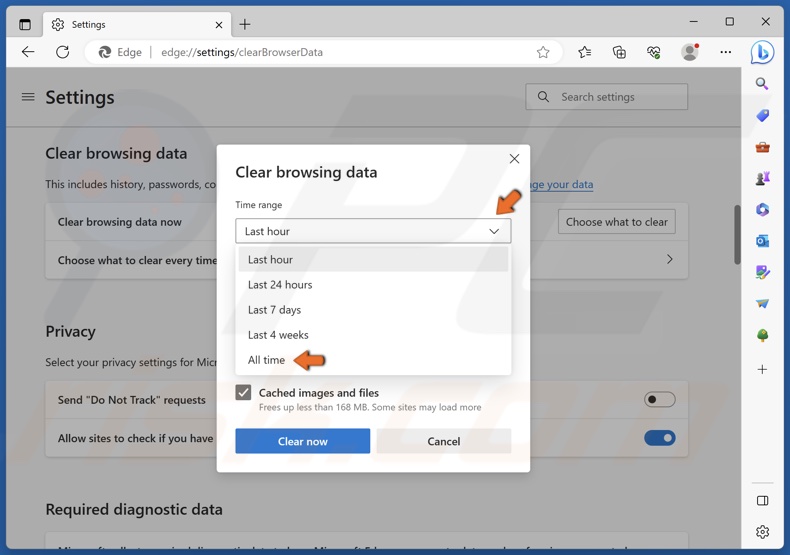
4. Open the Time range drop-down menu and select All time.
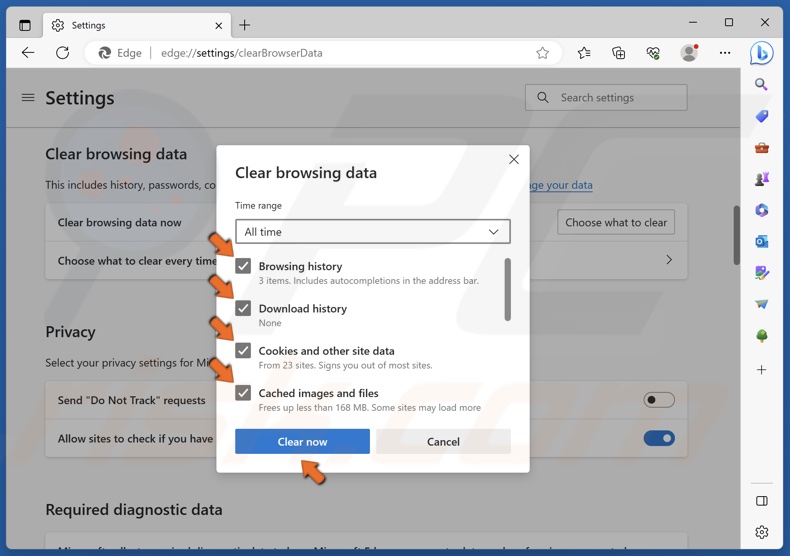
5. Mark the Browsing history, Download history, Cookies and other site data, and Cached images and files checkboxes.
6. Click Clear now.
Did this article help you fix Error Code 53003 when signing in to Microsoft Services on your device? Let us know by leaving a comment below.
Share:

Rimvydas Iliavicius
Researcher, author
Rimvydas is a researcher with over four years of experience in the cybersecurity industry. He attended Kaunas University of Technology and graduated with a Master's degree in Translation and Localization of Technical texts. His interests in computers and technology led him to become a versatile author in the IT industry. At PCrisk, he's responsible for writing in-depth how-to articles for Microsoft Windows.

▼ Show Discussion