How to Fix Steam "app configuration unavailable" Error
Get Free Scanner and check your computer for errors
Fix It NowTo fix found issues, you have to purchase the full version of Combo Cleaner. Free trial available. Combo Cleaner is owned and operated by Rcs Lt, the parent company of PCRisk.com read more.
How to Fix Steam “app configuration unavailable” Error on Windows 11
The “app configuration unavailable” Steam error can occur while installing or updating a game or downloading a DLC for a game. If you’re experiencing this error, this article will explain what causes it and how to fix it.
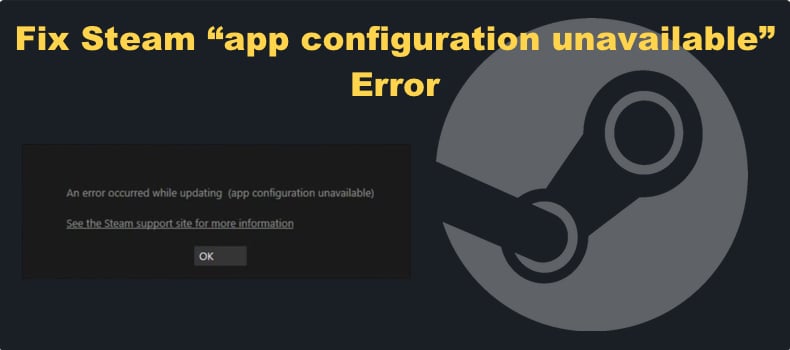
Depending on the action performed, you can get one of the following error variations:
An error occurred while updating (app configuration unavailable)
Steam failed to install (app configuration unavailable)
The invalid app configuration error can occur on almost any Steam game. Some noteworthy titles include Red Dead Redemption II, Sea of Thieves, Hogwarts Legacy, Identity, Cities: Skylines, Tekken 7, Dota 2, GTA V, and CS:GO.
What Causes the “app configuration unavailable” Error?
- A corrupted appinfo.vdf file. In the majority of cases, users get this error due to a corrupted appinfo.vdf file within Steam. This file contains the names, locations, and other details about the games on your system. Deleting appinfo.vdf will force Steam to generate a new file, which should fix the error.
- A bug within Steam. This error can also occur due to a bug in Steam, particularly if the Steam client is outdated. Updating Steam should fix the error. However, if an update is not available, you may have to wait for an update to be released and try again.
- Interference from Razer Chroma SDK. Some users reported getting the “app configuration unavailable” error when using a Razer mouse along with the Razer Chroma SDK application. Try to switch to another mouse and uninstall the Razer SDK software and check if that fixes the issue.
- The product key is from a third-party vendor. Users often get this error after purchasing a product key from a third-party vendor and getting this error upon activating the product key. Try activating the key again and see if that fixes the error.
- The DLC has not been released. Sometimes, users get the “Steam failed to install (app configuration unavailable)” error when trying to download a DLC for their game. However, the DLC may not have been released yet but is available on Steam nonetheless.
- If you’re having trouble installing a certain game or DLC, consider that you may require a third-party launcher for the game key to be activated. In addition, some games may require you to link the website account of the game with your Steam account.
Before trying any of our fixes, here are some tips:
- Restart your computer. Restarting your PC can fix temporary bugs in Steam and fix the error.
- Run Steam as an administrator. Running Steam as an administrator will ensure that Steam has the necessary permissions to install a game on your system. Some users suggested deleting all Steam game shortcuts from the desktop first and then running Steam as an administrator.
- Update the Steam client. If your Steam client hasn’t been updated in a while, it may fail to update a game due to a bug. Updating Steam is one of the easiest fixes you can try.
- Install two games simultaneously. Several users also reported that installing two games from the same franchise simultaneously may also fix this error.
- Reinstall the game. Several users have reported that uninstalling and reinstalling the game fixed the error. However, you should first try to verify the integrity of game files.
- Temporarily disable your anti-virus program. Your anti-virus program may hinder or block the connection to the download server and prevent the game from updating or installing.
Table of Contents:
- Introduction
- Method 1. Delete the appinfo.vdf File
- Method 2. Repair the Steam Library Folder
- Method 3. Change Steam Download Region
- Method 4. Clear the Steam Download Cache
- Method 5. Verify the Integrity of Game Files
- Method 6. Perform a DNS Flush and Reset the Winsock Catalog
- Video Tutorial on How to Fix Steam "app configuration unavailable" Error
Download Computer Malware Repair Tool
It is recommended to run a free scan with Combo Cleaner - a tool to detect viruses and malware on your device. You will need to purchase the full version to remove infections. Free trial available. Combo Cleaner is owned and operated by Rcs Lt, the parent company of PCRisk.com read more.
Method 1. Delete the appinfo.vdf File
As previously mentioned, the “app configuration unavailable” error usually occurs due to a corrupted appinfo.vdf file. Deleting this file will force Steam to scan for appinfo.vdf while launching and generating a new one when it doesn’t find it.
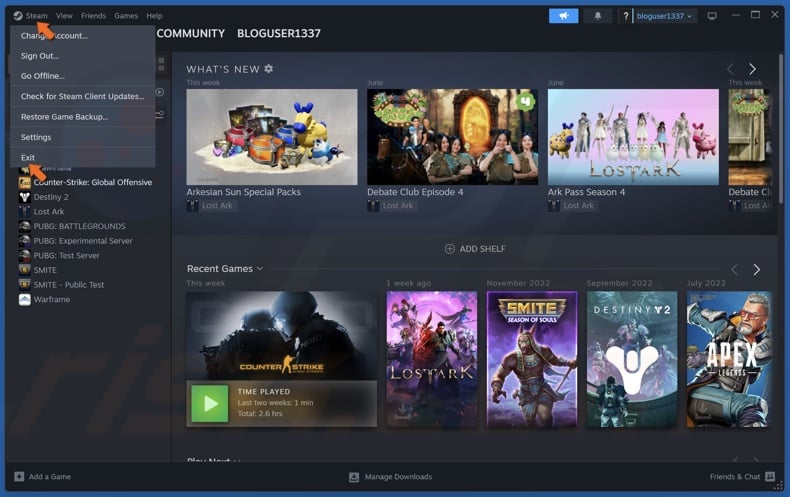
1. Open Steam. Click Steam in the menu bar and click Exit.
2. Hold down Windows+R keys to open Run.
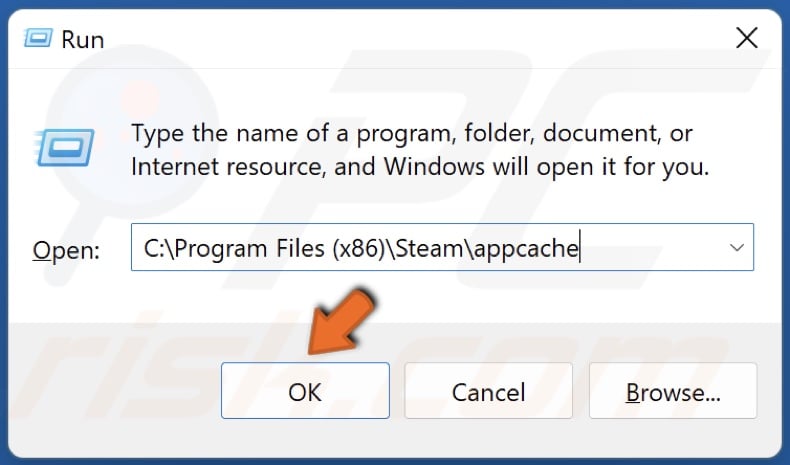
3. In the Run dialog, type in:
C:\Program Files (x86)\Steam\appcache
4. Click OK.
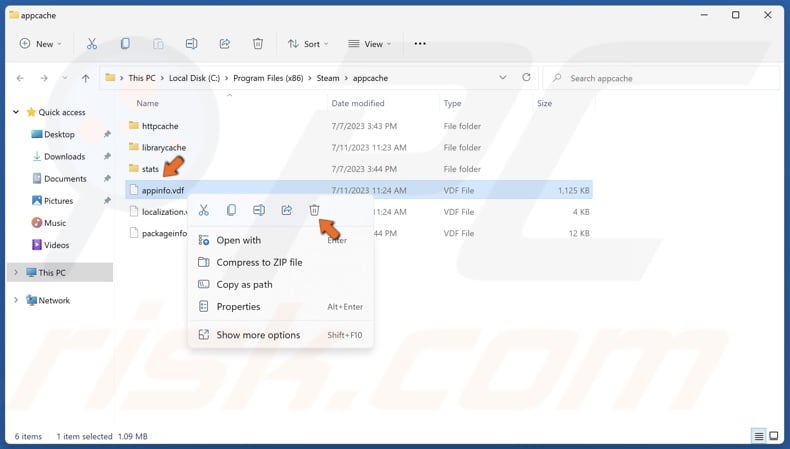
5. Right-click appinfo.vdf and click Delete.
6. Launch Steam.
Method 2. Repair the Steam Library Folder
Your Steam library folder needs to be writable to update and install games. However, if it’s set to Read-only, then you will get the “An error occurred while updating. (app configuration unavailable)” error. Repairing your Steam library folder will fix this issue.
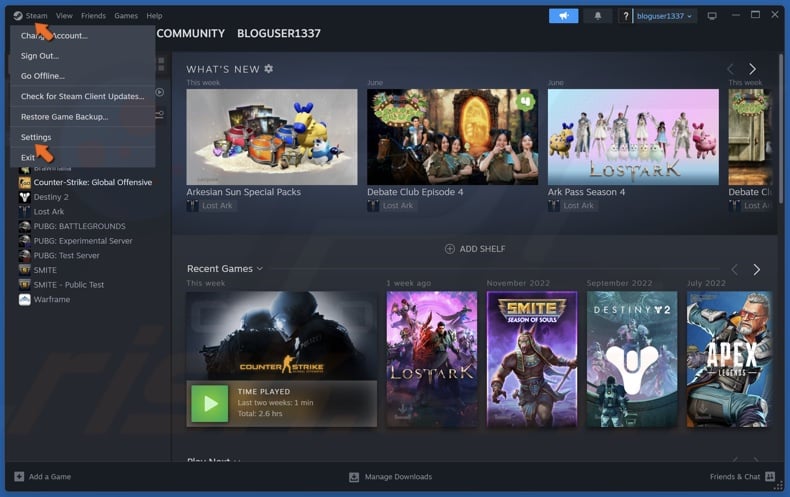
1. Open Steam. Click Steam in the menu bar and select Settings.
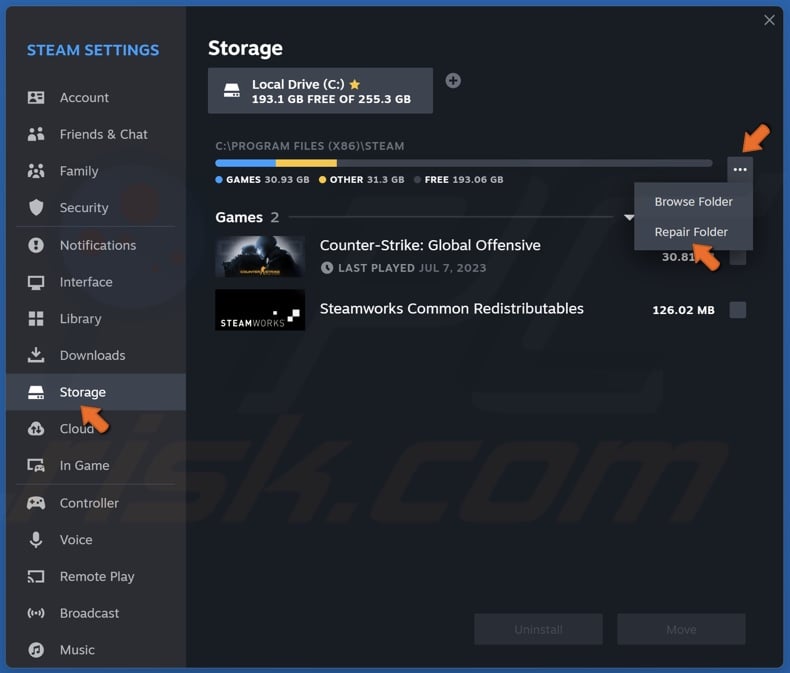
2. Select the Storage panel.
3. Click the three-dot button next to your library and click Repair Folder.
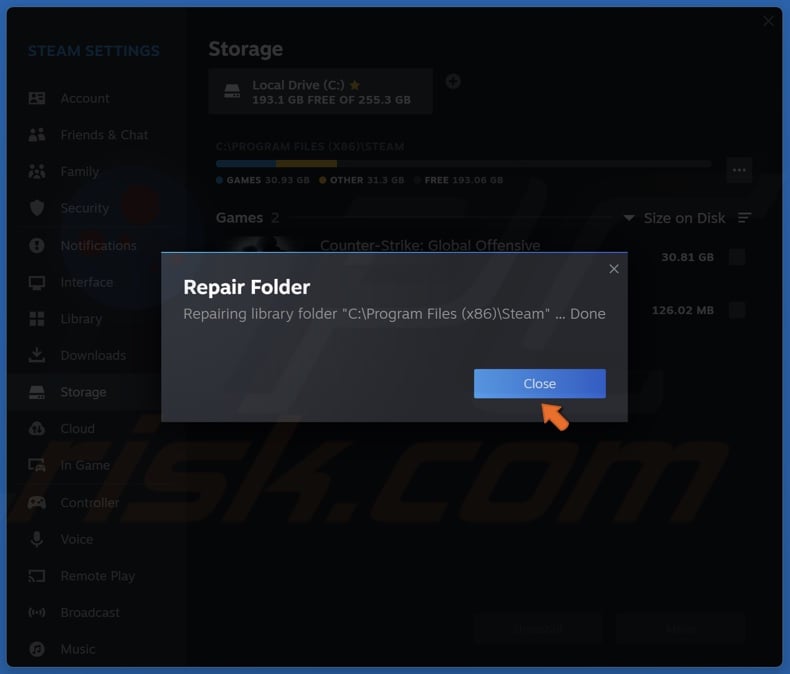
4. Wait for the library to be repaired and click Close.
Method 3. Change Steam Download Region
Many Steam users worked around this error by changing their download region on Steam. Apparently, changing your download region refreshes your connection to the Steam server, which, in turn, may fix the error.
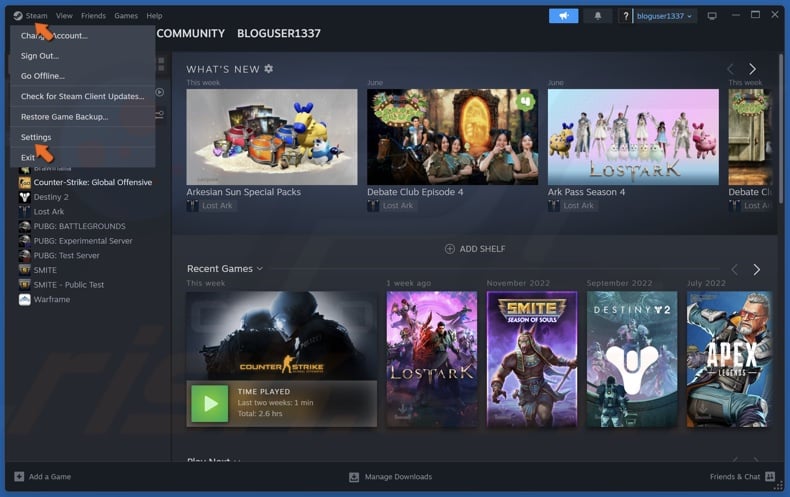
1. Open Steam. Click Steam in the menu bar and select Settings.
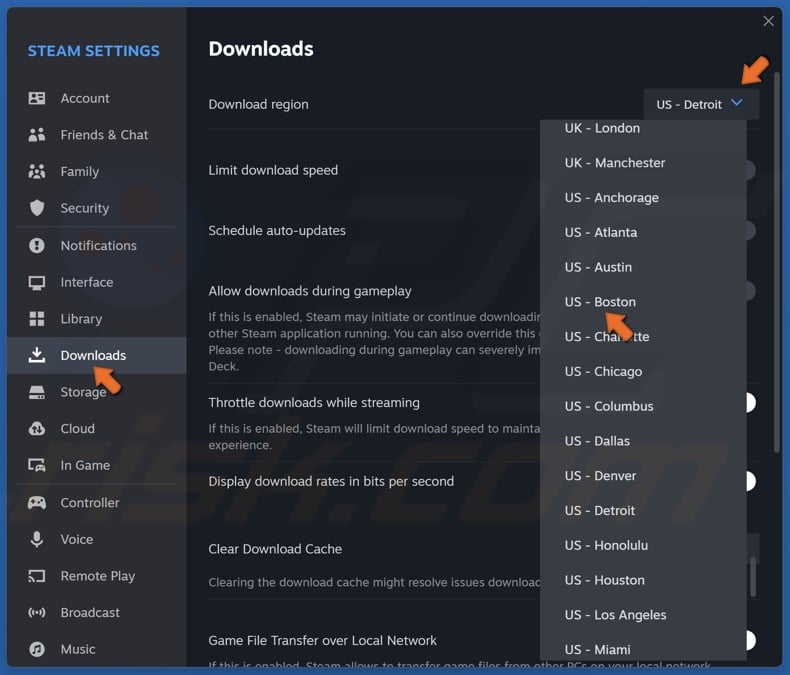
2. Select the Downloads panel.
3. Open the Download region menu and select a region that is close to your current location.
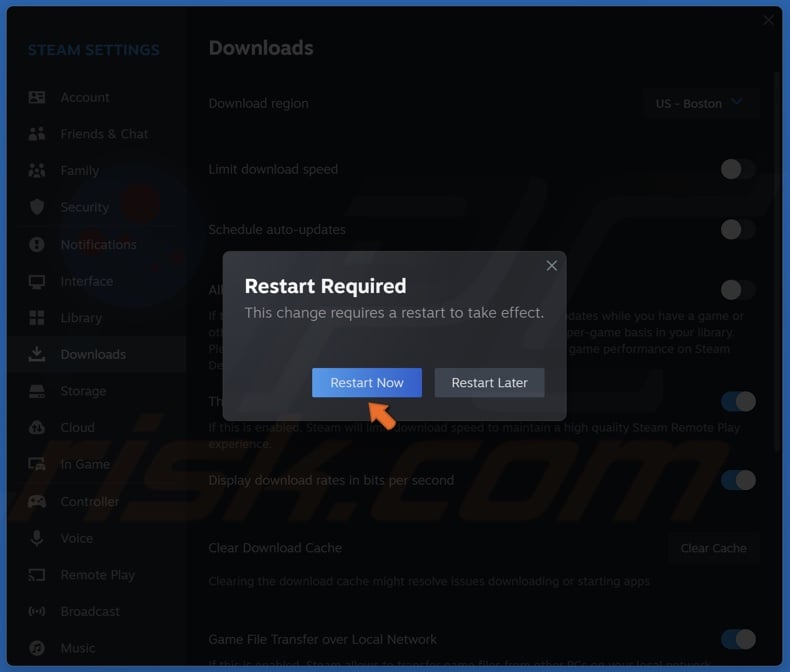
4. Click Restart Now when prompted.
Method 4. Clear the Steam Download Cache
Your Steam download cache stores split bits of large files until they’re downloaded. Once downloaded, the small files are combined into large files. However, these small files may become corrupt due to to a variety of factors.
Clearing your Steam downloads cache will remove any corrupted or incomplete downloads that may trigger the “app configuration unavailable” error.
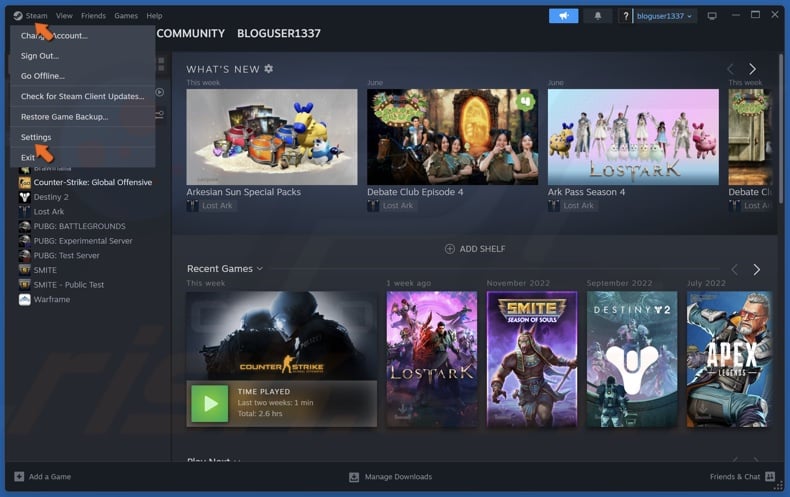
1. Open Steam. Click Steam in the menu bar and select Settings.
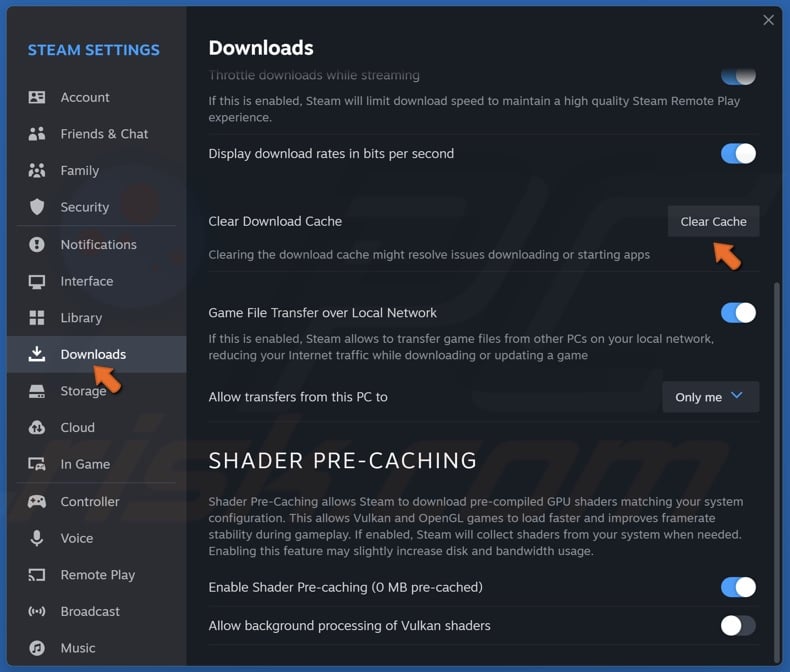
2. Select the Downloads panel.
3. Click Clear Cache in the Clear Download Cache section.
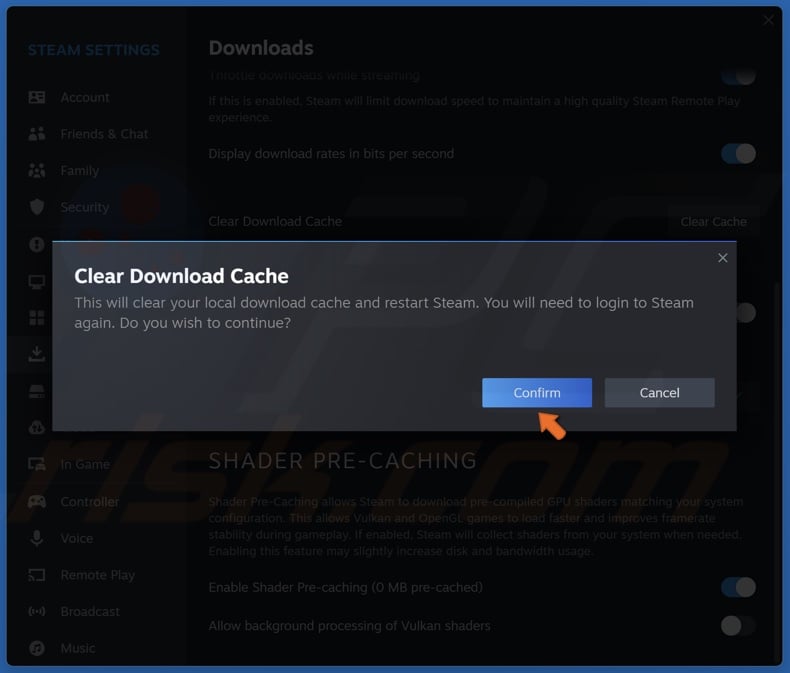
4. Click Confirm when prompted. Steam will restart.
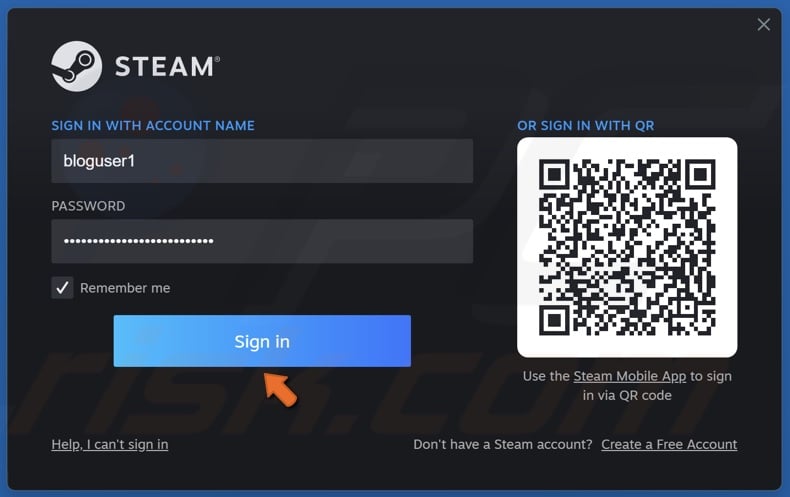
5. Enter your login credentials and click Sign in.
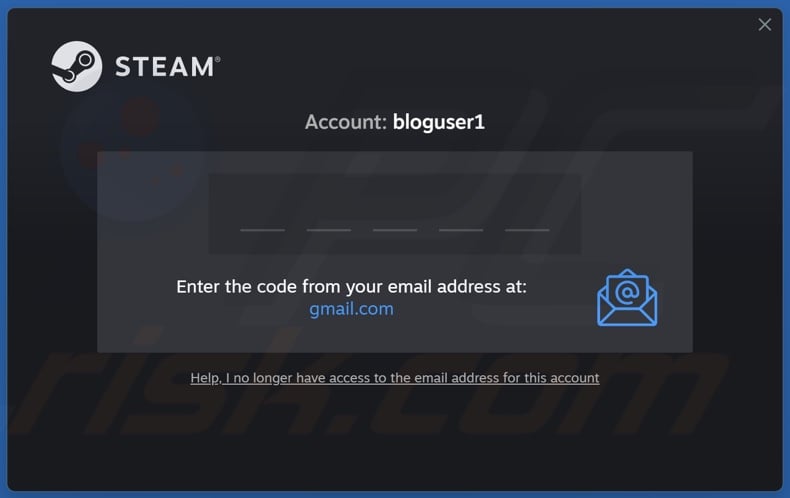
6. Enter the code sent to your email.
Method 5. Verify the Integrity of Game Files
You may get “An error occurred while updating (app configuration unavailable)” error if one or more of your game’s files have been corrupted or misplaced. Verifying game file integrity will replace all corrupted and missing files from Steam’s servers.
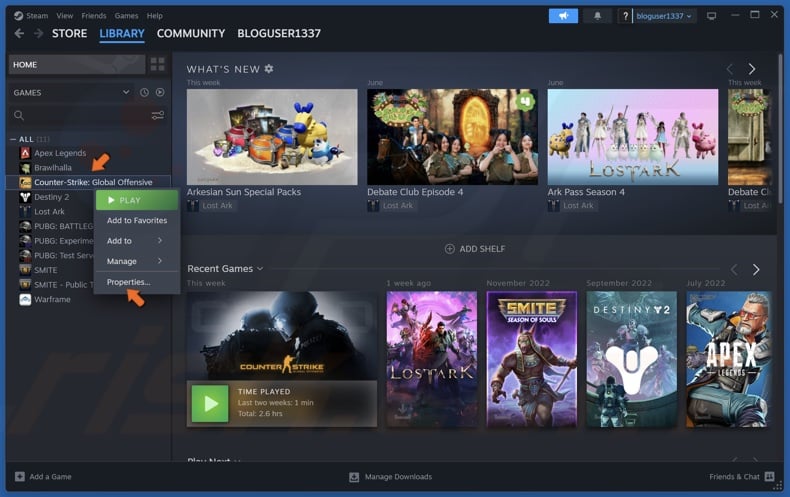
1. Open Steam. In the Library window, right-click the game and click Properties.
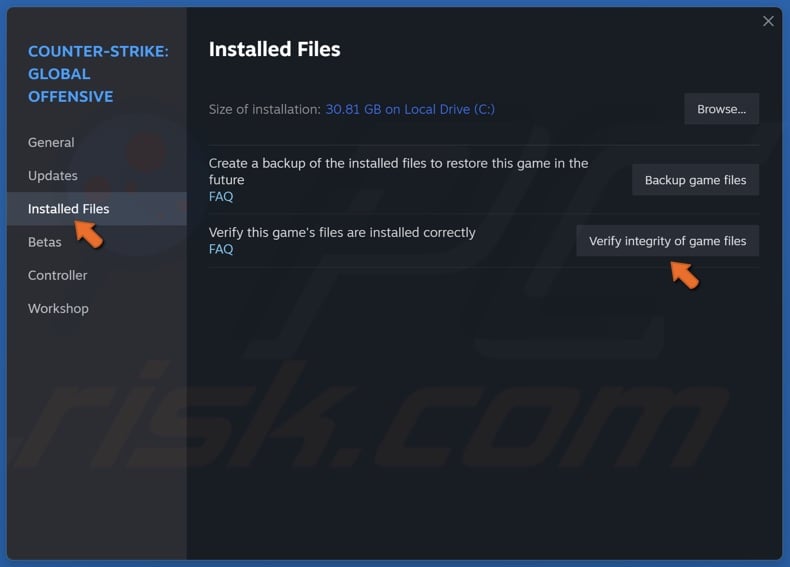
2. Select the Installed Files panel.
3. Click Verify integrity of game files. Wait for the verification process to complete.
Method 6. Perform a DNS Flush and Reset the Winsock Catalog
The DNS cache can become corrupt over time. Running the ipconfig /release command will release your IP address from your router, and the ipconfig /renew will assign a new IP address to it.
Running the ipconfig /flushdns command will fix the overflow of packets.
If your network settings have been misconfigured, running the netsh winsock reset command will reset the socket settings of the TCP/IP stack.
1. Hold down Windows+R keys to open Run.
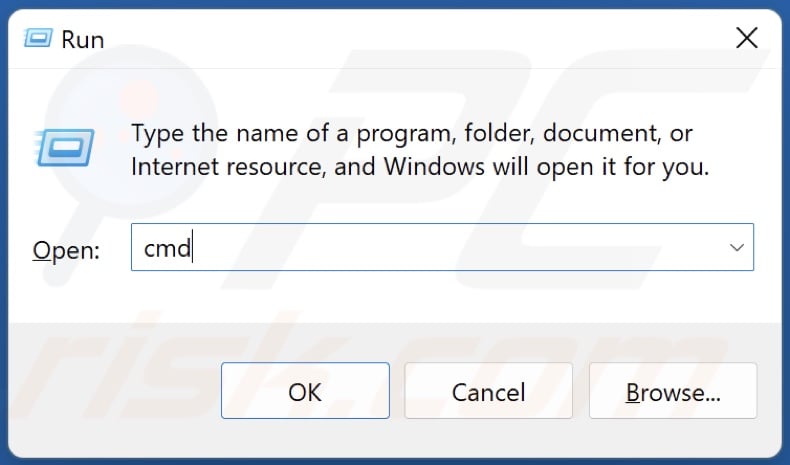
2. In the Run dialog, type in CMD and hold down Ctrl+Shift+Enter keys to open Command Prompt as an administrator.
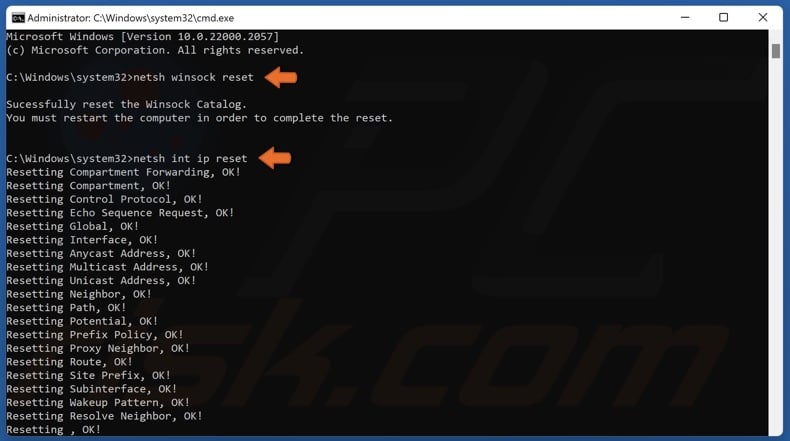
3. In the Command Prompt window, type in the commands below and press the Enter key after typing in each one.
netsh winsock reset
netsh int ip reset
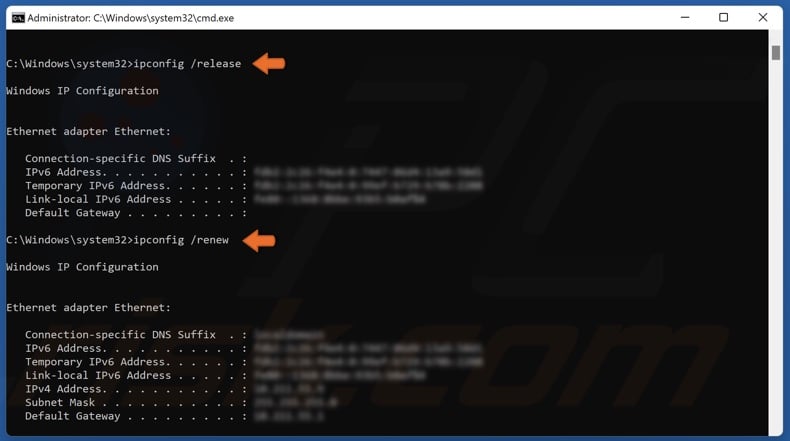
ipconfig /release
ipconfig /renew
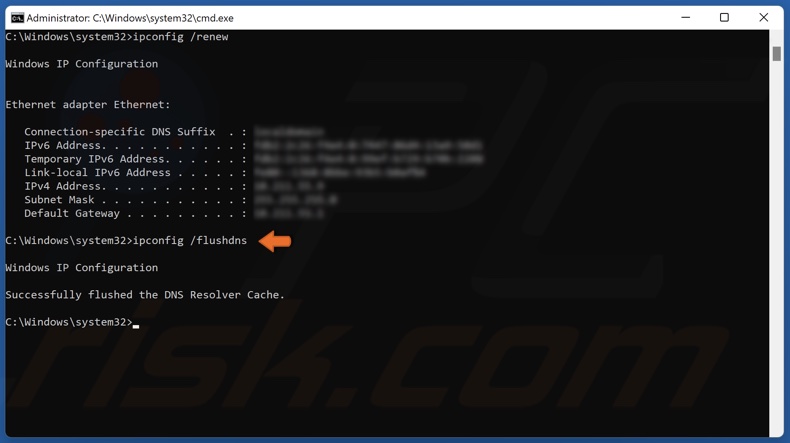
ipconfig /flushdns
4. Close the Command Prompt and restart your PC.
Did this article help you fix the “app configuration unavailable” error on your PC? Let us know by commenting below. If you know how to fix this error not mentioned in this article, please share it with others.
Share:

Rimvydas Iliavicius
Researcher, author
Rimvydas is a researcher with over four years of experience in the cybersecurity industry. He attended Kaunas University of Technology and graduated with a Master's degree in Translation and Localization of Technical texts. His interests in computers and technology led him to become a versatile author in the IT industry. At PCrisk, he's responsible for writing in-depth how-to articles for Microsoft Windows.

▼ Show Discussion