How to Fix Lost Ark "Server authentication failed. 10010" Error
Get Free Scanner and check your computer for errors
Fix It NowTo fix found issues, you have to purchase the full version of Combo Cleaner. Free trial available. Combo Cleaner is owned and operated by Rcs Lt, the parent company of PCRisk.com read more.
How to Fix Lost Ark “Server authentication failed. 10010” Error on Windows 11
If you get the “Server authentication failed. 10010” error when logging into Lost Ark, it means one of four things: Lost Ark servers are offline; you’re not connected to the Internet; your network protocols are misconfigured; your DNS cache has been corrupted. This article will discuss this error in more detail and provide several ways to fix it.
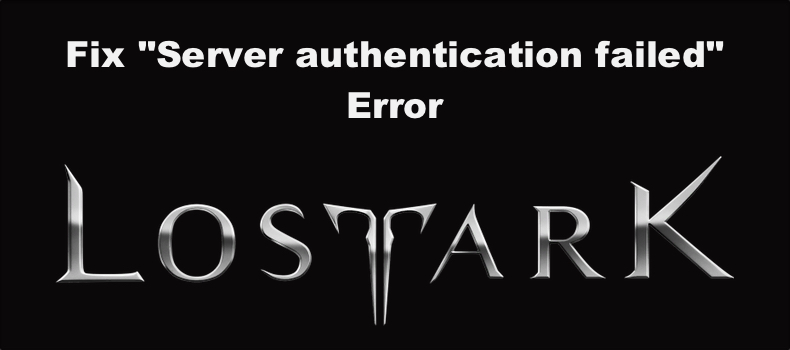
Server authentication failed. Please try again.
[10010]
What Causes the “Server authentication failed. 10010” Error?
- When you get the “Server authentication failed” error when trying to log into your Lost Ark account, it means
- Using a VPN (Virtual Private Network). The publisher of Lost Ark, Amazon Games, has banned all connections through VPN services in an effort to combat botters. Therefore, if you use a VPN to access the Internet, you can’t log into Lost Ark. For more information about this issue, read the official post on the Lost Ark Forums.
- Damaged or corrupted Lost Ark installation files. You might get this error if some of your Lost Ark installation files were corrupted, deleted, or misplaced. You can fix your Lost Ark installation by verifying the installed files in Steam, as explained in Method 1.
- A corrupted DNS cache. If the DNS cache on your system is corrupted or outdated, the Lost Ark server may fail to authorize the connection.
- Network-related issues. You may get the “Server authentication failed. 10010” error if your Internet connection is unstable or your bandwidth is being throttled because Lost Ark requires stable and fast Internet to establish a connection with the server.
Before trying any of our fixes:
- Turn off your VPN. If you’re using a VPN and getting the “Server authentication failed. 10010” error when logging in, turn off your VPN software. If you absolutely need to use a VPN, try connecting to another VPN server.
- Check the Lost Ark server status. If you still can’t connect, visit the Lost Ark Server Status website and check if the server you want to connect to is down or full.
- Restart your PC. Restarting your PC will fix any system glitches causing the “Server authentication failed. 10010” error.
- Power-cycle your Internet router. If your Internet bandwidth is low or the connection is unstable, power cycling or resetting your router can fix any glitches your router may have. Turn off or unplug your Internet router from the power outlet, wait for 30 seconds, and then turn it back on.
- Close unnecessary third-party programs. Some programs, particularly third-party anti-virus and firewall programs, may block Lost Ark from connecting to its servers and allowing you to log in. Temporarily disable your anti-virus and firewall programs and check if that fixes the error.
- Restart Steam and Lost Ark. Restarting Steam and Lost Ark will resolve any issues that occur due to outdated cookies and cached files or interference from other software.
- Try another Steam account. Try another Steam account that was not part of the Lost Ark beta and didn’t have Lost Ark installed.
- Connect to the Internet using an Ethernet cable. Since Lost Ark requires a fast and stable Internet connection, so you may get this error if your Wi-Fi connection is weak or unstable. Therefore, we suggest connecting your PC to the Internet using an Ethernet cable. However, if a Wi-Fi connection is your only option, disconnect as many unnecessary devices from your Wi-Fi network.
Video Tutorial on How to Fix Lost Ark “Server authentication failed” Error
Table of Contents:
- Introduction
- Method 1. Verify the Integrity of Game Files
- Method 2. Clear the DNS Cache
- Method 3. Change Your DNS Server Address
- Method 4. Disable Internet Protocol Version 6 (IPv6)
- Method 5. Allow Lost Ark Through Windows Defender Firewall
- Method 6. Opt-In or Opt-Out of the Steam Beta
- Method 7. Enable TLS 1.2
- Video Tutorial on How to Fix Lost Ark “Server authentication failed” Error
Download Computer Malware Repair Tool
It is recommended to run a free scan with Combo Cleaner - a tool to detect viruses and malware on your device. You will need to purchase the full version to remove infections. Free trial available. Combo Cleaner is owned and operated by Rcs Lt, the parent company of PCRisk.com read more.
Method 1. Verify the Integrity of Game Files
You might fail to log in to your Lost Ark account because some relevant files have been corrupted, deleted, or misplaced. Verifying game file integrity will replace all corrupted and missing files from Steam’s servers.
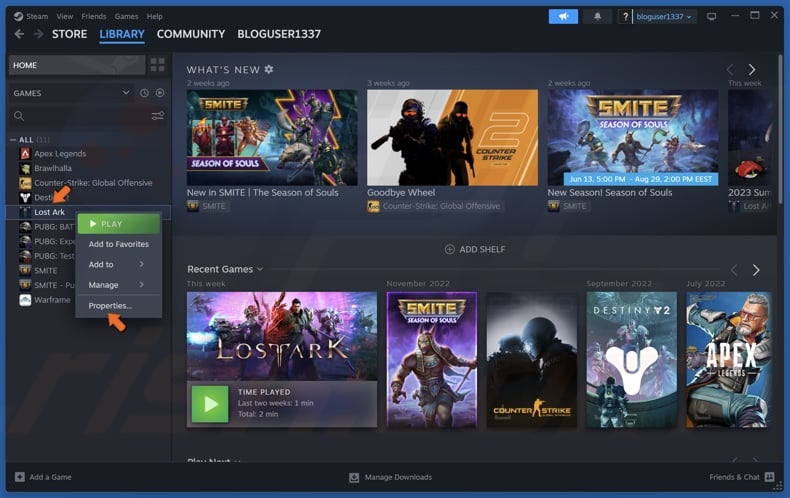
1. Open Steam. In the Library window, right-click Lost Ark and click Properties.
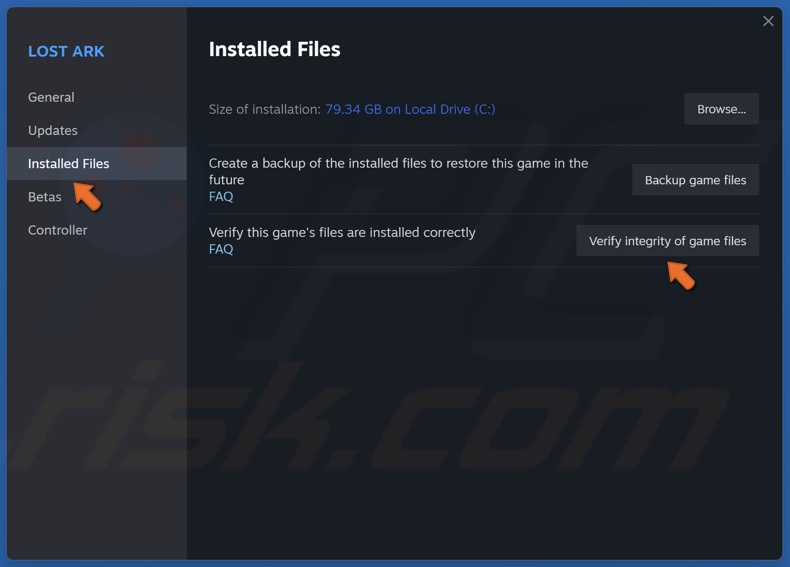
2. In the left pane, select the Installed Files tab.
3. Click Verify integrity of game files. Wait for the verification process to complete.
Method 2. Clear the DNS Cache
Clearing your system’s DNS cache will reset your connection to Lost Ark’s server, which may fix the server authorization error.
1. Hold down Windows+R keys to open Run.
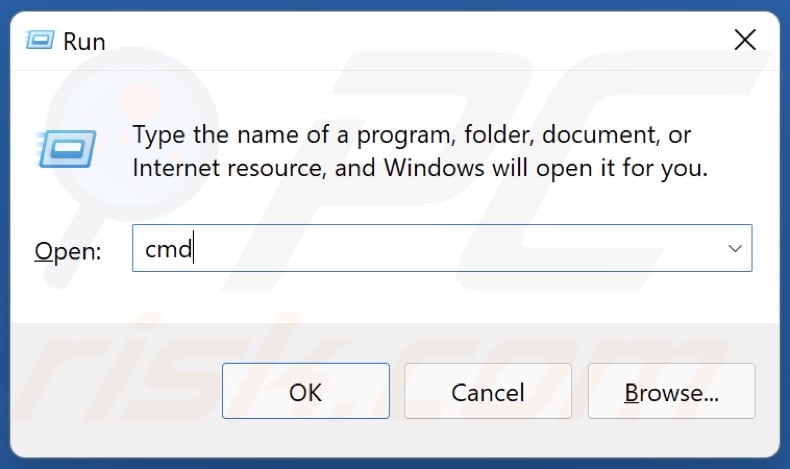
2. Type in CMD in the Run dialog and hold down Ctrl+Shift+Enter keys to open Command Prompt as an administrator.
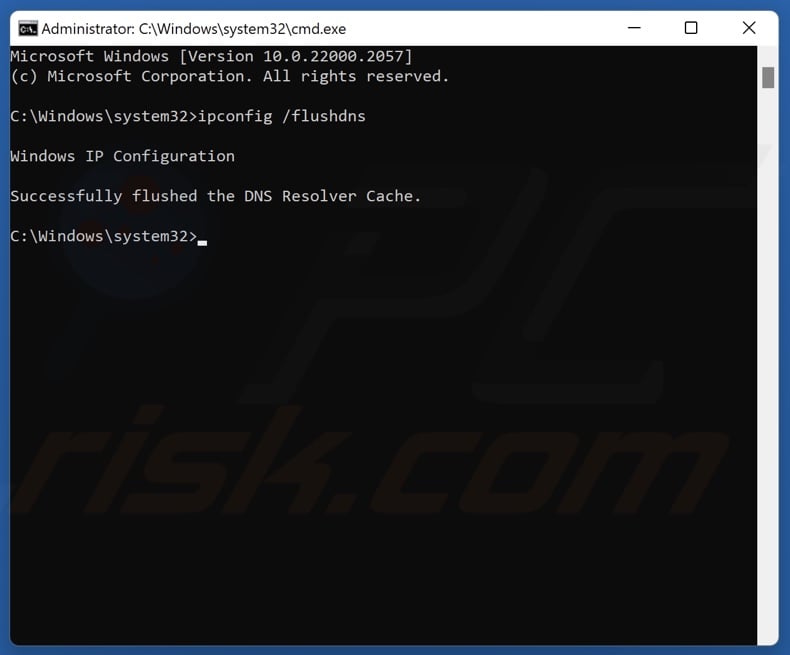
3. In the Command Prompt window, type in:
ipconfig /flushdns
4. Press the Enter key.
5. Close the Command Prompt and restart your PC.
Method 3. Change Your DNS Server Address
Changing your ISP-provided DNS server address to a third-party DNS server can fix connection issues with Lost Ark.
1. Hold down Windows+R keys to open Run.
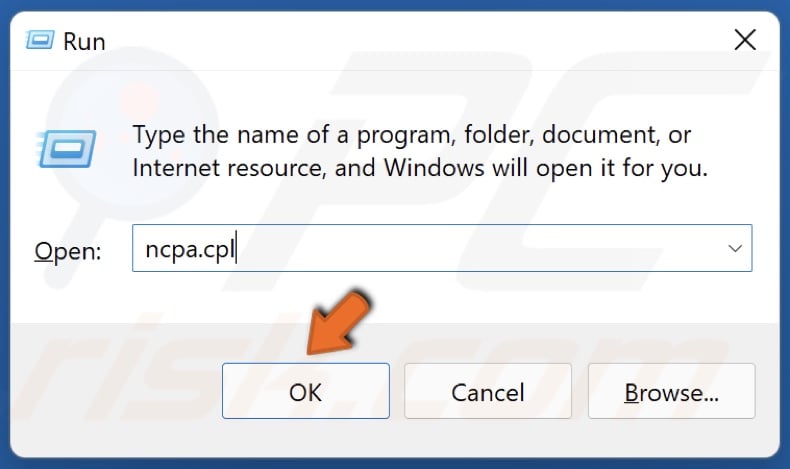
2. Type in ncpa.cpl in the Run dialog and click OK.
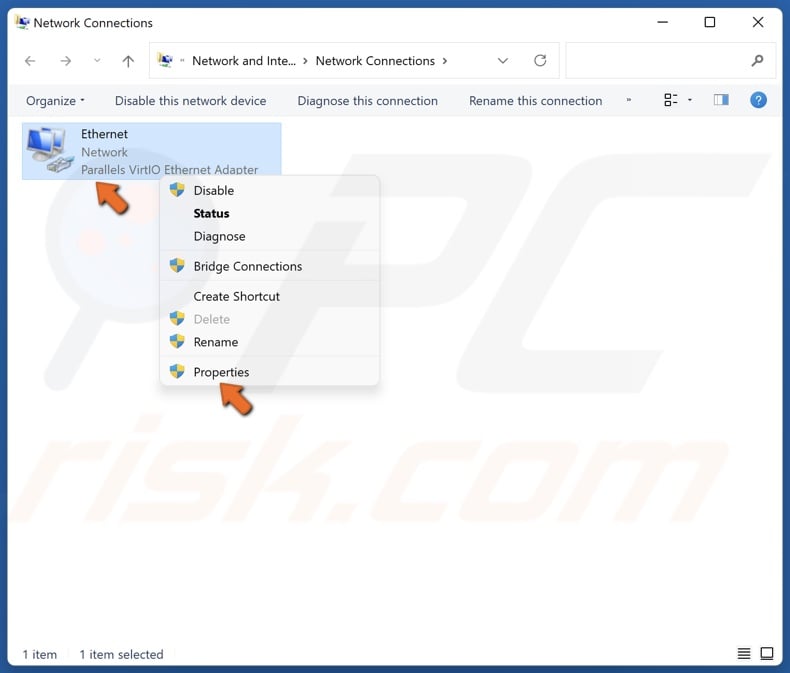
3. Right-click your network adapter and click Properties.
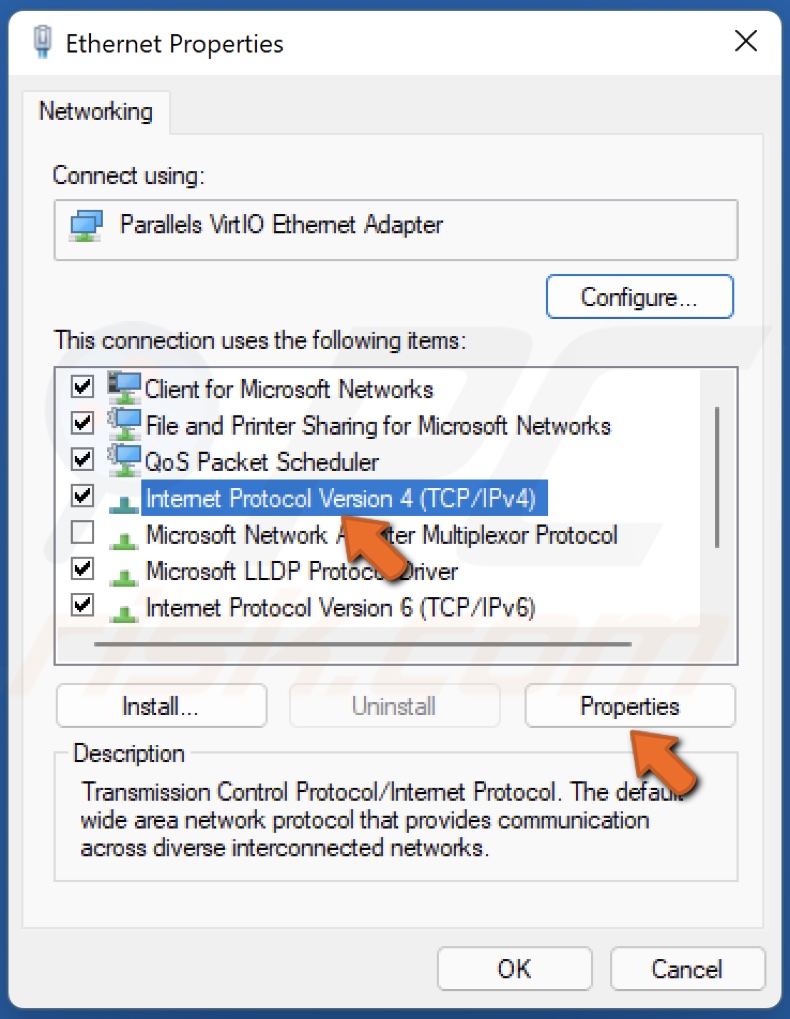
4. In the Networking tab, select Internet Protocol Version 4 (TCP/IPv4) and click Properties.
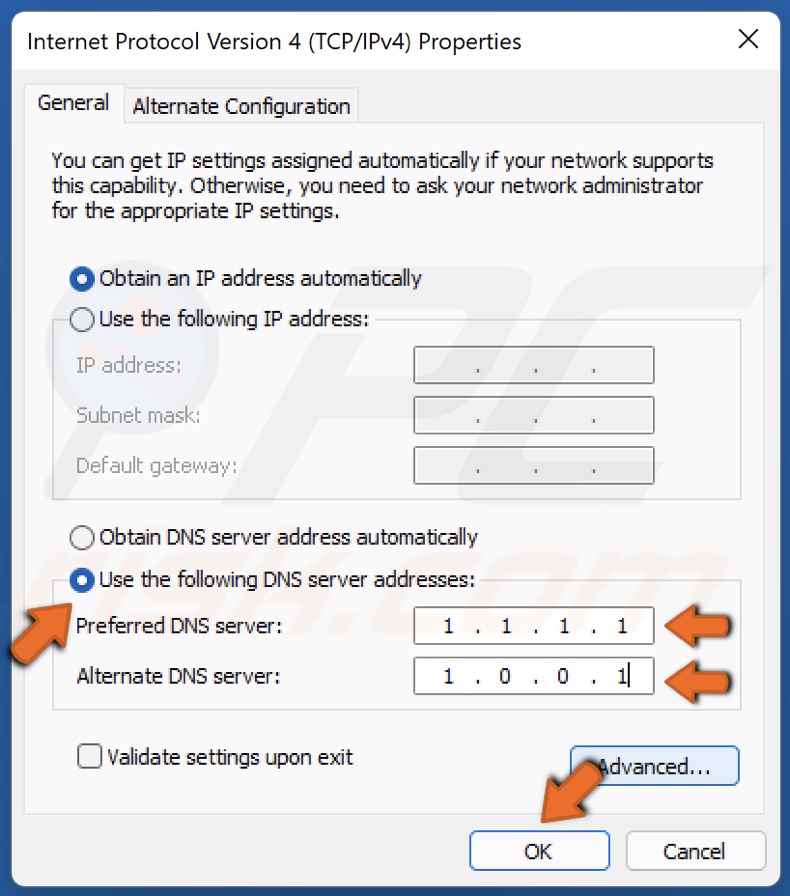
5. Tick the Use the following DNS server addresses option.
6. In the Preferred DNS server, type in 1.1.1.1
7. In the Alternate DNS server, type in 1.0.0.1
8. Click OK to save settings and restart your PC.
Method 4. Disable Internet Protocol Version 6 (IPv6)
Some users reported fixing the “Server authentication failed” error by disabling IPv6.
1. Hold down Windows+R keys to open Run.
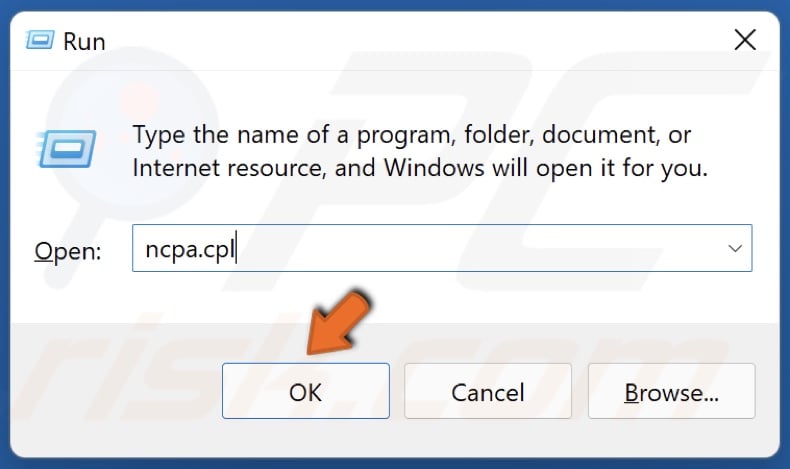
2. Type in ncpa.cpl in the Run dialog and click OK.
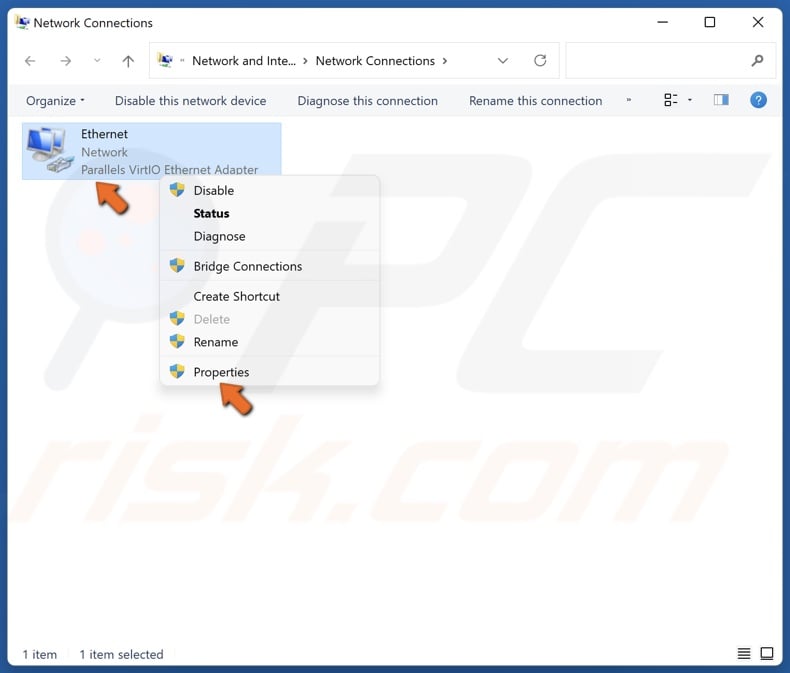
3. Right-click your network adapter and click Properties.
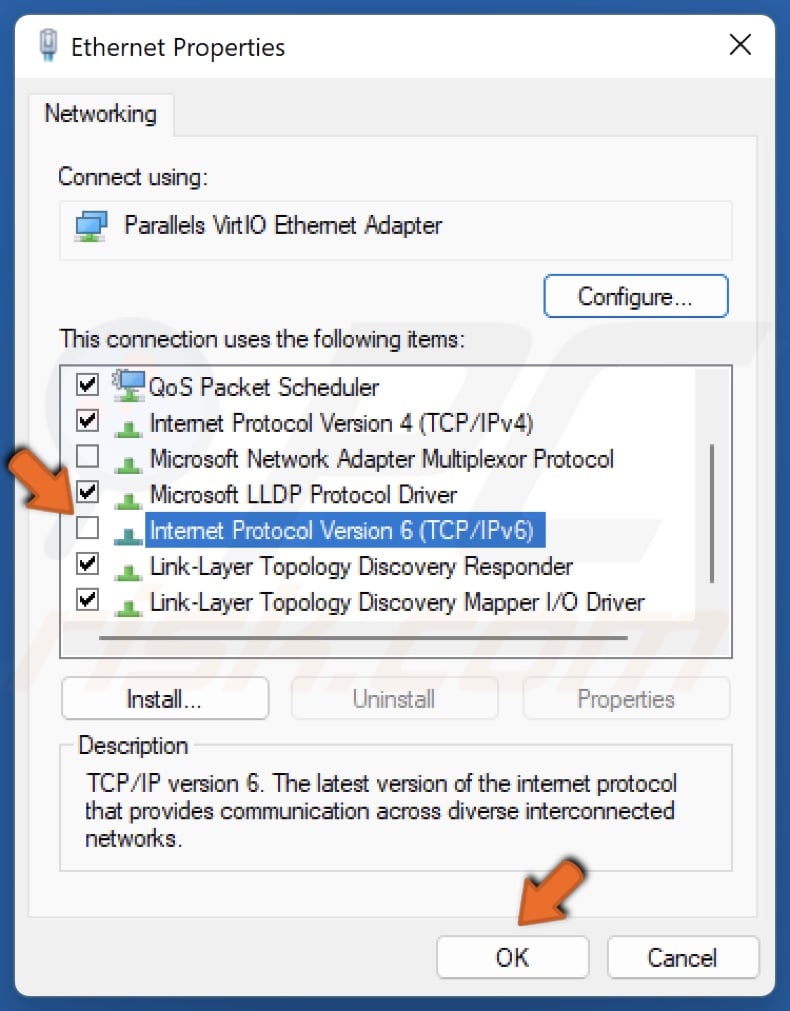
4. In the Networking tab, uncheck Internet Protocol Version 6 (TCP/IPv6) and click OK.
Method 5. Allow Lost Ark Through Windows Defender Firewall
Sometimes, Windows Defender Firewall can block Lost Ark from connecting to its servers, particularly if you use a Wi-Fi connection. Add Lost Ark to your firewall’s exceptions list and check if that fixes the “Server authentication failed. 10010” error.
1. Hold down Windows+R keys to open Run.
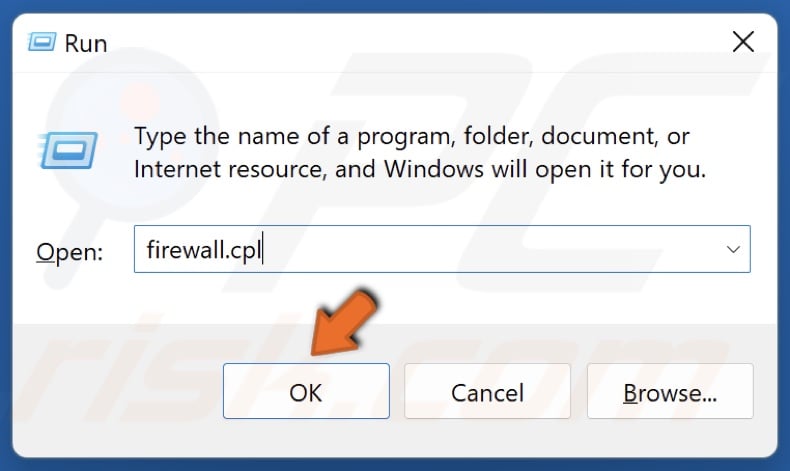
2. Type in firewall.cpl in the Run dialog and click OK.

3. Click Allow an app or feature through Windows Defender Firewall.
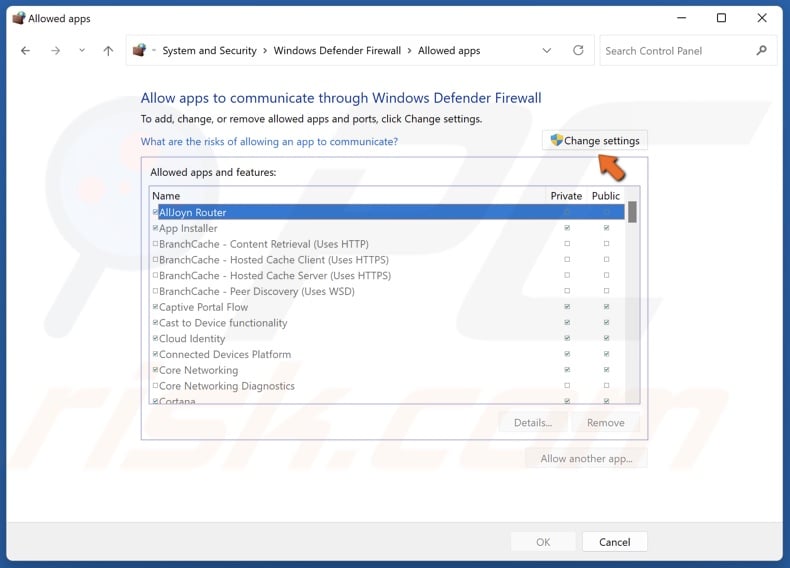
4. Click Change settings.
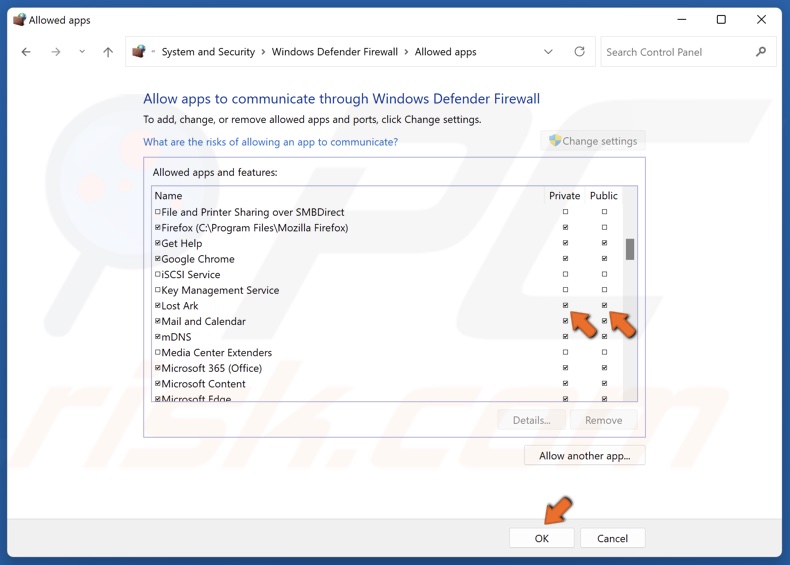
5. Scroll down and find Lost Ark.
6. Mark the Private and Public checkboxes next to Lost Ark.

7. If Lost Ark is not on the allowed applications list, click Allow another app.
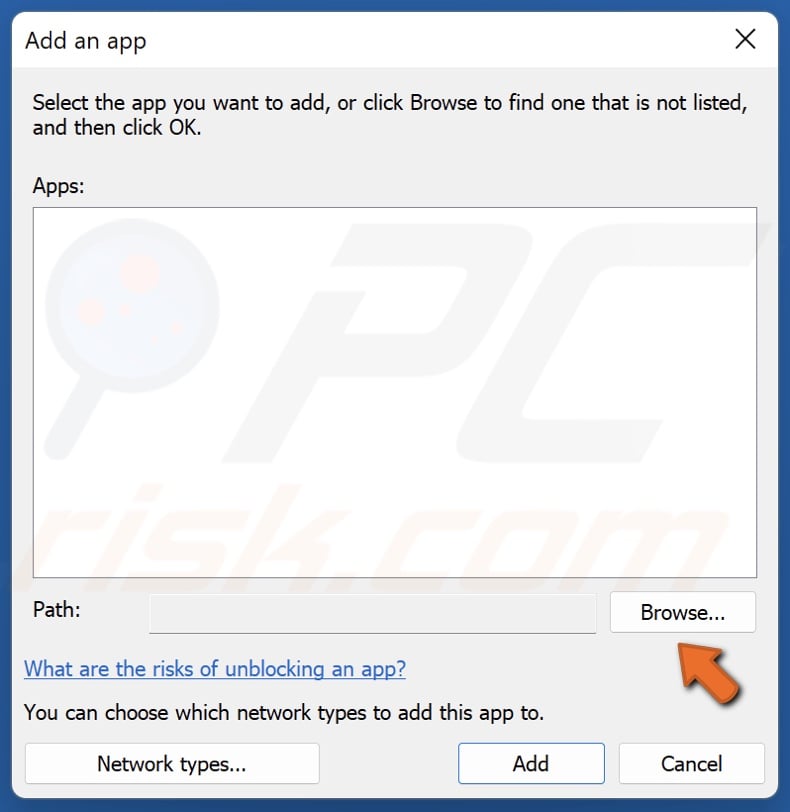
8. Click Browse.
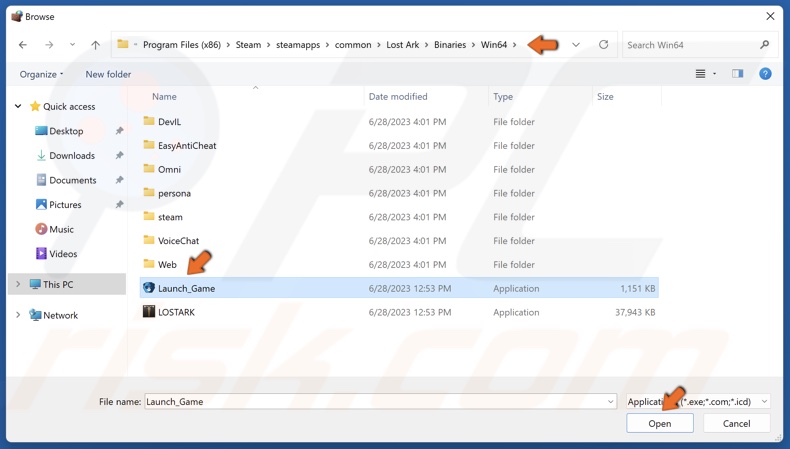
9. In the address bar, type in:
C:\Program Files (x86)\Steam\steamapps\common\Lost Ark\Binaries\Win64\
10. Press Enter.
11. Select Launch_Game.exe and click Open.
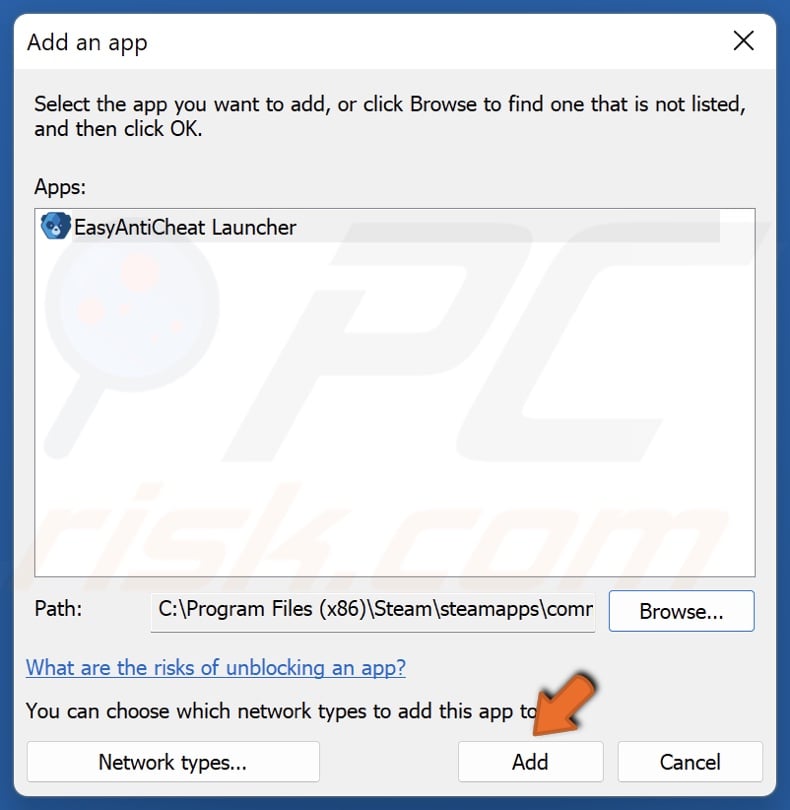
12. Click Add to add EasyAntiCheat Launcher.
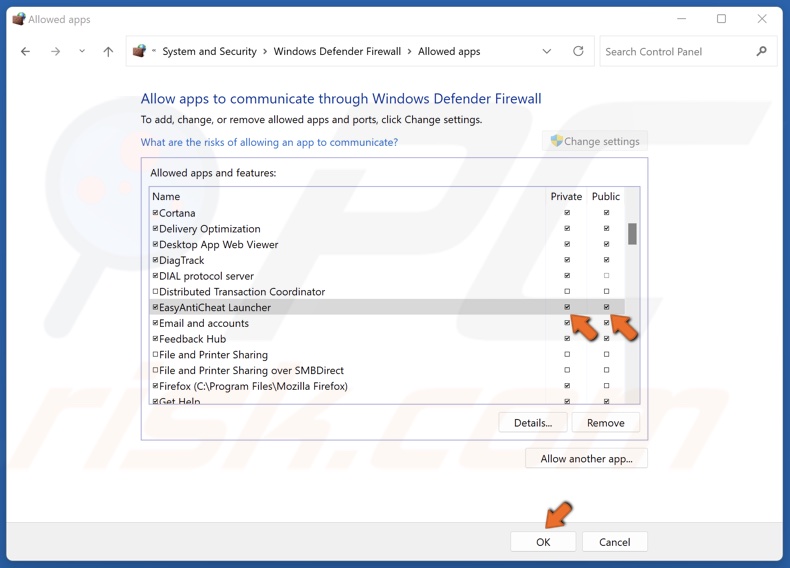
13. Mark the Public and Private checkboxes next to EasyAntiCheat Launcher.
14. Click OK.
Method 6. Opt-In or Opt-Out of the Steam Beta
Some users reported fixing the “Server authentication failed” error by opting into the Steam beta. Nevertheless, users already using the beta version of Steam reported fixing the error by opting out of the beta. So try opting in or out, depending on your status, and check if that fixes the error.
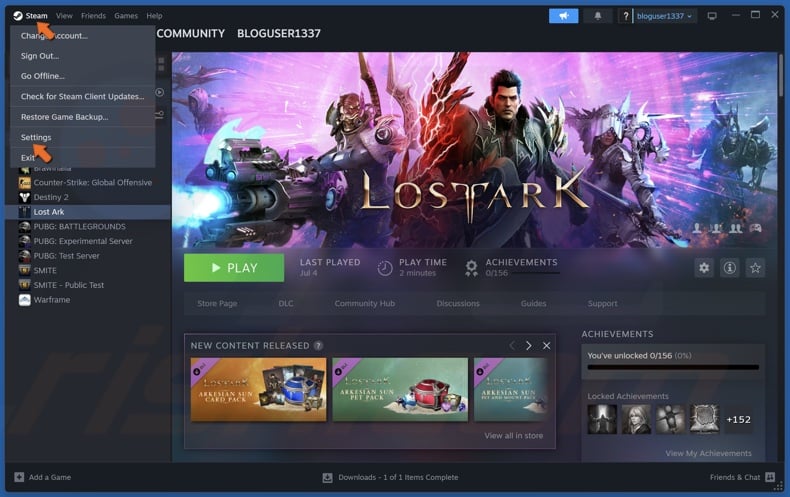
1. Open Steam. Click Steam in the menu bar and click Settings.
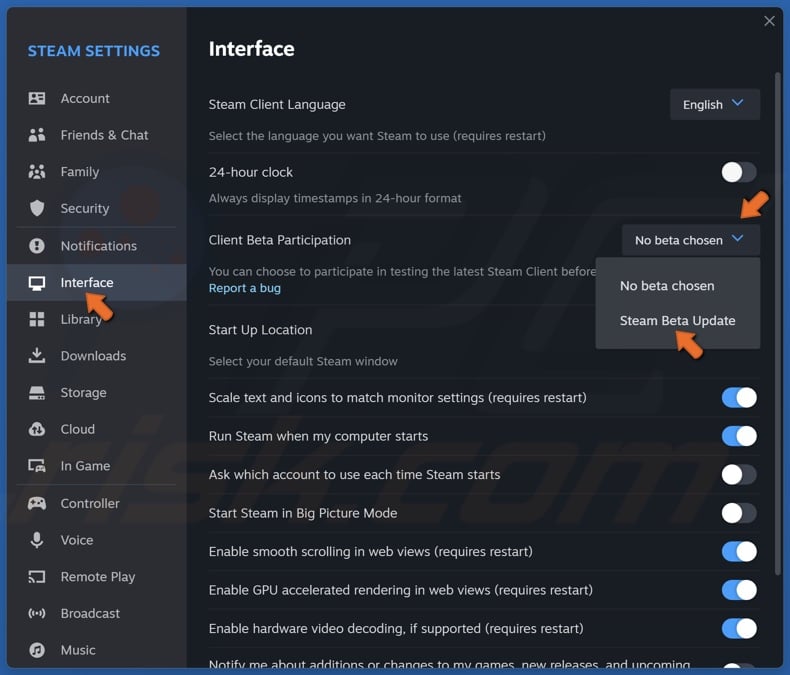
2. Select the Interface panel.
3. Open the Client Beta Participation drop-down menu and select Steam Beta update.

4. If you already participate in the Steam beta, select No beta chosen.
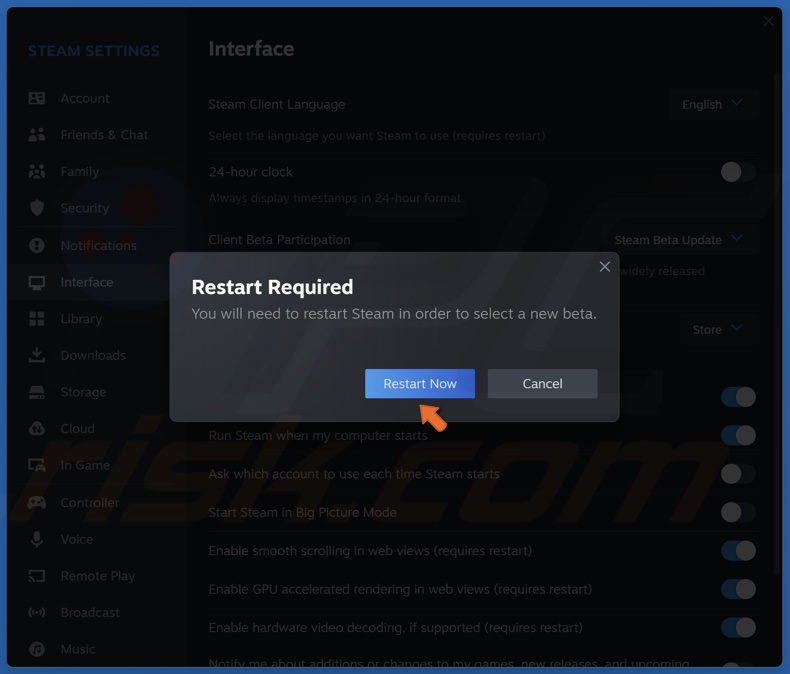
4. Click Restart Now when prompted. Steam will restart automatically and update to the beta version.
Method 7. Enable TLS 1.2
The Lost Ark client and server authentication process involves exchanging security certificates and establishing a secure connection. However, that may not be possible if TLS 1.2 (Transport Layer Security 1.2) is disabled.
Therefore, you may fix the error by enabling TLS 1.2, which enhances data security when being transferred over a network. By enabling TLS 1.2, you ensure that your PC and Lost Arks server utilize the latest TLS protocol. This method is relevant to all Windows versions that have TLS 1.2 disabled. And it is particularly relevant to Windows 7 users as TLS 1.2 is disabled on Windows 7 by default.
1. Hold down Windows+R keys to open Run.
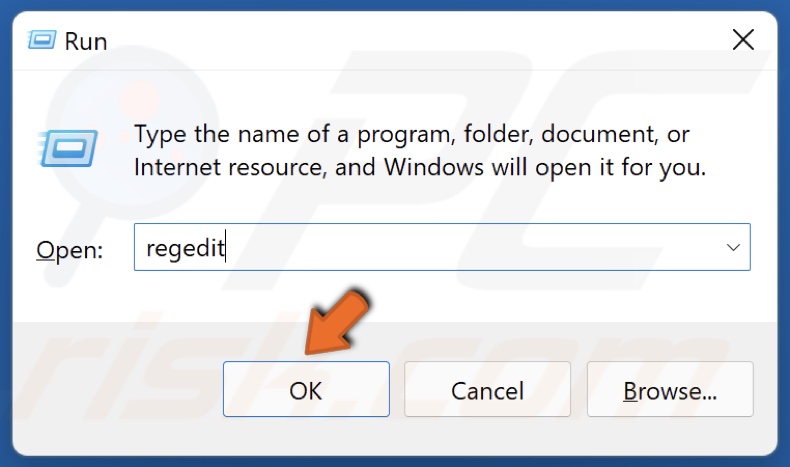
2. Type in regedit in the Run dialog and click OK.
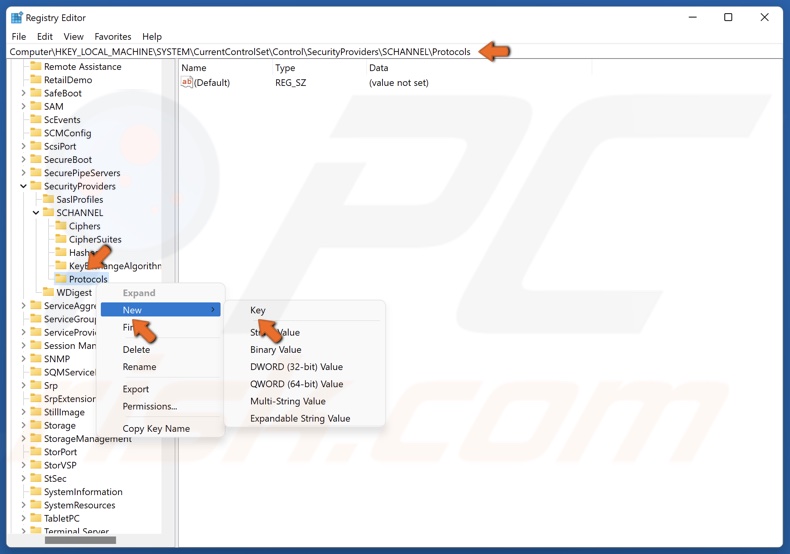
3. In the Windows Registry Editor, navigate to:
HKEY_LOCAL_MACHINE\SYSTEM\CurrentControlSet\Control\SecurityProviders\SCHANNEL\Protocols
4. Right-click the Protocols key, select New, and select Key.
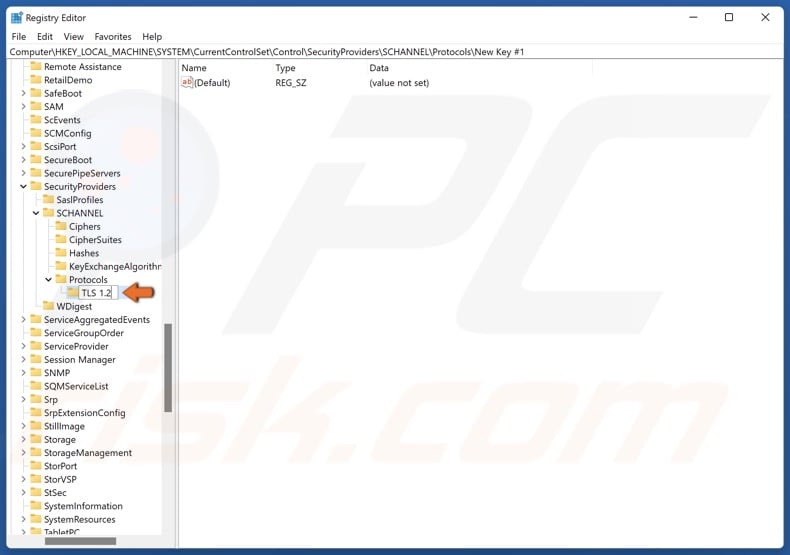
5. Name the new key TLS 1.2 and save it.

6. Right-click the TLS 1.2 key, select New, and select Key.
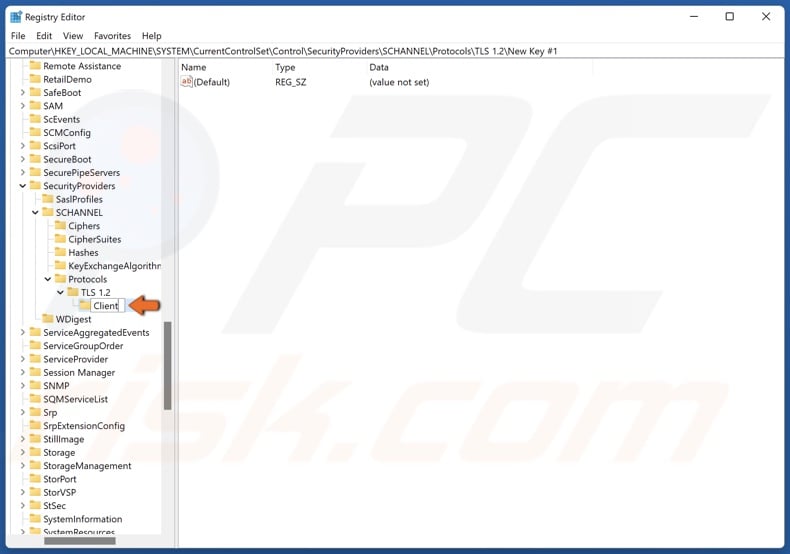
7. Name the new key Client and save it.

8. Right-click the Client key, select New, and select DWORD (32-bit) Value.
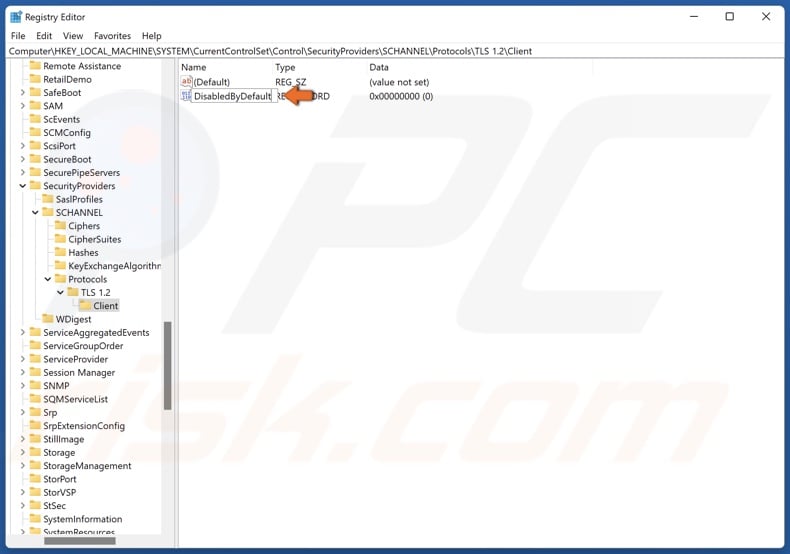
9. Name the new value DisabledByDefault and save it.
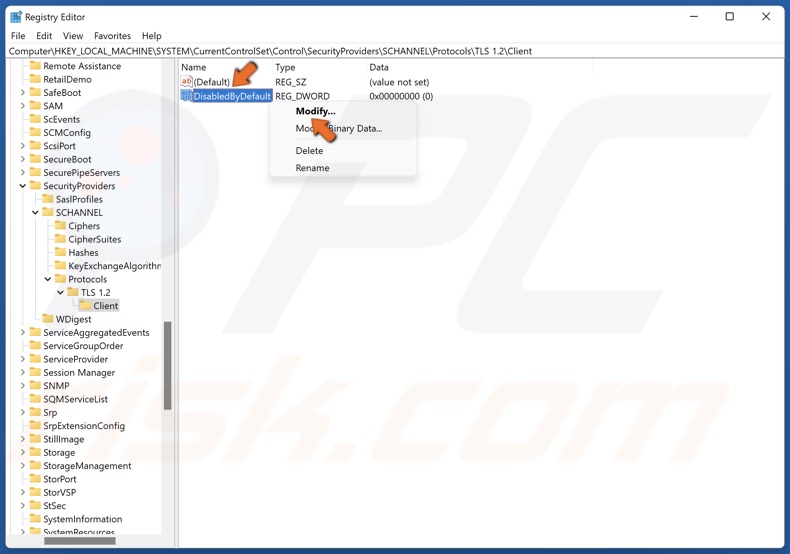
10. In the right pane, right-click the DisabledByDefault value and click Modify.
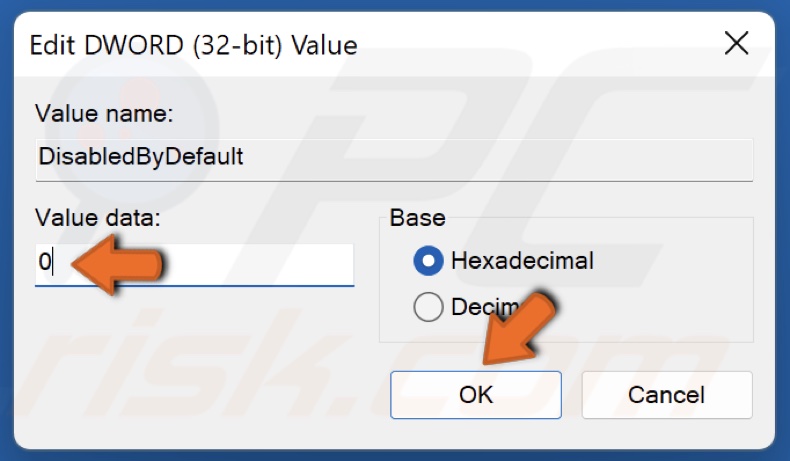
11. Set the Value data to 0 and click OK.
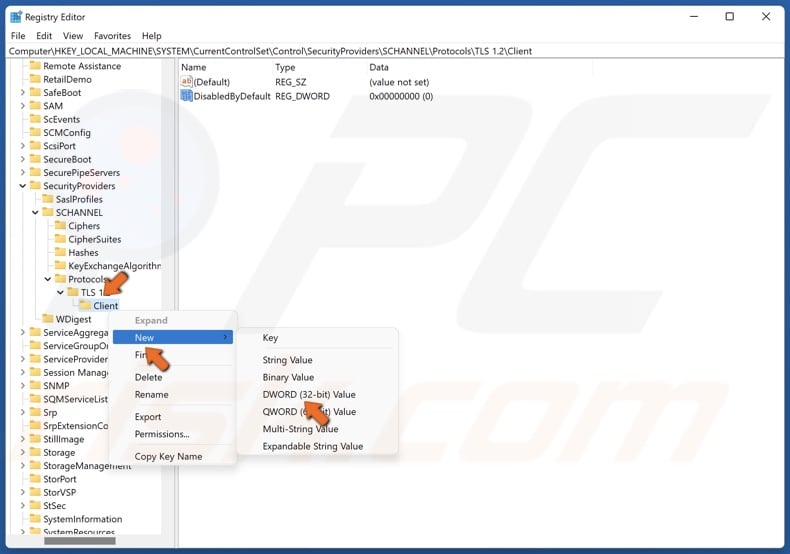
12. Then, right-click the Client key again, select New, and select DWORD (32-bit) Value.
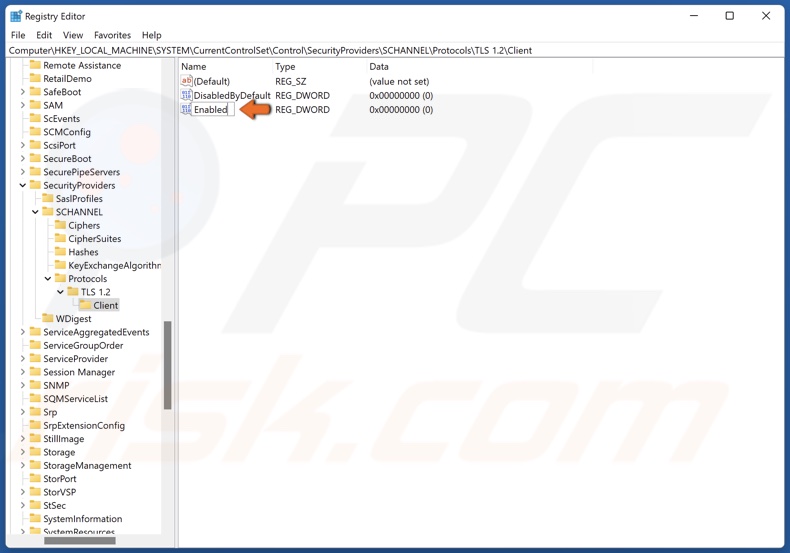
13. Name the new value Enabled and save it.
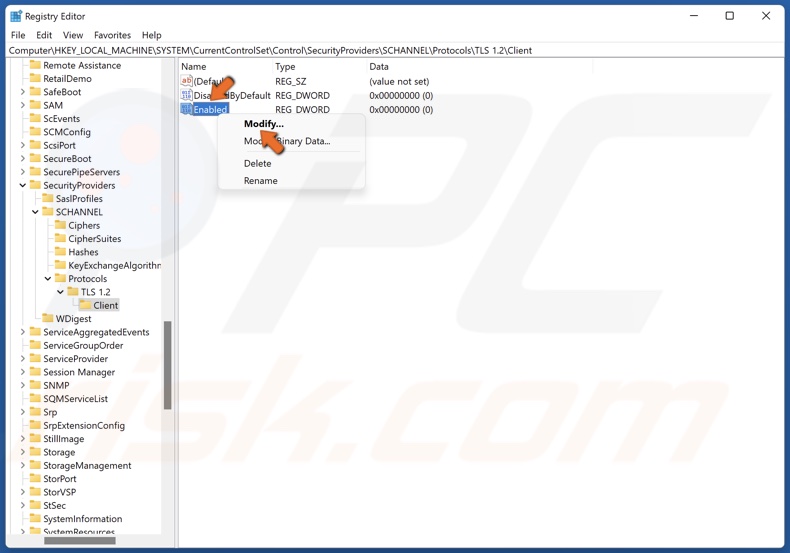
14. Right-click the Enabled value and click Modify.
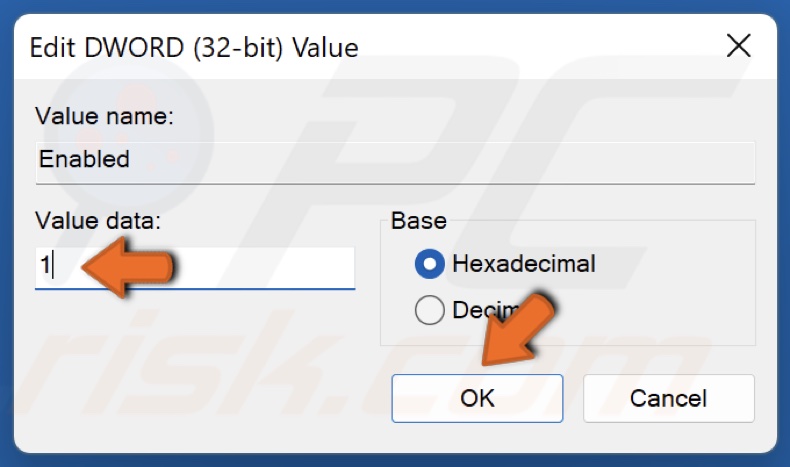
15. Set the Value data to 1 and click OK.
16. Close the Registry Editor and restart your PC.
Did this article help you fix the “Server authentication failed. 10010” error in Lost Ark? Let us know in the comments below. If you know a way to fix this error not mentioned in this article, please share it with others in the comments.
Share:

Rimvydas Iliavicius
Researcher, author
Rimvydas is a researcher with over four years of experience in the cybersecurity industry. He attended Kaunas University of Technology and graduated with a Master's degree in Translation and Localization of Technical texts. His interests in computers and technology led him to become a versatile author in the IT industry. At PCrisk, he's responsible for writing in-depth how-to articles for Microsoft Windows.

▼ Show Discussion