How to Fix Roblox Error Code 403
Get Free Scanner and check your computer for errors
Fix It NowTo fix found issues, you have to purchase the full version of Combo Cleaner. Free trial available. Combo Cleaner is owned and operated by Rcs Lt, the parent company of PCRisk.com read more.
How to Fix Roblox Error Code 403 on Windows 11
Roblox is a hugely popular video game but often suffers from various connection-related issues. If you get Error Code 403 when launching Roblox, it means that you don’t have permission to access the website server. This article will show you how to fix this error.
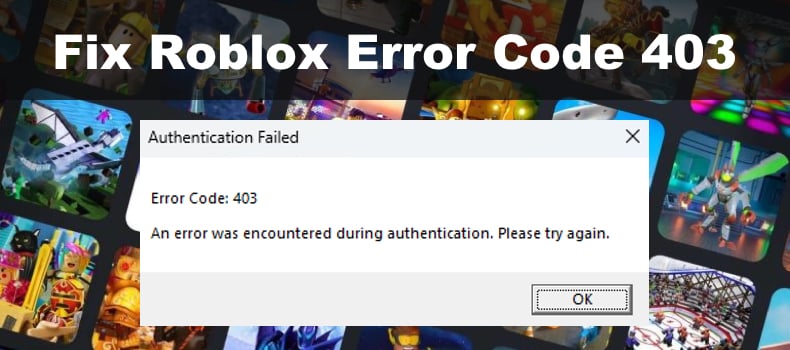
Authentication Failed
Error Code: 403
An error was encountered during authentication. Please try again.
What Causes Error 403 in Roblox?
Roblox Error Code 403 is an authentication error that is only known to occur on Windows devices after the loading screen when you click Play.
- A corrupted Roblox cache. If you have the desktop version of Roblox, you may get Error Code 403 if your Roblox cache is corrupted. Deleting the cached files will force Roblox to create a new cache and fix the error.
- Your default DNS server is not working with Roblox. You may get this error if your default, ISP-provided DNS server is not stable. If your default DNS server is slow, it will translate to slow connection speeds that may trigger the error.
- You’re hardware-banned. If you’ve been hardware banned, log out of your main Roblox account. Then, create a new account and log in.
- Interference from a VPN service. Depending on the VPN server location you’re connected to, VPNs can slow your connection enough to trigger Error Code 403. Disconnect from your VPN server or close the program entirely and check if that fixes the error.
- Roblox’s servers are down. Roblox’s servers may be under maintenance or experience downtime. If you get this error because Roblox’s servers are down, you have to wait for them to come back online. Visit the Roblox Server Status website and check the server status.
Before trying any of our fixes, here are some things you should do:
- Log out and log in. The Roblox website creates new cookies and injects them into your browser each time you log into Roblox. If you launch Roblox using your web browser, your login cookies may become corrupted, and Roblox won’t allow you to play a game. In this case, you may fix the error by logging out and logging back into Roblox. This method will also work if your account is hardware-banned, but you must create a new Roblox account.
- Try a different web browser. If you launch Roblox on a web browser, try switching to a different browser.
- Disable your VPN program. Your VPN program is known to affect Roblox and slow down your connection, and trigger Error 403 in Roblox. Disconnect from your VPN server or close your VPN program.
- Disable your anti-virus program. Some anti-virus programs can cause issues with apps like Roblox. Try to disable your anti-virus program temporarily and launch Roblox.
Video Tutorial on How to Fix Roblox Error Code 403
Table of Contents:
- Introduction
- Method 1. Clear the Roblox Cache Folder
- Method 2. Change Your DNS Server Address
- Method 3. Allow Roblox Through Windows Defender Firewall
- Video Tutorial on How to Fix Roblox Error Code 403
Download Computer Malware Repair Tool
It is recommended to run a free scan with Combo Cleaner - a tool to detect viruses and malware on your device. You will need to purchase the full version to remove infections. Free trial available. Combo Cleaner is owned and operated by Rcs Lt, the parent company of PCRisk.com read more.
Method 1. Clear the Roblox Cache Folder
One of the most common reasons users get Error Code 403 in Roblox is due to a corrupted Roblox cache. Clearing the cache folder will resolve the error.
1. Hold down Windows+R keys to open Run.
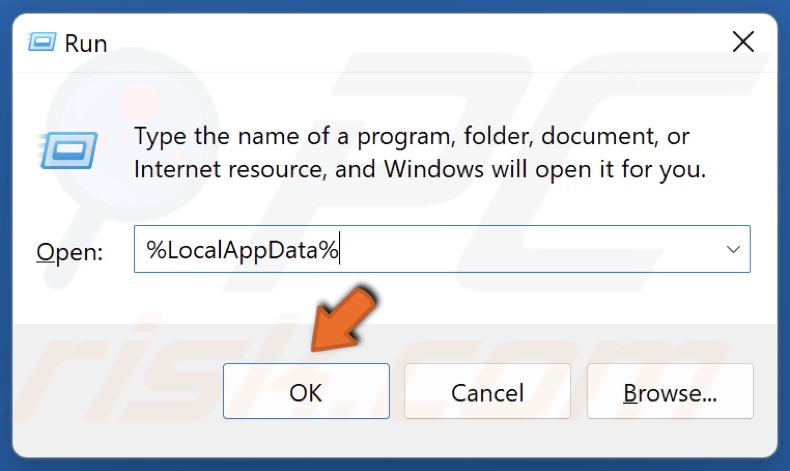
2. Type in %LocalAppData% in the Run dialog and click OK.
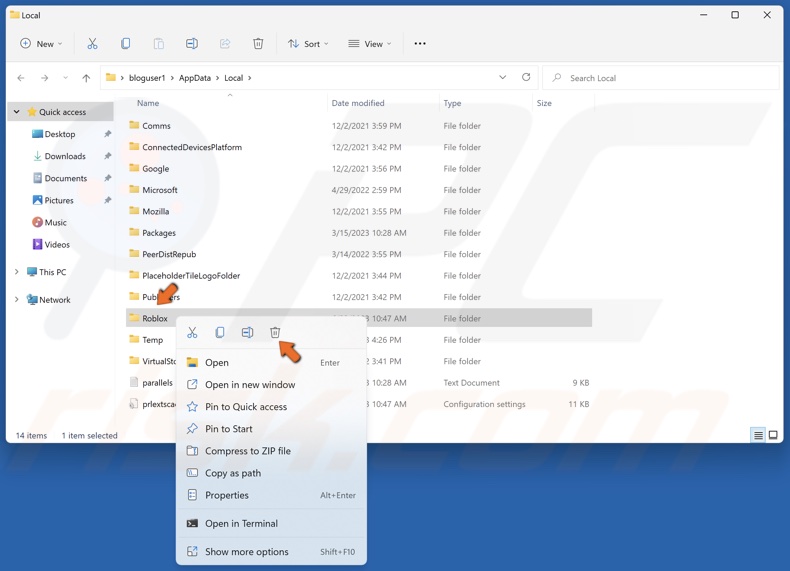
3. Right-click the Roblox folder and click Delete.
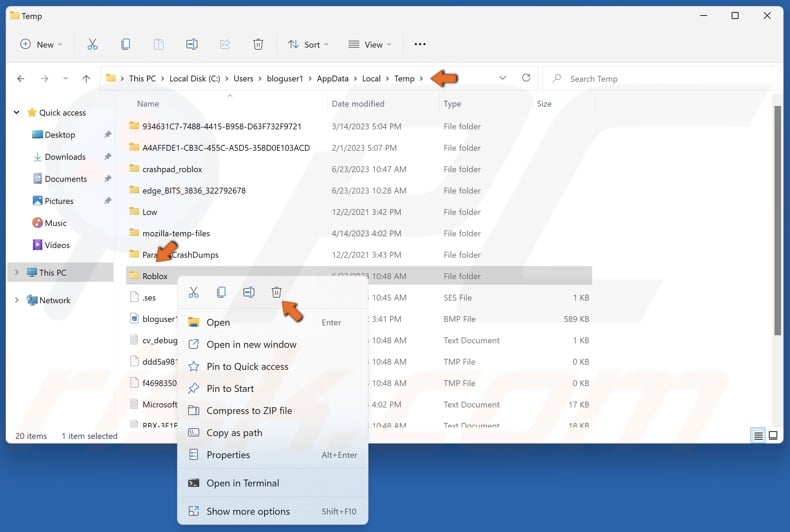
4. Then, type in %Temp% in the File Explorer address bar and press Enter.
5. Right-click the Roblox folder and click Delete.
6. Open your browser, go to the Roblox website, and launch a game.
Method 2. Change Your DNS Server Address
You may get Error Code 403 in Roblox if your default, ISP-provided DNS server isn’t stable. If your DNS server is slow, it will translate to slow connection speeds that may trigger the error. The instructions below show how to switch your default DNS server to a third-party DNS server.
1. Hold down Windows+R keys to open Run.
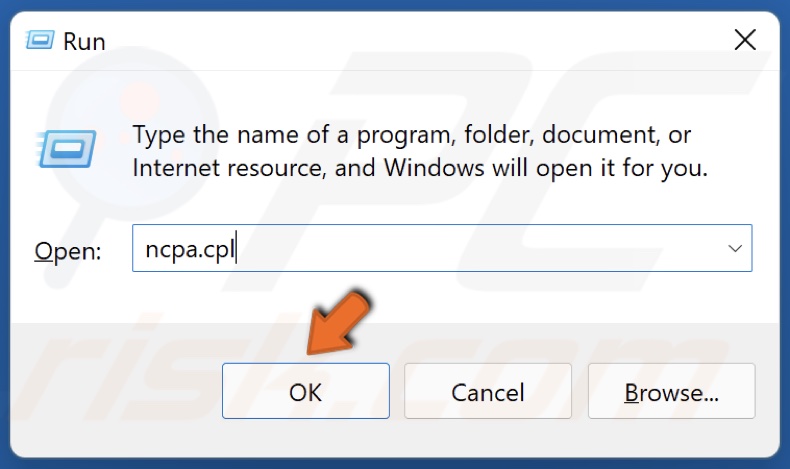
2. Type in ncpa.cpl in the Run dialog and click OK.
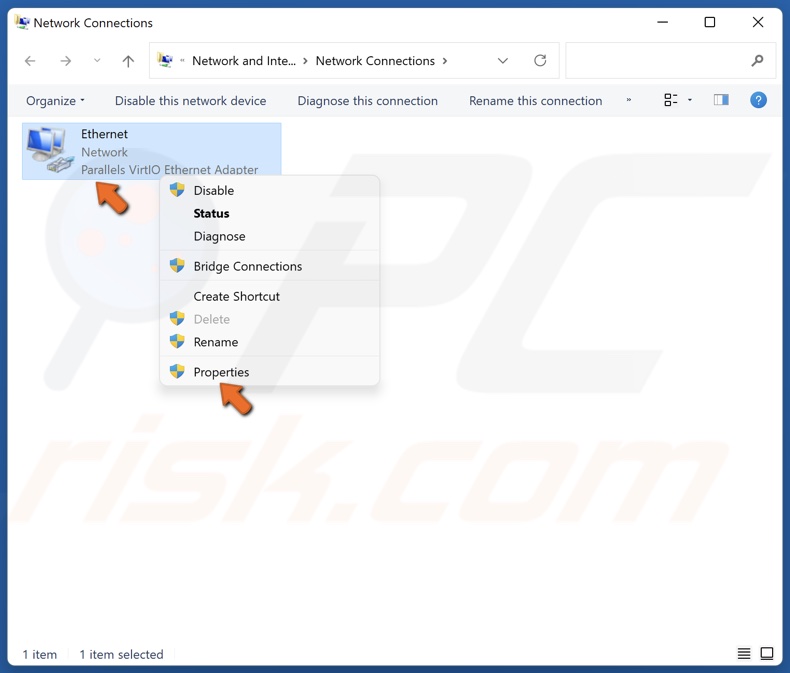
3. Right-click your network adapter and click Properties.
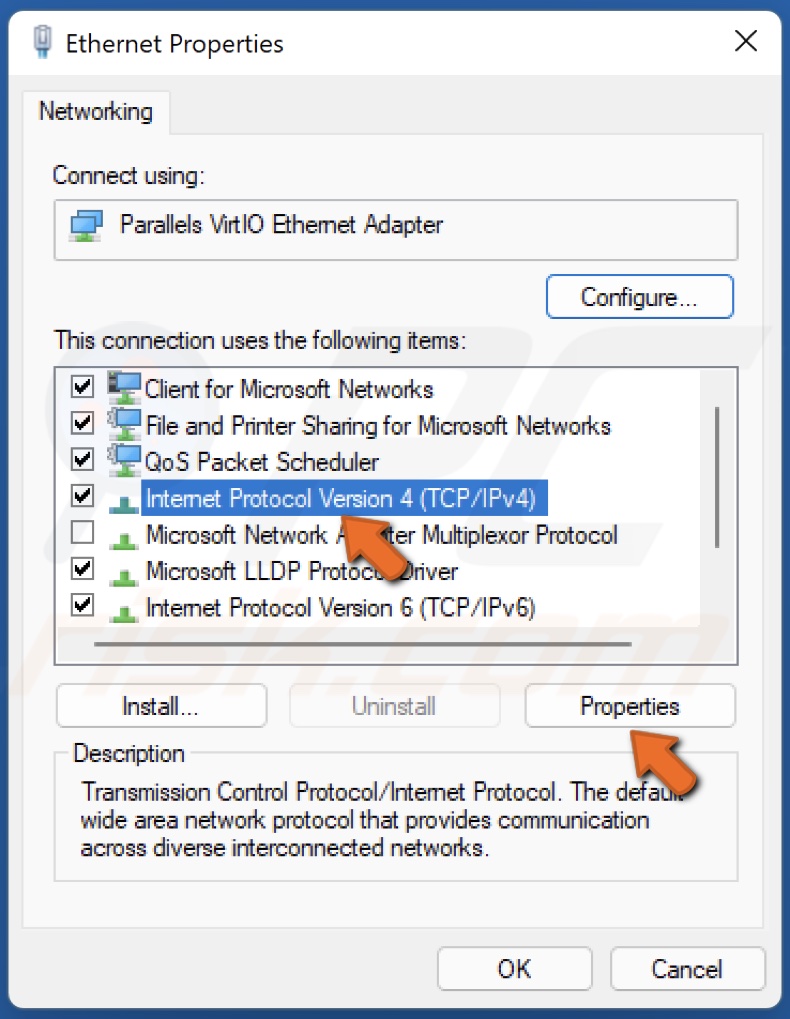
4. Select Internet Protocol Version 4 (TCP/IPv4) and click Properties.
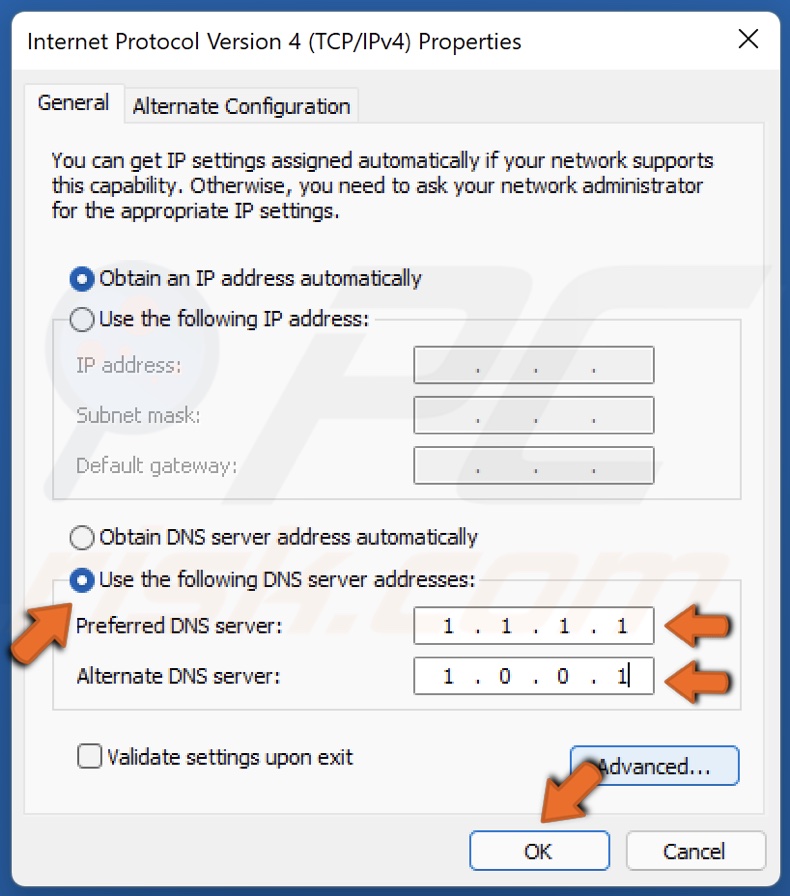
5. Tick the Use the following DNS server addresses option.
6. In the Preferred DNS server, type in 1.1.1.1
7. In the Alternate DNS server, type in 1.0.0.1
8. Click OK to save settings and restart your PC.
Method 3. Allow Roblox Through Windows Defender Firewall
In some cases, Windows Defender Firewall can block Roblox from connecting to its servers. Adding Roblox to your firewall’s exceptions list may fix Roblox Error 403.
1. Hold down Windows+R keys to open Run.
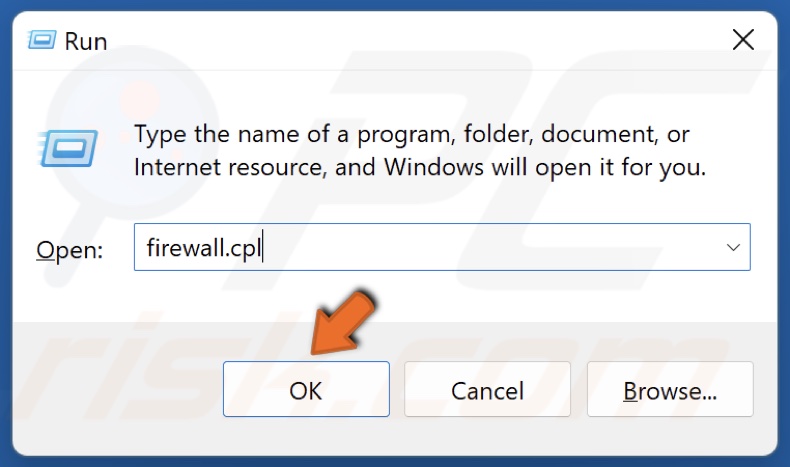
2. Type in firewall.cpl in the Run dialog and click OK.

3. Click Allow an app or feature through Windows Defender Firewall.
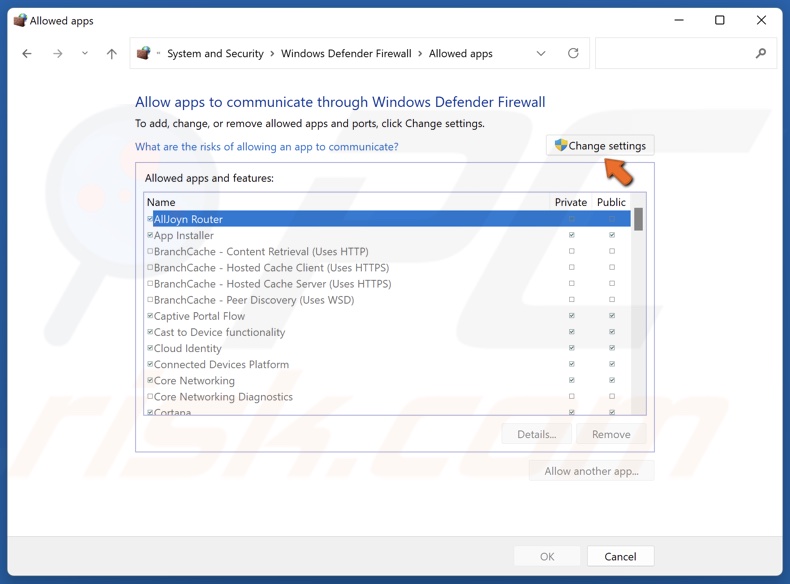
4. Click Change settings.
5. Scroll down and find Roblox.
6. Mark the Private and Public checkboxes next to Roblox.
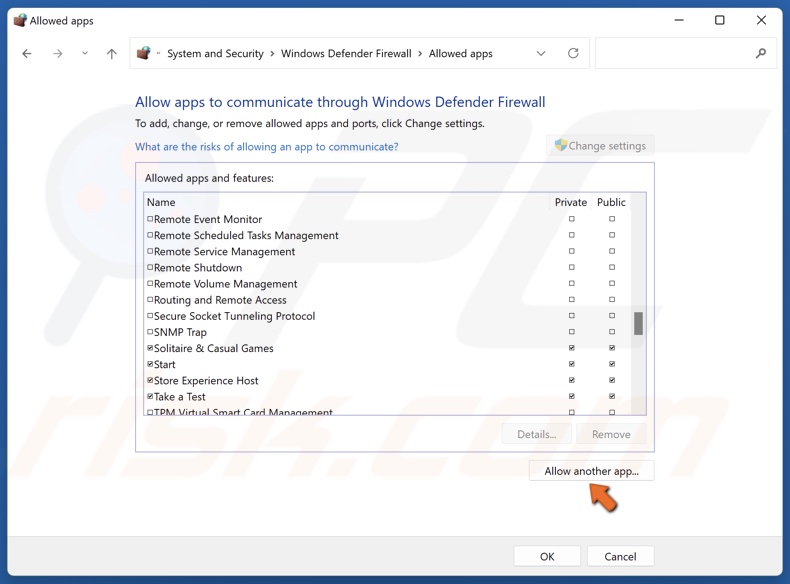
7. If Roblox is not on the allowed applications list, click Allow another app.
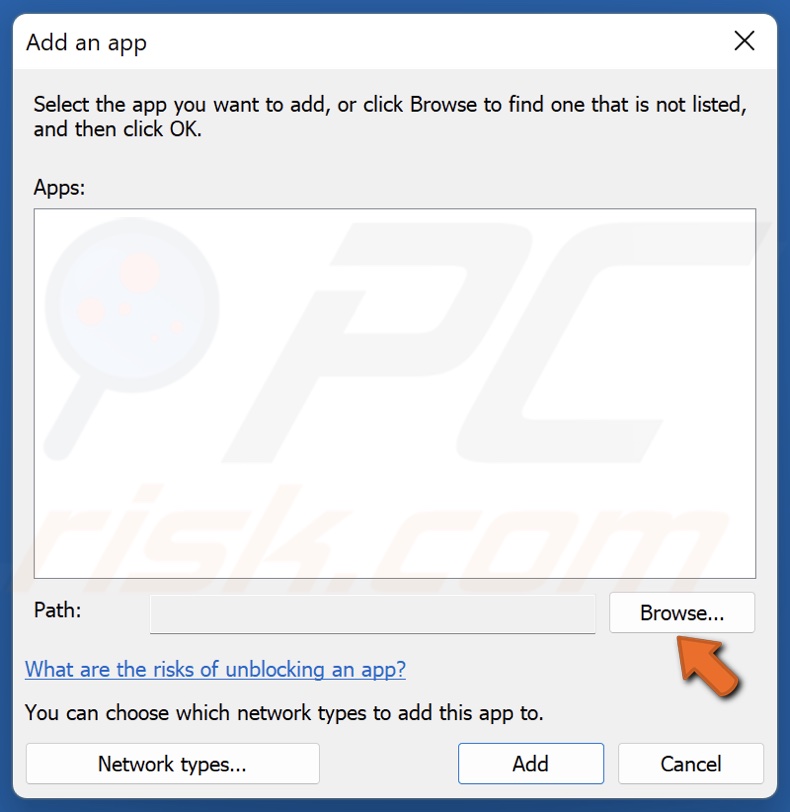
8. Click Browse.
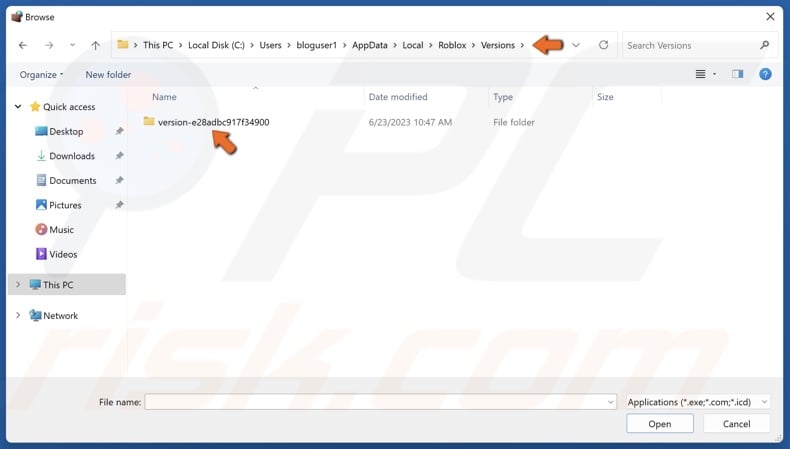
9. Type in %localappdata% in the address bar and press Enter.
10. Navigate to Roblox\Versions\ and access the most recent version folder.
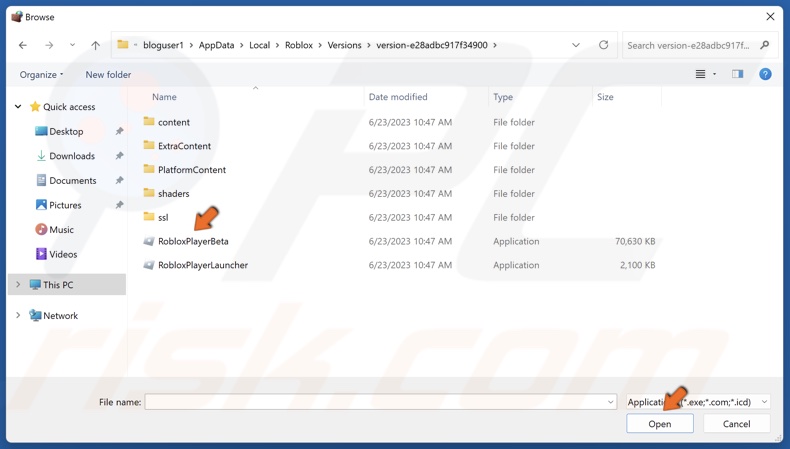
11. Select RobloxPlayerBeta and click Open.
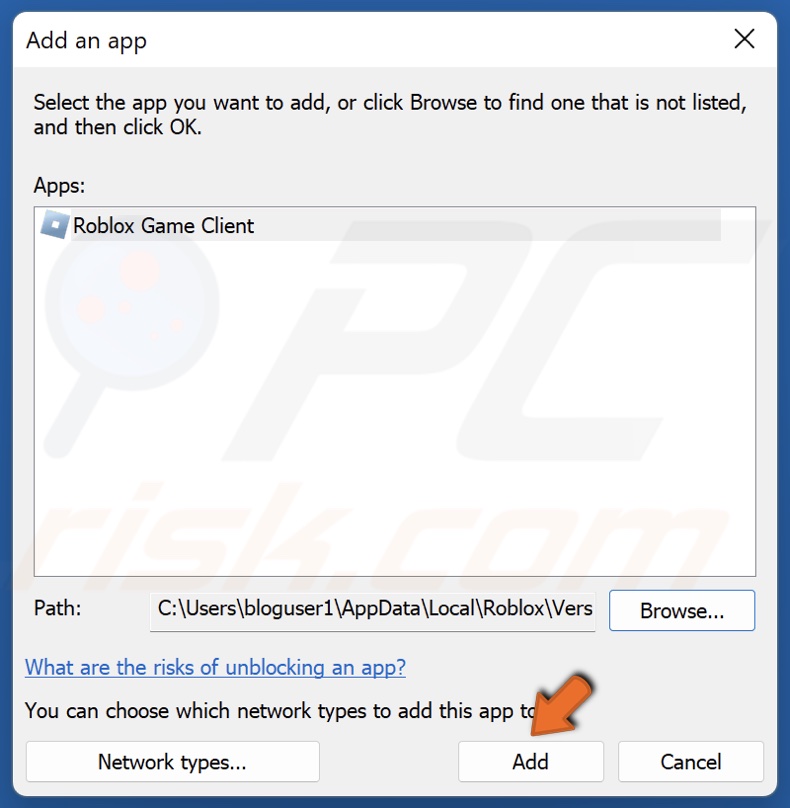
12. Click Add to add Roblox Game Client.
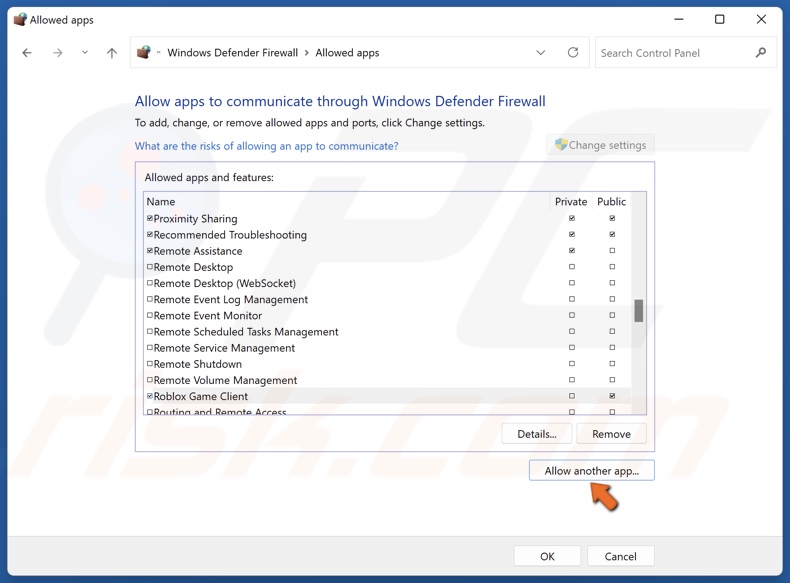
13. Click Allow another app again.
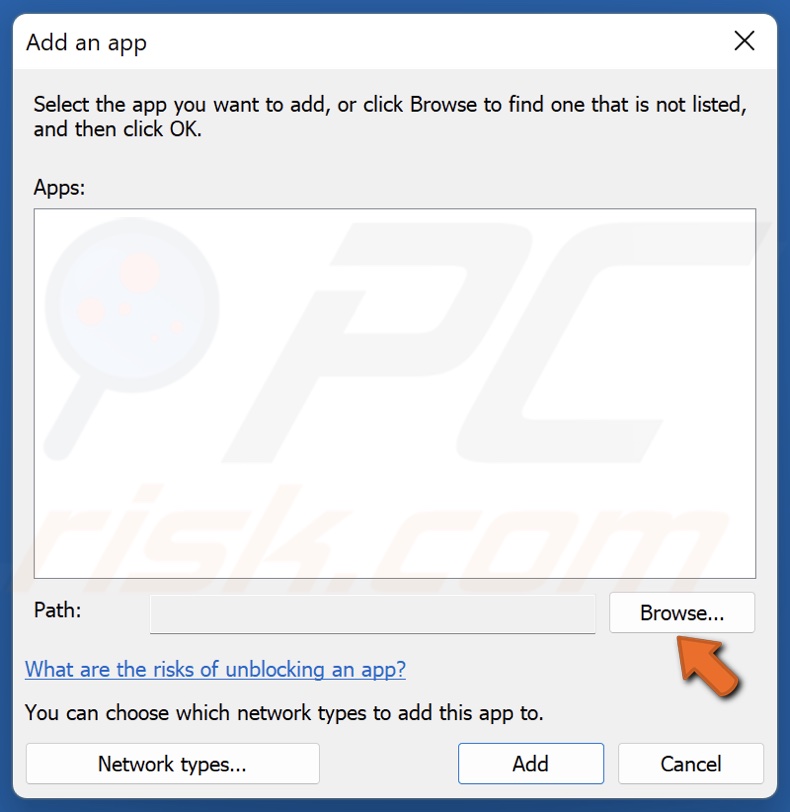
14. Click Browse.

15. Select RobloxPlayerLauncher and click Open.
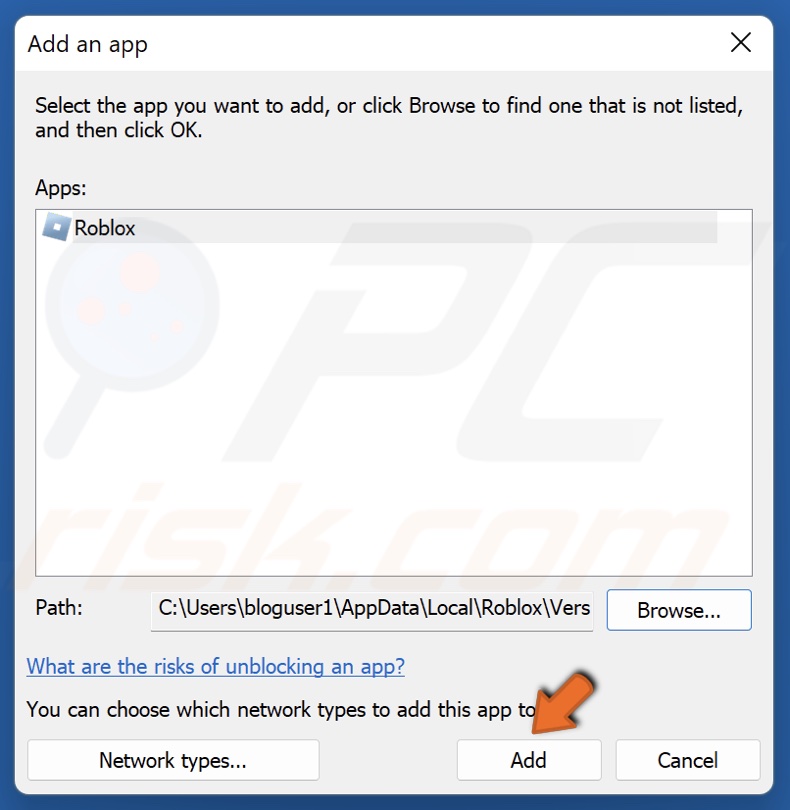
16. Click Add to add Roblox.
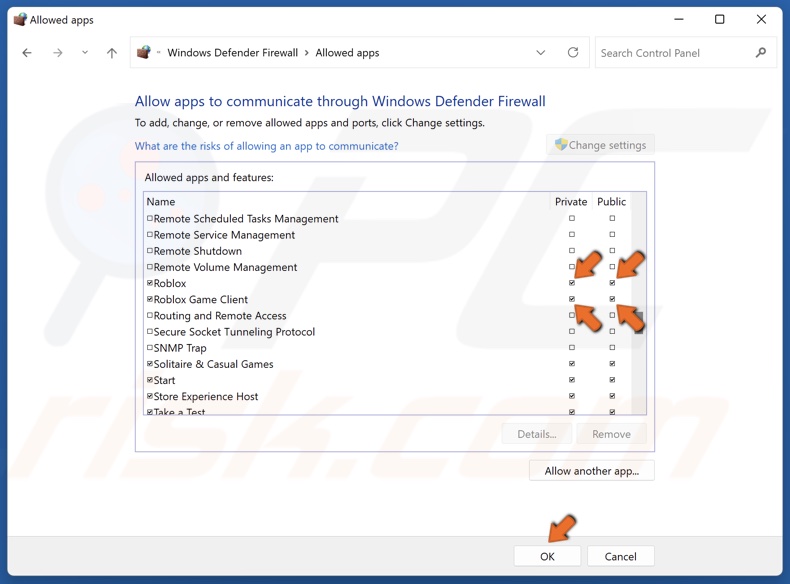
17. Mark the Public and Private checkboxes next to Roblox and Roblox Game Client.
18. Click OK.
Did this article help you fix Roblox Error Code 403 on your Windows device? Let us know in the comments below.
If none of our methods helped you fix this error, we suggest contacting the Roblox support team to ask for help. You can also try installing Roblox from the Microsoft Store.
Share:

Rimvydas Iliavicius
Researcher, author
Rimvydas is a researcher with over four years of experience in the cybersecurity industry. He attended Kaunas University of Technology and graduated with a Master's degree in Translation and Localization of Technical texts. His interests in computers and technology led him to become a versatile author in the IT industry. At PCrisk, he's responsible for writing in-depth how-to articles for Microsoft Windows.

▼ Show Discussion