How to Fix "Microsoft Edge is not responding" Error on Windows 11
Get Free Scanner and check your computer for errors
Fix It NowTo fix found issues, you have to purchase the full version of Combo Cleaner. Free trial available. Combo Cleaner is owned and operated by Rcs Lt, the parent company of PCRisk.com read more.
How to Fix “Microsoft Edge is not responding” Error on Windows 11
If you’re getting the “Microsoft Edge is not responding” error or Edge is freezing or crashing, this article will help you fix these issues and make Edge run fast and smooth again.
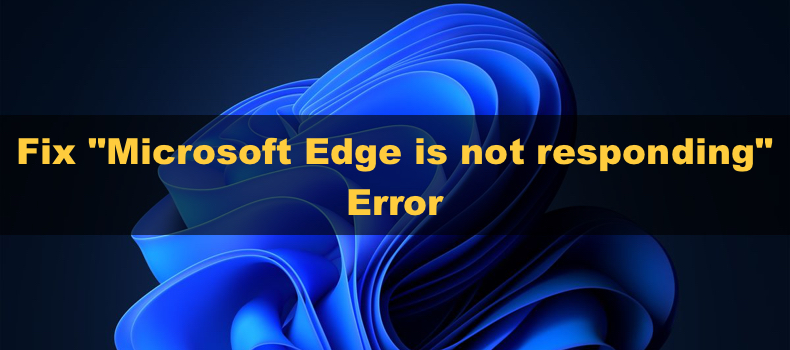
Why Is Microsoft Edge Not Responding?
- Too many open tabs and/or windows. If you have too many opened tabs or windows on Edge or have too many applications running in the background, your system may run out of memory and give you the “Microsoft Edge is not responding” error.
- Too many active browser extensions. Too many active browser extensions can hog CPU, GPU, and memory and overload them, causing Edge to stop responding. Edge may also stop responding due to outdated extensions.
- Hardware acceleration. Hardware acceleration allows Edge to use your system’s GPU instead of the CPU. However, if you have a low-end GPU, it may not have enough resources to support All of Edge’s processes, causing it to freeze and stop responding. Disabling hardware acceleration will fix the issue.
Before trying any of our fixes, here are some tips:
Force-close Edge with Task Manager. Sometimes, apps won’t close properly when you click the “Close the program” button in the “Microsoft Edge is not responding” error window. Follow the instructions in this article to close all Edge-related tasks.
- Restart your PC. A simple system restart can fix Edge when it’s unresponsive.
- Close unnecessary tabs in Edge. By far, the most common reason for the “Microsoft Edge is not responding” error is having too many opened tabs on a low-end machine. Closing unnecessary tabs will make more system resources available and prevent this error from occurring.
- Close unnecessary background applications. Similar to unnecessary tabs, having too many unnecessary apps running in the background can use up system resources which would be more beneficial for Edge. Closing unnecessary apps will free up memory, CPU, and GPU that Edge can use.
- Scan your computer for malware. Edge may stop responding due to a malicious program on your PC impeding its processes. Depending on the type, malware can significantly slow down your PC, causing programs like Edge to freeze. We recommend scanning your PC with Combo Cleaner.
Video Tutorial on How to Fix "Microsoft Edge is not responding" Error
Table of Contents:
- Introduction
- Method 1. Disable Hardware Acceleration
- Method 2. Update Microsoft Edge
- Method 3. Disable Unnecessary Extensions
- Method 4. Clear Microsoft Edge Cookies and Cache
- Method 5. Reset Microsoft Edge to Default Settings
- Method 6. Repair Microsoft Edge
- Video Tutorial on How to Fix "Microsoft Edge is not responding" Error
Download Computer Malware Repair Tool
It is recommended to run a free scan with Combo Cleaner - a tool to detect viruses and malware on your device. You will need to purchase the full version to remove infections. Free trial available. Combo Cleaner is owned and operated by Rcs Lt, the parent company of PCRisk.com read more.
Method 1. Disable Hardware Acceleration
Edge shifts tasks from your CPU to your GPU when hardware acceleration is enabled. However, if your GPU is not powerful enough, it can be overwhelmed with tasks and cause Edge to freeze. Disabling hardware acceleration in Edge will shift task processing back to the CPU and fix the “Microsoft Edge is not responding” error.
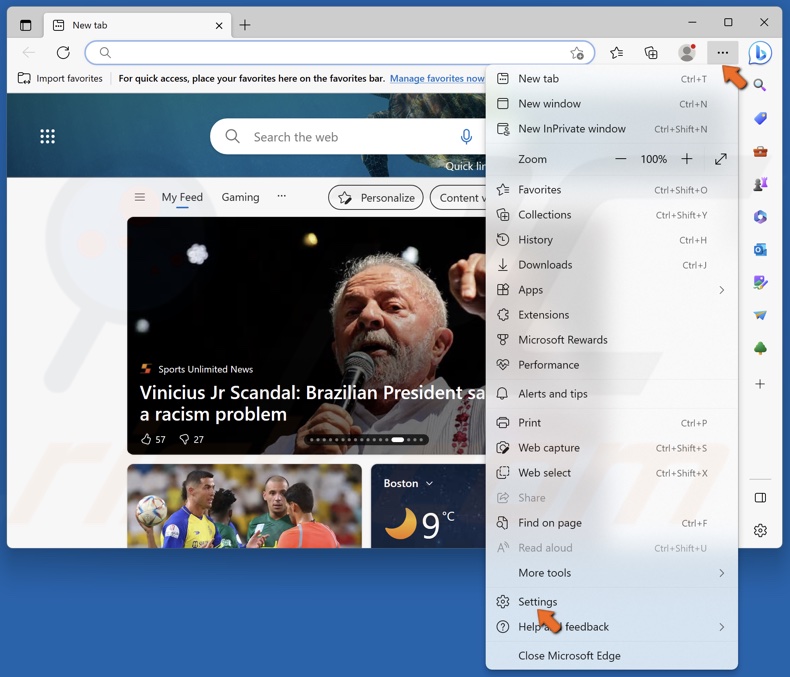
1. Open Microsoft Edge. Click the three-dot menu button and click Settings.
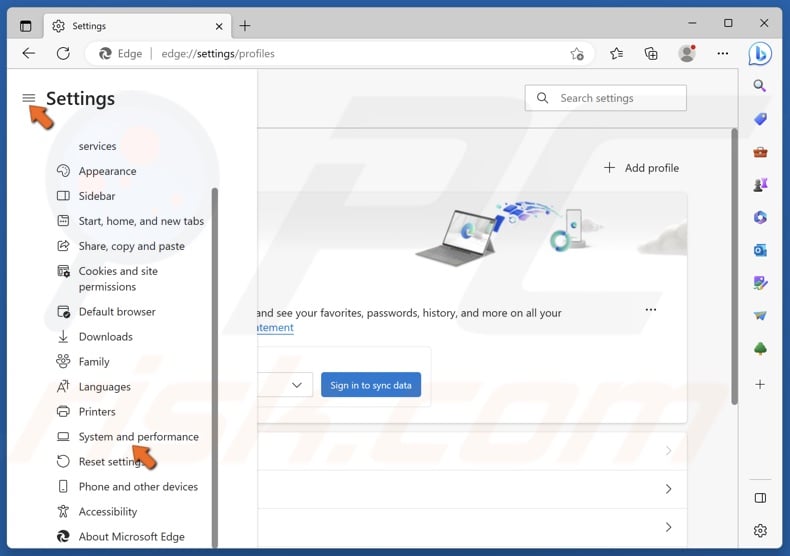
2. In the left pane, select System and Performance.
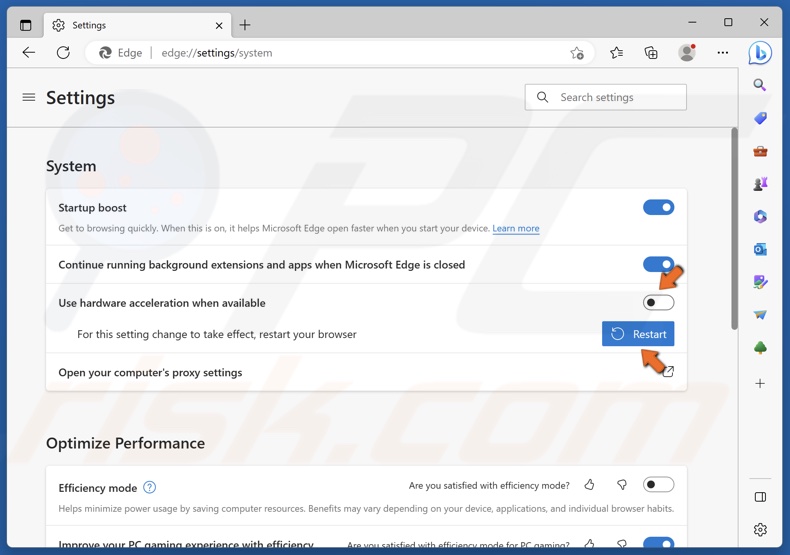
3. Toggle off the Use hardware acceleration when available option.
4. Then, click Restart for the change to take effect.
Method 2. Update Microsoft Edge
Microsoft Edge is set to update automatically by default. However, if you have had Edge running for a long time, it might not be up to date.
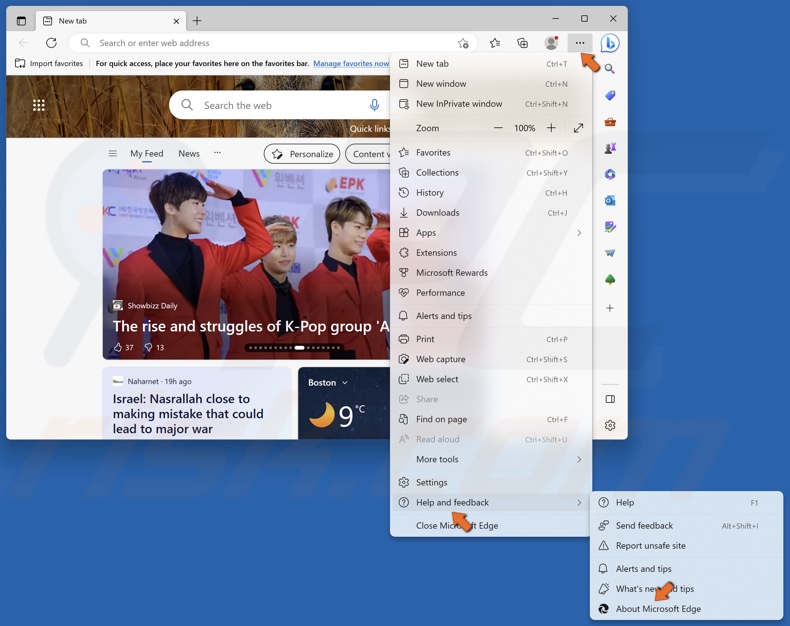
1. Open Microsoft Edge. Click the three-dot menu button, select Help and feedback, and click About Microsoft Edge.
2. Microsoft Edge will immediately check for updates and install them automatically.
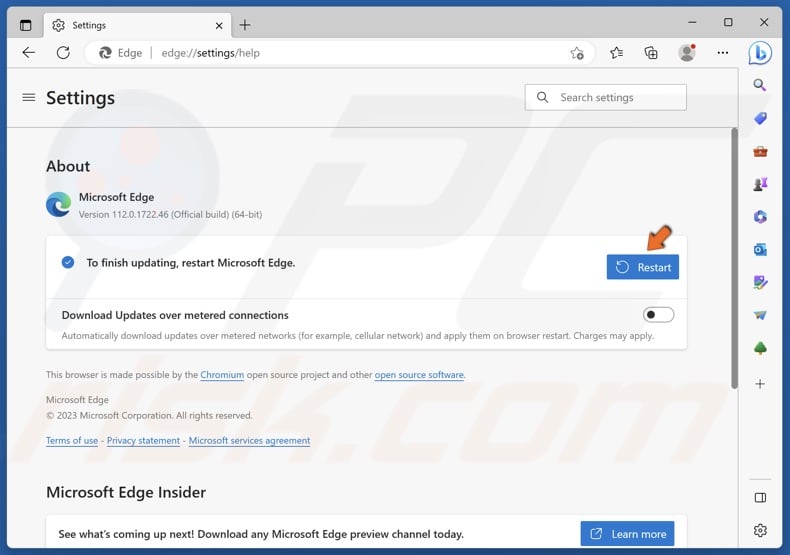
3. Click Restart once Edge is updated.
Method 3. Disable Unnecessary Extensions
If you have many extensions, they may hog your system resources and cause the “Microsoft Edge is not responding” error. Disable or remove resource-intensive and unnecessary extensions and check if this fixed the error.
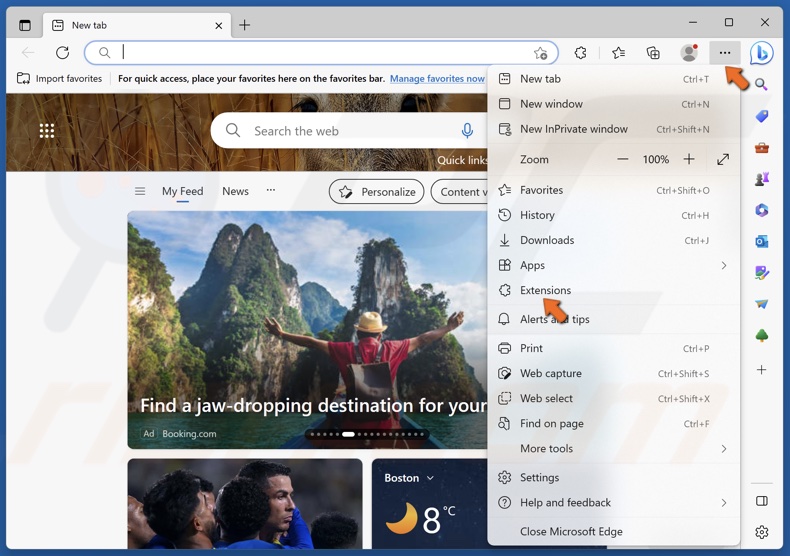
1. Open Microsoft Edge. Click the three-dot menu button and click Extensions.
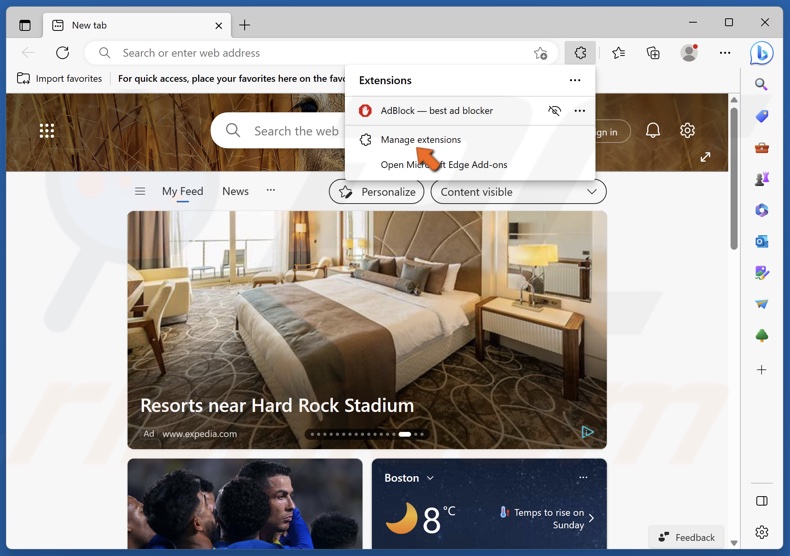
2. Click Manage extensions when prompted.
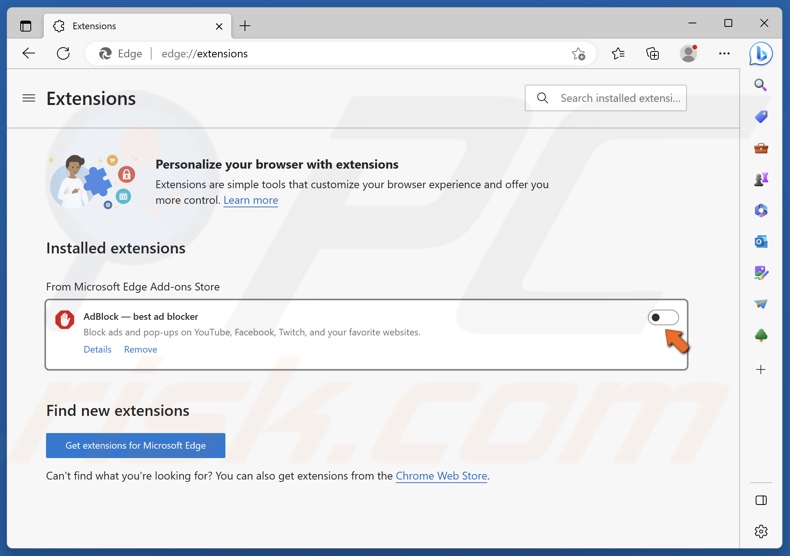
3. Toggle off the slider next to an extension to disable it.
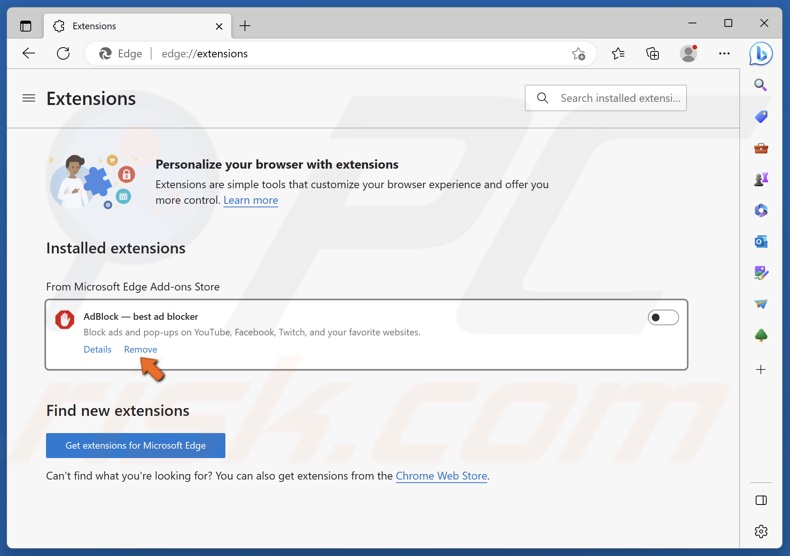
4. Alternatively, click Remove to uninstall it from Edge.
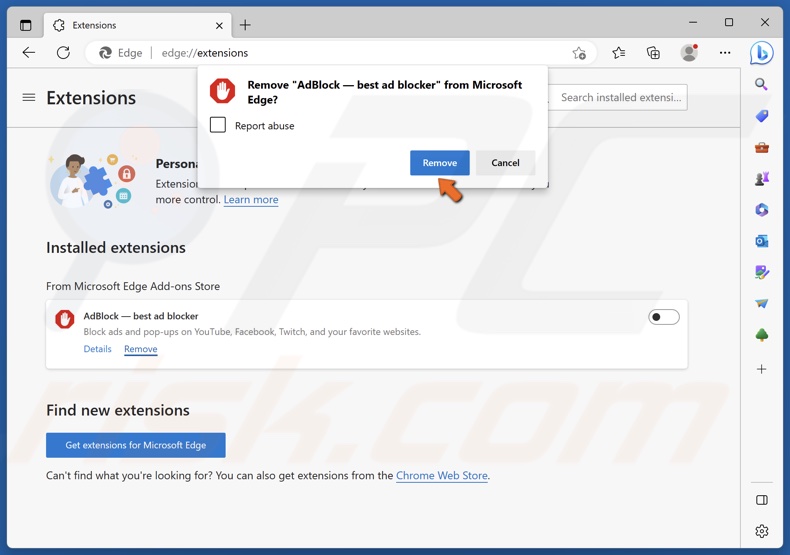
4. Click Remove to confirm the removal.
Like most browsers, Microsoft Edge accumulates cache, cookies, and other browsing data to make browsing the Internet smoother and faster. However, the cache can become overloaded with data or get corrupted. Deleting cached data, cookies, and other browsing data may improve performance and resolve the error.
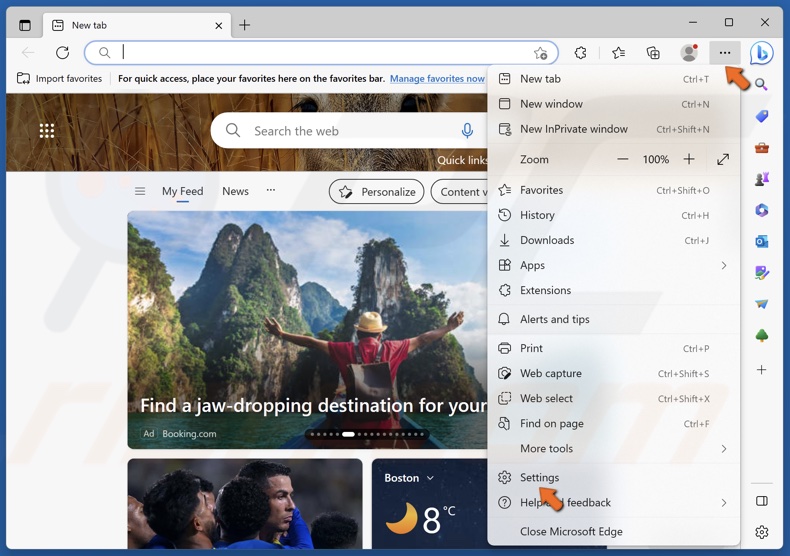
1. Open Microsoft Edge. Click the three-dot menu button and click Settings.

2. Click Privacy, search, and services in the right pane.
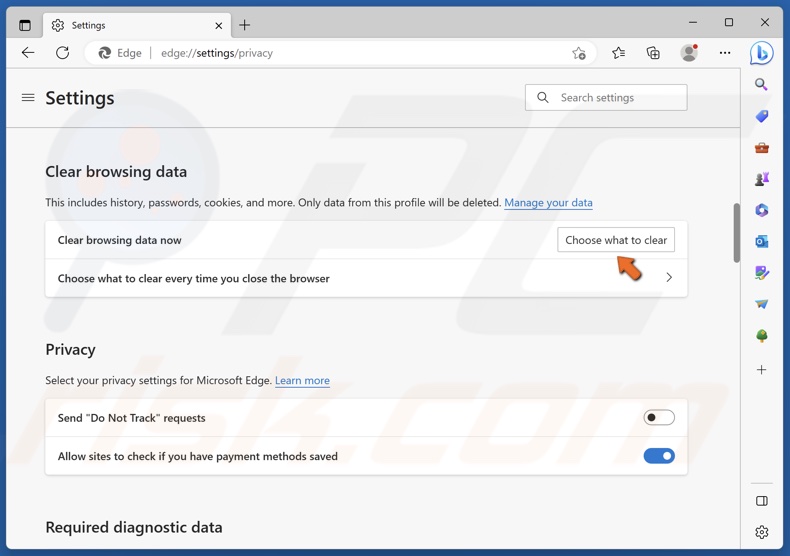
3. Click the Choose what to clear button under the Clear browsing data section.
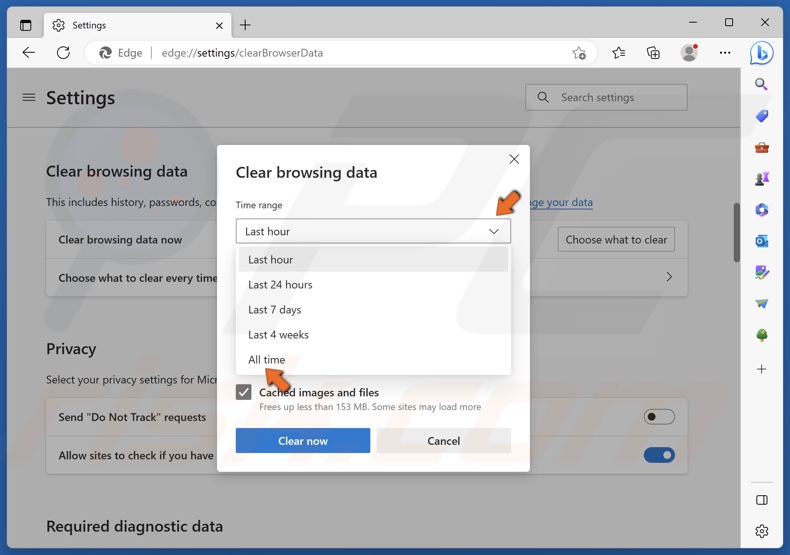
4. Open the Time range menu and select All time.
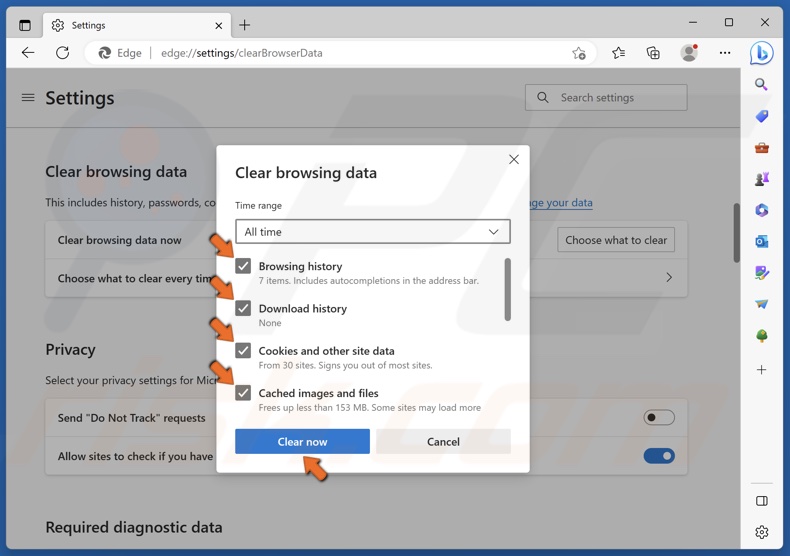
5. Mark the Browsing history, Download history, Cookies and other site data, and Cached images and files checkboxes.
6. Click Clear now.
Method 5. Reset Microsoft Edge to Default Settings
Microsoft Edge may stop responding due to corrupted temporary data or cache files. Fortunately, resetting Microsoft Edge will remove all cache files and reset all settings to default.
However, resetting Edge won’t delete your browsing history, bookmarks, or saved passwords.
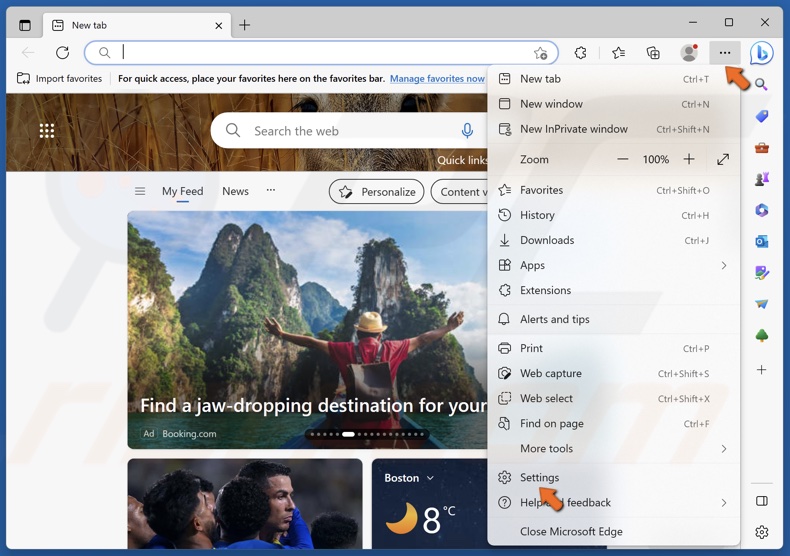
1. Open Microsoft Edge. Click the three-dot menu button and click Settings.
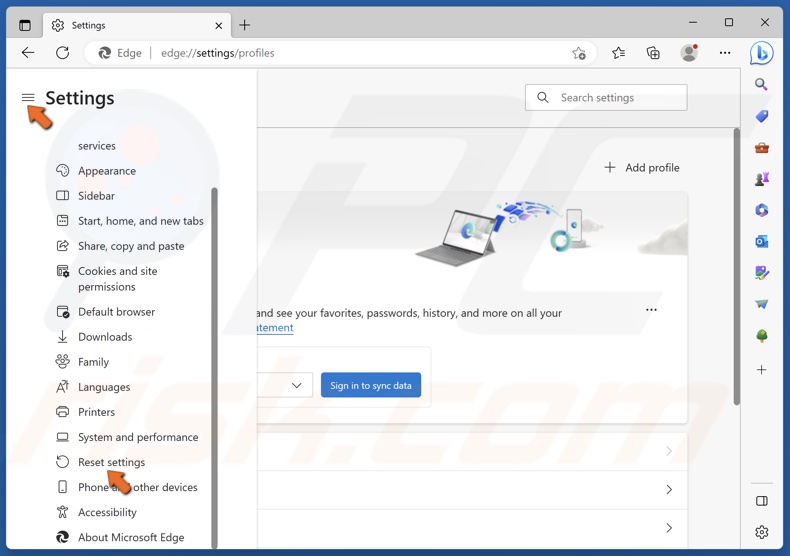
2. In the left pane, click Reset settings.
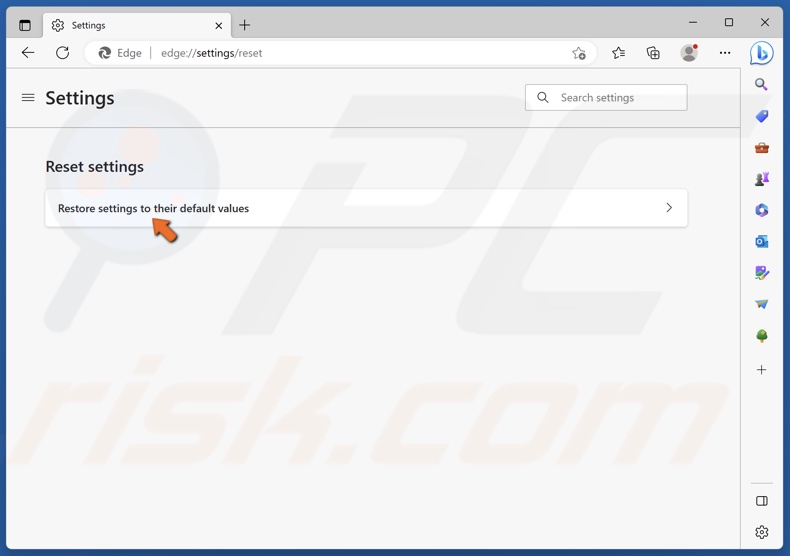
3. Click Restore settings to their default values.
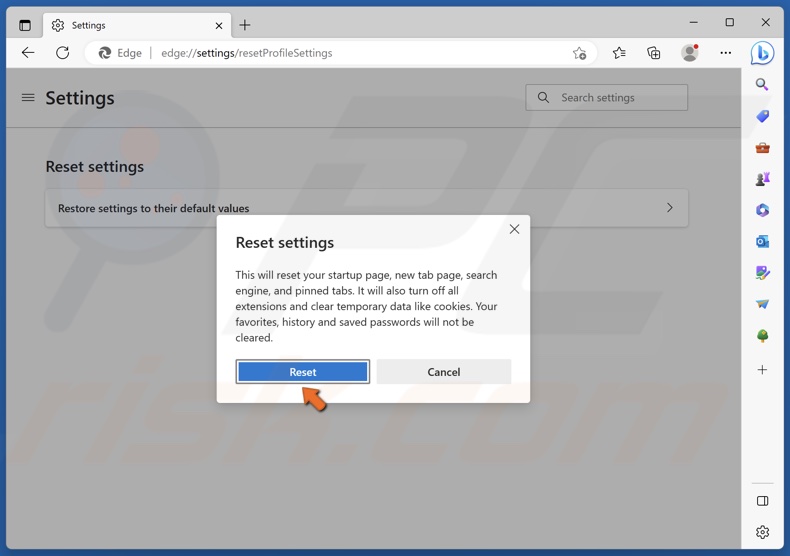
4. Then, click Reset when prompted.
Method 6. Repair Microsoft Edge
Microsoft Edge may start acting up due to corrupted or damaged installation files. Repairing Edge will replace all damaged files.
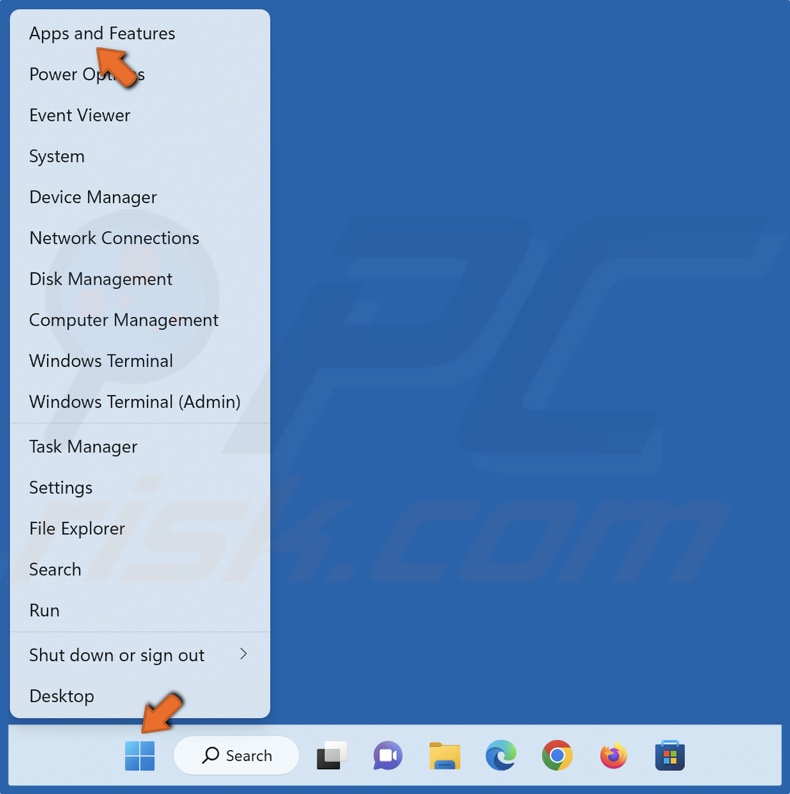
1. Right-click Start and select Apps and Features.
2. Scroll down and find Microsoft Edge.
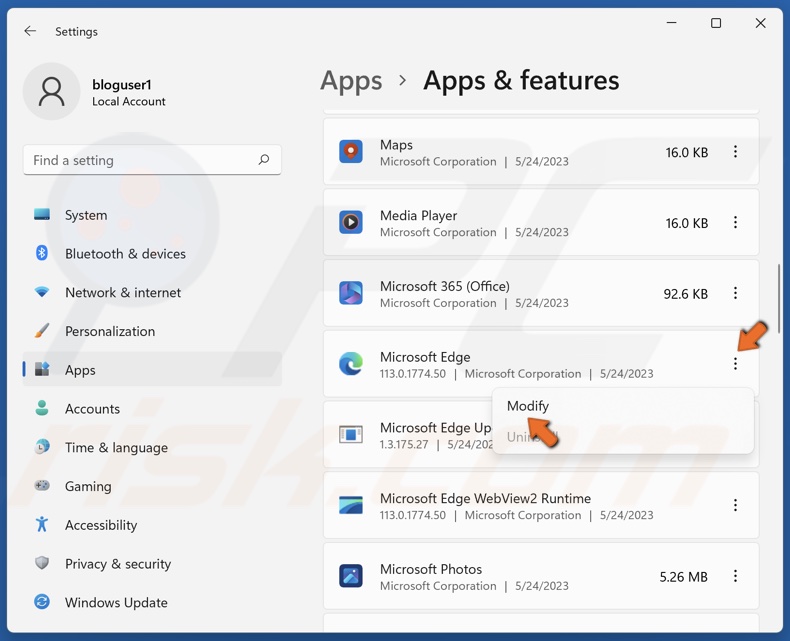
3. Click the three dots next to Microsoft Edge and click Modify.
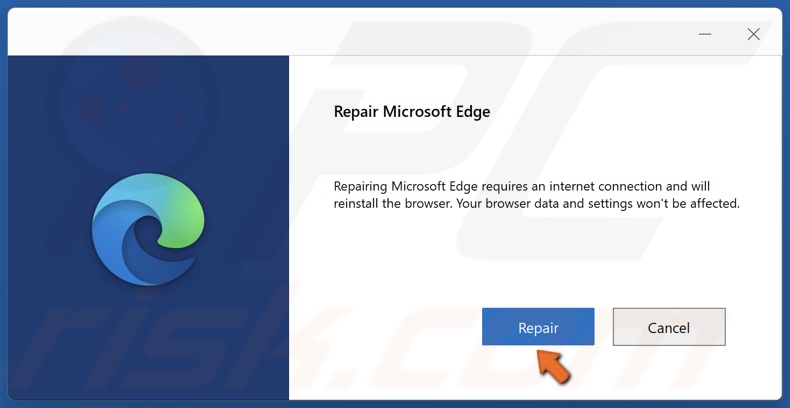
4. Click Repair. Microsoft Edge will be redownloaded and installed.
Did this article help you fix the “Microsoft Edge is not responding” Error on your PC? Let us know in the comments below.
If none of the methods in this article fixed the error, try installing Microsoft Edge from the Microsoft Store.
Share:

Rimvydas Iliavicius
Researcher, author
Rimvydas is a researcher with over four years of experience in the cybersecurity industry. He attended Kaunas University of Technology and graduated with a Master's degree in Translation and Localization of Technical texts. His interests in computers and technology led him to become a versatile author in the IT industry. At PCrisk, he's responsible for writing in-depth how-to articles for Microsoft Windows.

▼ Show Discussion