How to Fix Error Code 0x80070035 "The network path was not found"
Get Free Scanner and check your computer for errors
Fix It NowTo fix found issues, you have to purchase the full version of Combo Cleaner. Free trial available. Combo Cleaner is owned and operated by Rcs Lt, the parent company of PCRisk.com read more.
How to Fix Error Code 0x80070035 "The network path was not found" on Windows 11
Windows allows users to share files between devices on a local network. Unfortunately, some users get Error Code 0x80070035 when mapping or accessing a network drive, accessing a shared folder, or a network location. If you’re getting this error, the methods in this article will help you fix it.
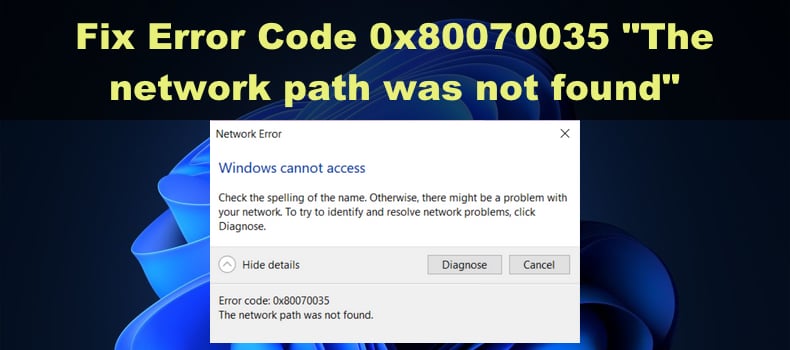
Error code: 0x80070035
The network path was not found
What Causes Error Code 0x80070035?
Users report getting Error Code 0x80070035 after typing in the address or accessing a network drive, shared folder, or network location. When researching the causes of this error, we found that it can occur due to several reasons described below.
- The address was entered incorrectly. You may have entered the address incorrectly. Double-check the address to make sure it’s correct.
- The sharing feature is not enabled. The file-sharing feature may not be enabled on your system. You can enable it by following the instructions in Method 1.
- A firewall or anti-virus program is blocking access. Your firewall or anti-virus program may restrict access to your network. Temporarily disable your firewall or anti-virus program and check it you can access your network drive.
- Misconfigured network settings. Your network settings may not be configured to allow file sharing on your local network. Several methods below will help you configure your system to allow file sharing.
- The name of the host computer is too long. You may get Error Code 0x80070035 because the host computer's name is too long. Changing the name to a shorter one will fix the issue.
Before trying our fixes, here are some things you can try:
- Temporarily disable your anti-virus software.
- Change your host computer’s name and remap the drive(s) you couldn’t access.
- Delete your local area connection and create a new one. Then, remap the drive(s) you couldn’t access.
- Update your network adapter driver.
Video Tutorial on How to Fix Error Code 0x80070035
Table of Contents:
- Introduction
- Method 1. Enable Network Discovery and File Sharing
- Method 2. Enable SMB 1.0/CIFS File Sharing Support
- Method 3. Enable NetBIOS over TCP/IP
- Method 4. Set the TCP/IP NetBIOS Helper Service to Start Automatically
- Method 5. Modify LAN Manager Authentication Level
- Method 6. Remove Terminal Server Licenses From an RDP Client
- Method 7. Enable Insecure Guest Logons
- Video Tutorial on How to Fix Error Code 0x80070035
Download Computer Malware Repair Tool
It is recommended to run a free scan with Combo Cleaner - a tool to detect viruses and malware on your device. You will need to purchase the full version to remove infections. Free trial available. Combo Cleaner is owned and operated by Rcs Lt, the parent company of PCRisk.com read more.
Method 1. Enable Network Discovery and File Sharing
To access a network driver, you have to configure your Network Sharing Center to allow network discovery and file sharing. The guide below will show you how to do it.
1. Hold down Windows+R keys to open Run.
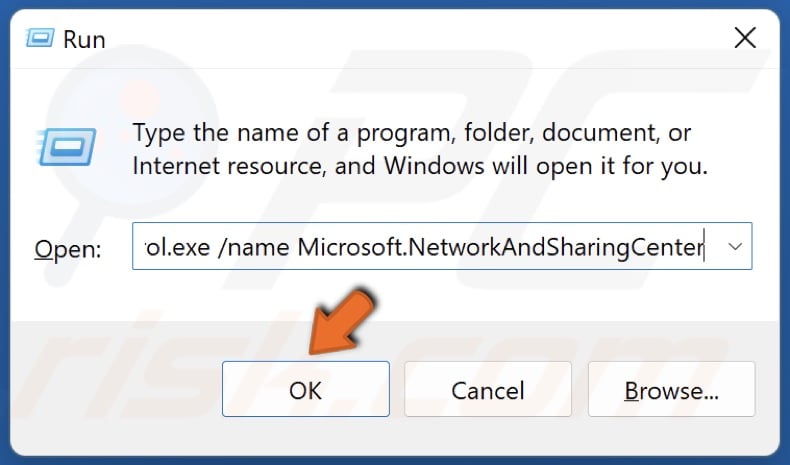
2. In the Run dialog, type in:
control.exe /name Microsoft.NetworkAndSharingCenter
3. Click OK.
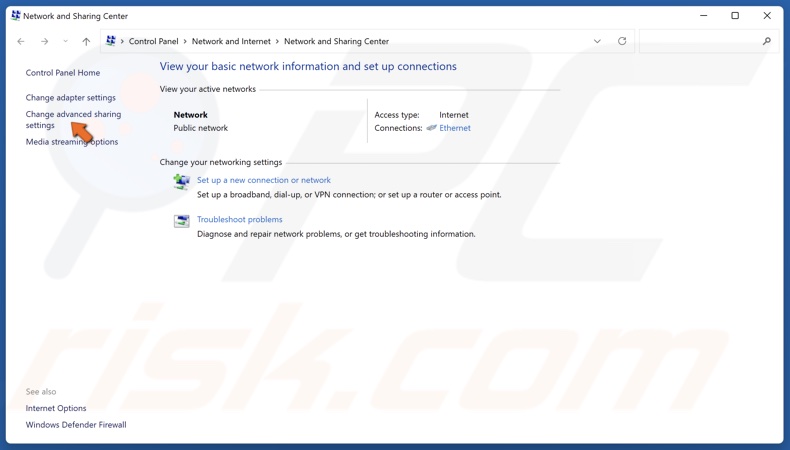
4. Click Change advanced sharing settings.
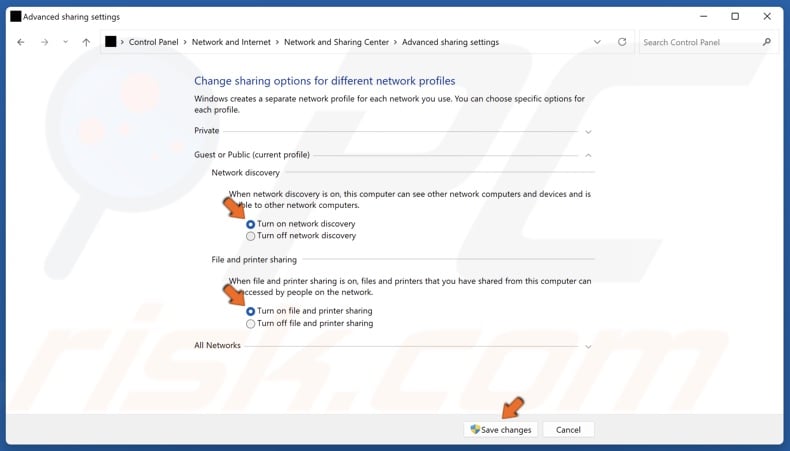
5. Tick Turn on network discovery.
6. Tick Turn on file and printer sharing.
7. Click Save changes.
Method 2. Enable SMB 1.0/CIFS File Sharing Support
File sharing requires SMB 1.0/CIFS File Sharing Support to be enabled. You can check if it’s enabled and enable it if it’s not by following the guide below.
1. Hold down Windows+R keys to open Run.
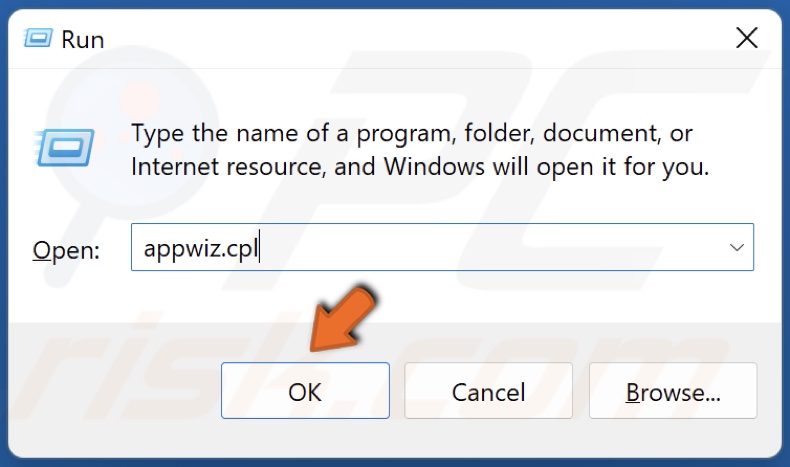
2. In the Run dialog, type in appwiz.cpl and click OK.
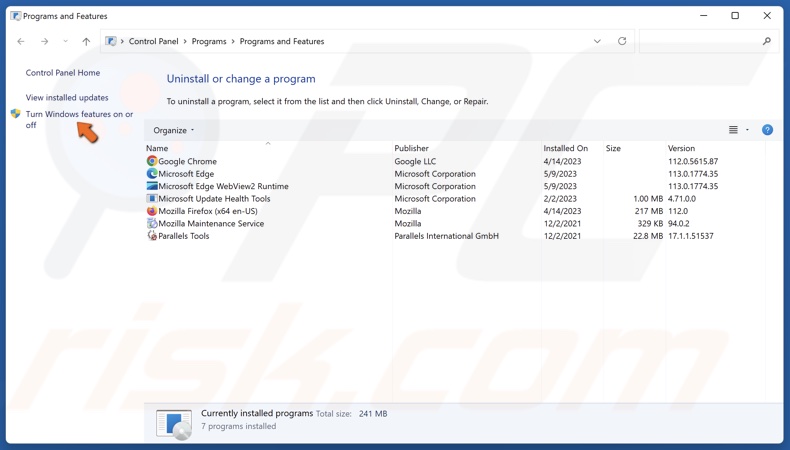
3. Click Turn Windows features on or off in the left pane.

4. Mark the SMB 1.0/CIFS File Sharing Support checkbox and click OK. Windows will apply the necessary changes.
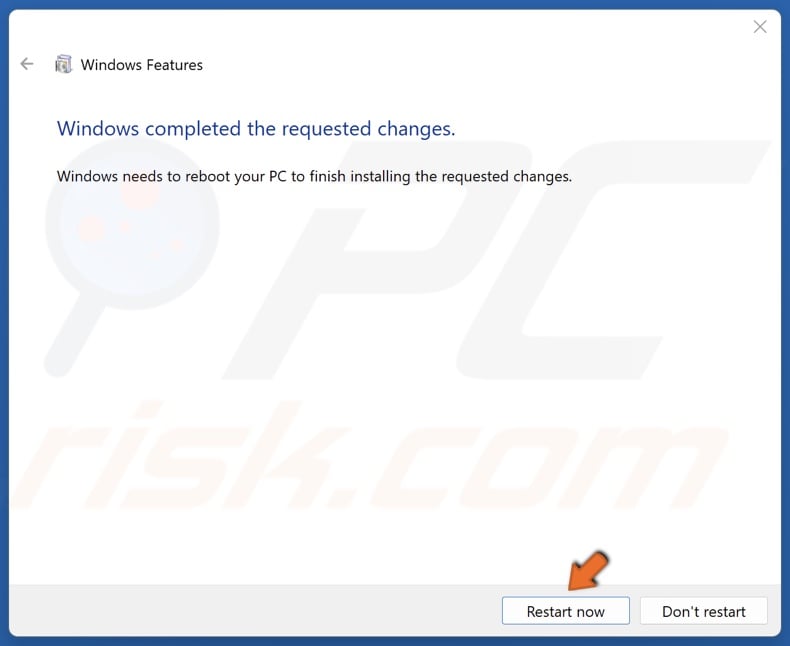
5. Click Restart now when prompted.
Method 3. Enable NetBIOS over TCP/IP
Many users fixed Error Code 0x80070035 by enabling NetBIOS over TCP/IP.
1. Hold down Windows+R keys to open Run.
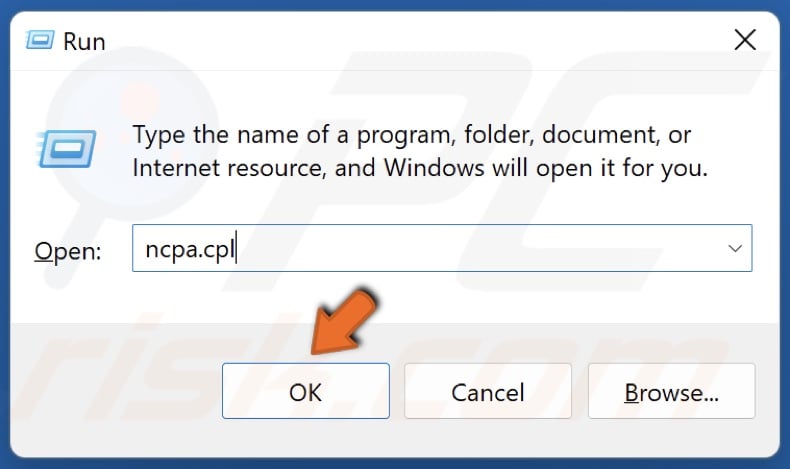
2. In the Run dialog, type in ncpa.cpl and click OK.
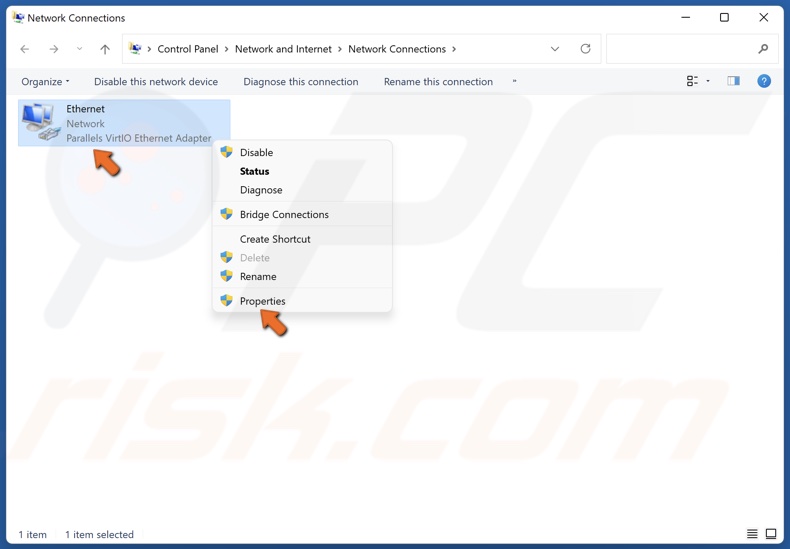
3. Right-click your network adapter and click Properties.
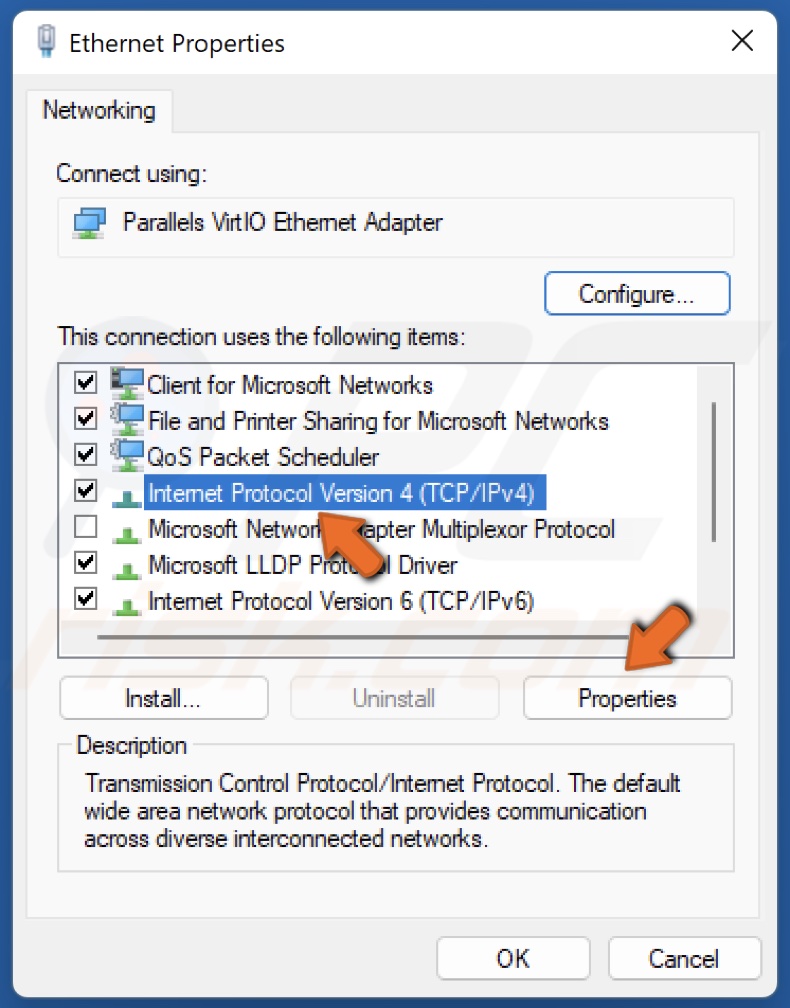
4. Select Internet Protocol Version 4 (TCP/IPv4) and click Properties.
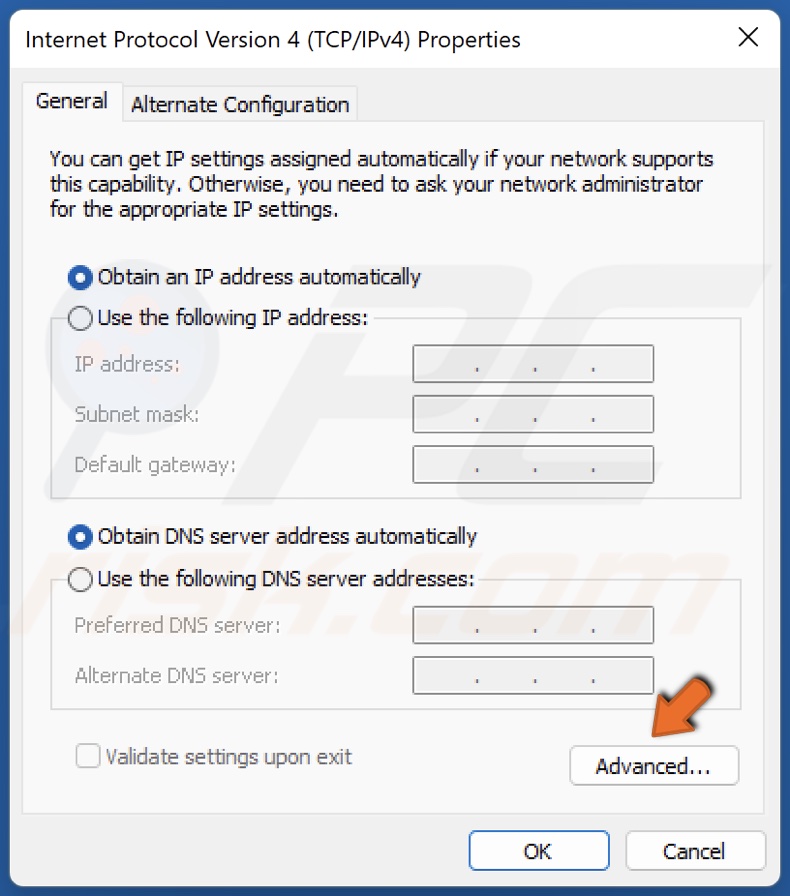
5. Click Advanced in the General tab.
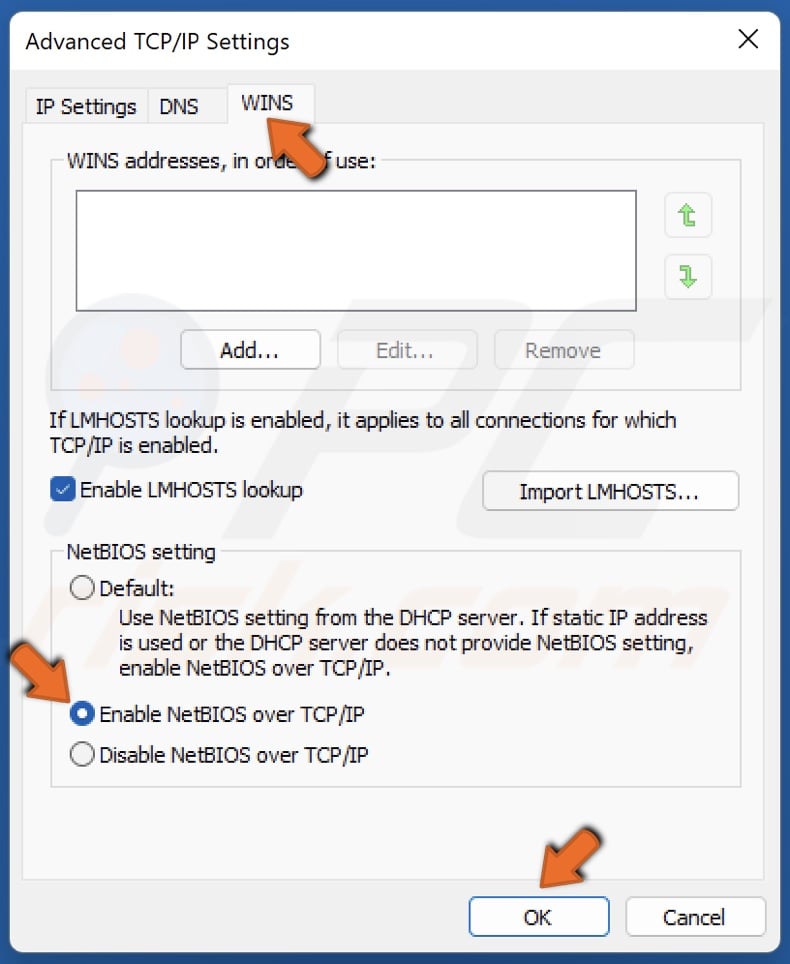
6. Select the WINS tab, tick Enable NetBIOS over TCP/IP, and click OK.
Method 4. Set the TCP/IP NetBIOS Helper Service to Start Automatically
The Windows operating system has several services facilitating communication between computers and file sharing on a network. If the TCP/IP NetBIOS Helper is disabled, the network path may not be detected. This guide will show you how to enable the TCP/IP NetBIOS Helper service if it’s disabled.
1. Hold down Windows+R keys to open Run.
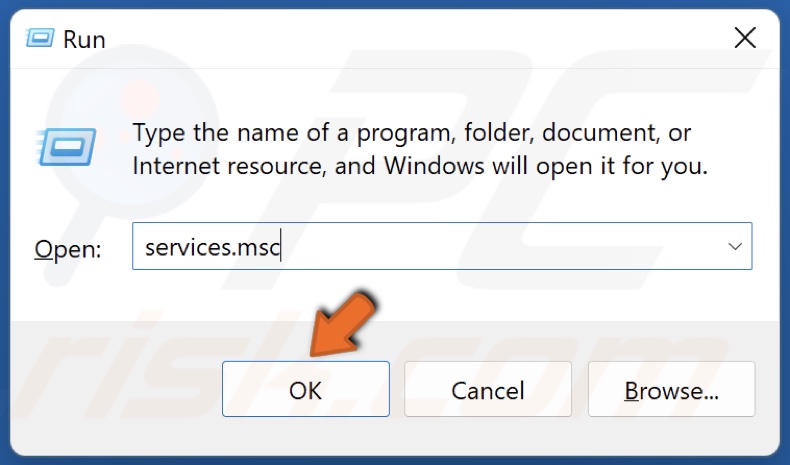
2. In the Run dialog, type in services.msc and click OK.
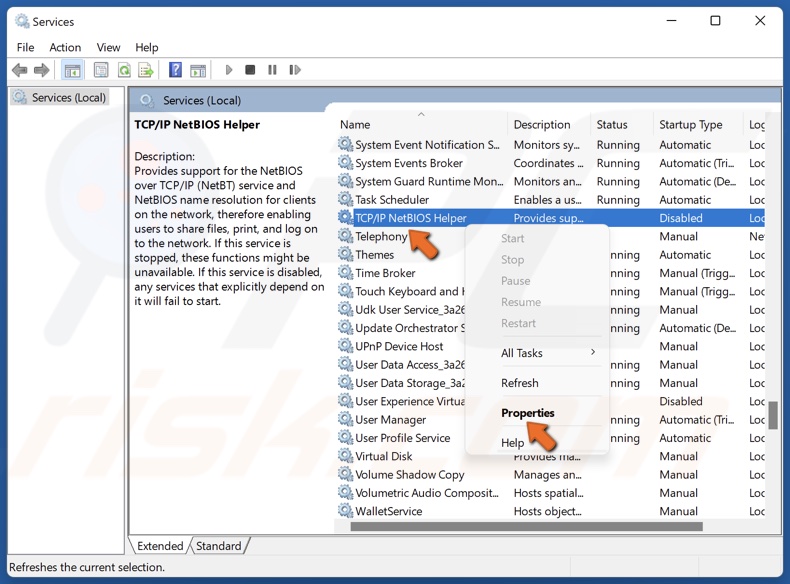
3. In the Services window, find TCP/IP NetBIOS Helper.
4. Right-click TCP/IP NetBIOS Helper and click Properties.
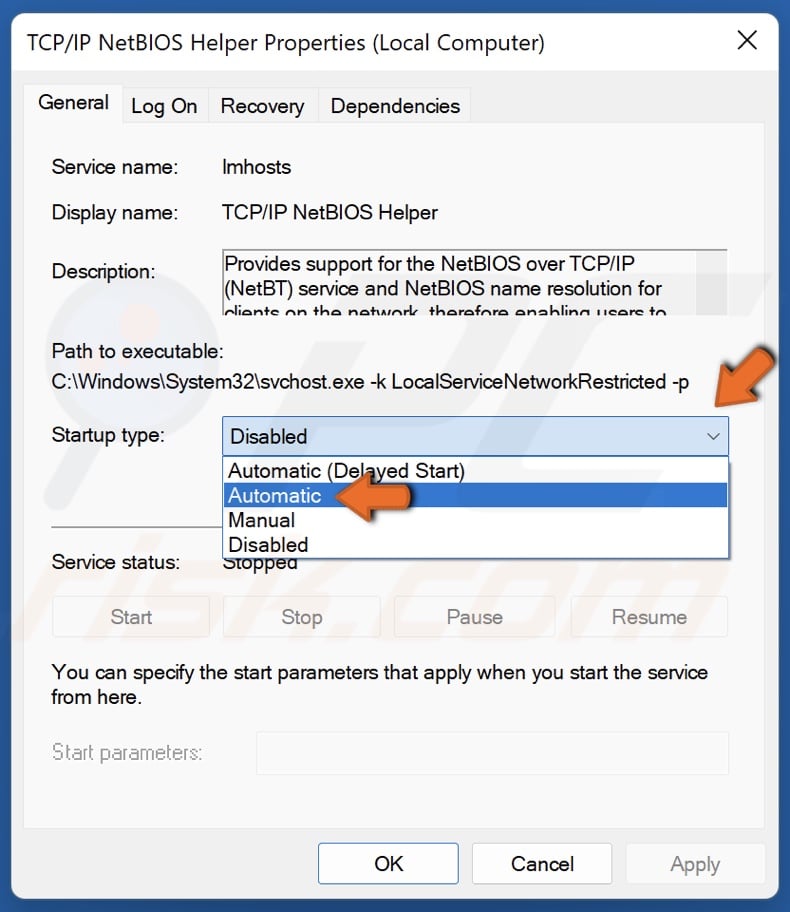
5. Open the Startup type menu and select Automatic.
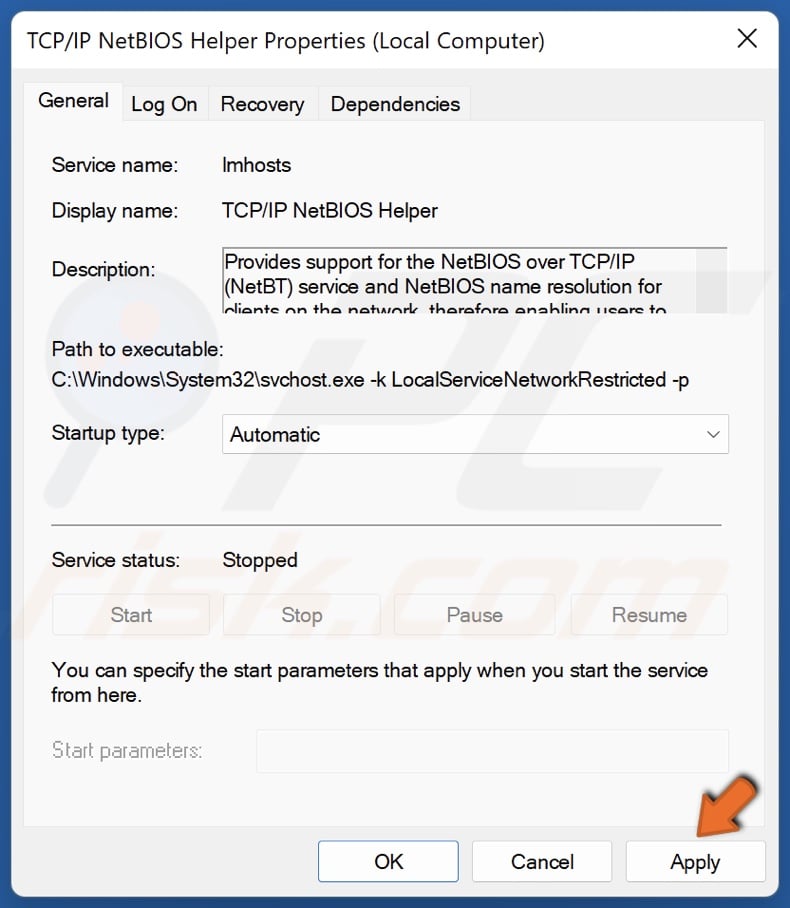
6. Then, click Apply.
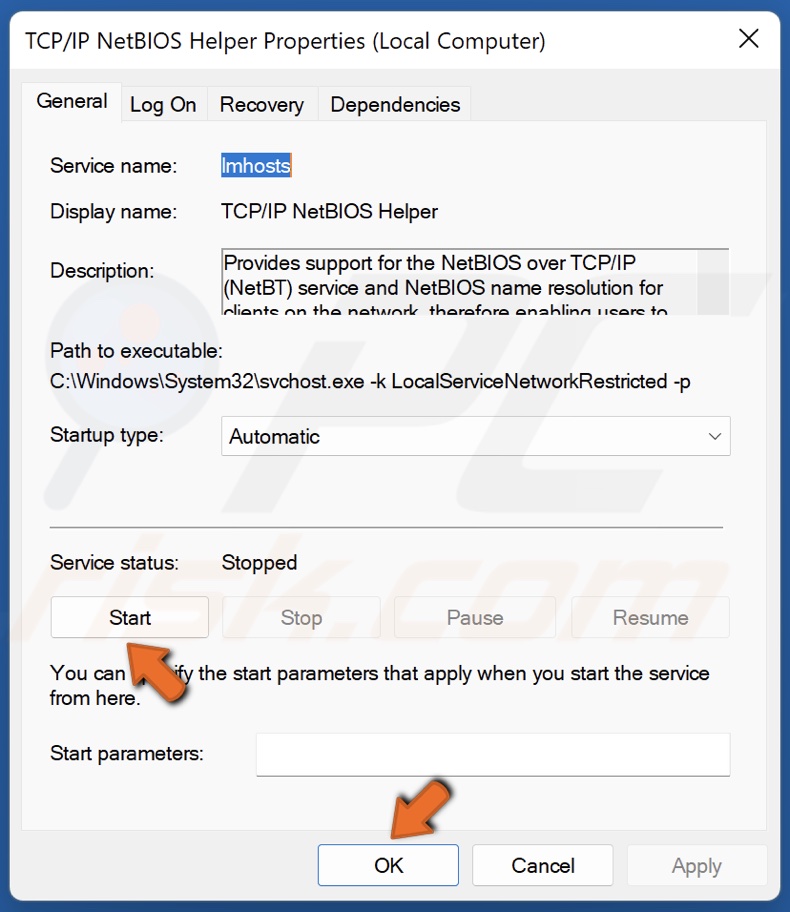
7. Click Start in the Service status section.
8. Click OK to close the Properties window.
Method 5. Modify LAN Manager Authentication Level
Your local security policy may trigger Error Code 0x80070035 and prevent you from accessing your network drive. Modifying your local security policy can fix the error.
1. Hold down Windows+R keys to open Run.
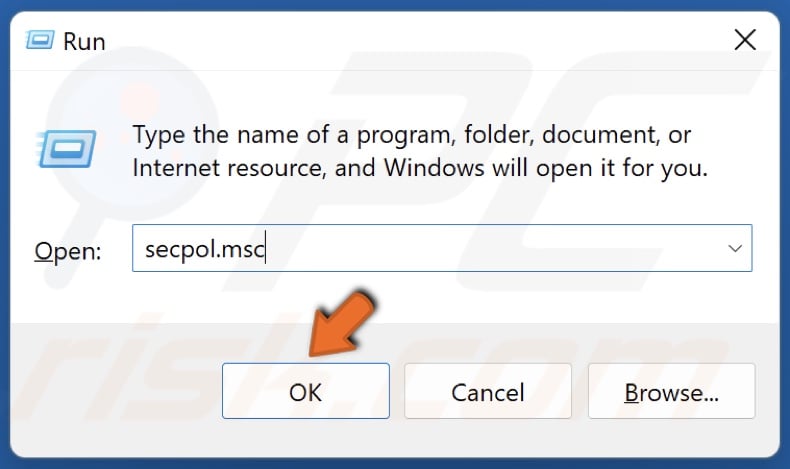
2. In the Run dialog, type in secpol.msc and click OK.
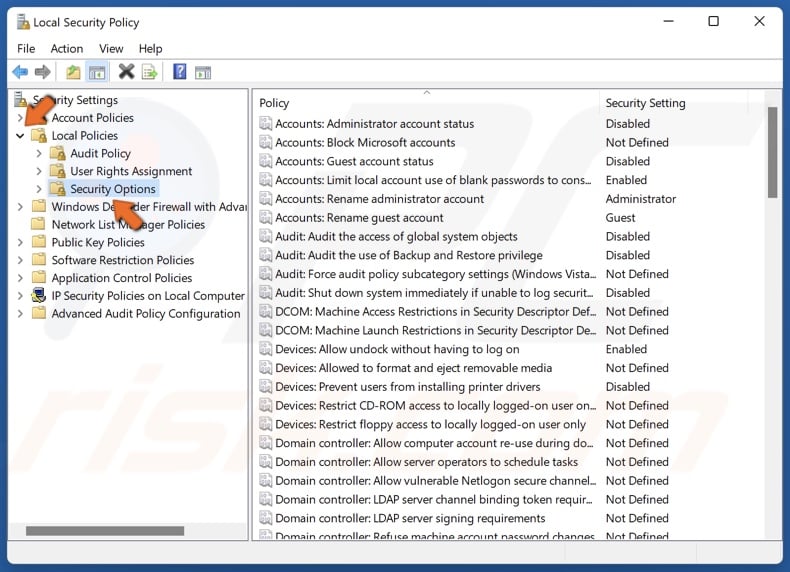
3. In the Local Security Policy window, expand Local Policies and select Security Options.
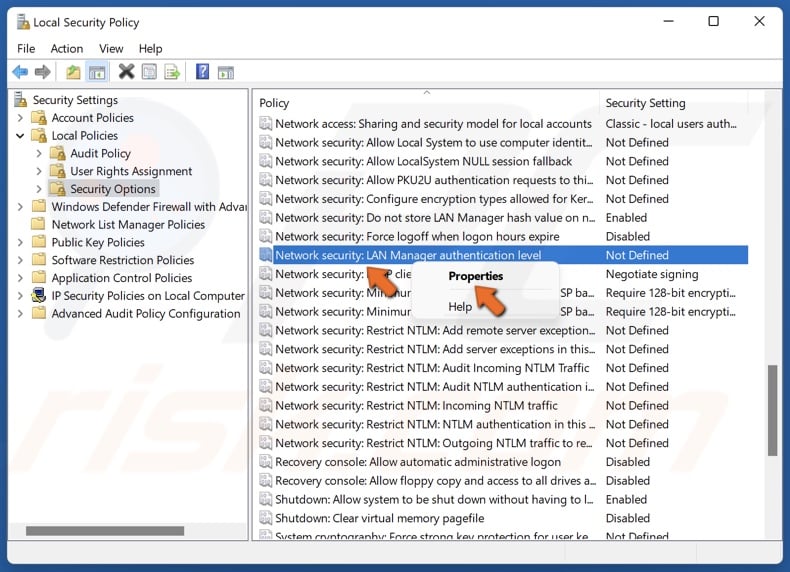
4. Right-click Network security: LAN Manager authentication level and click Properties.
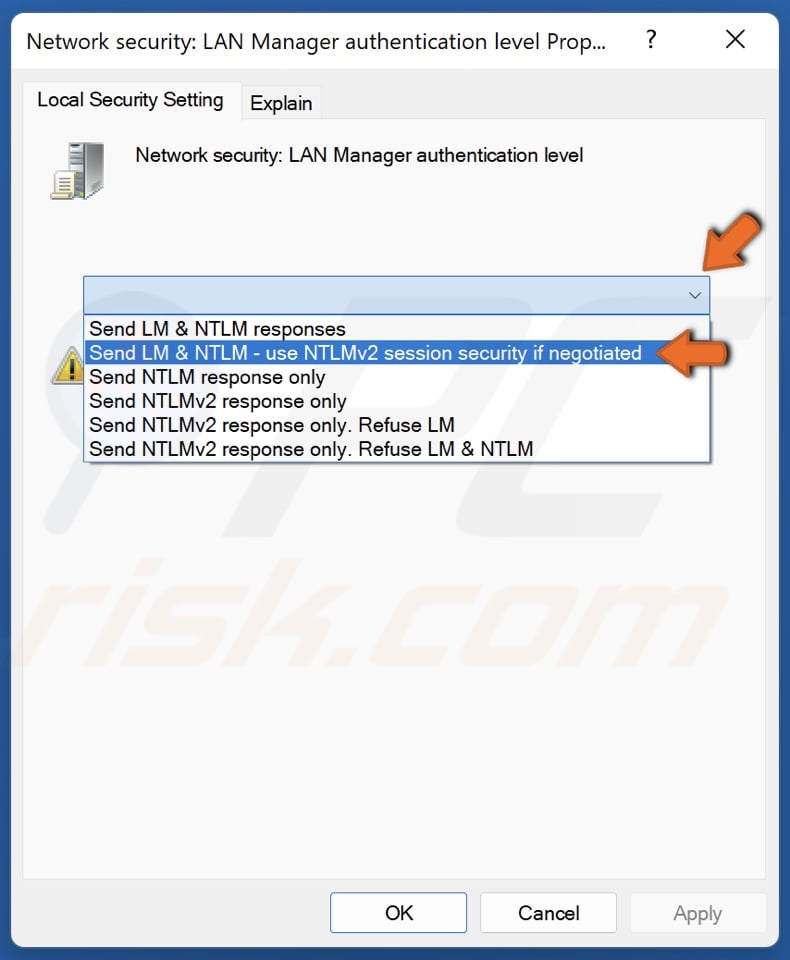
5. Open the drop-down menu and select Send LM & NTLM-use NTLMv2 session security if negotiated.
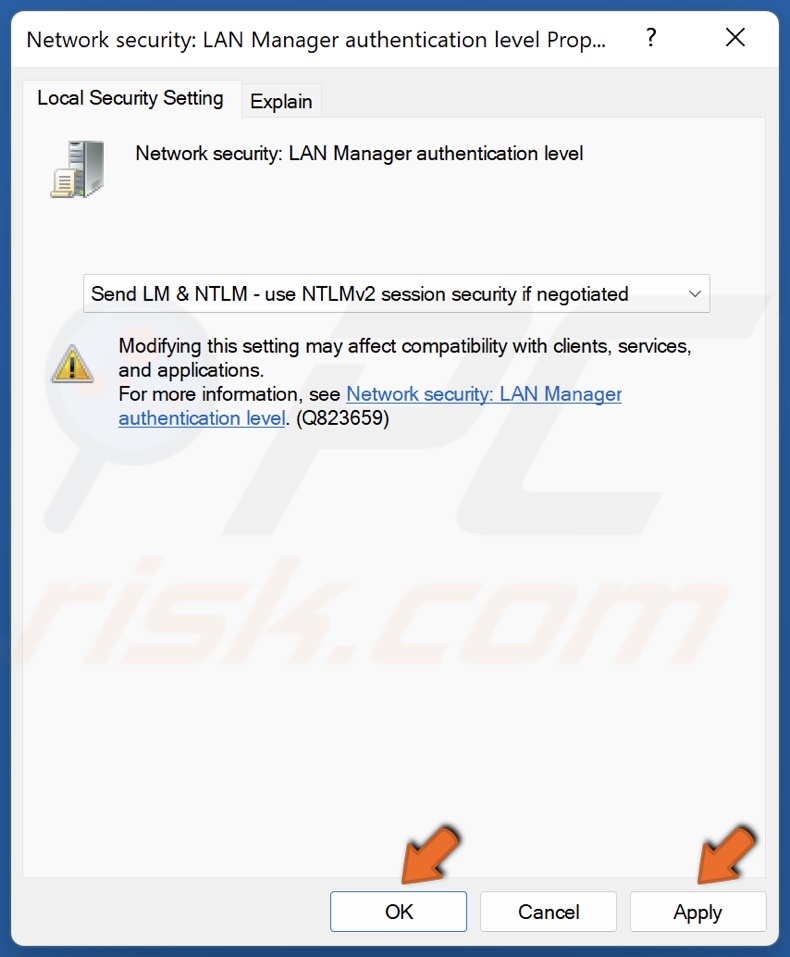
6. Click Apply and click OK.
Method 6. Remove Terminal Server Licenses From an RDP Client
Your Windows Registry may contain misconfigured or outdated registry keys that may prevent the network path from being found. Deleting the HardwareID and Store registry keys may fix Error Code 0x80070035.
1. Hold down Windows+R keys to open Run.

2. In the Run dialog, type in regedit and click OK.
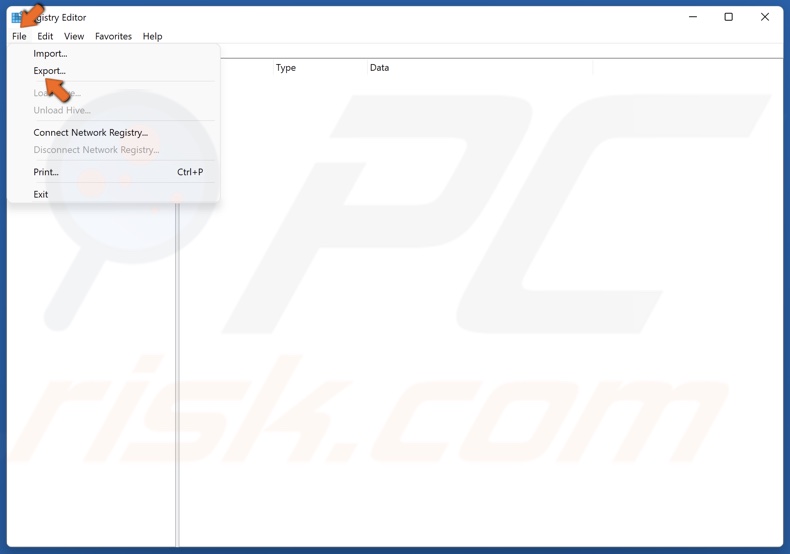
3. In the toolbar, click File and click Export.
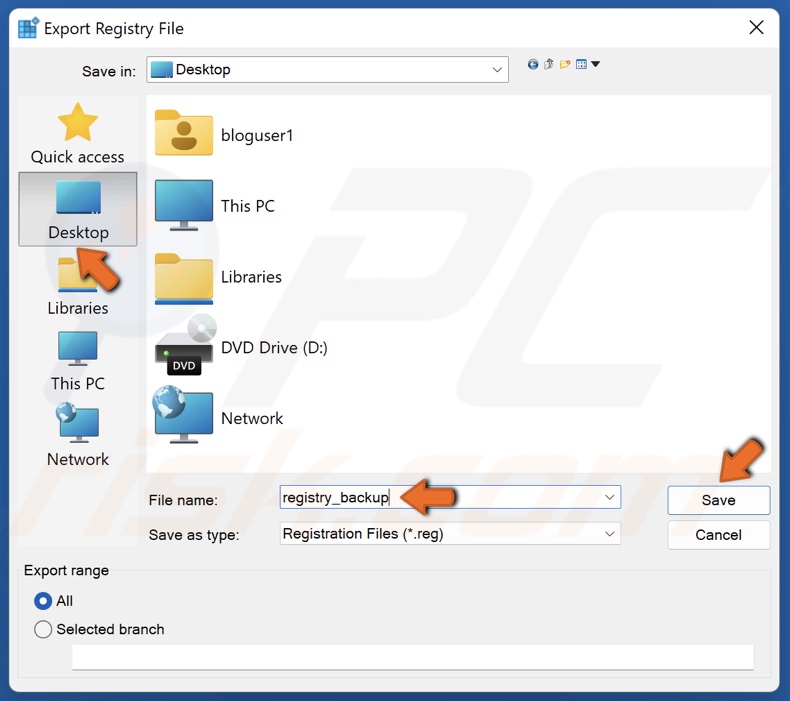
4. Select where to save the file, name the file registry_backup, and click Save.
5. Then, navigate to:
HKEY_LOCAL_MACHINE\SOFTWARE\Microsoft\MSLicensing
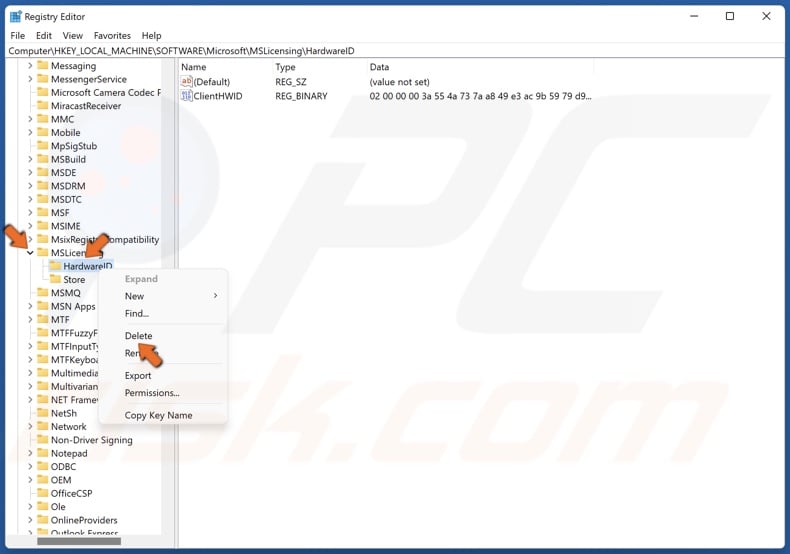
6. Expand the MSLicensing key.
7. Right-click the HardwareID key and click Delete.

8. Click Yes to delete the key and its subkeys.
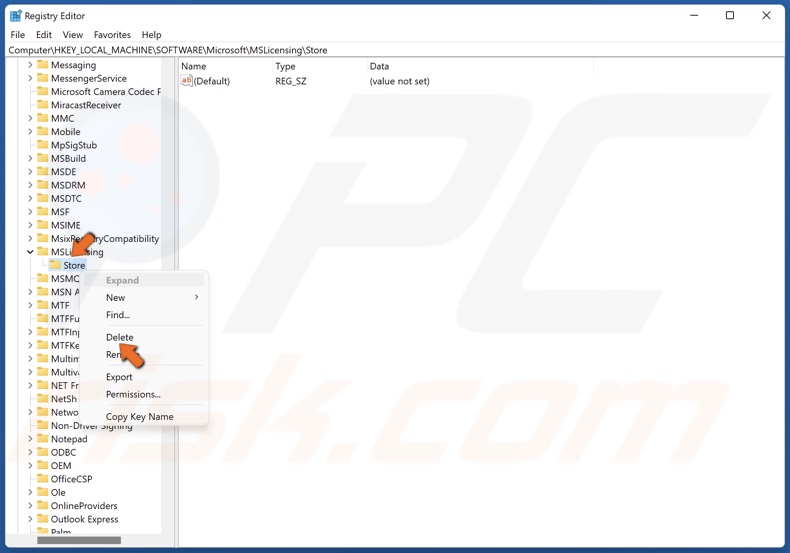
9. Then, right-click the Store key and click Delete.

10. Click Yes to delete the key and all its subkeys.
11. Close the Registry Editor and restart your PC.
Method 7. Enable Insecure Guest Logons
If you want to use anonymous access to connect NAS or other computers, you have to enable the insecure guest logon policy. The AllowInsecureGuestAuth key specifies whether the SMB client will allow insecure guest logons to an SMB server.
1. Hold down Windows+R keys to open Run.

2. In the Run dialog, type in regedit and click OK.
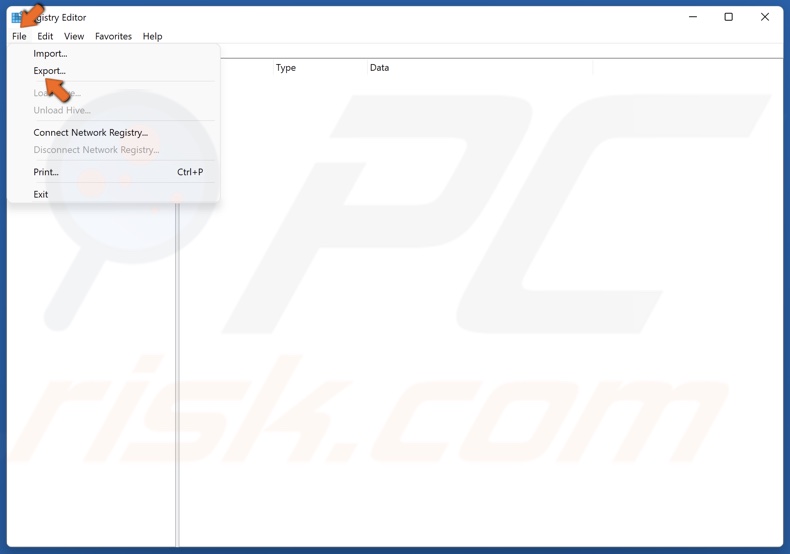
3. In the toolbar, click File and click Export.
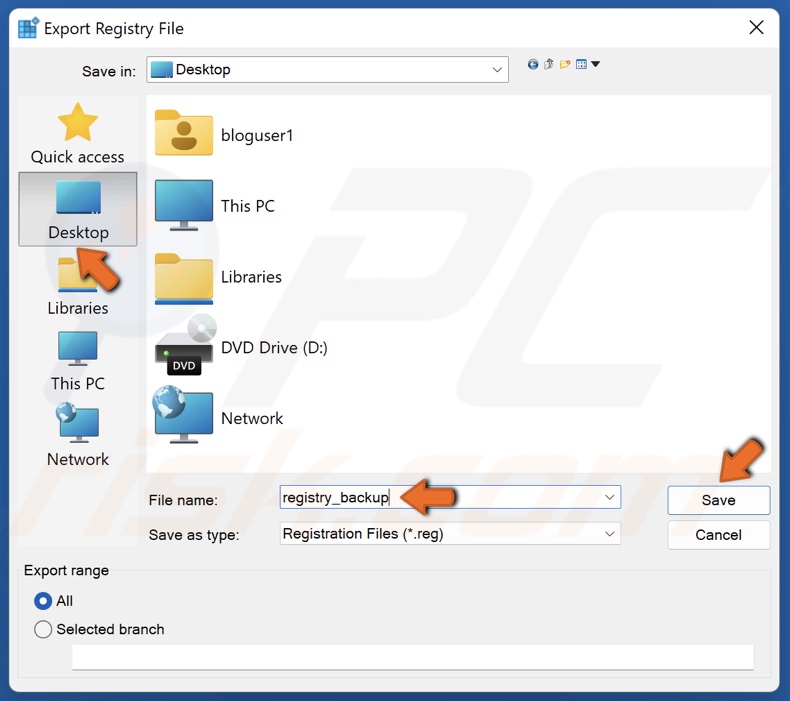
4. Select where to save the file, name the file registry_backup, and click Save.
5. Then, navigate to:
HKEY_LOCAL_MACHINE\SYSTEM\CurrentControlSet\Services\LanmanWorkstation\Parameters
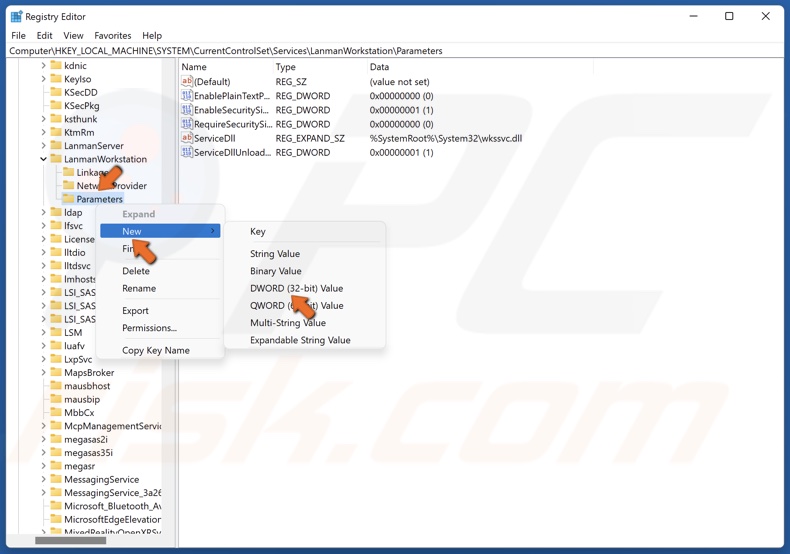
6. In the right pane, locate AllowInsecureGuestAuth. If there’s no AllowInsecureGuestAuth value, you need to create it.
7. Right-click the Parameters key in the left pane, select New, and click DWORD (32-bit) Value.
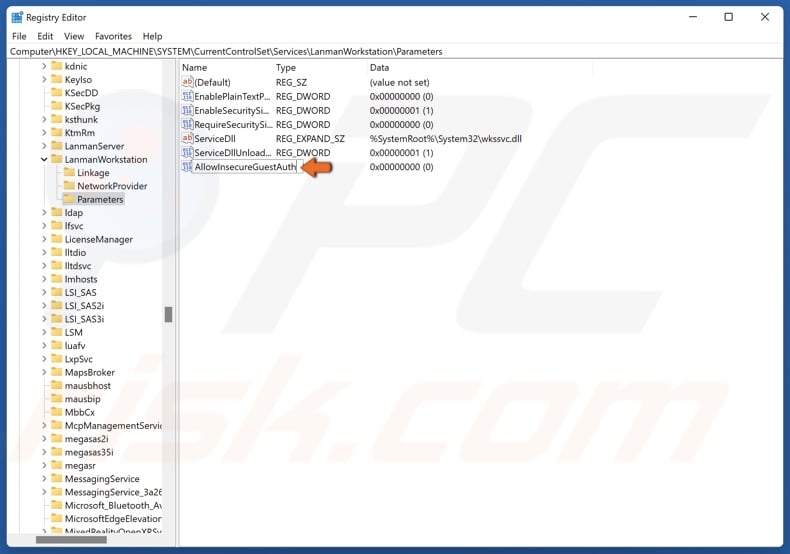
8. Name the new value AllowInsecureGuestAuth.
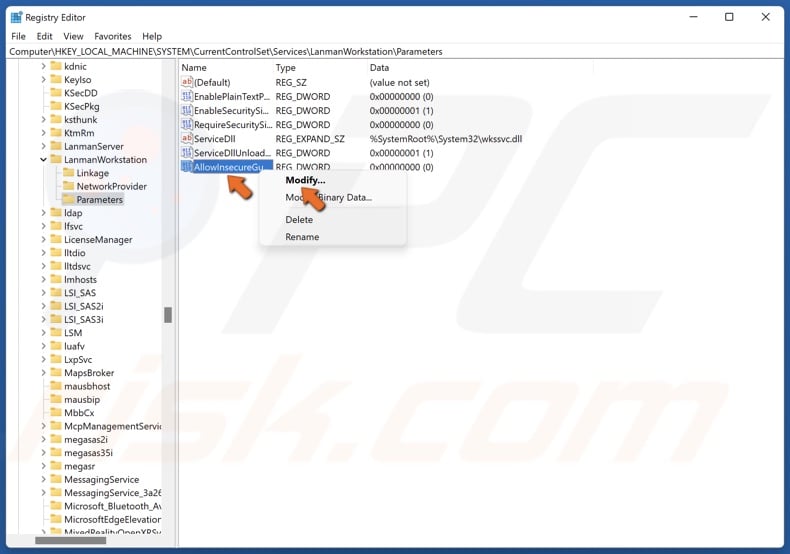
9. Right-click AllowInsecureGuestAuth and click Modify.
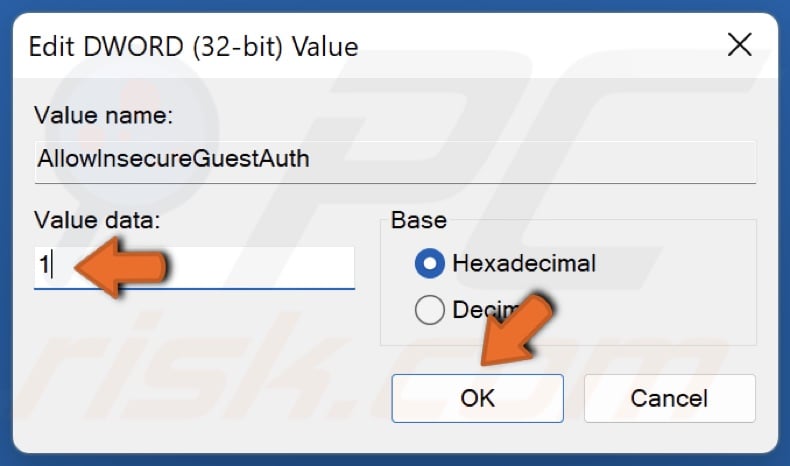
10. Set the Value data to 1 and click OK.
11. Close the Registry Editor and restart your PC.
Did this article help you fix Error Code 0x80070035? Let us know in the comments below. If you know another way to fix this error, please share it with others in the comments.
Share:

Rimvydas Iliavicius
Researcher, author
Rimvydas is a researcher with over four years of experience in the cybersecurity industry. He attended Kaunas University of Technology and graduated with a Master's degree in Translation and Localization of Technical texts. His interests in computers and technology led him to become a versatile author in the IT industry. At PCrisk, he's responsible for writing in-depth how-to articles for Microsoft Windows.

▼ Show Discussion