How to Fix Roblox Error Code 264
Get Free Scanner and check your computer for errors
Fix It NowTo fix found issues, you have to purchase the full version of Combo Cleaner. Free trial available. Combo Cleaner is owned and operated by Rcs Lt, the parent company of PCRisk.com read more.
How to Fix Roblox Error Code 264 on Windows 11
Error Code 264 is a common error code in Roblox that occurs when users log into Roblox on multiple devices. Usually, you can fix this error code by logging out of other devices. This article will discuss this error code in more detail and provide several proven fixes.

Same account launched game from different device. Reconnect if you prefer to use this device. (Error Code: 264)
You are already playing a game. Please shut down the other game and try again (Error Code: 264)
Error Code 264 indicates that you launched Roblox on another device using the same account, and you need to disconnect from that device before you can play on the current one.
What Causes This Error?
- Using your account on several devices. This error occurs when you try to launch Roblox with the same account on different devices. Nevertheless, Error Code 264 sometimes occurs even when launching Roblox with an account used only on one device. In this case, the error occurs due to a corrupted game data cache. Deleting the cache will fix the issue.
- Someone else is using your account. You will get this error when you try playing Roblox with an account that’s currently being used by someone else. Logging out of all devices and changing your password will resolve the issue.
- Multiple accounts on one device. Lagging into different Roblox accounts on the same device may result in Error Code 264. Therefore, log out of all accounts and log in with your preferred account.
- A poor network connection. An unreliable connection or insufficient bandwidth can cause Error 264 in Roblox. If the connection is unstable, Rolbox can disconnect from the server and show you this error.
- An outdated Roblox version. Roblox is regularly updated to improve performance and fix bugs. However, if you haven’t updated Roblox in a while, you may get Error 264. Update the game to the latest version and see if that fixes the error.
Before trying any of our fixes, here are some tips:
- If you play Roblox using your web browser, try another web browser.
- Ensure that you have a stable and fast Internet connection. Try some of the methods in this article to improve your connection.
Video Tutorial on How to Fix Roblox Error Code 264
Table of Contents:
- Introduction
- Method 1. Log Out of All Roblox Devices
- Method 2. Clear the Roblox Cache
- Method 3. Perform a DNS Flush and Reset the Winsock Catalog
- Method 4. Change Your DNS Server Address
- Method 5. Reset Web Browser to Default Settings
- Reset Google Chrome to Default Settings
- Reset Mozilla Firefox to Default Settings
- Reset Microsoft Edge to Default Settings
- Video Tutorial on How to Fix Roblox Error Code 264
Download Computer Malware Repair Tool
It is recommended to run a free scan with Combo Cleaner - a tool to detect viruses and malware on your device. You will need to purchase the full version to remove infections. Free trial available. Combo Cleaner is owned and operated by Rcs Lt, the parent company of PCRisk.com read more.
Method 1. Log Out of All Roblox Devices
The first thing you should try is to log out of all devices you play Roblox on. Then, log in with your preferred account and check if the issue is fixed.
1. Launch Roblox.
![]()
2. Click the three-dot icon on the left side of the window.
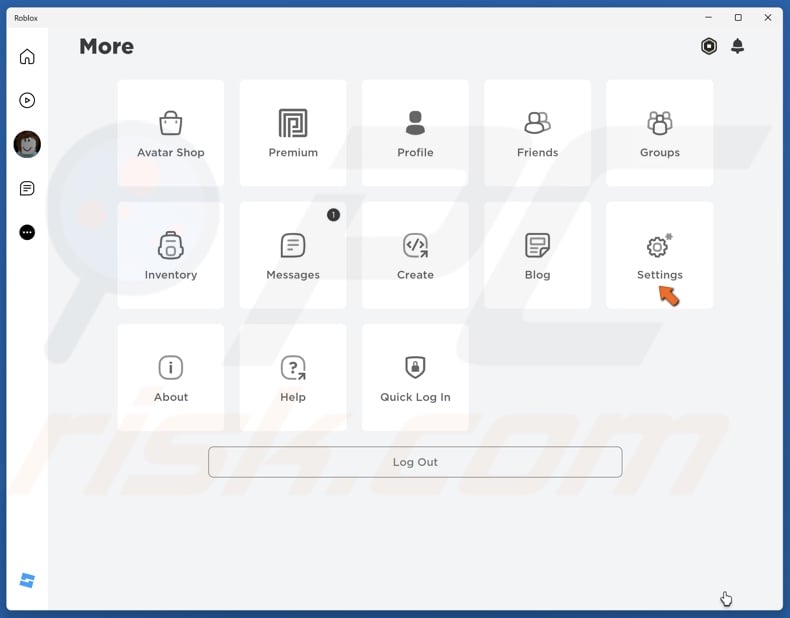
3. Click Settings.
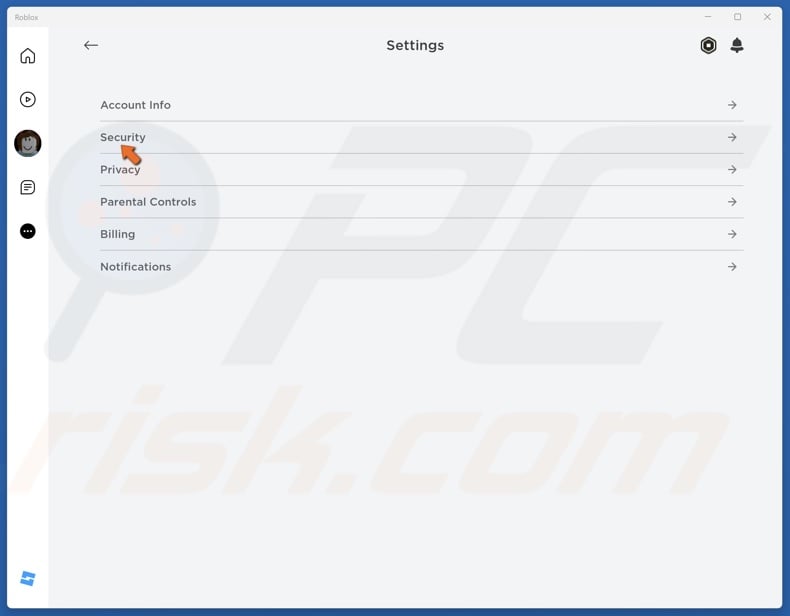
4. Select Security.
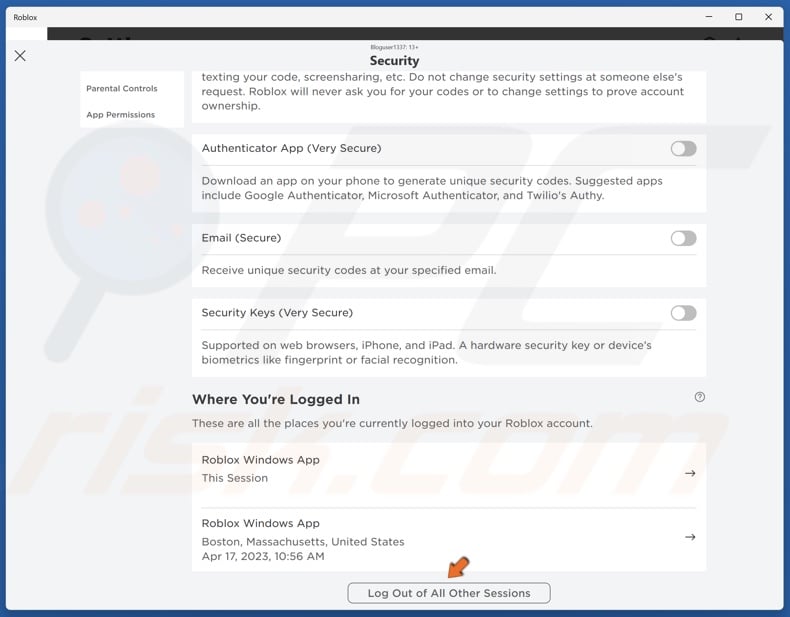
5. Click Log Out of All Other Sessions.
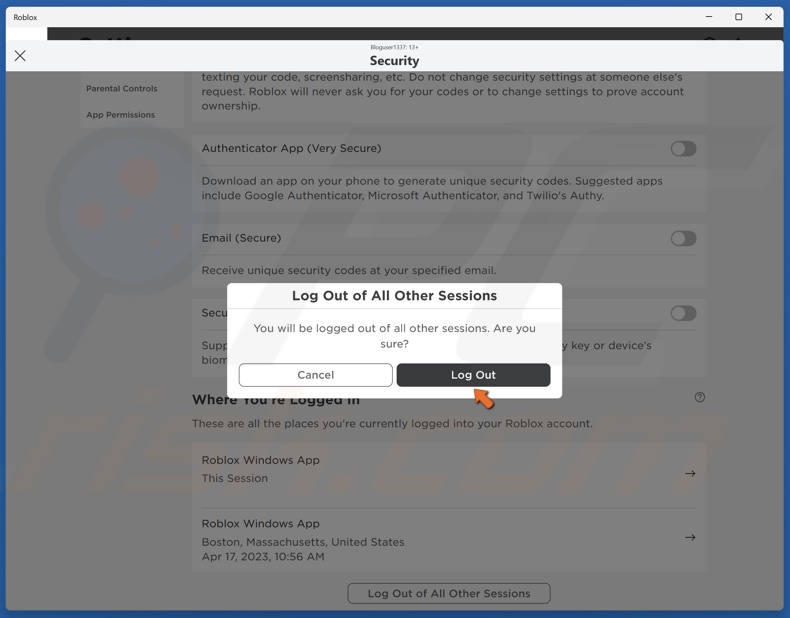
6. Click Log Out to confirm.
7. If someone else is using your account, go to the Account info tab and change your password.
Method 2. Clear the Roblox Cache
A corrupted Roblox cache is a common cause of various errors, including Error Code 264. If you play Roblox only on one device but get Error Code 264, deleting the files stored in the Roblox cache will fix it.
NOTE: The Roblox cache folder is only present if you installed the Roblox desktop client. The web and Microsoft Store versions don’t create this folder.
1. Close Roblox if it’s running.
2. Hold down Windows+R keys to open Run.
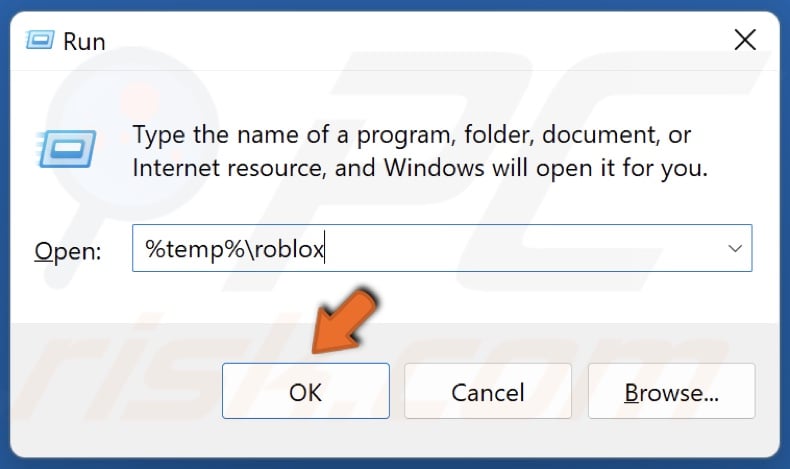
3. In the Run dialog, type in %temp%\roblox and click OK.
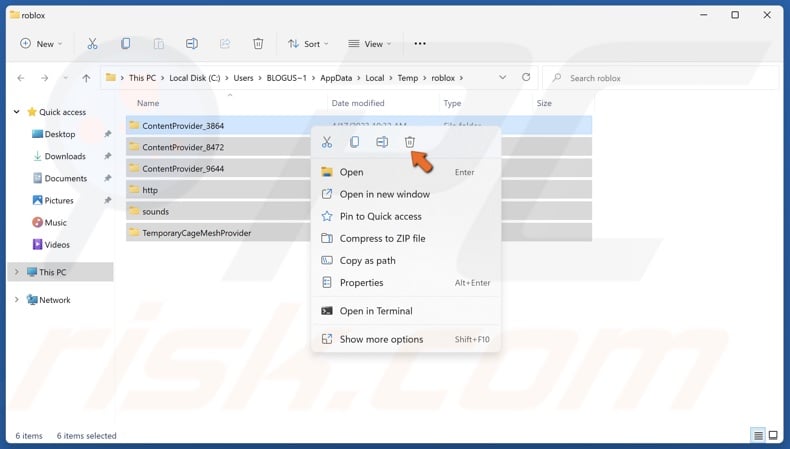
4. Hold down Ctrl+A to select all files in the folder.
5. Right-click the selected files and click Delete.
6. Then, launch Roblox.
![]()
7. Click the three-dot icon on the left side of the window.
8. Click Log Out.
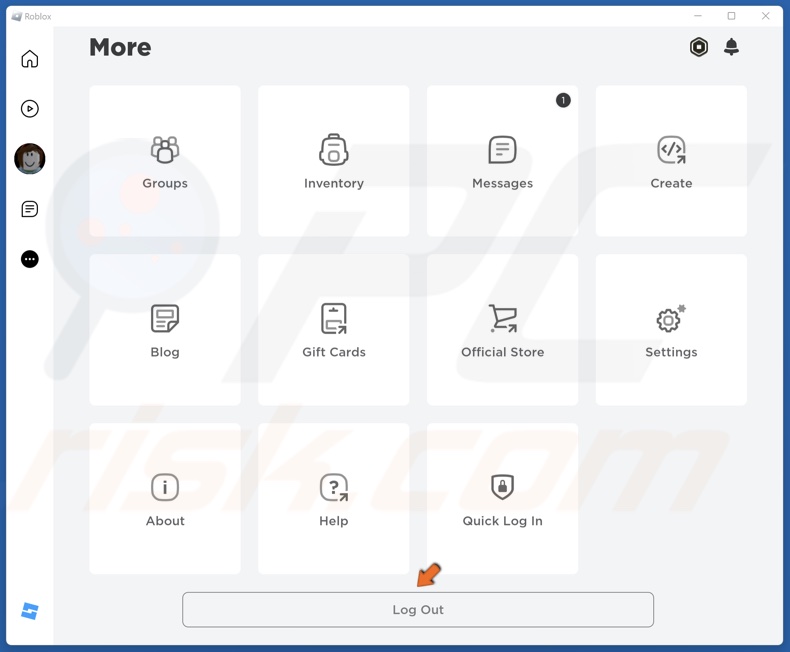
9. Click Log Out to confirm.
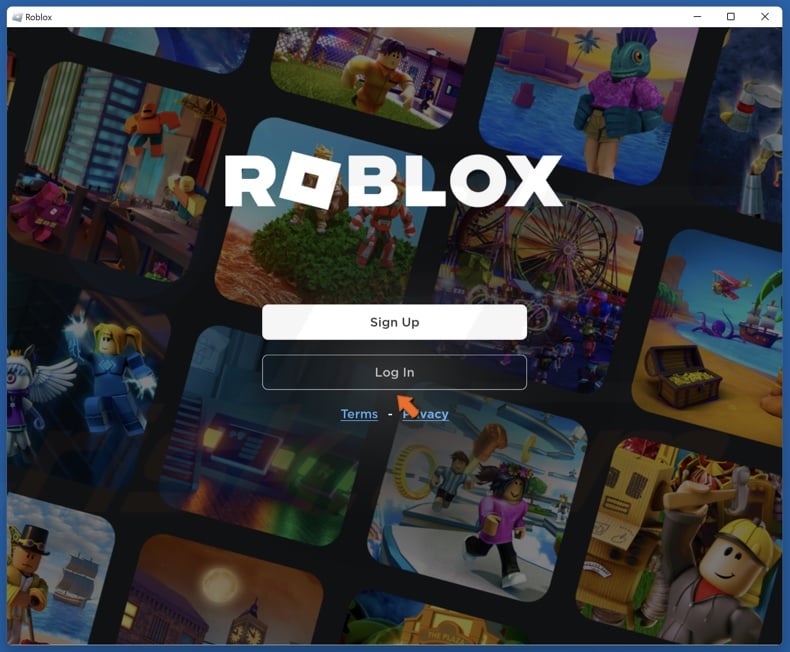
10. Then, click Log In.
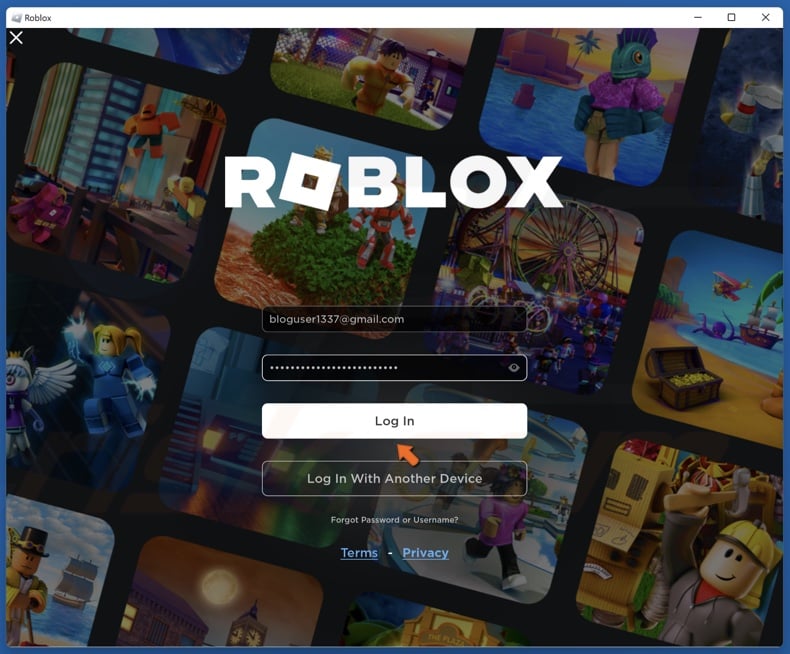
11. Enter your login credentials and click Log In.
Method 3. Perform a DNS Flush and Reset the Winsock Catalog
Your DNS server cache can become corrupt over time. Running the ipconfig /release command will release your IP address from your router, and the ipconfig /renew will assign a new IP address to it. Running the ipconfig /flushdns command will fix the overflow of packets.
If your network settings have been misconfigured, running the netsh winsock reset command will reset the socket settings of the TCP/IP stack.
1. Hold down Windows+R keys to open Run.
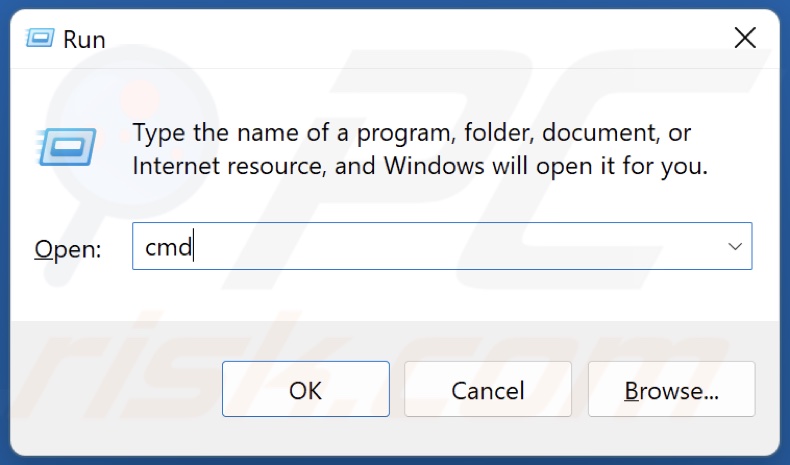
2. In the Run dialog, type in CMD and hold down Ctrl+Shift+Enter keys to open Command Prompt as an administrator.
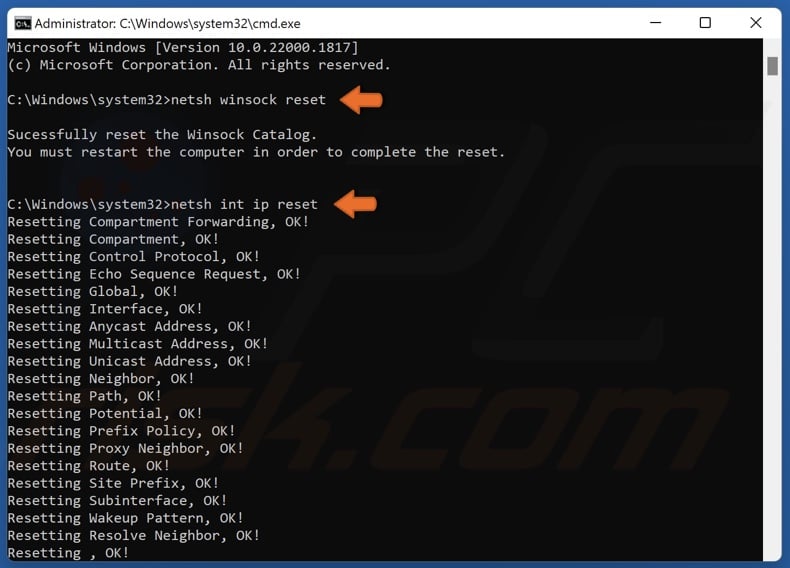
3. In the Command Prompt window, type in the commands below and press the Enter key after typing in each one.
netsh winsock reset
netsh int ip reset
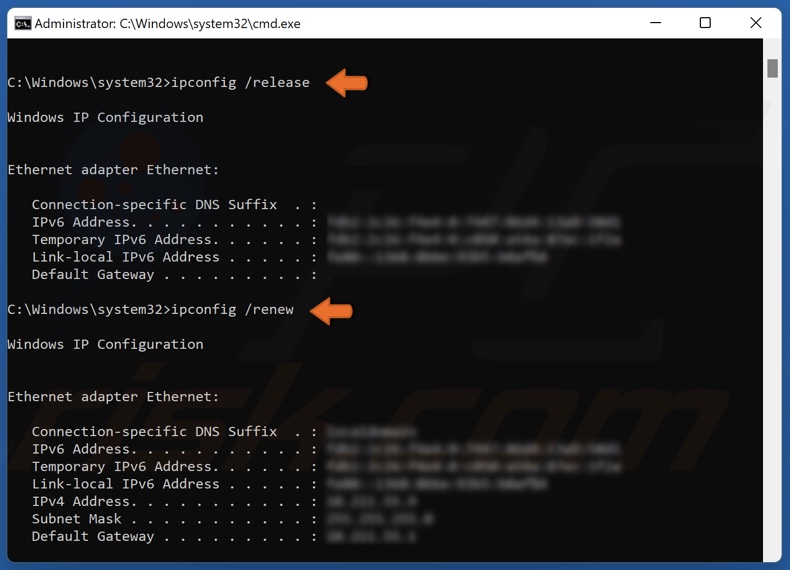
ipconfig /release
ipconfig /renew
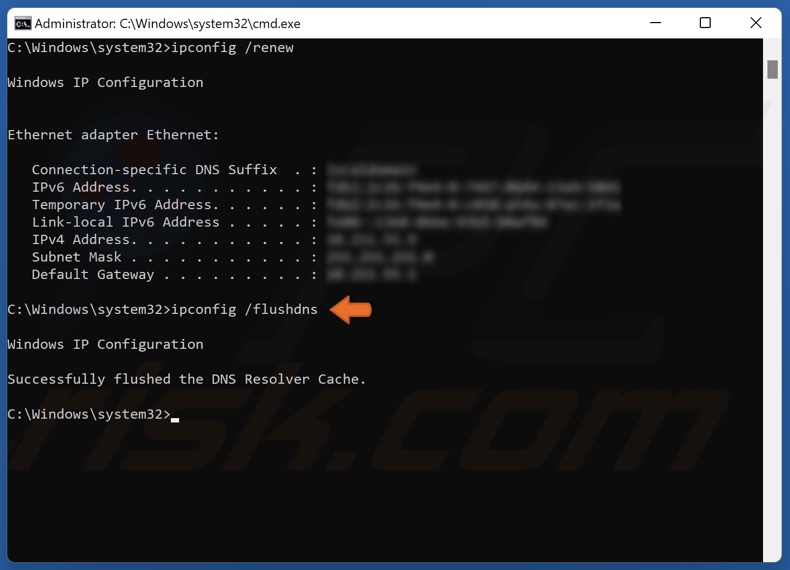
ipconfig /flushdns
4. Close the Command Prompt and restart your PC.
Method 4. Change Your DNS Server Address
If you change your computer’s DNS server address, you may get a faster, more reliable connection that should help you fix Error Code 264 in Roblox.
1. Hold down Windows+R keys to open Run.
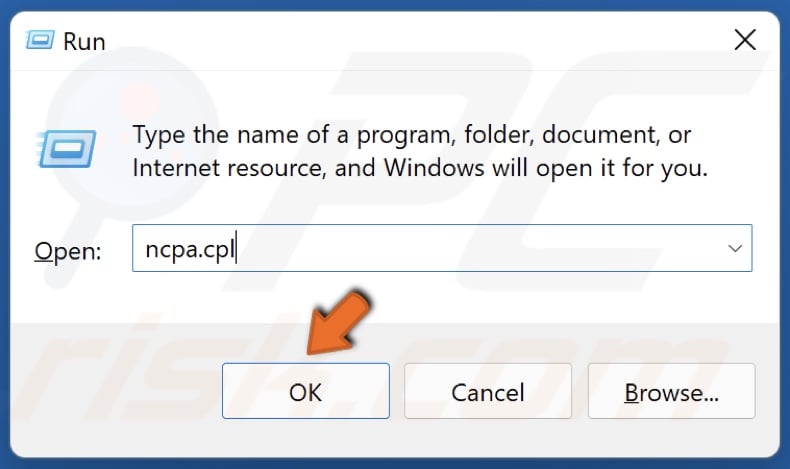
2. In the Run dialog, type in ncpa.cpl and click OK.
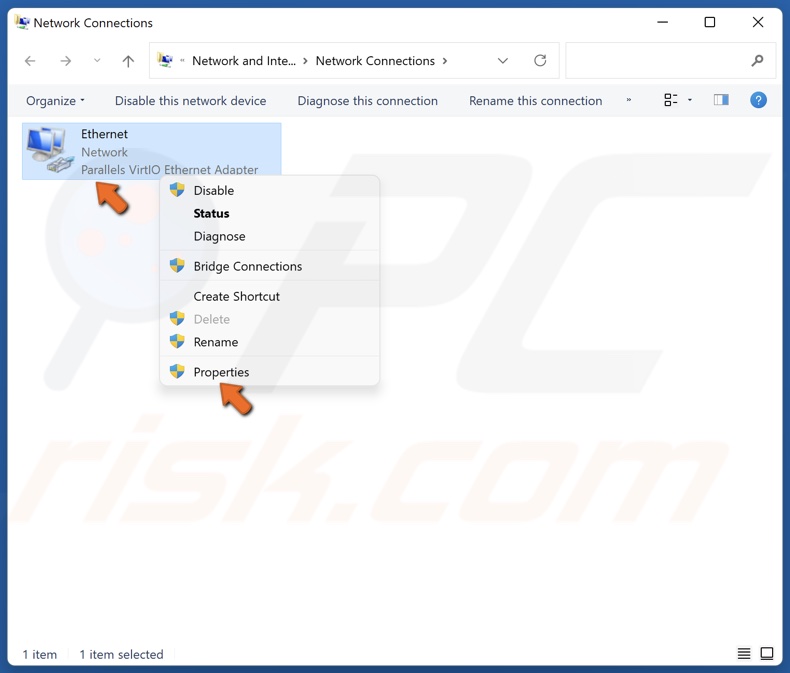
3. Right-click your network adapter and click Properties.
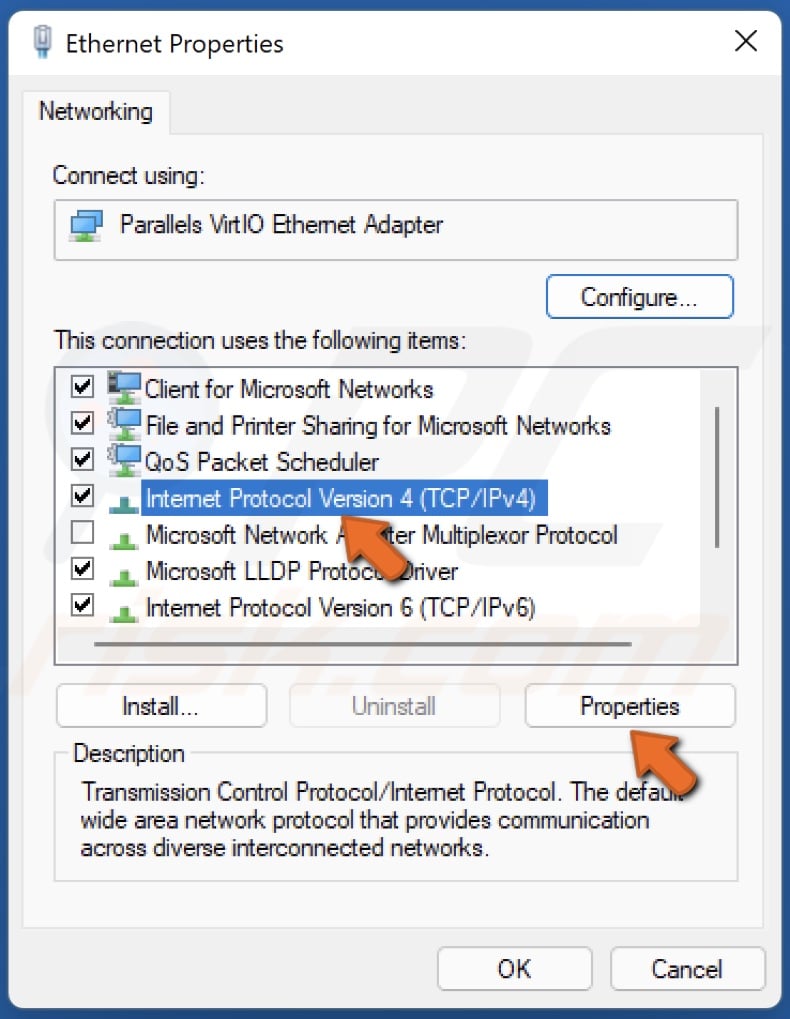
4. Select Internet Protocol Version 4 (TCP/IPv4) and click Properties.
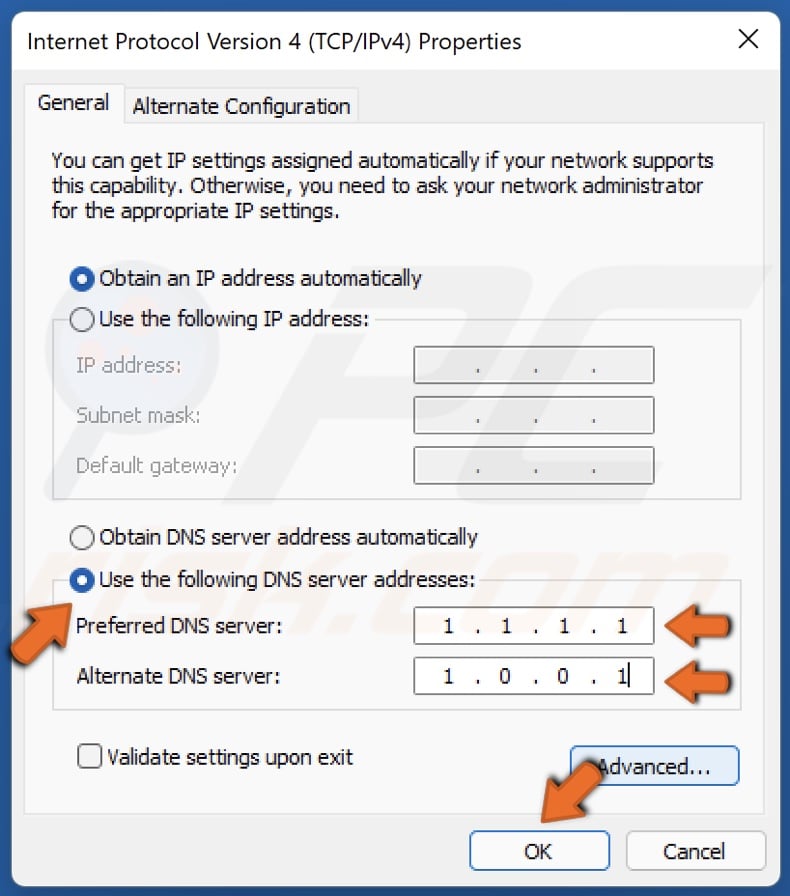
5. Tick Use the following DNS server addresses.
6. In the Preferred DNS server, type in 1.1.1.1
7. In the Alternate DNS server, type in 1.0.0.1
8. Click OK to save settings.
9. Restart your PC.
Method 5. Reset Web Browser to Default Settings
If you play Roblox using your web browser, resetting your browser settings to default may fix Error Code 264 in Roblox.
Note that resetting Google Chrome, Mozilla Firefox, or Microsoft Edge to their default settings will remove all your extensions and customizations but won’t remove your bookmarks or saved passwords.
Reset Google Chrome to Default Settings
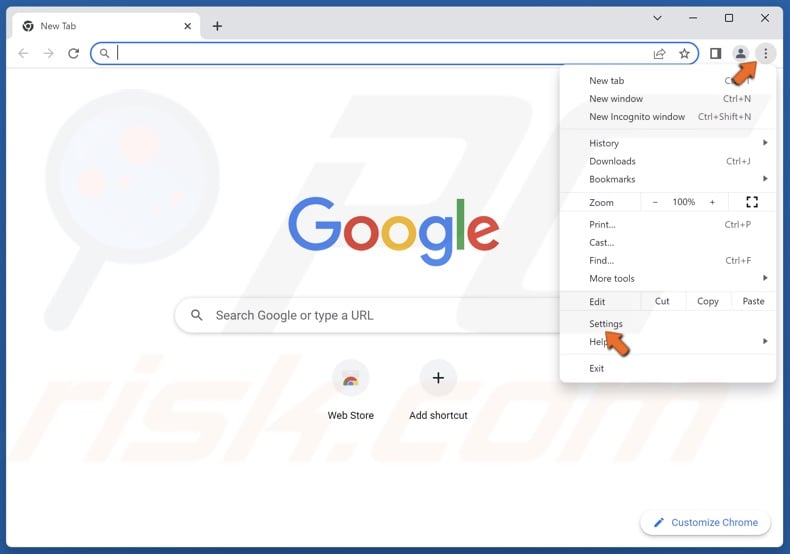
1. Open Google Chrome. Open the menu at the top-right corner and click Settings.
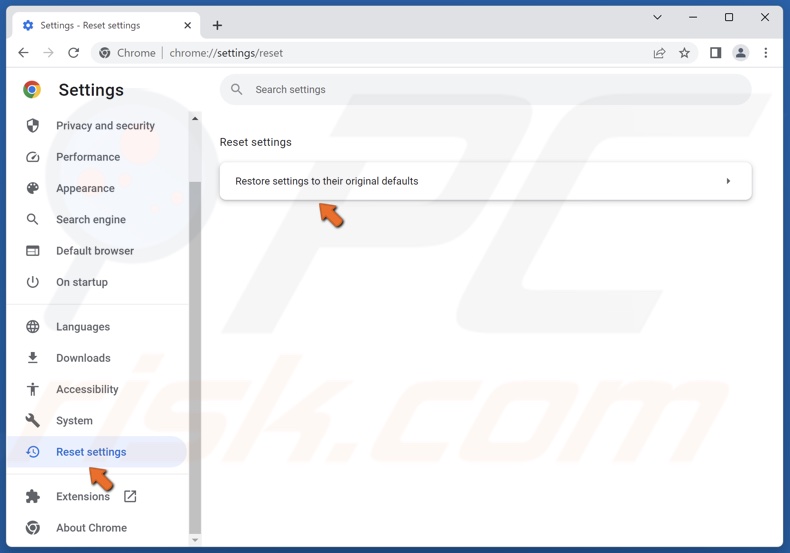
2. In the left pane, click Reset settings.
3. Click Restore settings to their original defaults.
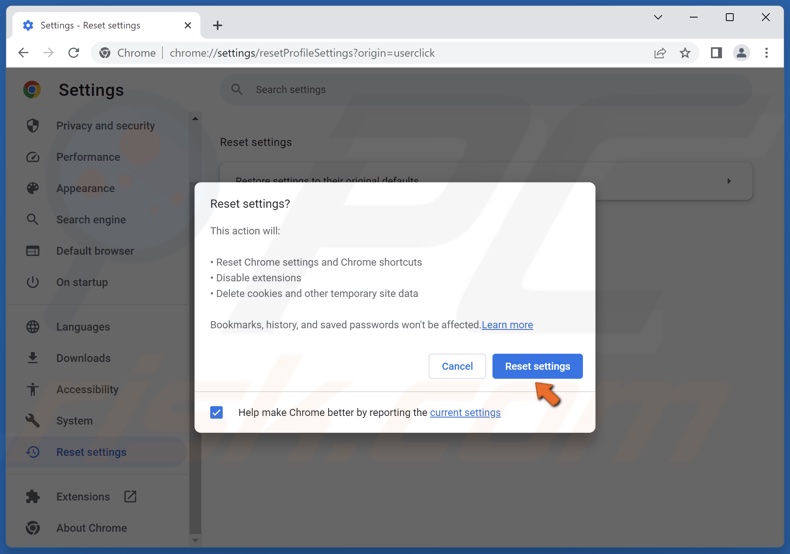
4. Click Reset settings.
Reset Mozilla Firefox to Default Settings
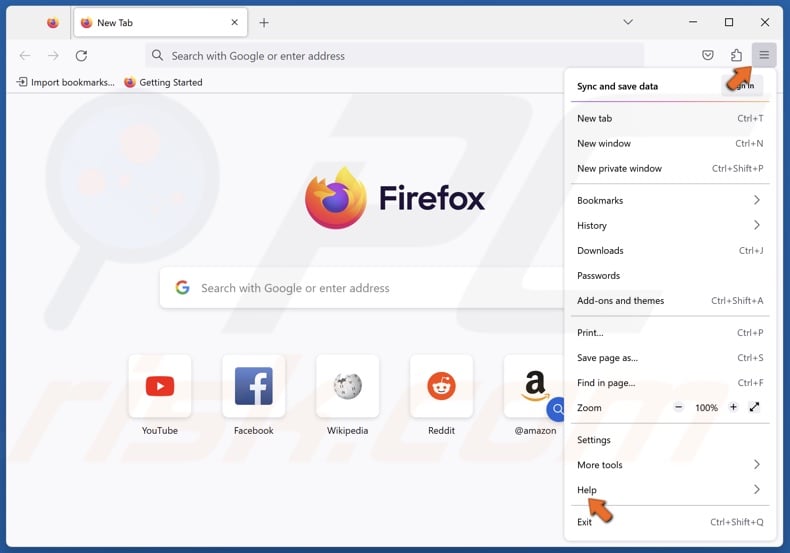
1. Open Mozilla Firefox. Open the menu at the top-right corner and click Help.
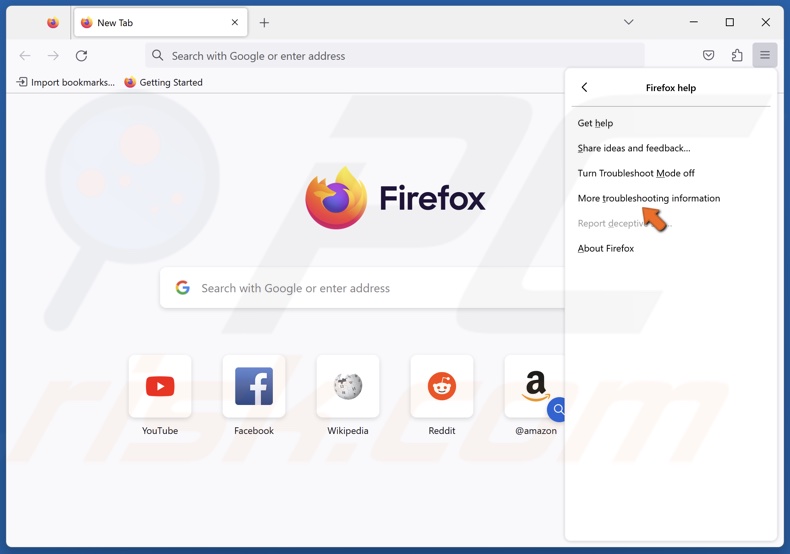
2. Click More troubleshooting information.
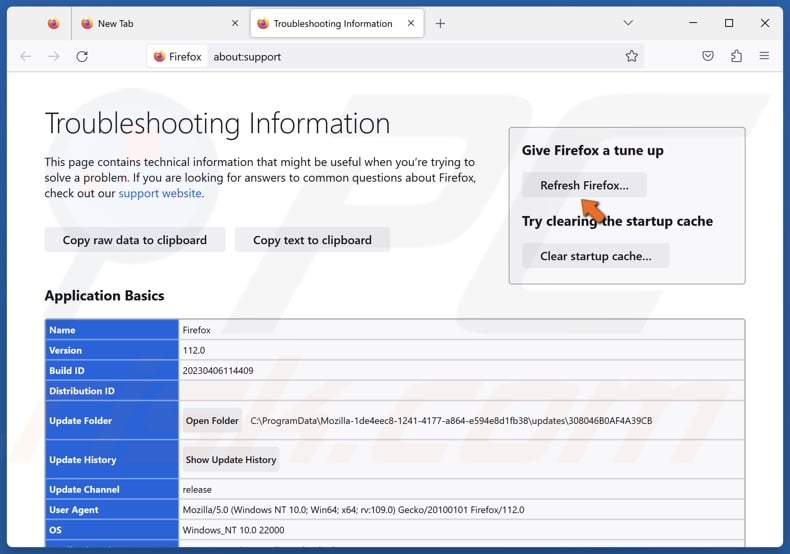
3. Click Refresh Firefox in the top-right of the window.
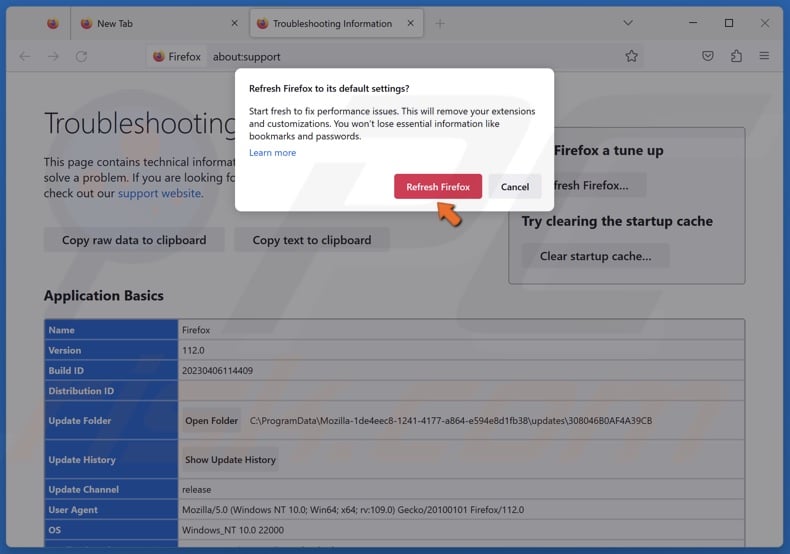
4. Click Refresh Firefox.
Reset Microsoft Edge to Default Settings
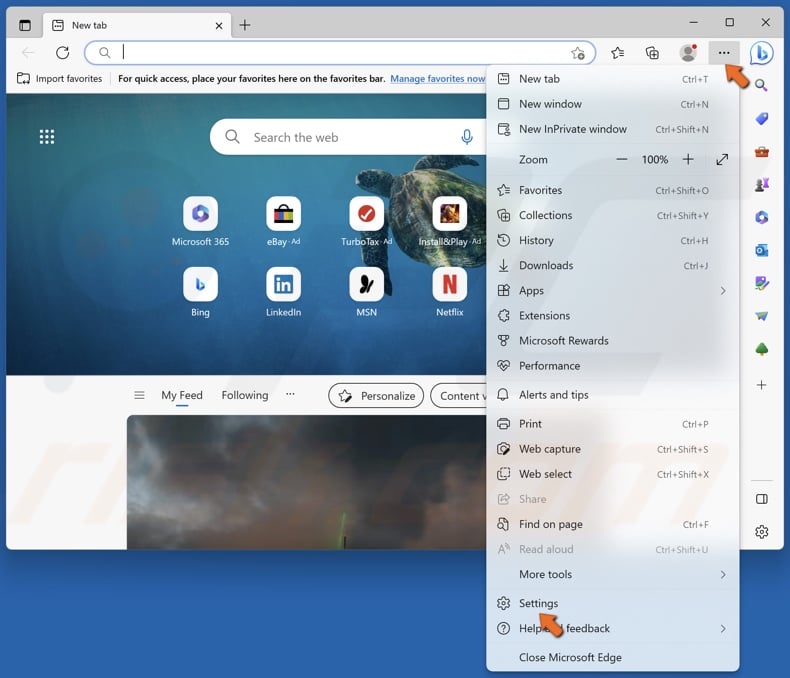
1. Open Microsoft Edge. Open the menu at the top-right corner and click Settings.
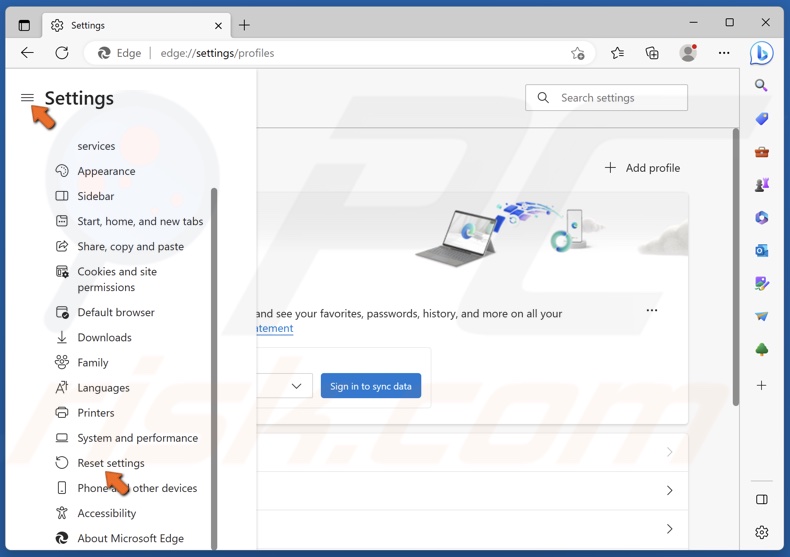
2. In the left pane, click Reset settings.
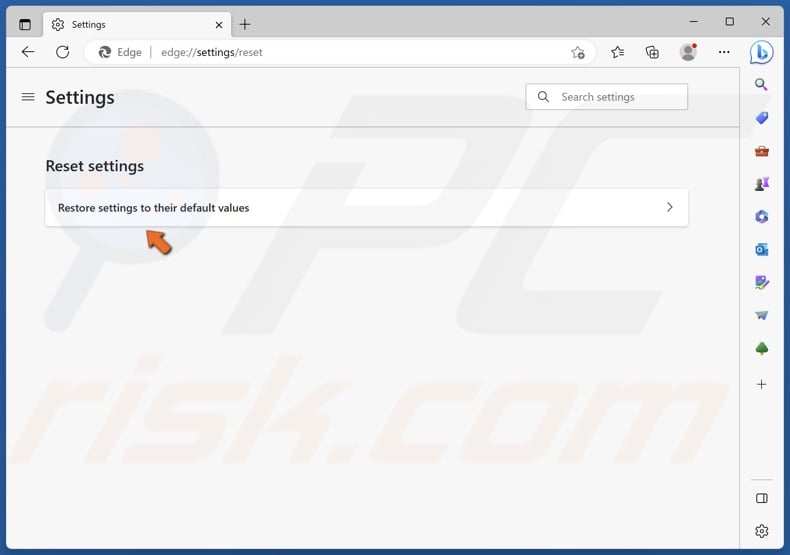
3. Click Restore settings to their default values.
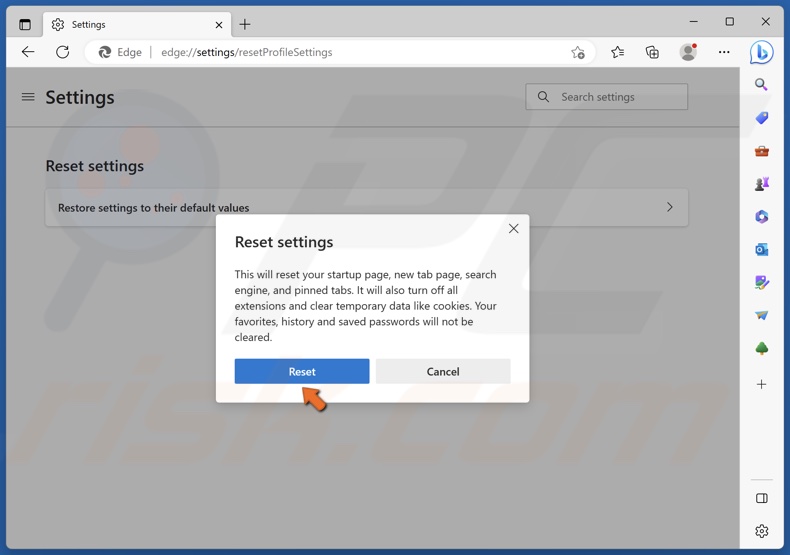
4. Click Reset.
Did this article help you fix Roblox Error Code 264 on your Windows 11 PC? Comment below to let us know.
Share:

Rimvydas Iliavicius
Researcher, author
Rimvydas is a researcher with over four years of experience in the cybersecurity industry. He attended Kaunas University of Technology and graduated with a Master's degree in Translation and Localization of Technical texts. His interests in computers and technology led him to become a versatile author in the IT industry. At PCrisk, he's responsible for writing in-depth how-to articles for Microsoft Windows.

▼ Show Discussion