How to Fix "vulkan-1.dll was not found" Error
Get Free Scanner and check your computer for errors
Fix It NowTo fix found issues, you have to purchase the full version of Combo Cleaner. Free trial available. Combo Cleaner is owned and operated by Rcs Lt, the parent company of PCRisk.com read more.
How to Fix “vulkan-1.dll was not found” Error on Windows 11
If you can’t launch a game and get a “vulkan-1.dll was not found” or “vulkan-1.dll is missing” error, it means that the game can’t access vulkan-1.dll because it’s corrupted or missing. This article is dedicated to helping you fix this issue.
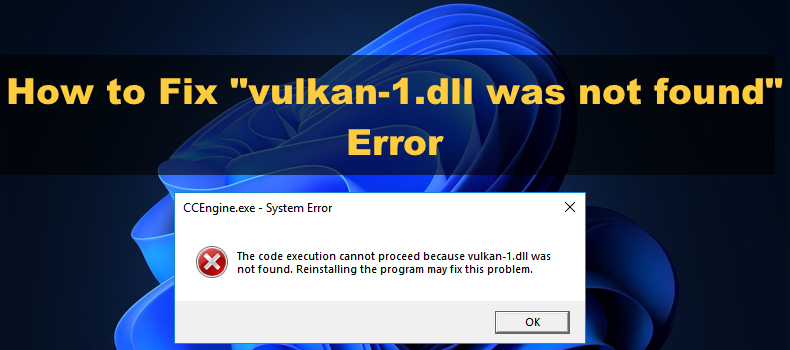
When vulkan-1.dll is corrupted or not present on your system, you will get one of the following error variations:
The program can’t start because vulkan-1.dll is missing from your computer. Try reinstalling the program to fix this problem.
The code execution cannot proceed because vulkan-1.dll was not found. Reinstalling the program may fix this problem.
Usually, users get this error when launching games such as Detroit: Become Human, Hyper Scape, Doom 4, Wolfenstein II: The New Colossus, and RPCS3 - The PlayStation 3 Emulator.
What Causes This Error?
- Vulkan-1.dll is missing. Typically, the “vulkan-1.dll was not found” error occurs if Vulkan Runtime is not installed. Also, anti-virus programs such as Windows Security or a third-party anti-virus program may detect the file as malicious and delete it.
- Vulkan-1.dll is corrupted. Vulkan-1.dll may become corrupt if your Windows operating system crashes. Also, the file may become corrupt if your computer is shut down improperly, unplugged from the power outlet, or the power goes out.
- Malware on your system. If your system has been infected with malware, it can block specific system processes and block programs from accessing necessary DLL and other files. Scan your PC with Combo Cleaner or another anti-malware program to remove the malware.
Before trying any of our fixes, here are some tips:
- Reinstall the program that gives you the “vulkan-1.dll was not found” error.
- Update your graphics driver. If updating your graphics driver doesn’t work, use DDU (Display Driver Uninstaller) to uninstall the driver and only then install the latest driver.
- Update your Windows operating system.
If you tried these tips and they didn’t fix the issue, try the methods below.
Video Tutorial on How to Fix How to Fix “Vulkan-1.dll was not found” Error
Table of Contents:
- Introduction
- Method 1. Install the Latest Vulkan Runtime Version
- Method 2. Run the Deployment Image & Servicing Management (DISM) Scan
- Method 3. Run the System File Checker (SFC) Scan
- Method 4. Re-Register All DLL Files
- Video Tutorial on How to Fix How to Fix “Vulkan-1.dll was not found” Error
Download Computer Malware Repair Tool
It is recommended to run a free scan with Combo Cleaner - a tool to detect viruses and malware on your device. You will need to purchase the full version to remove infections. Free trial available. Combo Cleaner is owned and operated by Rcs Lt, the parent company of PCRisk.com read more.
Method 1. Install the Latest Vulkan Runtime Version
vulkan-1.dll is part of Vulkan Runtime. Therefore, you will get the “vulkan-1.dll was not found” if Vulkan Runtime is not installed. The instructions below will show you how to install it.
1. Open your web browser and go to the Vulkan website.

2. Select the latest Vulkan Runtime version and click the VulkanRT installer link.
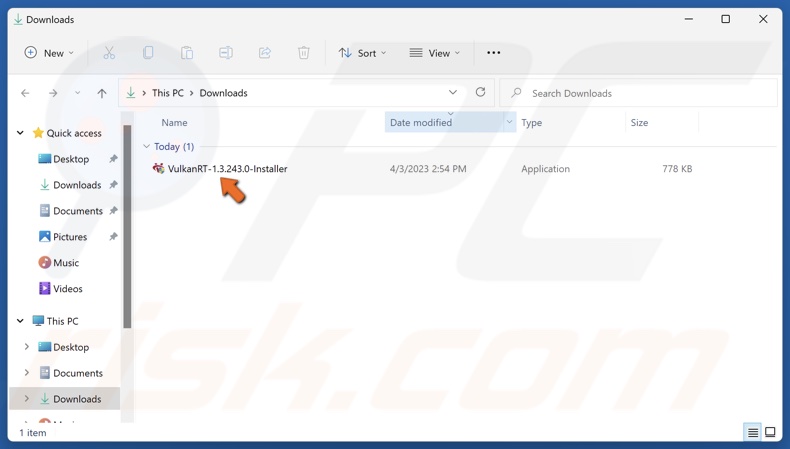
3. Once the Vulkan Runtime installer is downloaded, run the installer in your Downloads folder.
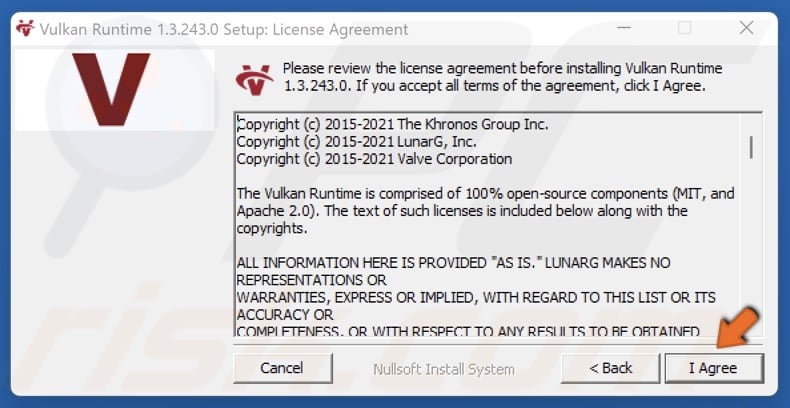
4. Click I Agree, and Vulkan Runtime will be installed.

5. Click Close and restart your PC.
Method 2. Run the Deployment Image & Servicing Management (DISM) Scan
Deployment Image Servicing and Management (DISM) is a command-line tool that can repair your Windows image if it has been corrupted. DISM uses Windows Update to get the files required to fix corruptions.
1. Hold down Windows+R keys to open Run.
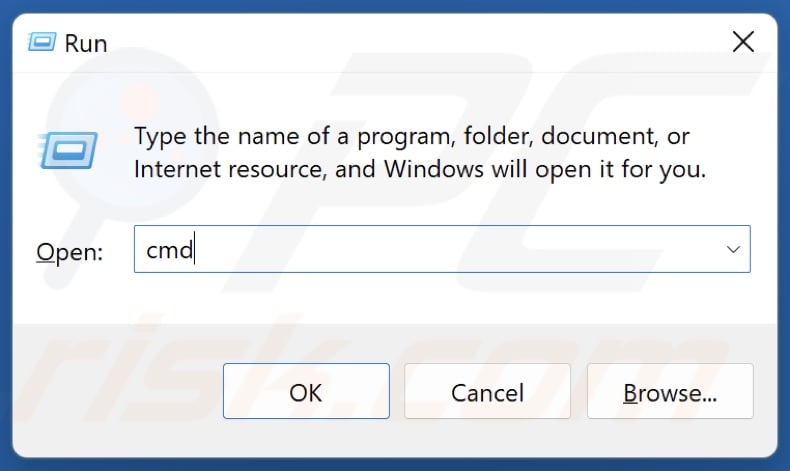
2. In the Run dialog, type in CMD and hold down Ctrl+Shift+Enter keys to open Command Prompt as an administrator.
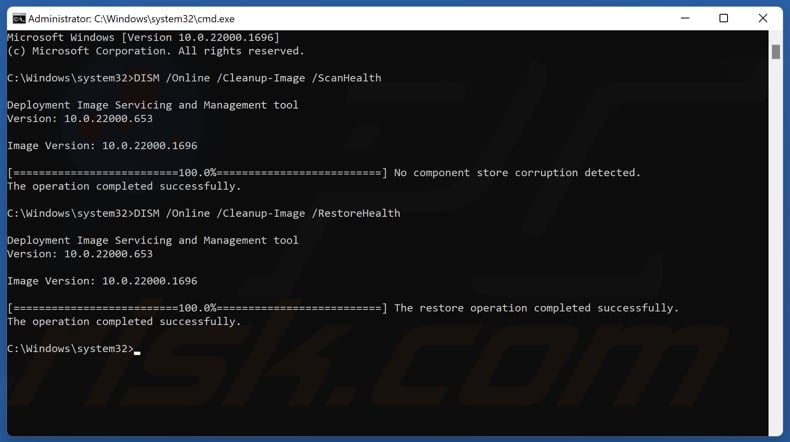
3. In the Command Prompt window, type in:
DISM /Online /Cleanup-Image /ScanHealth
4. Press Enter to execute the command.
5. Then, type in:
DISM /Online /Cleanup-Image /RestoreHealth
6. Press Enter to execute the command.
7. Close the Command Prompt and restart your PC.
Method 3. Run the System File Checker (SFC) Scan
System File Checker (SFC) is a tool that can scan all protected system files and replace corrupted files with a cached copy located in a compressed folder at %WinDir%\System32\dllcache.
1. Hold down Windows+R keys to open Run.
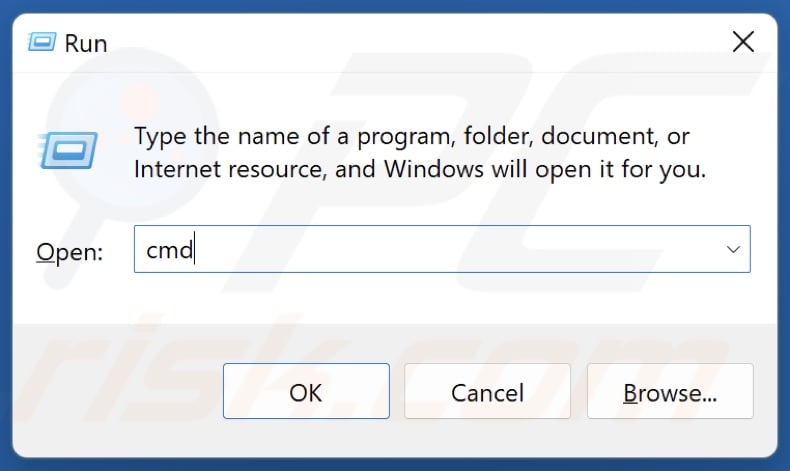
2. In the Run dialog, type in CMD and hold down Ctrl+Shift+Enter keys to open Command Prompt as an administrator.
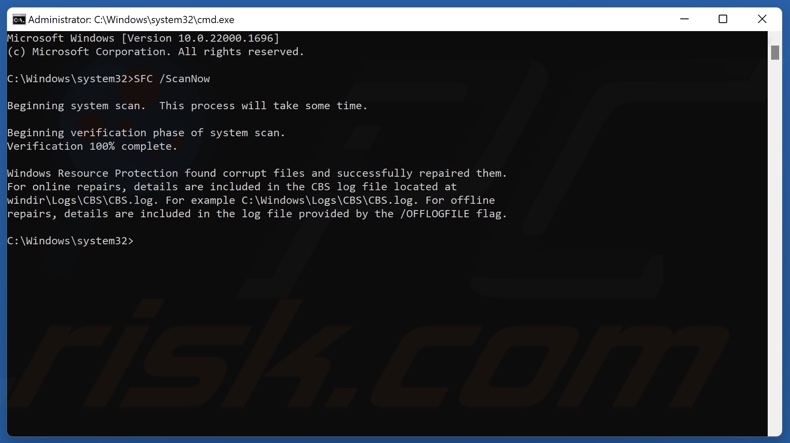
3. In the Command Prompt window, type in:
SFC /ScanNow
4. Press Enter to execute the command.
5. Close the Command Prompt and restart your PC.
Method 4. Re-Register All DLL Files
Third-party DLL files are usually registered while installing a particular application. However, vulkan-1.dll may not get registered due to a bug preventing an application from accessing it. We recommend re-registering DLL files, which may fix the vulkan-1.dll is missing” error.
1. Hold down Windows+R keys to open Run.
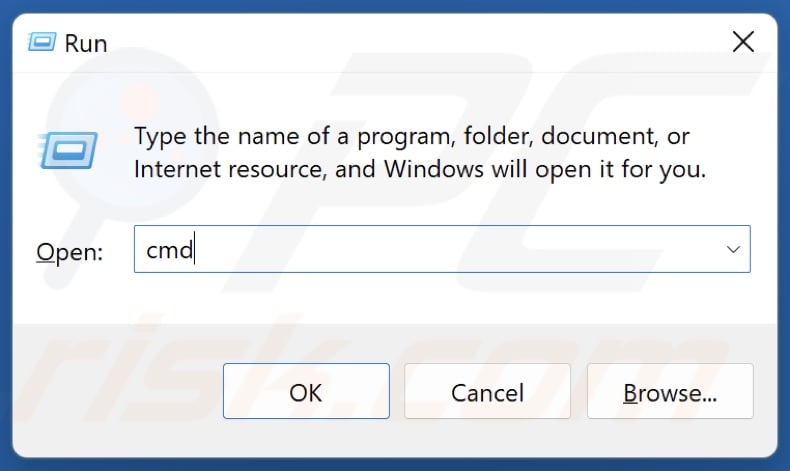
2. In the Run dialog, type in CMD and hold down Ctrl+Shift+Enter keys to open Command Prompt as an administrator.
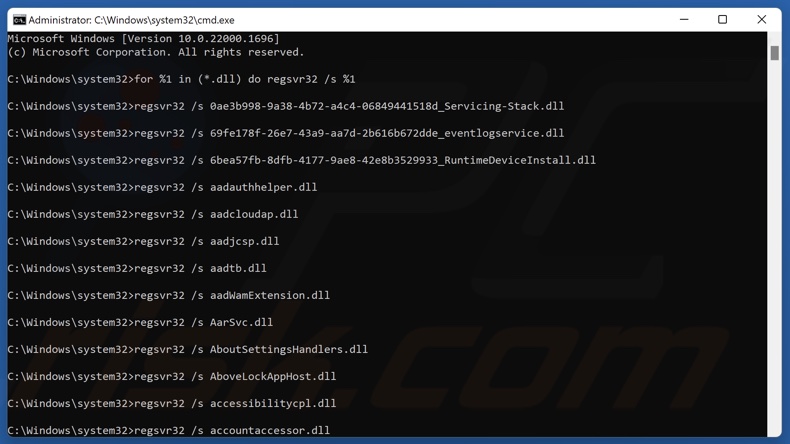
3. In the Command Prompt window, type in:
for %1 in (*.dll) do regsvr32 /s %1
4. Press Enter to execute the command.
5. Close the Command Prompt and restart your PC.
Did This article help you fix the “vulkan-1.dll was not found” error? Leave a comment below to let us know.
Share:

Rimvydas Iliavicius
Researcher, author
Rimvydas is a researcher with over four years of experience in the cybersecurity industry. He attended Kaunas University of Technology and graduated with a Master's degree in Translation and Localization of Technical texts. His interests in computers and technology led him to become a versatile author in the IT industry. At PCrisk, he's responsible for writing in-depth how-to articles for Microsoft Windows.

▼ Show Discussion