How to Keep Microsoft Teams Status Green
Get Free Scanner and check your computer for errors
Fix It NowTo fix found issues, you have to purchase the full version of Combo Cleaner. Free trial available. Combo Cleaner is owned and operated by Rcs Lt, the parent company of PCRisk.com read more.
How to Keep Microsoft Teams Status Green (Available) on Windows 11
Microsoft Teams automatically changes the status from Available to Away after being inactive for some time. However, It may also change your status to Away while you’re active due to a big. To make Teams status stay green (Available), check out the troubleshooting methods below.

Why Does Microsoft Teams Keep Showing the Away Status?
Microsoft Teams status stays green as long your activity is detected. However, if you take a break, the status will change to Away after 5 minutes.
However, many users have noticed that Microsoft Teams automatically sets user status to Away even though they’re active. Some users say that the status changes to Away when Microsoft Teams runs in the background as the app considers you inactive.
Our research has revealed several reasons for this, which are listed below.
- Screen timeout in Display Settings. If your PC enters sleep mode while on Teams, the status will be changed to Away.
- Network connection issues. Microsoft Teams may show you’re away if your network connection is unstable. Make sure that your connection is stable. Check out this article on how to improve your Internet connection.
- The Microsoft Teams app is outdated. Active status on Teams may not stay green if the app is outdated.
How to Keep Teams Status Green?
We have compiled several proven methods to keep Teams status green that you can find below. However, before trying any of our methods, here are some tips:
- Log out, log in, and check if the Teams status is green.
- Prevent your system from going to idle by running another application, such as a media player.
Video Tutorial on How to Keep Microsoft Teams Status Green
Table of Contents:
- Introduction
- Method 1. Prevent Your PC from Going to Sleep
- Method 2. Set a Status Message
- Method 3. Start a Private Meeting for Yourself
- Video Tutorial on How to Keep Microsoft Teams Status Green
Download Computer Malware Repair Tool
It is recommended to run a free scan with Combo Cleaner - a tool to detect viruses and malware on your device. You will need to purchase the full version to remove infections. Free trial available. Combo Cleaner is owned and operated by Rcs Lt, the parent company of PCRisk.com read more.
Method 1. Prevent Your PC from Going to Sleep
One way to keep Teams status green (Available) is to configure your system’s power settings to prevent it from going into sleep mode.
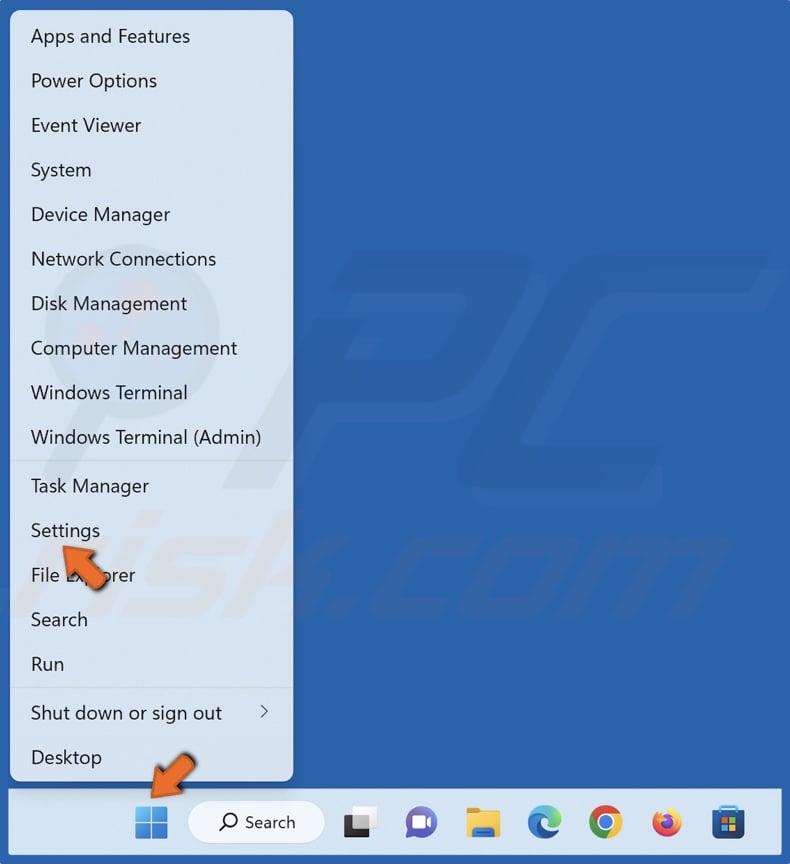
1. Right-click Start and click Settings.
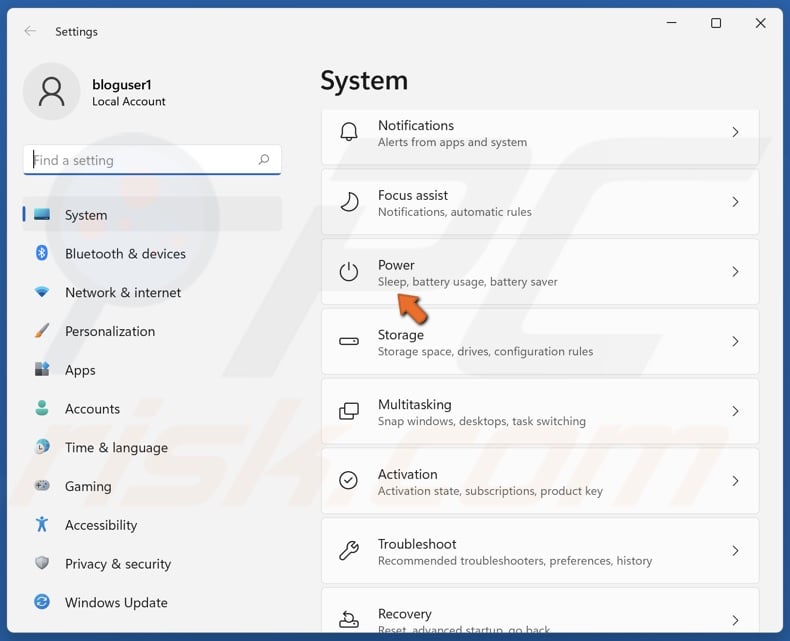
2. Select Power (Power & battery) in the System panel.
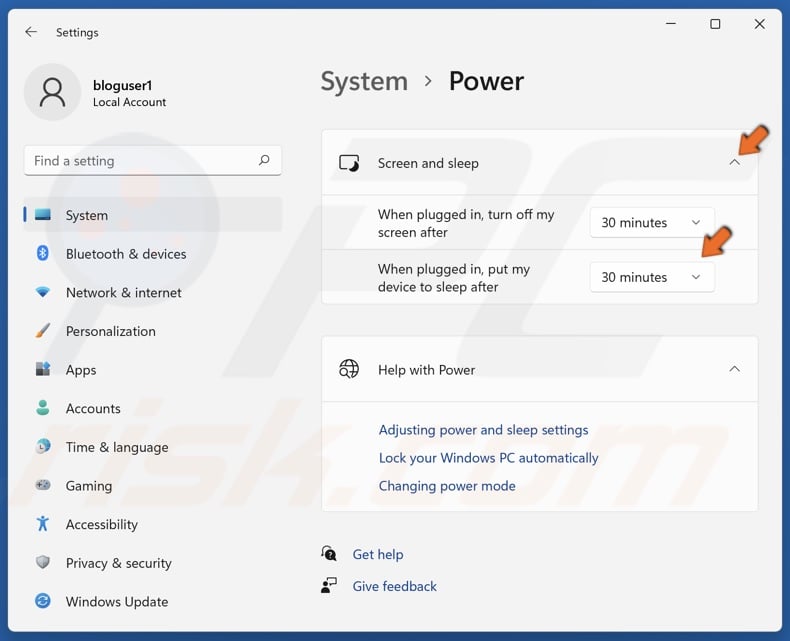
3. Open the Screen and sleep menu and choose how long your system should stay awake.
4. Open the When plugged in, put my device to sleep after menu.
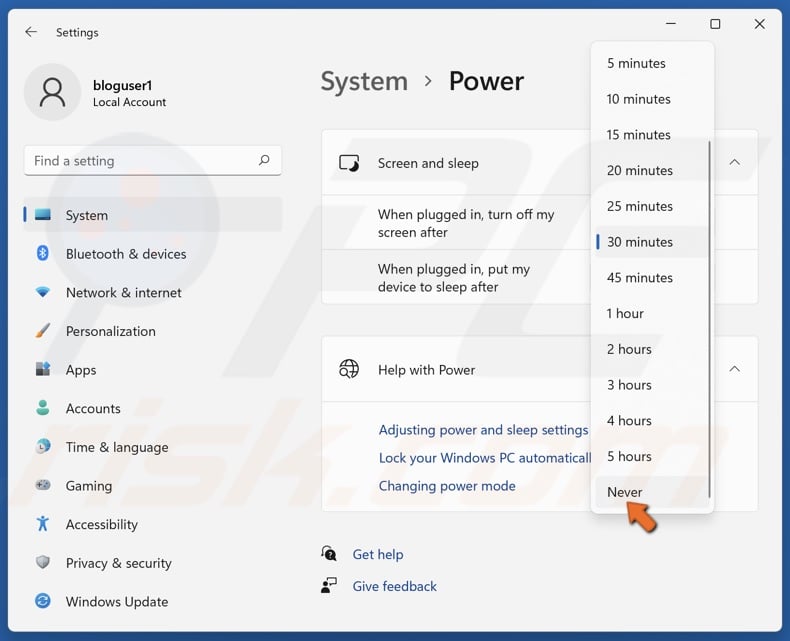
5. Select Never. Do the same for the On battery setting.
Method 2. Set a Status Message
Setting your availability status manually will keep the Teams status green even when you’re not actively working on Teams.
1. Open Microsoft Teams.
![]()
2. Click your Profile icon at the top-right of the Teams window.
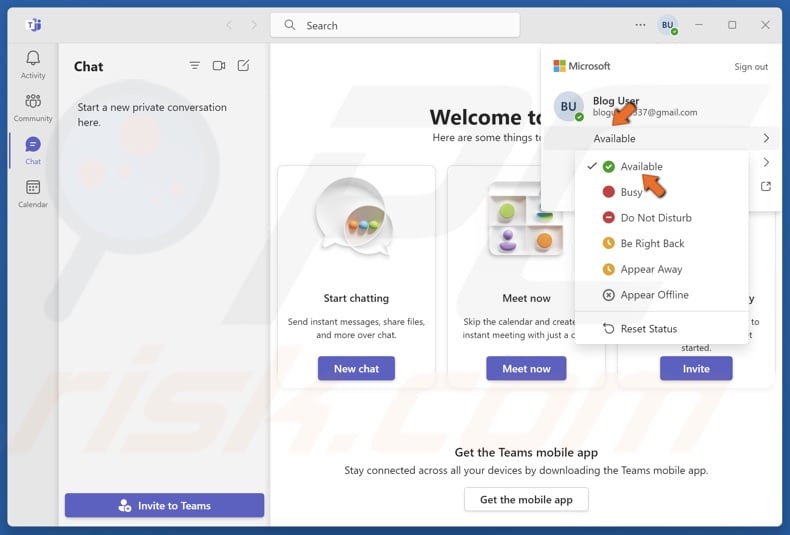
3. Click on your current status and select Available.
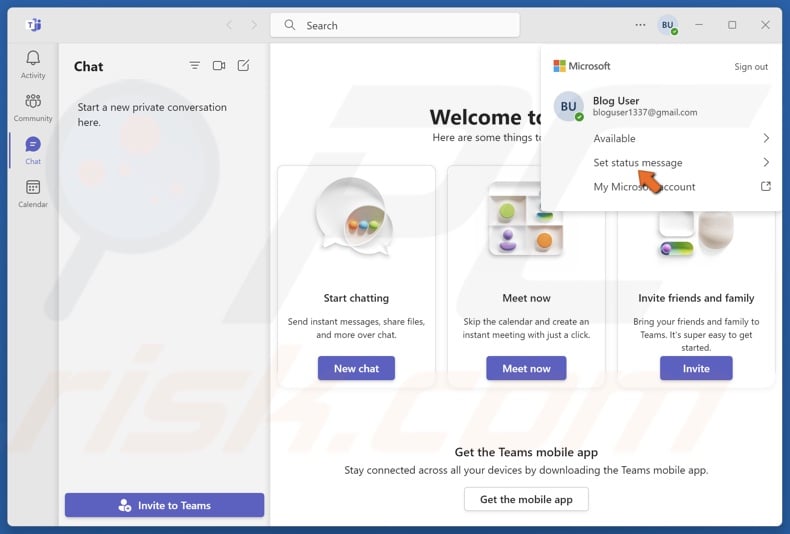
4. Click Set status message.
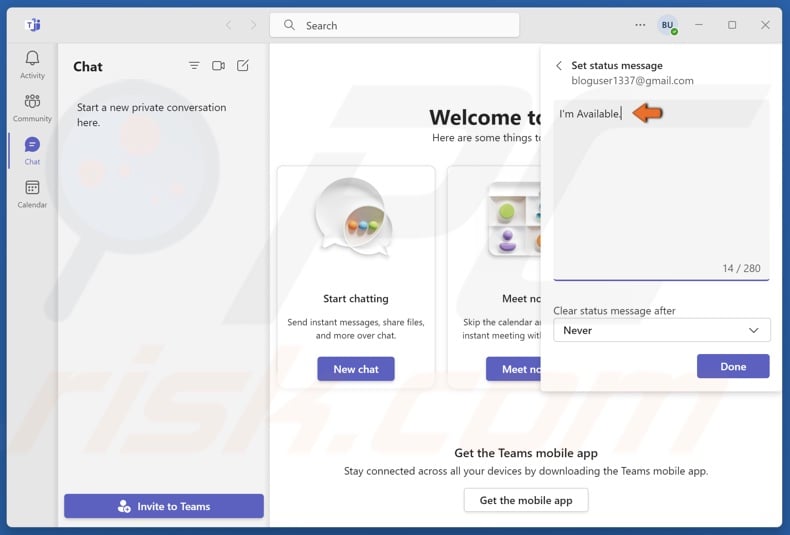
5. Type in a message to let others know you’re available.
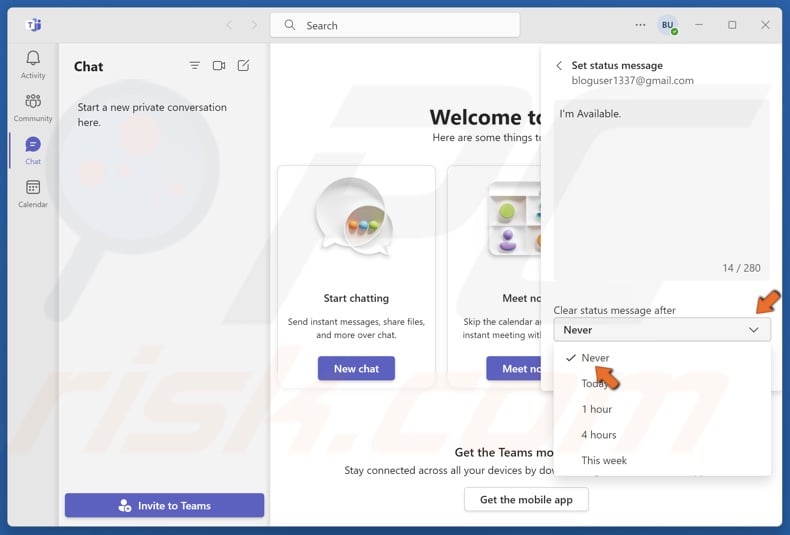
6. Open the Clear status message after menu and select Never.

7. Click Done.
Method 3. Start a Private Meeting for Yourself
Setting a private meeting for yourself is a great way to keep Teams status green. All you need to do is to start a meeting with yourself and keep it running in the background.
1. Open Microsoft Teams.
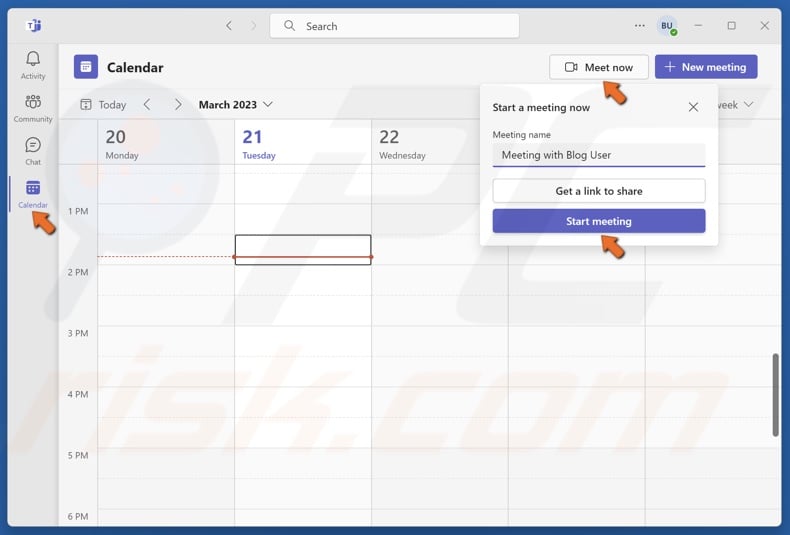
2. Select Calendar on the left side of the window.
3. Click Meet now and click Start meeting.
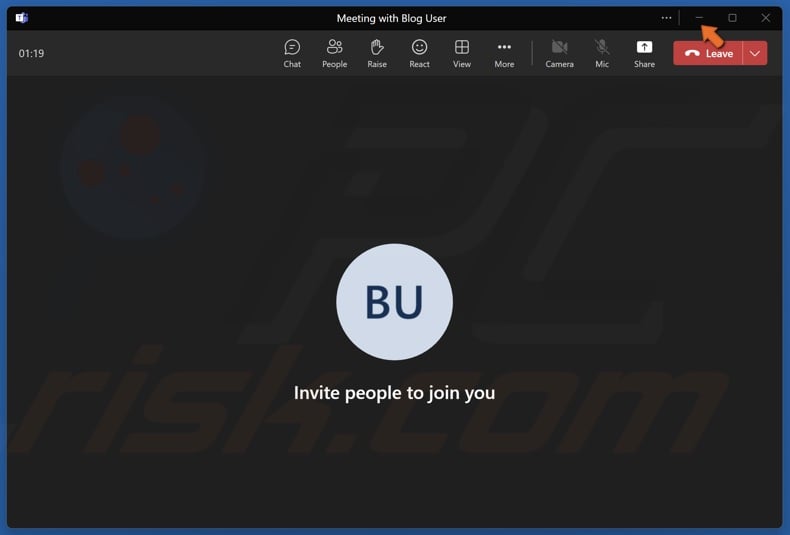
4. Minimize the meeting window.
![]()
5. Click your Profile icon.
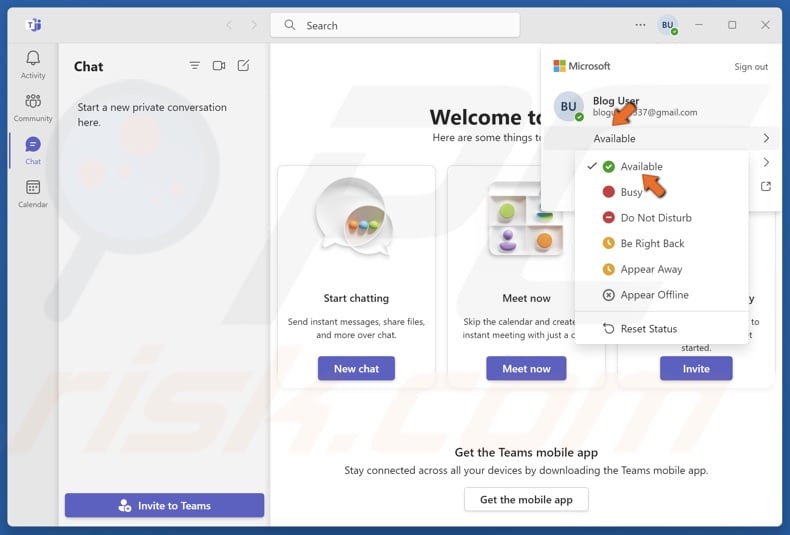
6. Click on your current status and set the status to Available.
Did this article help you keep Teams status green? Let us know in the comments below.
Share:

Rimvydas Iliavicius
Researcher, author
Rimvydas is a researcher with over four years of experience in the cybersecurity industry. He attended Kaunas University of Technology and graduated with a Master's degree in Translation and Localization of Technical texts. His interests in computers and technology led him to become a versatile author in the IT industry. At PCrisk, he's responsible for writing in-depth how-to articles for Microsoft Windows.

▼ Show Discussion