How to Fix MoUsoCoreWorker.exe Preventing Sleep on Windows 11
Get Free Scanner and check your computer for errors
Fix It NowTo fix found issues, you have to purchase the full version of Combo Cleaner. Free trial available. Combo Cleaner is owned and operated by Rcs Lt, the parent company of PCRisk.com read more.
How to Fix MoUSO Core Worker Process (MoUsoCoreWorker.exe) Preventing Sleep on Windows 11
Many users have complained that their computers won’t sleep because MoUsoCoreWorker.exe is keeping the PC awake. This article will discuss this problem in more detail and provide several ways to fix it.

Upon running the POWERCFG -requests report, users see that it’s the MoUsoCoreWorker.exe process that keeps their computers awake. For some users, the computer keeps cycling between sleep and waking up.
MoUsoCoreWorker.exe preventing sleep is a problem that goes back to Windows 10 and is carried over to Windows 11. Unfortunately, Microsoft never fixed this bug.
What is MoUSO Core Worker Process?
MoUSO Core Worker Process is an Update Session Orchestrator (USO) that manages update sessions. It decides which updates must be installed first and which can be done later. It protects Windows from potential threats when updating and resolves issues that may prevent Windows from updating.
Depending on your system’s power configuration, it will appear as either MoUsoCoreWorker.exe or USOCoreWorker.exe.
Why Is MoUsoCoreWorker.exe Keeping My Computer Awake?
Since MoUsoCoreWorker.exe is responsible for managing system updates, it will prevent your PC from going to sleep unless all pending updates are installed.
In addition, misconfigured power settings and third-party applications (like GoodSync) may also trigger this issue.
Before trying our fixes, here are some tips:
- Update your Windows 11/10 operating system to the latest build.
- Run the Windows Update troubleshooter and Power troubleshooter.
- Restart the Windows Update Service.
- Close or uninstall third-party apps (particularly syncing applications like GoodSync) that interfere with MoUsoCoreWorker.exe.
If none of our tips resolve the issue, close Microsoft Edge and make sure that no processes related to it are running. You can check for and close Microsoft Edge-related processes using Task Manager. Then, try the methods below.
Video Tutorial on How to Fix MoUsoCoreWorker.exe Preventing Sleep
Table of Contents:
- Introduction
- Method 1. Restore System Power Settings to Default
- Method 2. Disable Wake Timers in Power Settings
- Method 3. Override the MoUsoCoreWorker.exe Request
- Method 4. Disable the Update Session Orchestrator (USO) Service
- Method 5. Disable Update Session Orchestrator (USO) Scheduled Task
- Video Tutorial on How to Fix MoUsoCoreWorker.exe Preventing Sleep
Download Computer Malware Repair Tool
It is recommended to run a free scan with Combo Cleaner - a tool to detect viruses and malware on your device. You will need to purchase the full version to remove infections. Free trial available. Combo Cleaner is owned and operated by Rcs Lt, the parent company of PCRisk.com read more.
Method 1. Restore System Power Settings to Default
If your system power settings are misconfigured, your system won’t go into sleep mode. Restoring system power settings to default may fix the issue.
1. Hold down Windows+R keys to open Run.
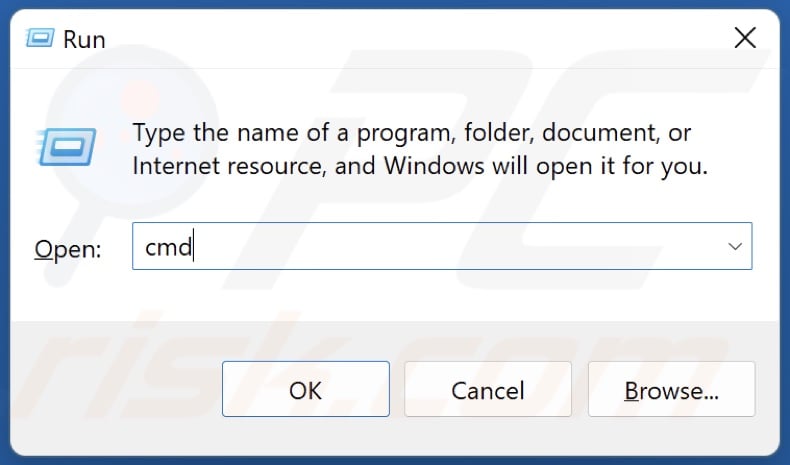
2. In the Run dialog, type in CMD and hold down Ctrl+Shift+Enter keys to open Command Prompt as an administrator.
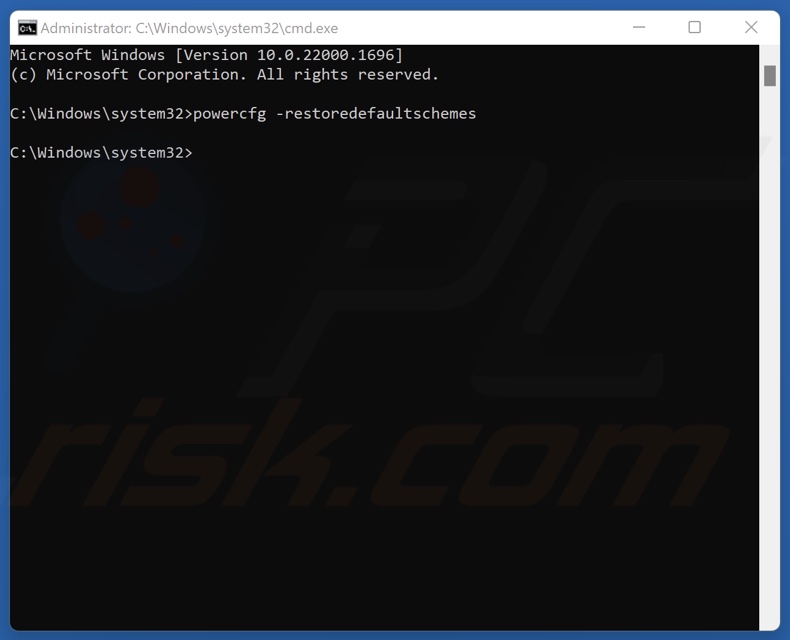
3. In the Command prompt window, type in:
powercfg -restoredefaultschemes
4. Press Enter to execute the command.
5. Close the Command Prompt and restart your PC.
Method 2. Disable Wake Timers in Power Settings
A wake timer can automatically wake your system to perform tasks at a defined time. However, it can disturb your system in sleep mode and cause MoUsoCoreWorker.exe to prevent your system from going into sleep mode. Disabling wake timers may fix the issue.
1. Hold down Windows+R keys to open Run.
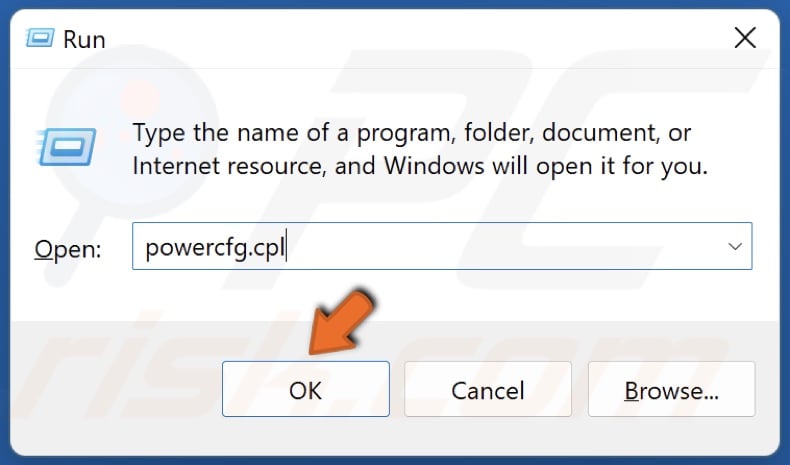
2. In the Run dialog, type in powercfg.cpl and click OK.
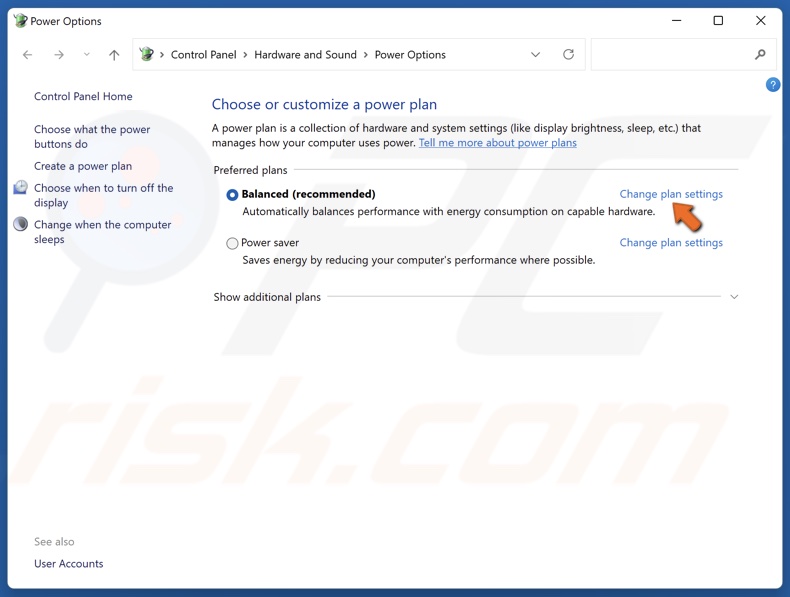
3. Click Change plan settings for the plan you use.
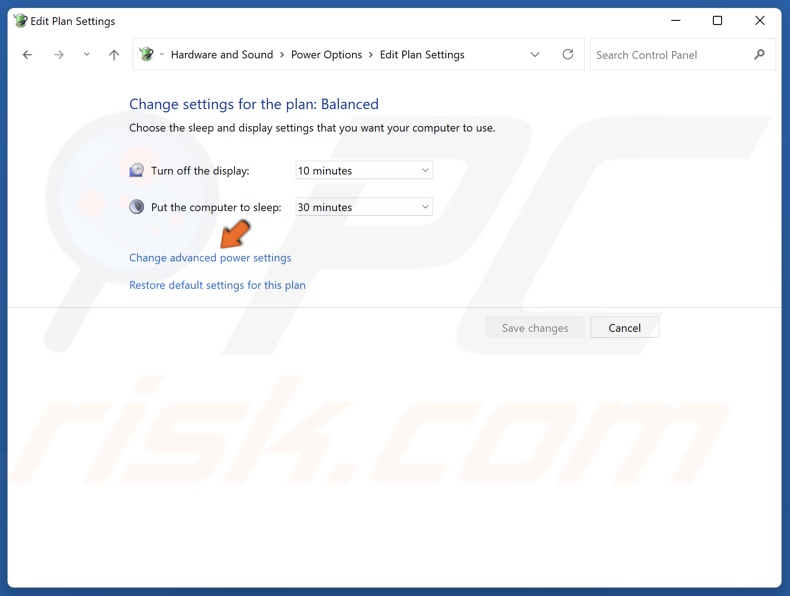
4. Click Change advanced power settings.
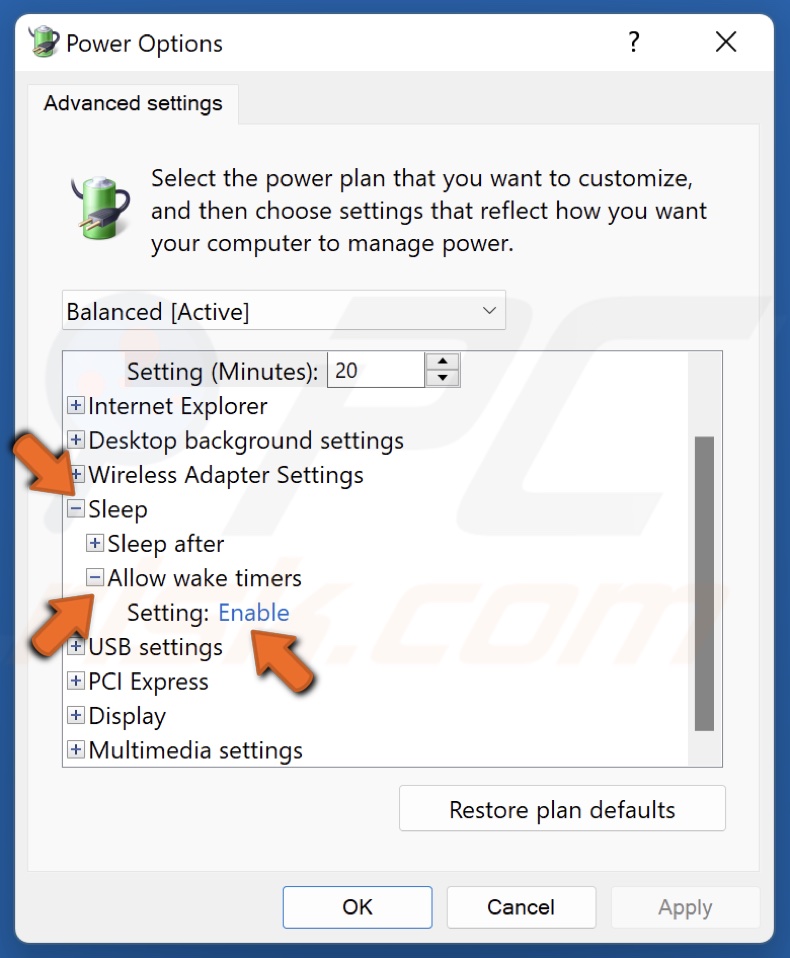
5. In the Power Options window, expand the Sleep settings.
6. Expand the Allow wake timers settings.
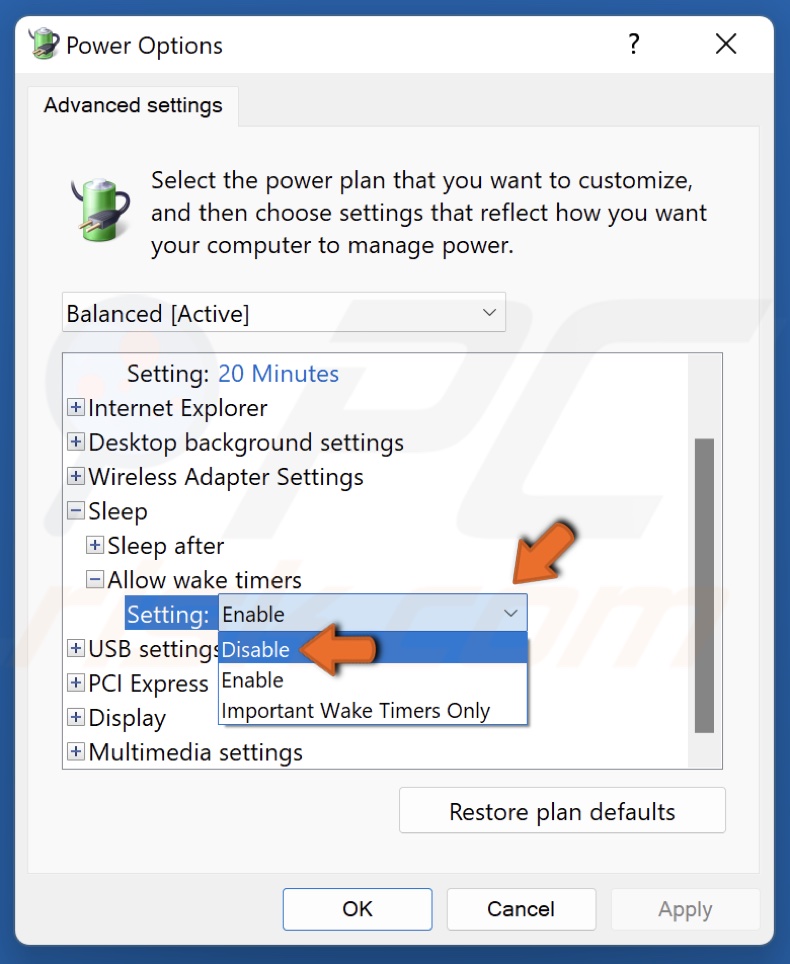
7. Open the Setting menu and select Disable. Disable the wake times for On battery and Plugged in settings.
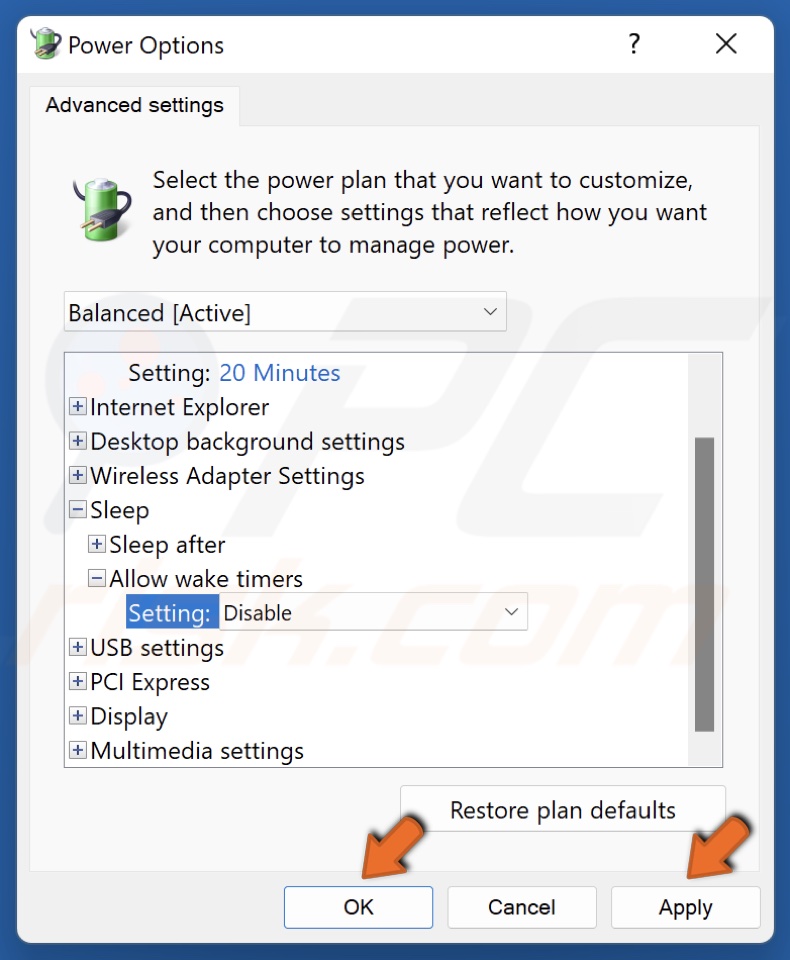
8. Click Apply and click OK.
9. Restart your PC.
Method 3. Override the MoUsoCoreWorker.exe Request
If MoUsoCoreWorker.exe is preventing sleep, you can configure your system’s power settings to override the requests of MoUSO Core Worker Process, which won’t allow it to wake up your PC.
1. Hold down Windows+R keys to open Run.
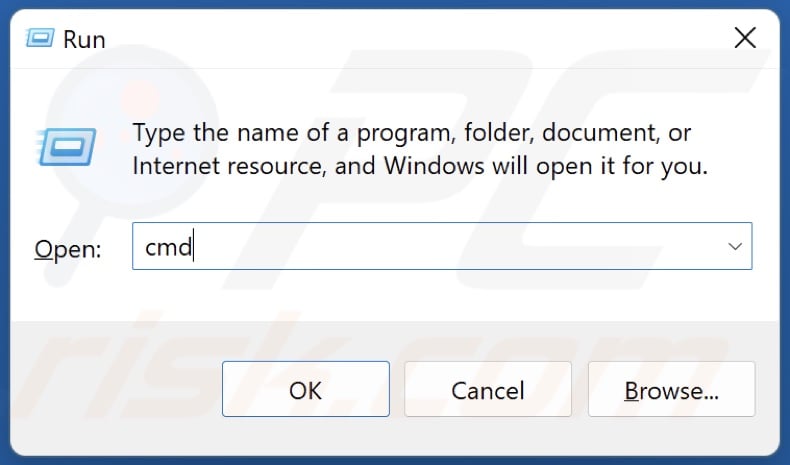
2. In the Run dialog, type in CMD and hold down Ctrl+Shift+Enter keys to open Command Prompt as an administrator.
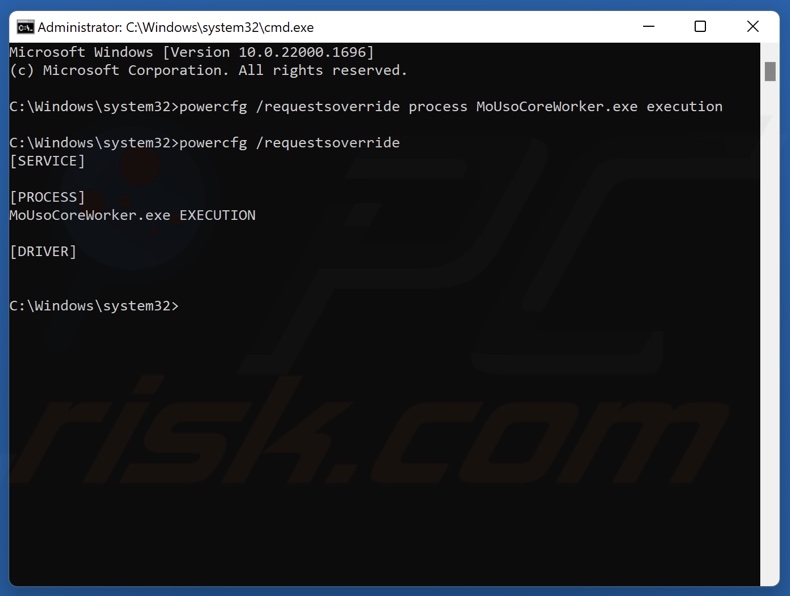
3. In the Command prompt window, type in:
powercfg /requestsoverride process MoUsoCoreWorker.exe execution
4. Press Enter to execute the command.
5. To verify that the MoUsoCoreWorker.exe process was overridden, type in:
powercfg /requestsoverride
6. Press Enter to execute the command.
7. Close the Command Prompt and restart your PC.
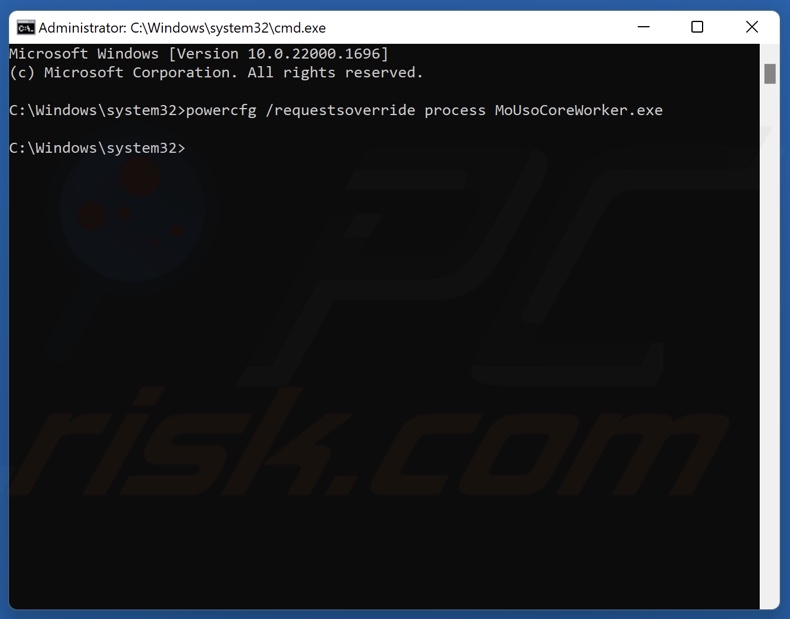
8. To remove the override later, run the powercfg /requestsoverride process MoUsoCoreWorker.exe command in Command Prompt.
Method 4. Disable the Update Session Orchestrator (USO) Service
MoUsoCoreWorker.exe belongs to the Update Session Orchestrator (USO) service. Disabling Update Session Orchestrator should fix MoUsoCoreWorker.exe preventing sleep or keeping your computer awake.
1. Hold down Windows+R keys to open Run.
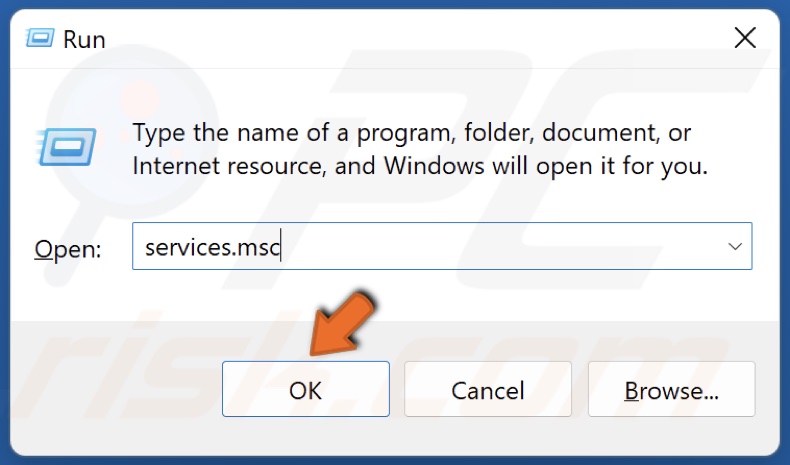
2. In the Run dialog, type in services.msc and click OK.
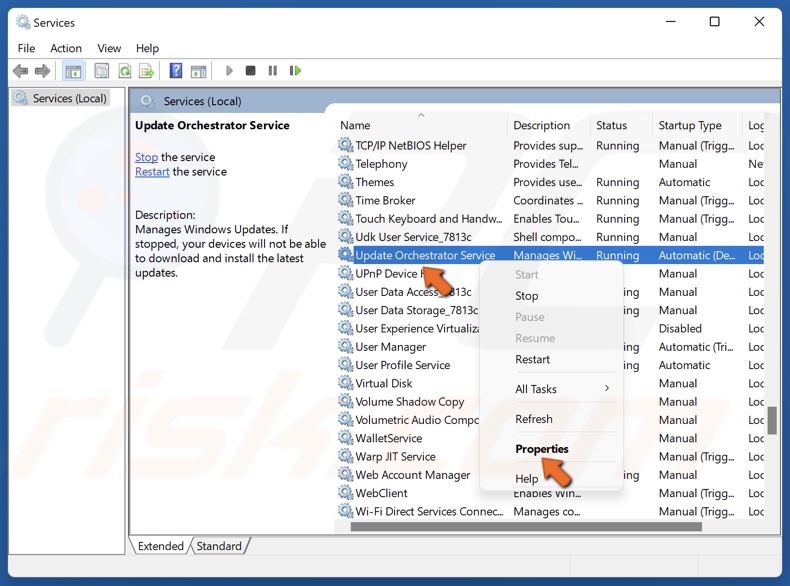
3. In the Services window, scroll down and locate Update Orchestrator Service.
4. Right-click Update Orchestrator Service and click Properties.

5. Open the Startup type menu and select Disabled.
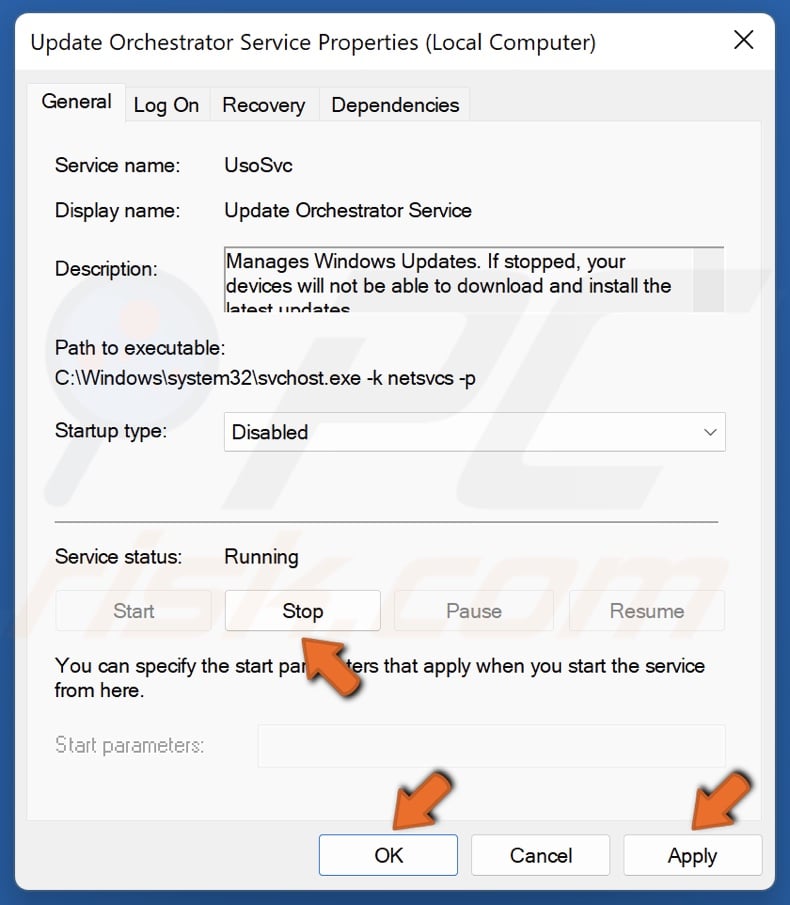
6. Click Stop in the Service status section.
7. Click Apply and click OK.
8. Close the Services window.
Method 5. Disable Update Session Orchestrator (USO) Scheduled Task
The Task Scheduler schedules and executes tasks automatically. As a result, an automated task will allow MoUsoCoreWorker.exe to wake up your PC. Disabling the Update Session Orchestrator (USO) scheduled task may fix this problem.
1. Open your web browser and go to the PsTools download page.
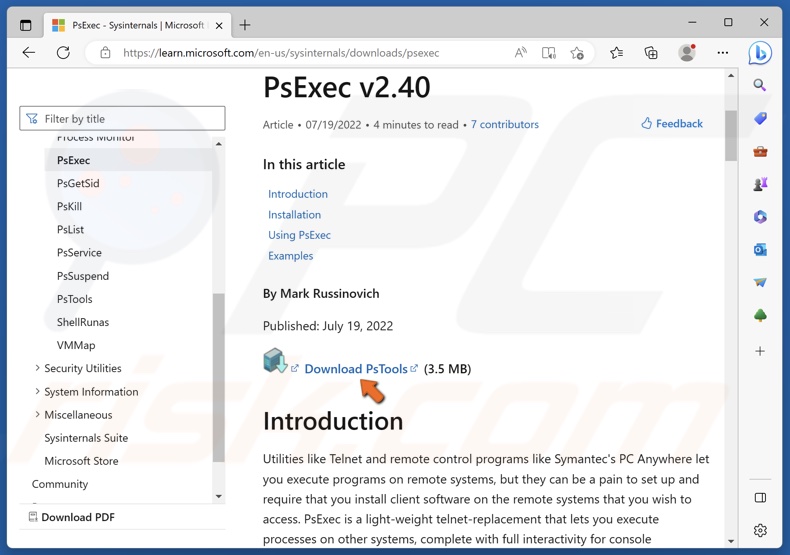
2. Click Download PsTools.
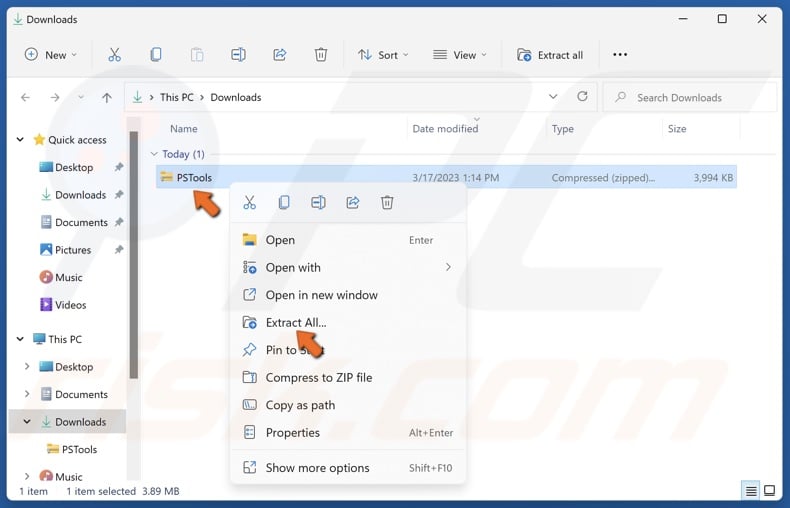
3. Go to your Downloads folder. Right-click PSTools and click Extract all.
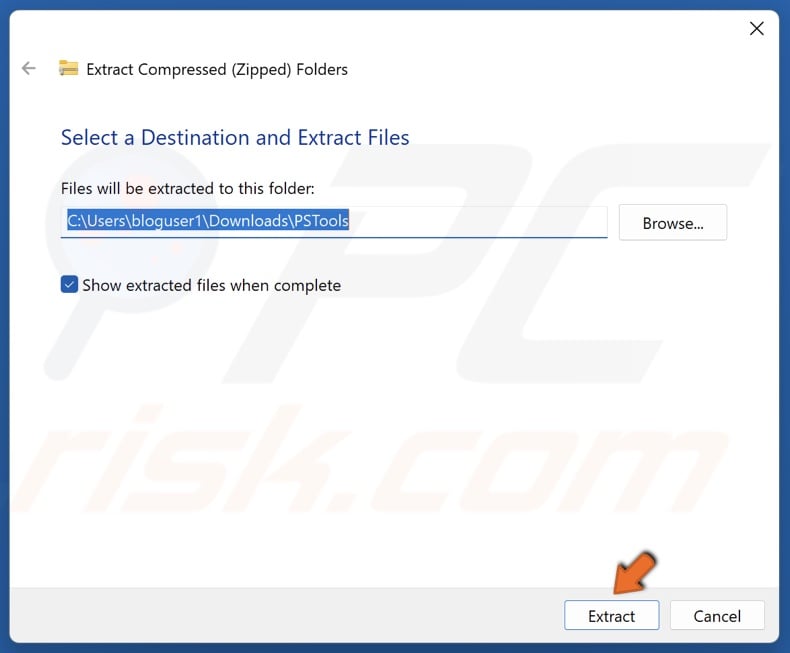
4. Then, click Extract.
5. Hold down Windows+R keys to open Run.
6. In the Run dialog, type in CMD and hold down Ctrl+Shift+Enter keys to open Command Prompt as an administrator.
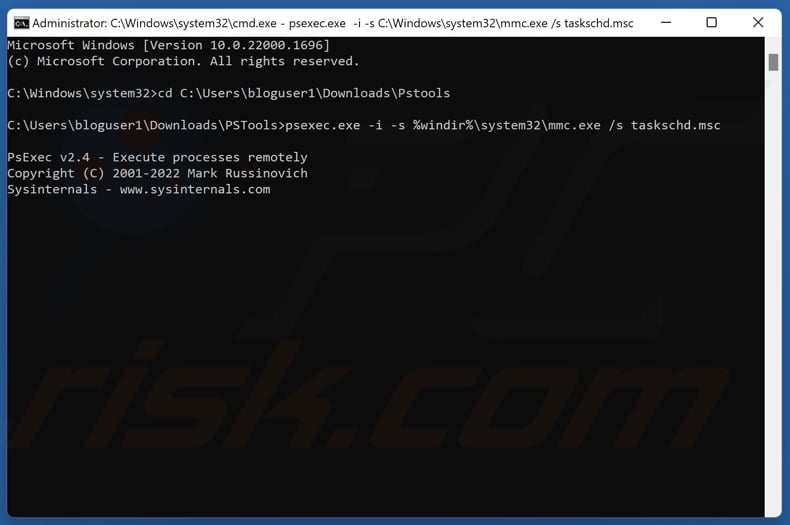
7. In the Command prompt window, type in:
cd C:\Users\Username\Downloads\Pstools
8. Press Enter. Replace Username with your username.
9. Then, type in:
psexec.exe -i -s %windir%\system32\mmc.exe /s taskschd.msc
9. Press Enter.
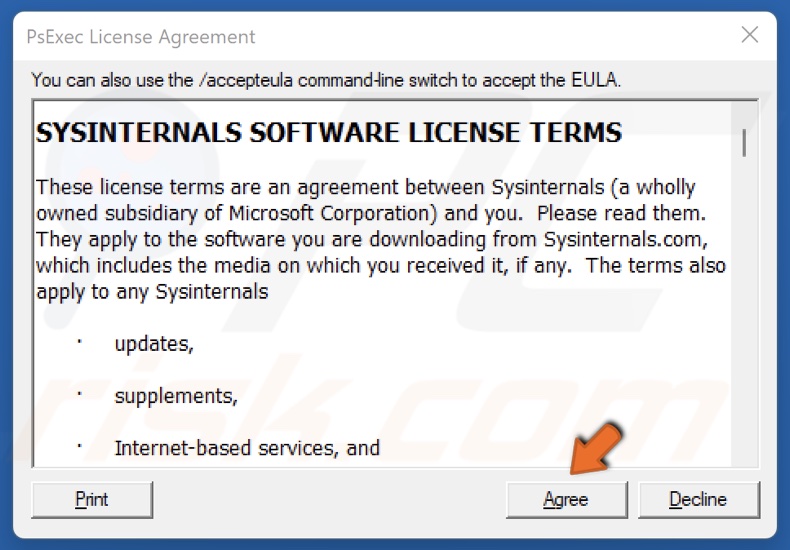
10. The PsTools installer will open. Click Agree.
10. The Task Scheduler will open automatically. If it doesn’t, hold down Windows+R keys to open Run, type in taskschd.msc and click OK.
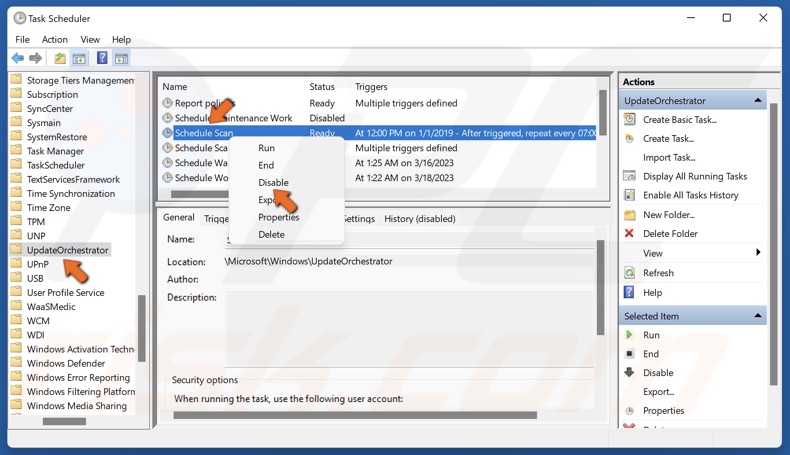
13. In the Task Scheduler, navigate to Microsoft > Windows > UpdateOrchestrator.
14. Select UpdateOrchestrator, and in the right pane, right-click Schedule Scan and click Disable.
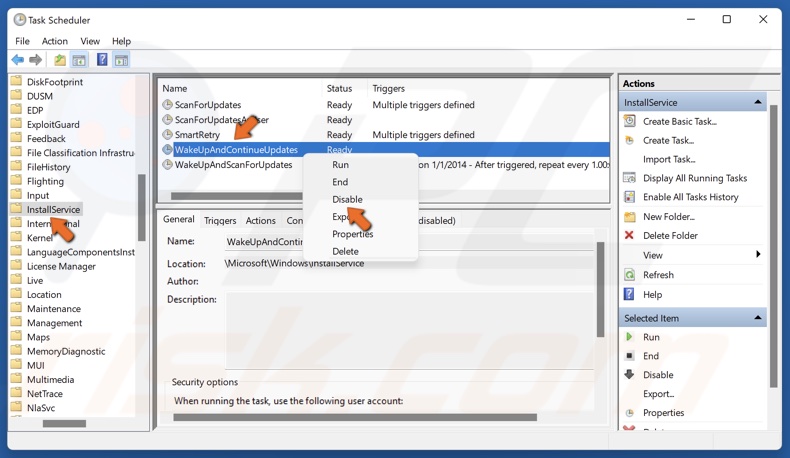
15. Then, navigate to Microsoft > Windows > InstallService.
16. Select Install Service, and in the right pane, right-click WakeUpAndContinueUpdates and click Disable.
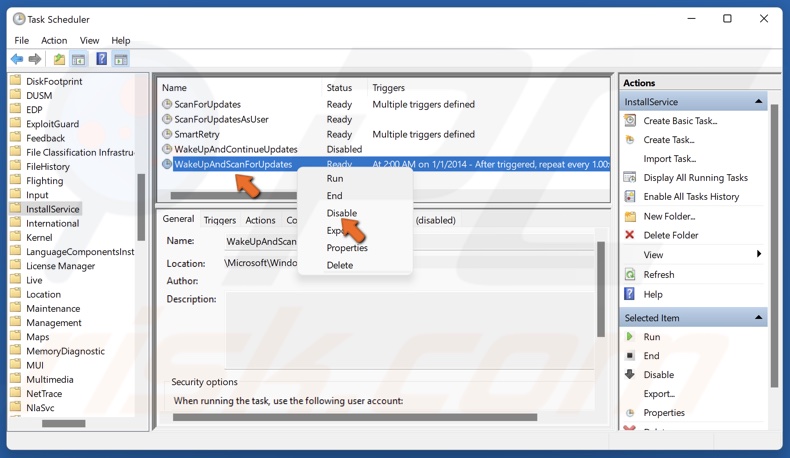
17. Then, right-click WakeUpAndScanForUpdates and click Disable.
18. Close the Task Scheduler and restart your PC.
Did this article help you fix MoUsoCoreWorker.exe preventing sleep on your PC? Let us know in the comments below. If you know other ways to fix this issue, please share them as well.
Share:

Rimvydas Iliavicius
Researcher, author
Rimvydas is a researcher with over four years of experience in the cybersecurity industry. He attended Kaunas University of Technology and graduated with a Master's degree in Translation and Localization of Technical texts. His interests in computers and technology led him to become a versatile author in the IT industry. At PCrisk, he's responsible for writing in-depth how-to articles for Microsoft Windows.

▼ Show Discussion