How to Fix Spotify Crashing on Windows 11
Get Free Scanner and check your computer for errors
Fix It NowTo fix found issues, you have to purchase the full version of Combo Cleaner. Free trial available. Combo Cleaner is owned and operated by Rcs Lt, the parent company of PCRisk.com read more.
How to Fix Spotify Crashing on Windows 11
Your Spotify desktop app on Windows 11 can crash due to an unstable Internet connection or an issue on Spotify’s server side. If it’s a server-side issue, you must wait for it to be fixed. However, if Spotify crashes due to a connection issue on your side, follow the instructions below to fix it.
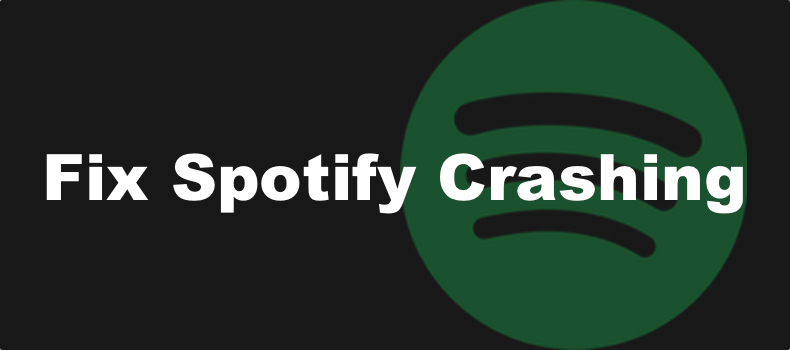
Why Does Spotify Keep Crashing?
When you open Spotify, it may crash before loading anything. Our research has revealed several reasons why it may crash on Windows.
- Spotify server-side issue. In many cases, Spotify keeps crashing because of a server issue. A server may be offline or under maintenance. In such a case, you must wait for the problem to be resolved on the server side.
- Unstable Internet connection. Spotify can start crashing if your network settings have been tampered with and misconfigured. Resetting your network settings should fix the issue.
- Spotify is outdated. Sometimes, Spotify can start crashing if the application is outdated.
- Overloaded Spotify cache. Spotify’s cache may become overloaded with temporary files that can slow it down and cause it to crash. Clearing the cache will fix the issue.
Before trying any of our fixes, here are some tips:
- Log out and log in to your Spotify account.
- Force close Spotify using Task Manager.
- Restart your PC.
- Update the Spotify desktop app.
Video Tutorial on How to Fix Spotify Crashing
Table of Contents:
- Introduction
- Check Spotify Server Status
- Method 1. Reset Network Settings
- Method 2. Disable Hardware Acceleration
- Method 3. Clear Spotify’s Cache
- Method 4. Run Spotify in Compatibility Mode
- Video Tutorial on How to Fix Spotify Crashing
Download Computer Malware Repair Tool
It is recommended to run a free scan with Combo Cleaner - a tool to detect viruses and malware on your device. You will need to purchase the full version to remove infections. Free trial available. Combo Cleaner is owned and operated by Rcs Lt, the parent company of PCRisk.com read more.
Check Spotify Server Status
Before fixing Spotify, check if Spotify’s servers are down on DownDetector.
1. Open your web browser and go to the DownDetector website.
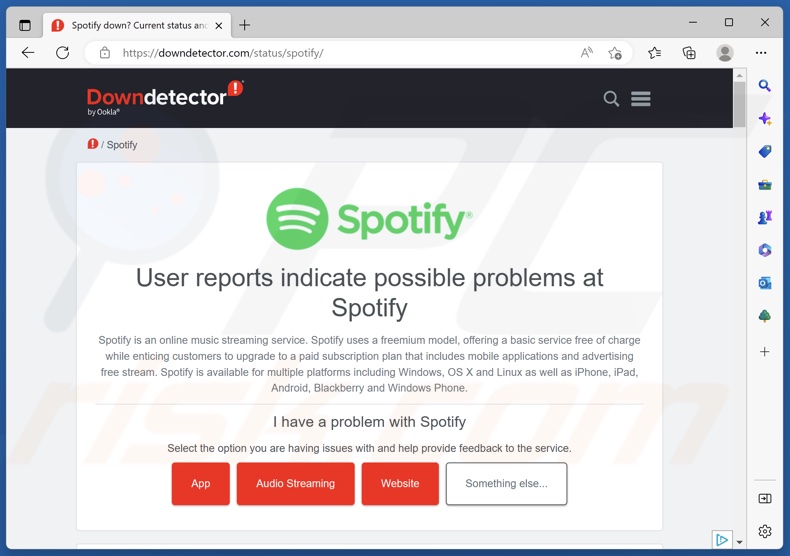
2. Check for Spotify server outages and user reports.
If there are no server issues, but your Spotify keeps crashing, try the troubleshooting methods below.
Method 1. Reset Network Settings
A stable Internet connection is vital for Spotify. If the connection is unstable, Spotify may start lagging and, most important, in this case, crashing. If your network settings have been misconfigured, resetting all of your network settings to default should fix Spotify crashing. Note that you will have to re-enter your Wi-Fi connection password.
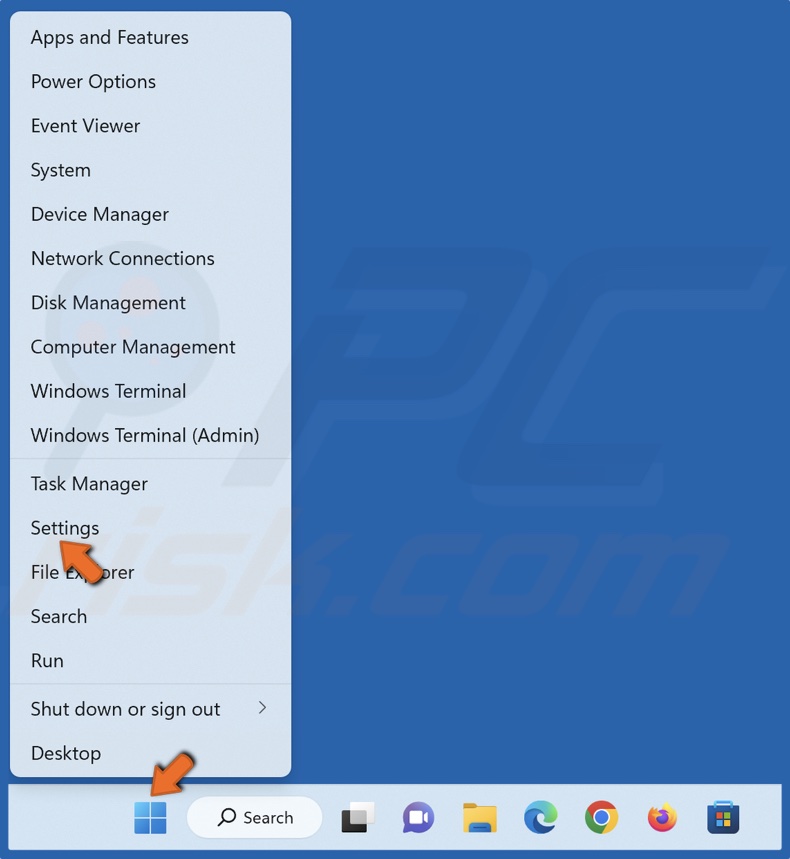
1. Right-click the Start button and click Settings.
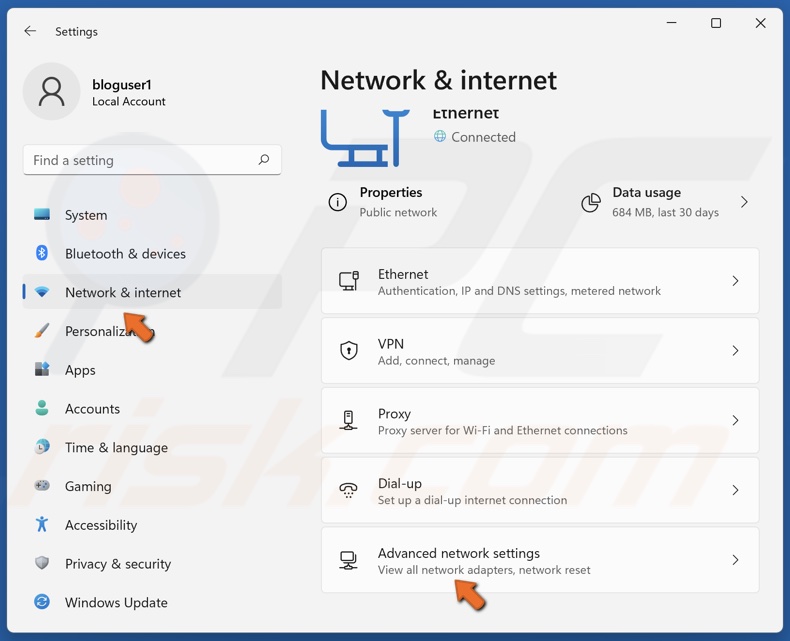
2. Select the Network & internet panel.
3. Select Advanced network settings.
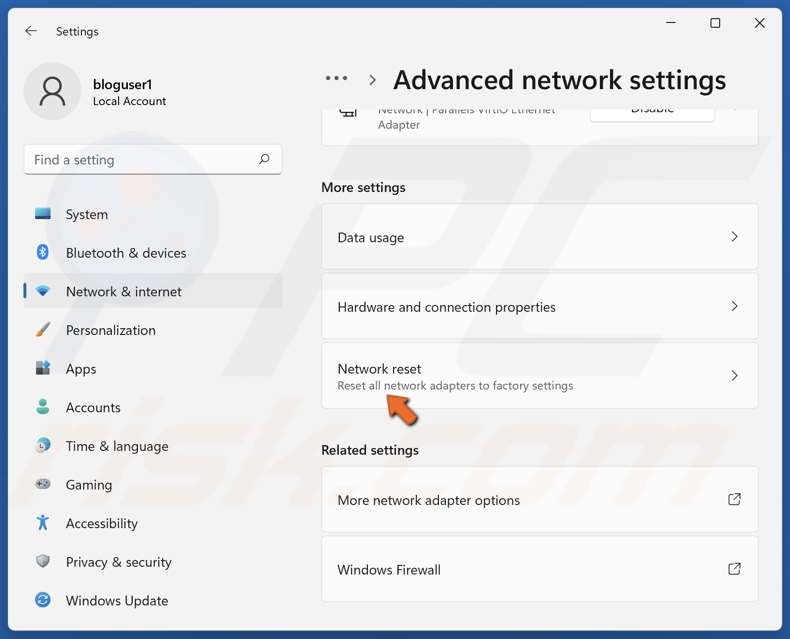
4. Select Network reset.
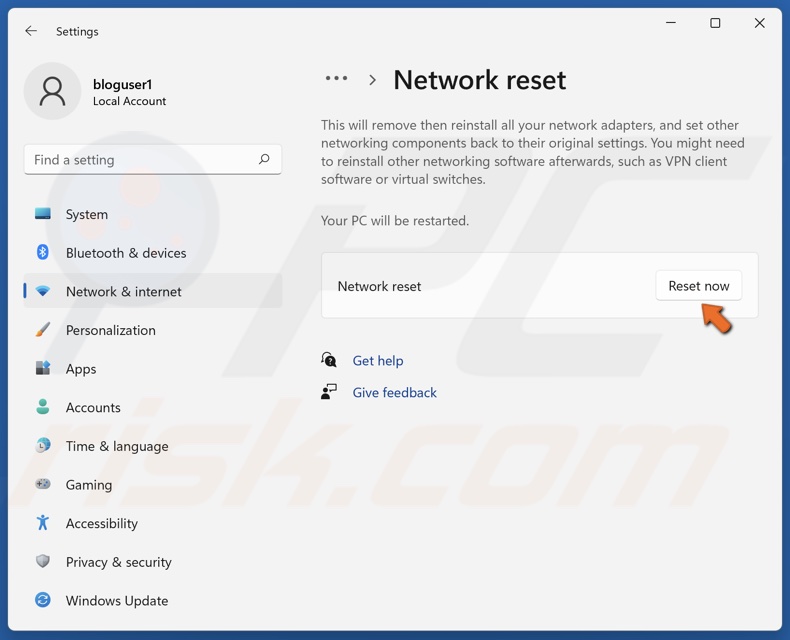
5. Then, click Reset now.
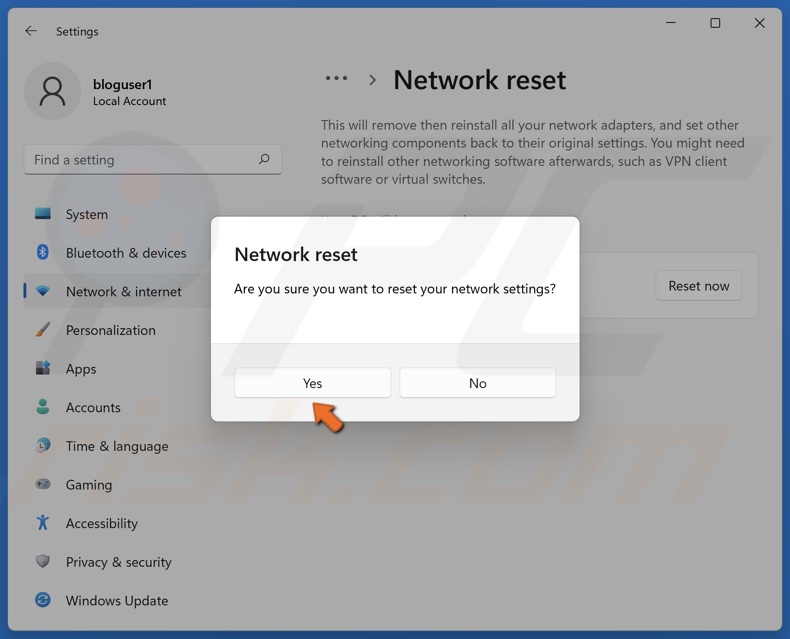
6. Click Yes to confirm the reset.
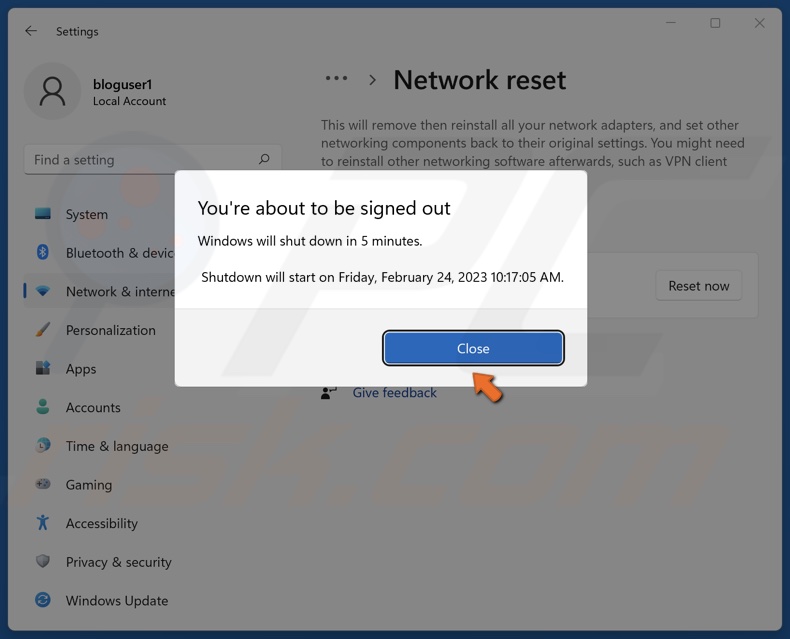
7. Click Close when prompted.
8. Restart your PC.
Method 2. Disable Hardware Acceleration
Hardware acceleration uses your computer’s dedicated hardware to run the app smoothly. However, having it enabled in some cases may have the opposite effect.
Some users have reported that Spotify songs top playing, freeze, or skip when hardware acceleration is enabled. Furthermore, if your PC doesn’t have the necessary hardware for hardware acceleration to work, Spotify may crash. Disabling hardware acceleration may stop Spotify from crashing.
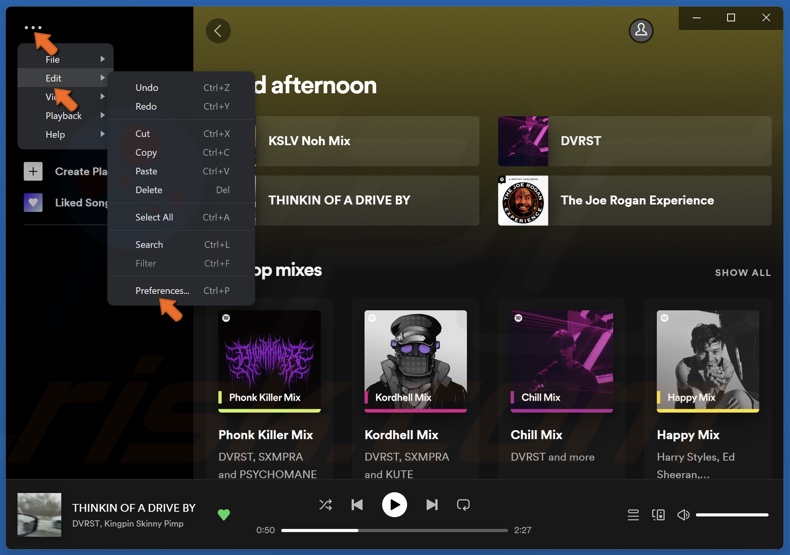
1. Open Spotify. In the top-left corner, click the three dots to open the drop-down menu.
2. Select Edit and click Preferences.
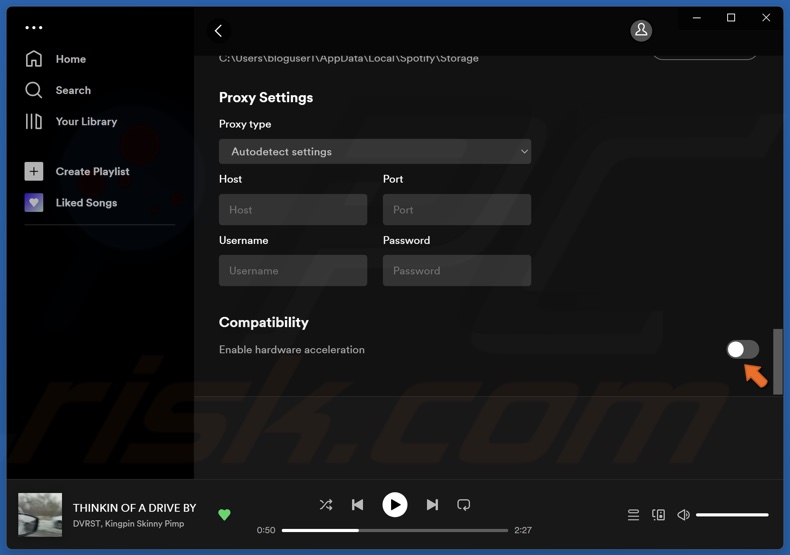
3. In the resulting Settings window, scroll down to the bottom.
4. Toggle off the slider next to Hardware Acceleration in the Compatibility section.
5. Click OK when prompted.
6. Restart Spotify.
Method 3. Clear Spotify’s Cache
Spotify’s cache folder contains temporary files facilitating application performance and storing offline songs. However, Spotify can build up a large cache that can hinder performance. Clearing the cache will improve its performance and stop it from crashing.
1. Close Spotify if it’s running.
2. Hold down Windows+R keys to open Run.
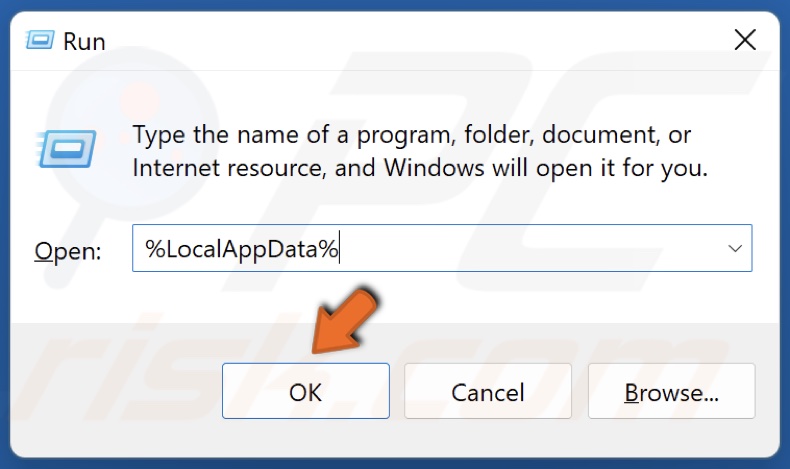
3. In the Run dialog box, type in %LocalAppData% and click OK.

4. Access the Spotify folder.
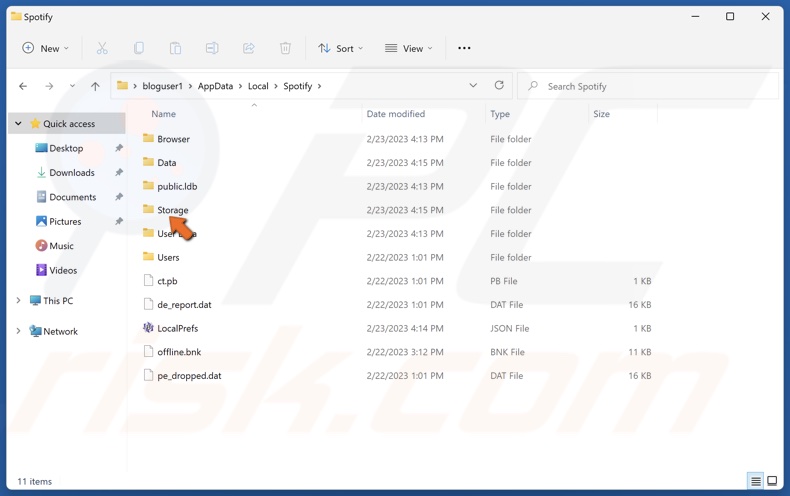
5. Then, access the Storage folder. The Storage folder is the offline storage location that contains songs you downloaded on your PC.
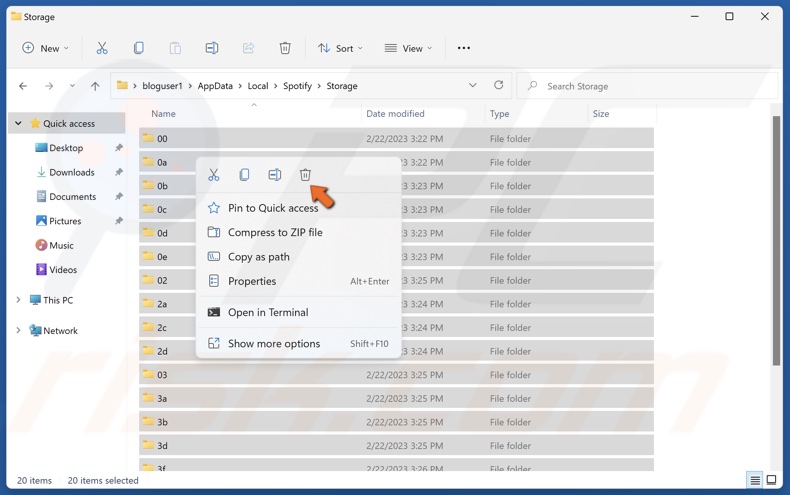
6. Hold down Ctrl+A to select all files in the Storage folder.
7. Right-click the selected files and click Delete.
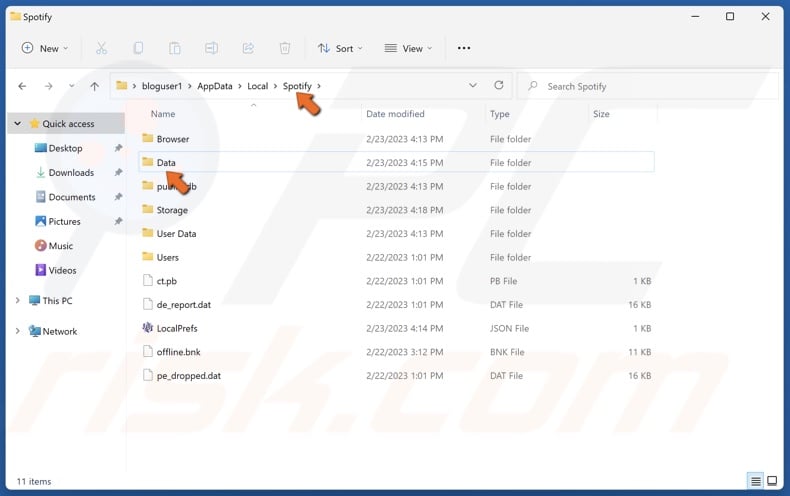
8. Go back to the Spotify folder and access the Data folder. The Data folder contains temporary cache files.
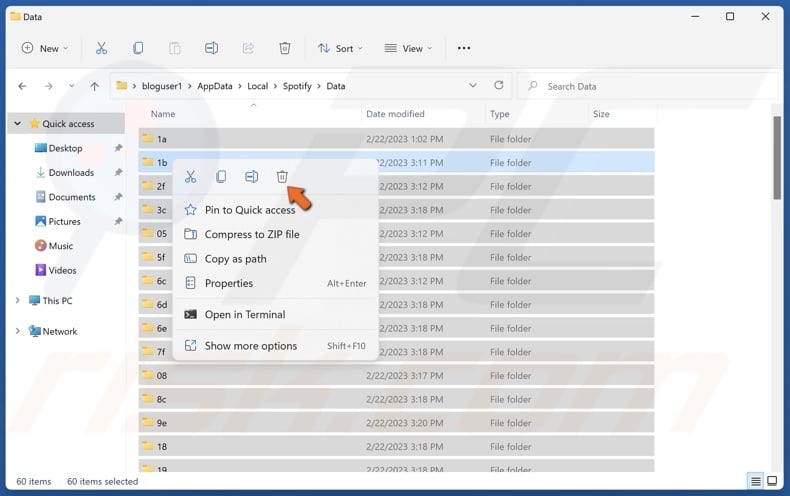
9. Hold down Ctrl+A to select all files in the Data folder.
10. Right-click the selected files and click Delete.
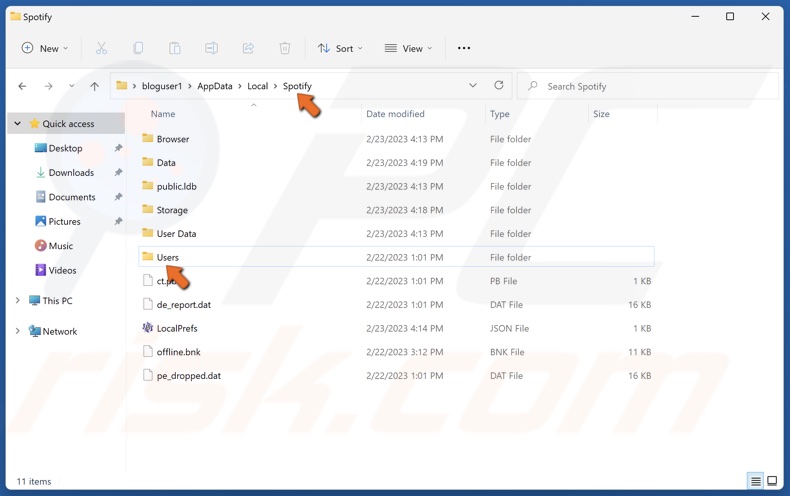
11. Go back to the Spotify folder and access the Users folder.
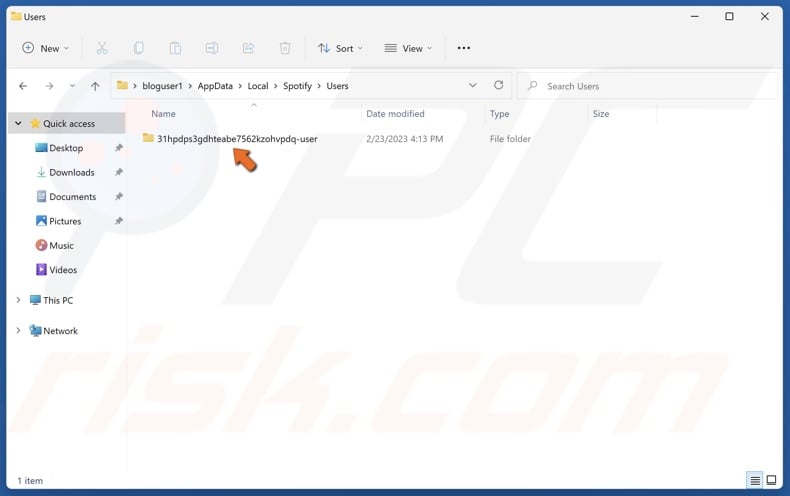
12. Then, go to your user folder.
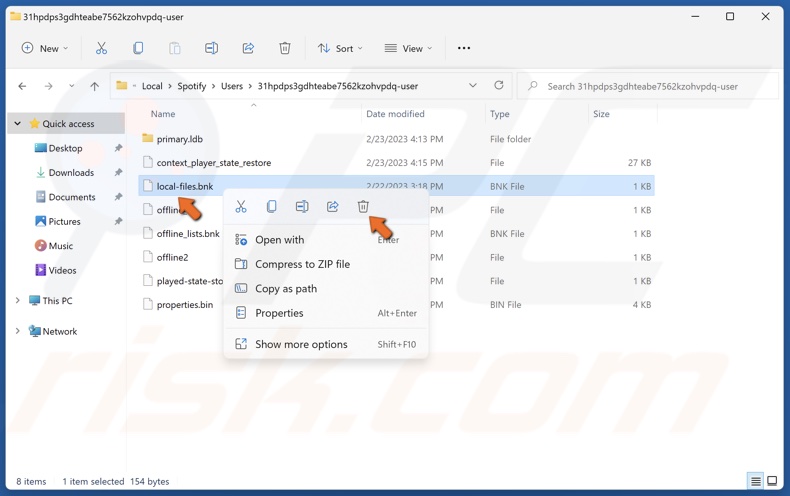
13. Right-click the local-files.bnk file and click Delete.
14. Restart Spotify.
Method 4. Run Spotify in Compatibility Mode
Compatibility mode allows you to run an application in compatibility with a previous Windows version if the application is unstable when running on the Windows version.
If Spotify is crashing, lagging, or freezing on your current Windows version, running it in compatibility mode for an older Windows version can fix the issue.
1. Close Spotify if it’s running.

2. Right-click the Spotify shortcut and click Properties.
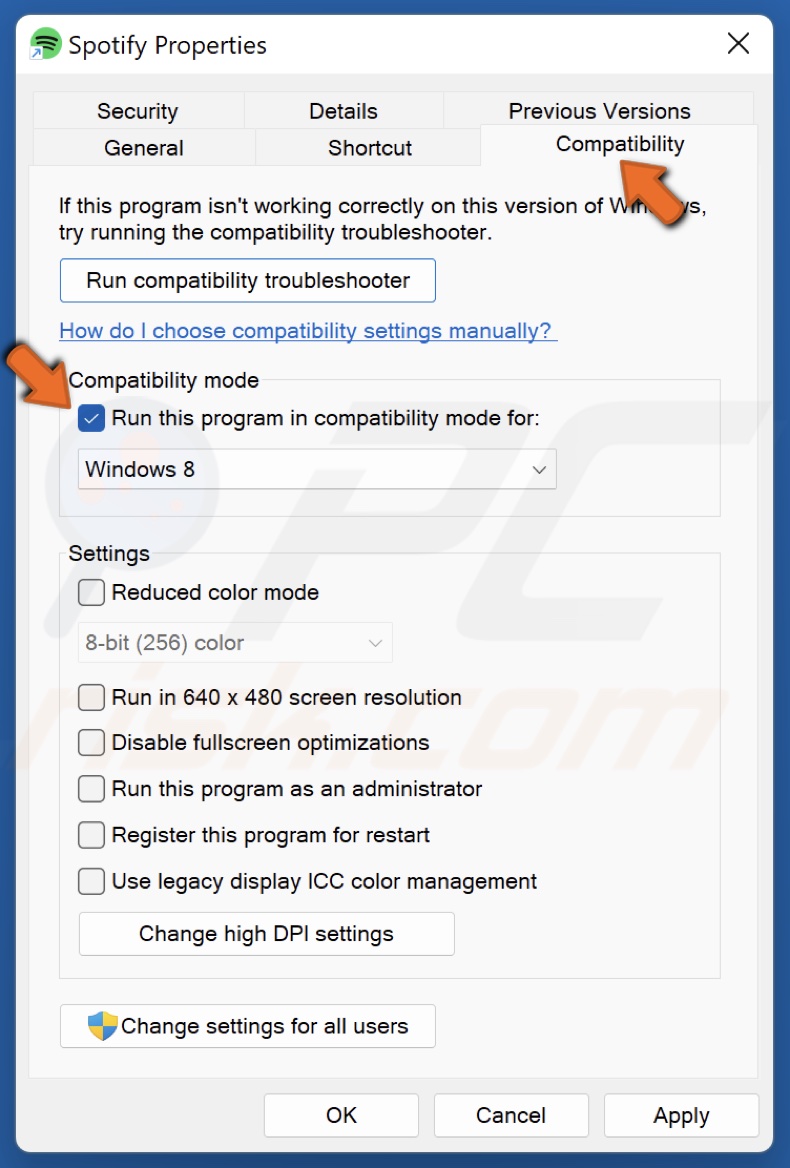
3. Select the Compatibility tab.
4. Mark the Run this program in compatibility mode for option.
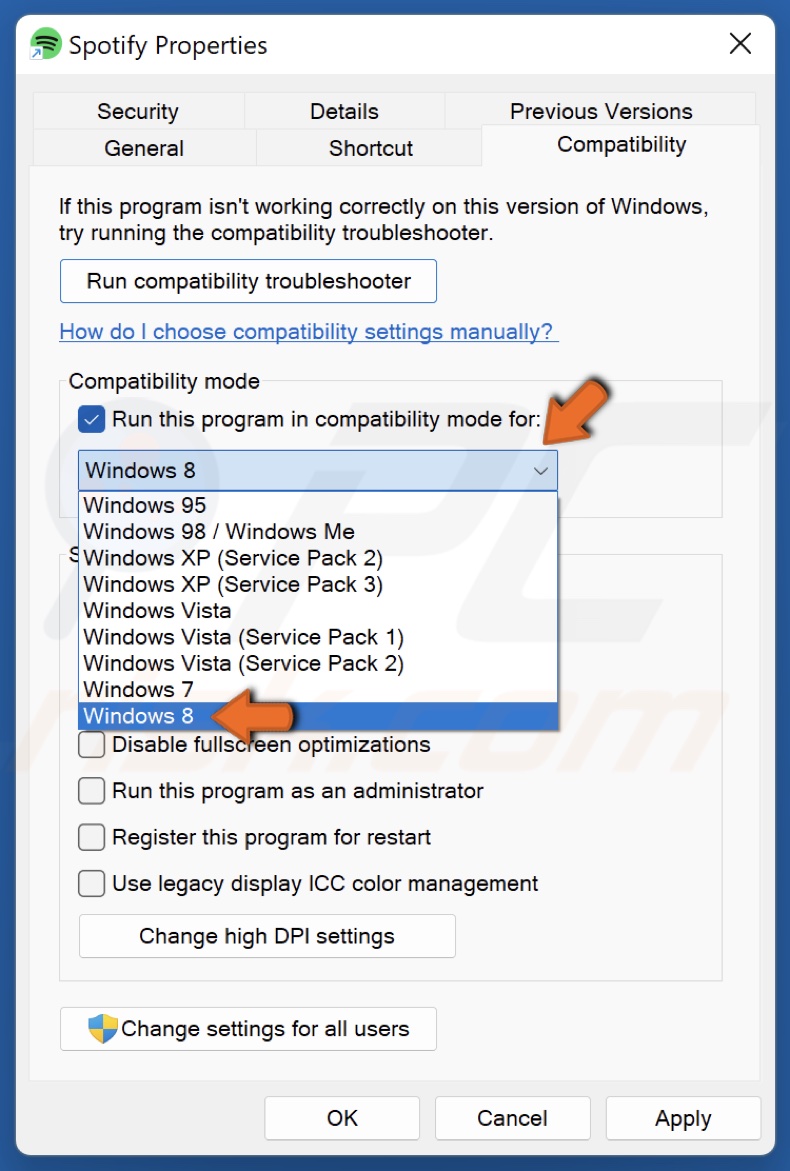
5. Open the Compatibility mode menu and select Windows 8.
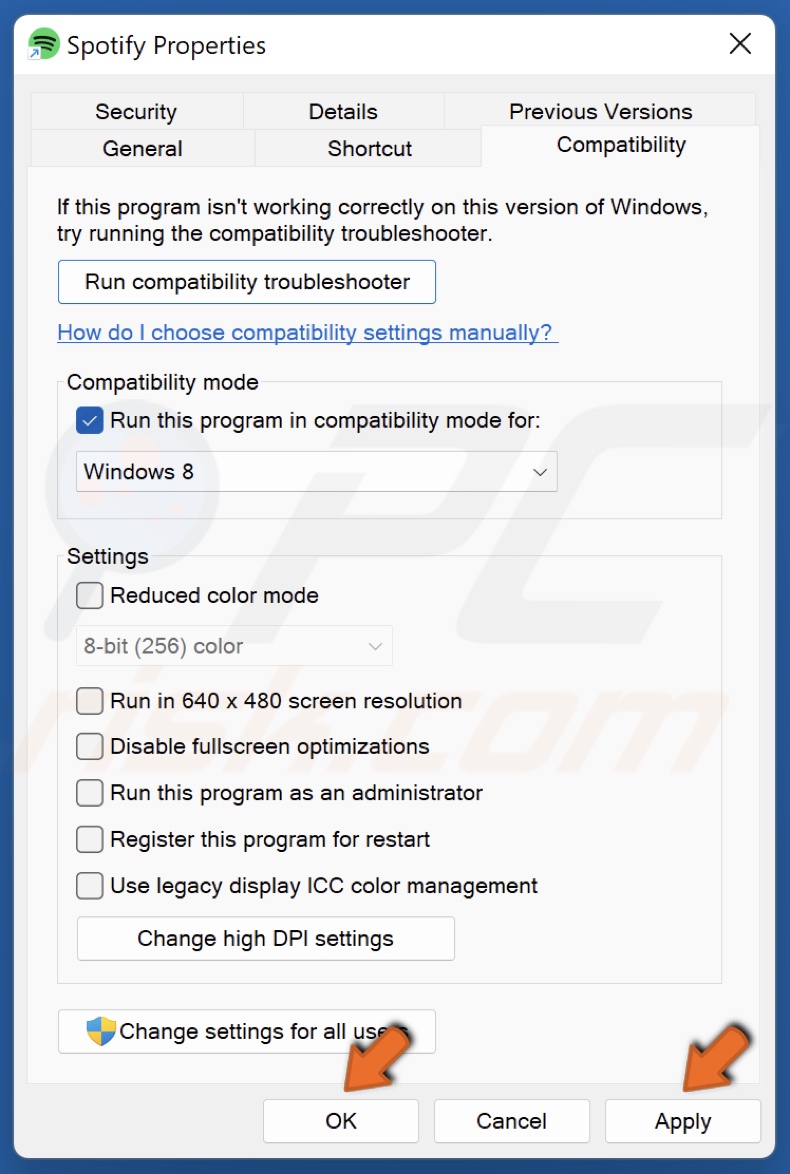
6. Click Apply and click OK.
Did this article help you fix Spotify crashing on your PC? Let us know by leaving a comment below. If the issue is unresolved, try reinstalling the Spotify desktop app from the Spotify website. You can get the Spotify app from the Microsoft Store if that doesn’t work.
Share:

Rimvydas Iliavicius
Researcher, author
Rimvydas is a researcher with over four years of experience in the cybersecurity industry. He attended Kaunas University of Technology and graduated with a Master's degree in Translation and Localization of Technical texts. His interests in computers and technology led him to become a versatile author in the IT industry. At PCrisk, he's responsible for writing in-depth how-to articles for Microsoft Windows.

▼ Show Discussion