How to Share Games on Steam [Complete Guide]
Get Free Scanner and check your computer for errors
Fix It NowTo fix found issues, you have to purchase the full version of Combo Cleaner. Free trial available. Combo Cleaner is owned and operated by Rcs Lt, the parent company of PCRisk.com read more.
A Step By Step Guide on How to Share Games on Steam
If you want to share your Steam game library with family and friends, you can do that using Steam’s Family Sharing feature. It will allow others to access and play games from your Steam library. This article includes a step-by-step guide on how to share games on Steam.
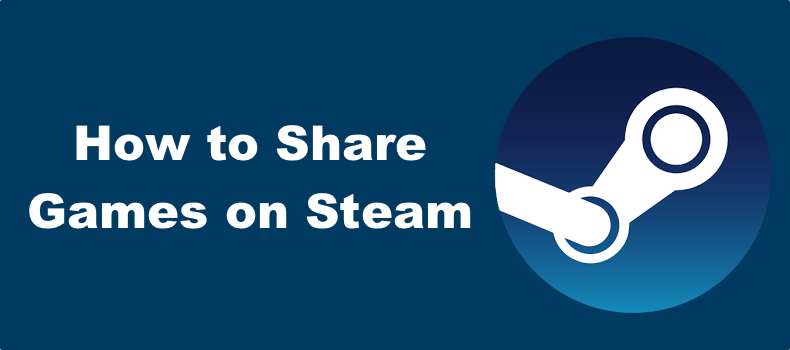
How Does Steam’s Family Sharing Feature Work?
Steam’s Family Library Sharing allows others to play games from your Steam library without purchasing them. With this feature enabled, all the games in your Steam library will also appear in the library of the people you shared it with.
Steam allows you to share your library with up to 5 Steam accounts and 10 devices. Your library is shared with a computer rather than a Steam account, so your shared games can only be played on computers that you authorize. In other words, your friends can’t play your games on any PC they log into.
However, there are some limitations. Steam won’t let you choose which games you can share but will share your entire library. Another significant limitation is that others won’t be able to play any game in your game library when someone else is playing a game from your library and will get the Shared Library Locked error.
Fortunately, as the library owner, you will have priority access and won’t get locked out. When you want to play a game, but another person is using your library, Steam will give that person 2 minutes to save their game progress and close the game. Otherwise, that person will be kicked out automatically.
How to Share Steam Library
To share your Steam game library, you have to enable Steam Guard, a two-factor authentication system that protects your account from unauthorized login attempts by other people. The other person and the device you want to share your Steam library with have to be ready.
With Steam Guard enabled, go to your Steam Settings, select the Family panel, and enable the Authorize Library Sharing on this computer option. Then, choose your friend’s Steam user account and click OK.
Keep in mind that to share your Steam game library, both your and the other person’s Steam accounts must have been logged in on the same computer at least once.
Table of Contents:
- Introduction
- Step 1. Enable Steam Guard
- Step 2. Enable Family Library Sharing
- Video Tutorial on How to Share Games on Steam
Download Computer Malware Repair Tool
It is recommended to run a free scan with Combo Cleaner - a tool to detect viruses and malware on your device. You will need to purchase the full version to remove infections. Free trial available. Combo Cleaner is owned and operated by Rcs Lt, the parent company of PCRisk.com read more.
Step 1. Enable Steam Guard
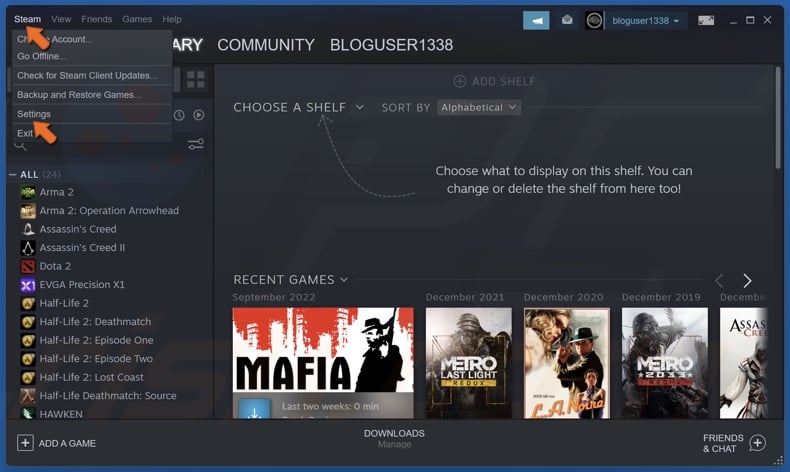
1. Open Steam. Click Steam in the menu bar and click Settings.
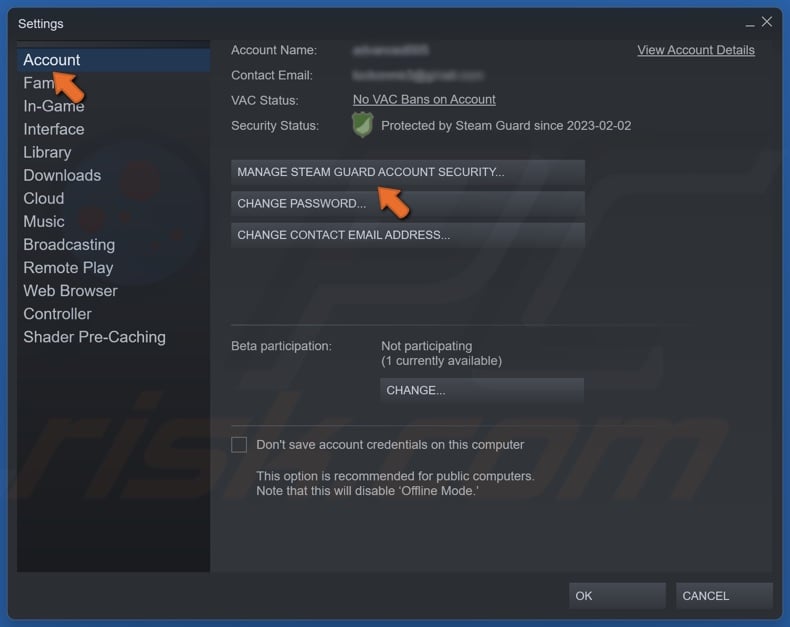
2. In the Account section of the Settings window, click Manage Steam Guard Account Security.

3. Choose how you want to get Steam Guard authentication codes. Select Get Steam Guard codes from the Steam app on my phone or Get Steam Guard codes by email (will require you to re-login).
4. Then, enter the Steam Guard code you receive on your mobile Steam app or email.
Note that Steam Guard must be enabled on both the sharer and sharing accounts.
Step 2. Enable Family Library Sharing
Once Steam Guard is enabled, you can enable the Family Library Sharing feature.
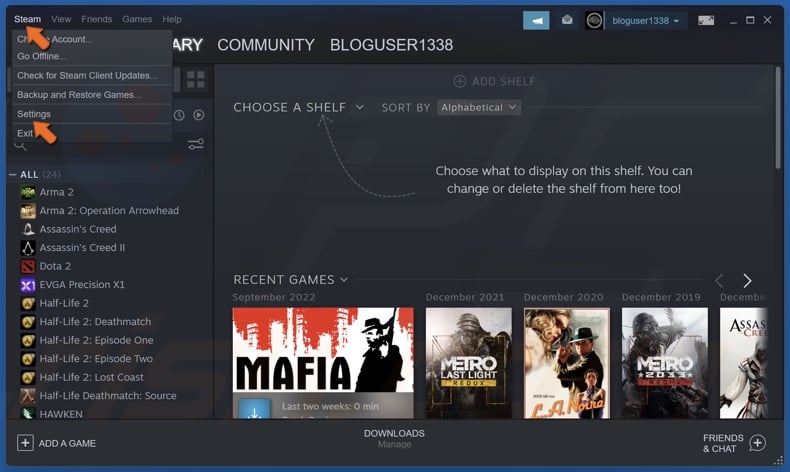
1. Click Steam in the menu bar and click Settings.
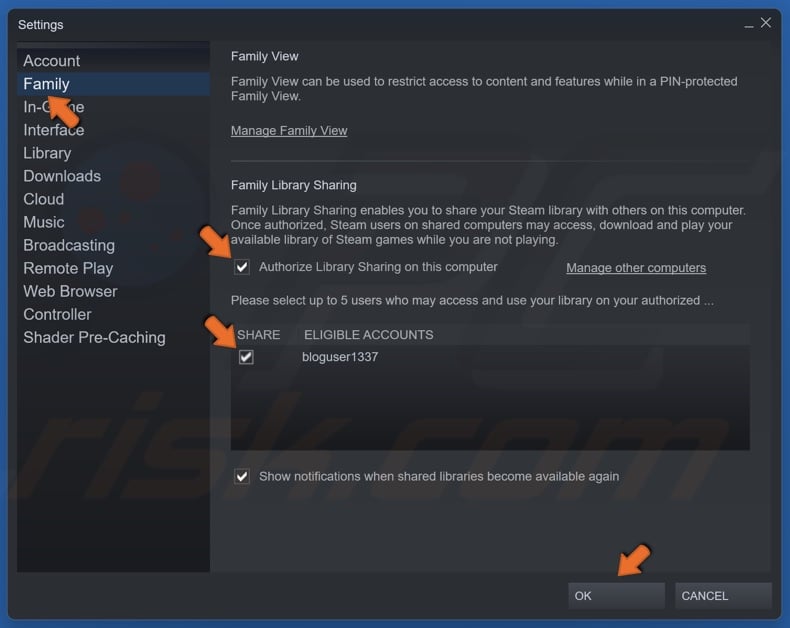
2. Select the Family panel on the left side of the window.
3. Under the Family Library Sharing section, mark the Authorize Library Sharing on this computer checkbox.
4. In the eligible accounts list, mark the checkbox next to the name of the account you want to share your game library with and click OK.
5. If the account doesn’t appear in the eligible accounts list, log out of your Steam account and ask your friend to log in to their Steam account on the same PC. Then, ask them to log out.
6. Sign in to your Steam account and navigate to the Family panel. You should see your friend’s user name in the eligible accounts list.
7. Mark the checkbox next to their name and click OK.
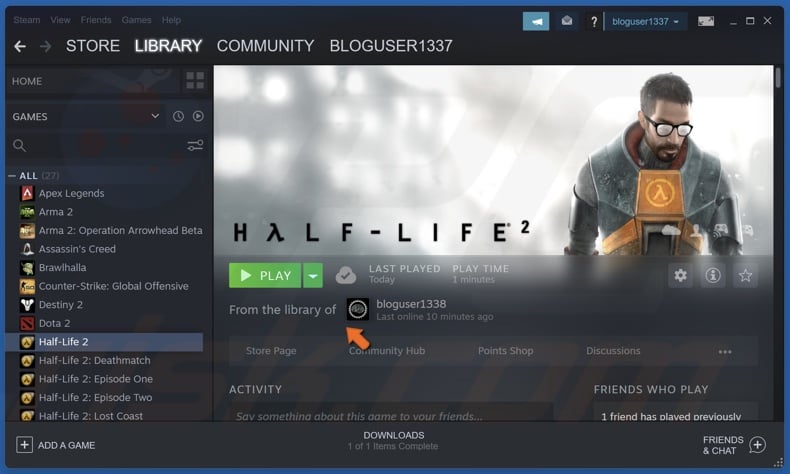
8. Then, allow your friend to log in to their account. Your friend will see your games in their Steam library and will also be able to access them on their PC.
Share:

Rimvydas Iliavicius
Researcher, author
Rimvydas is a researcher with over four years of experience in the cybersecurity industry. He attended Kaunas University of Technology and graduated with a Master's degree in Translation and Localization of Technical texts. His interests in computers and technology led him to become a versatile author in the IT industry. At PCrisk, he's responsible for writing in-depth how-to articles for Microsoft Windows.

▼ Show Discussion