3 Ways to Fix Steam "Shared Library Locked" Error
Get Free Scanner and check your computer for errors
Fix It NowTo fix found issues, you have to purchase the full version of Combo Cleaner. Free trial available. Combo Cleaner is owned and operated by Rcs Lt, the parent company of PCRisk.com read more.
How to Fix the “Shared Library Locked” Error in Steam
Are you trying to play a game from a shared library but getting the “Shared Library Locked” error? Read this article to find out how to fix it.
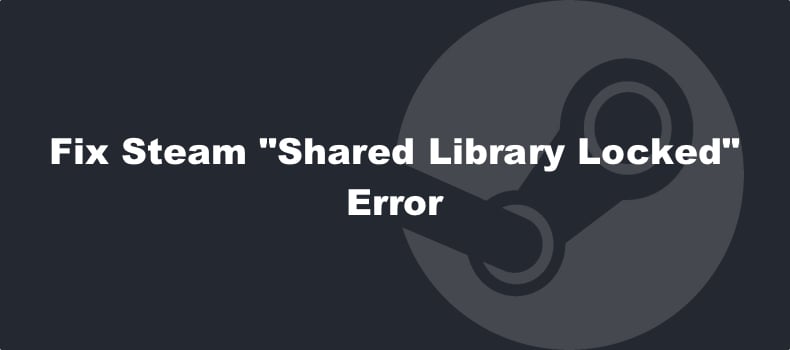
Steam Shared Library is a feature that allows Steam users to share their accounts after they’ve created a family library. Users can keep their accounts separate while being able to play games from other users’ accounts.
What Causes the “Shared Library Locked” Error?
The “Shared Library Locked” error indicates that someone else apart from you is utilizing your Steam library. Steam Shared Library is automatically locked when two players try to use it at the same time since the library can only be accessed by one user at a time.
Steam Family Sharing only allows you to play the game if the account the game was purchased under isn’t active. It counts as active if anyone is playing any game in it. So if the account owner or another person with whom the owner shared their game library plays any game, you can’t access the shared library and will get the “Shared Library Locked.”
Even if you want to play a different game than the other user is playing from the shared library, you’ll still get the error because the whole library gets locked. And that’s all by design.
What’s not by design is you not being able to access the shared game library when it’s not used by another user.
Table of Contents:
- Introduction
- Solution 1. Request other Family Sharing Participants to Close Steam
- Solution 2. Turn off Steam Family Sharing Mode
- Solution 3. Prevent Steam from Connecting to the Internet With Windows Defender Firewall
- Video Guide on How to Fix Steam “Shared Library Locked” Error
Download Computer Malware Repair Tool
It is recommended to run a free scan with Combo Cleaner - a tool to detect viruses and malware on your device. You will need to purchase the full version to remove infections. Free trial available. Combo Cleaner is owned and operated by Rcs Lt, the parent company of PCRisk.com read more.
Solution 1. Request other Family Sharing Participants to Close Steam
As mentioned earlier, you can’t access games in the shared library if other users are currently using the library. Moreover, you may not be allowed to access the library even if other shared library participants aren’t playing any shared games. Asking them to close Steam may fix the “Shared Library Locked” error.
1. Open Steam.
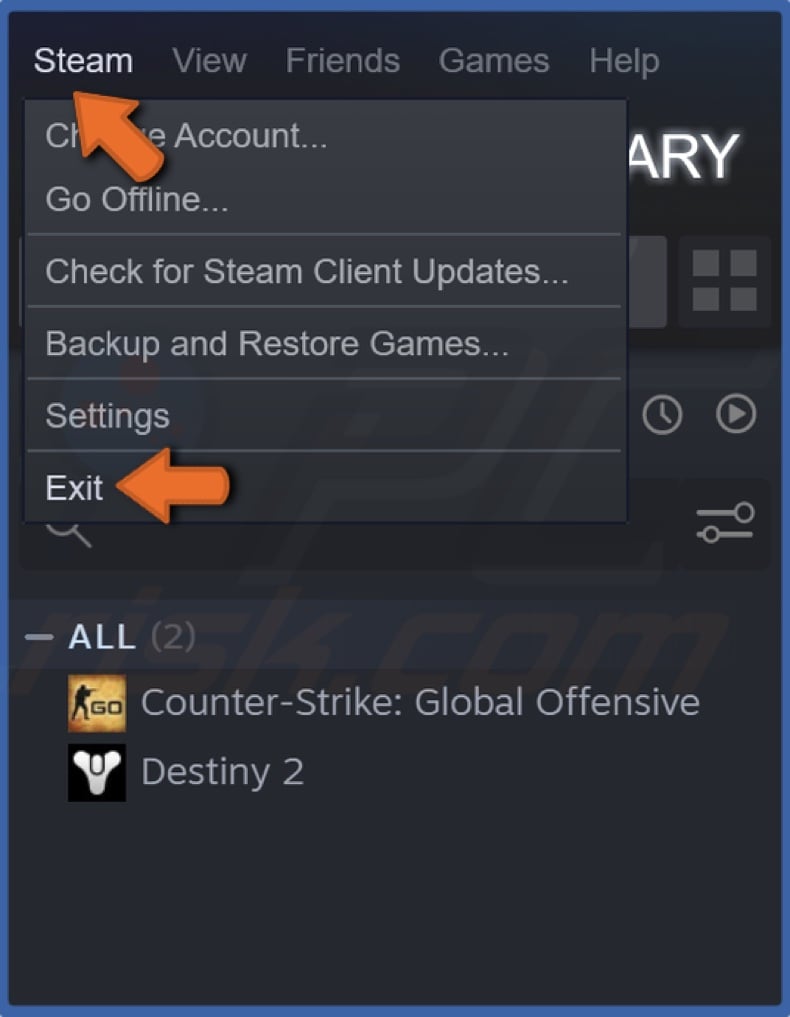
2. Open the Steam menu in the toolbar.
3. Click Exit.
Solution 2. Turn off Steam Family Sharing Mode
If you have shared your Steam game library with others, disable Steam Family Sharing.
1. Open Steam.

2. Click Steam in the toolbar and click Settings.
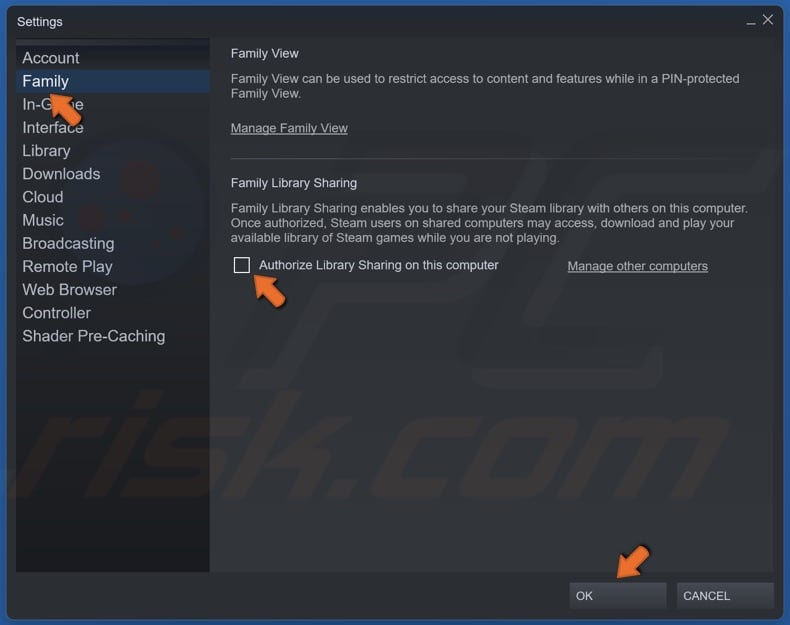
3. Select the Family tab and unmark the checkbox next to Authorize Library Sharing on this computer.
4. Click OK.
Solution 3. Prevent Steam from Connecting to the Internet With Windows Defender Firewall
1. Hold down Windows+R keys to open Run.
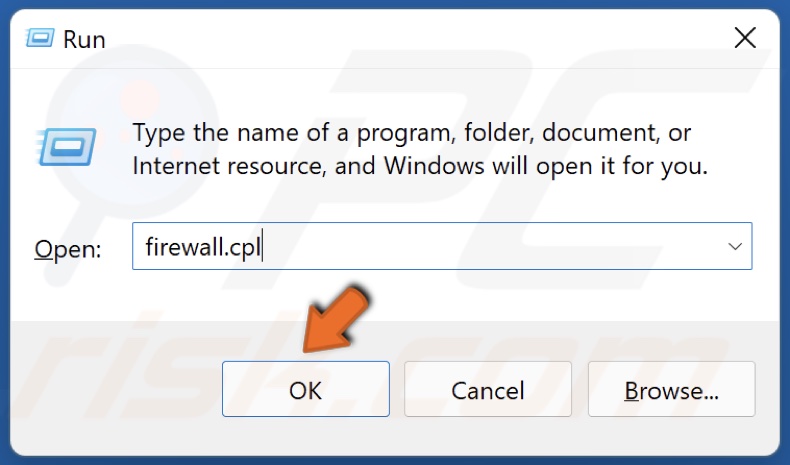
2. In the Run dialog box, type in firewall.cpl and click OK.
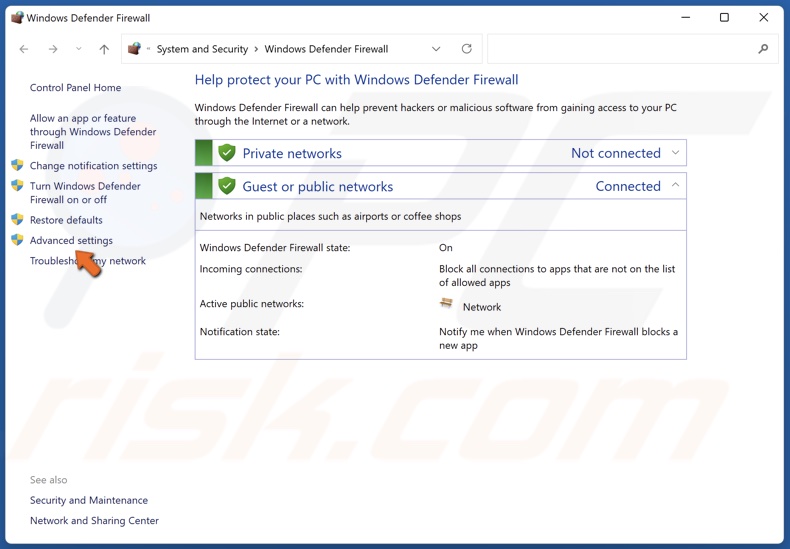
3. In the Windows Firewall window, click Advanced settings.
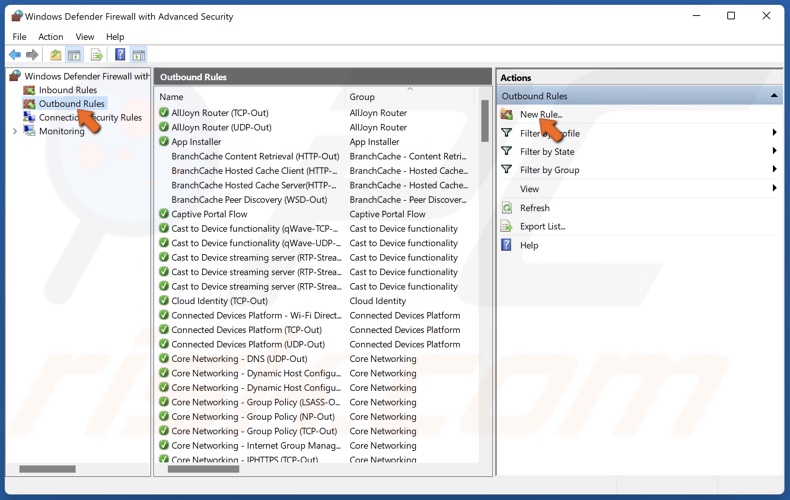
4. Select Outbound Rules in the left pane.
5. Click New Rule in the right pane.
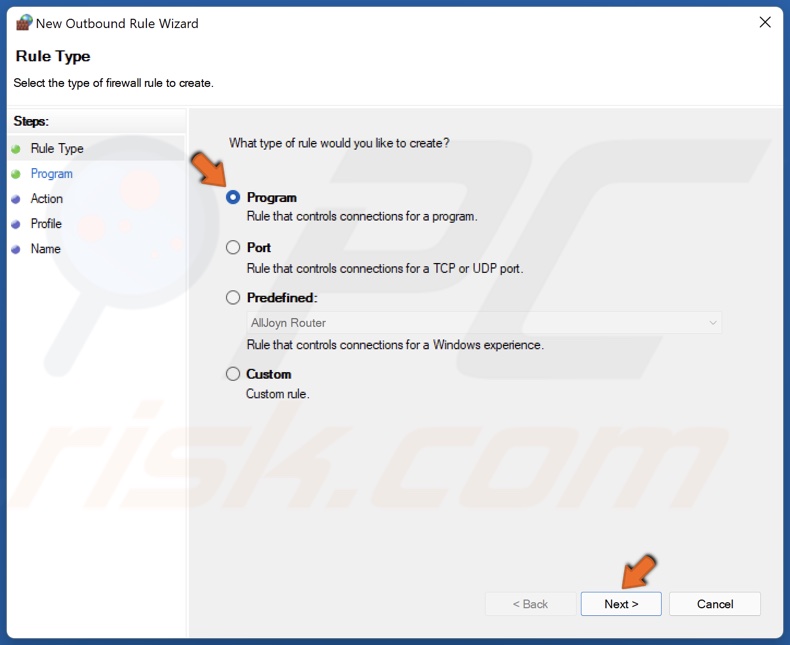
6. In the New Outbound Rule Wizard, select Program and click Next.
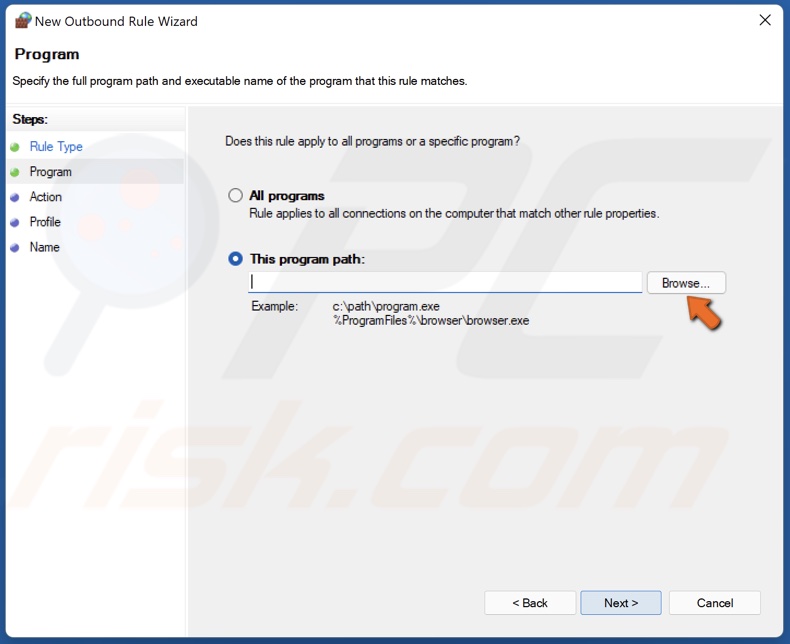
7. In the next window, click Browse.
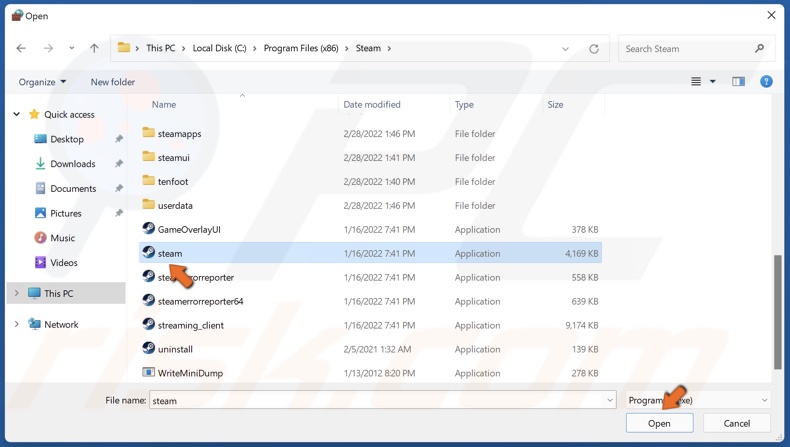
8. Navigate to the Steam directory. The default location is C:\Program Files (x86)\Steam
9. Select steam.exe and click Open.
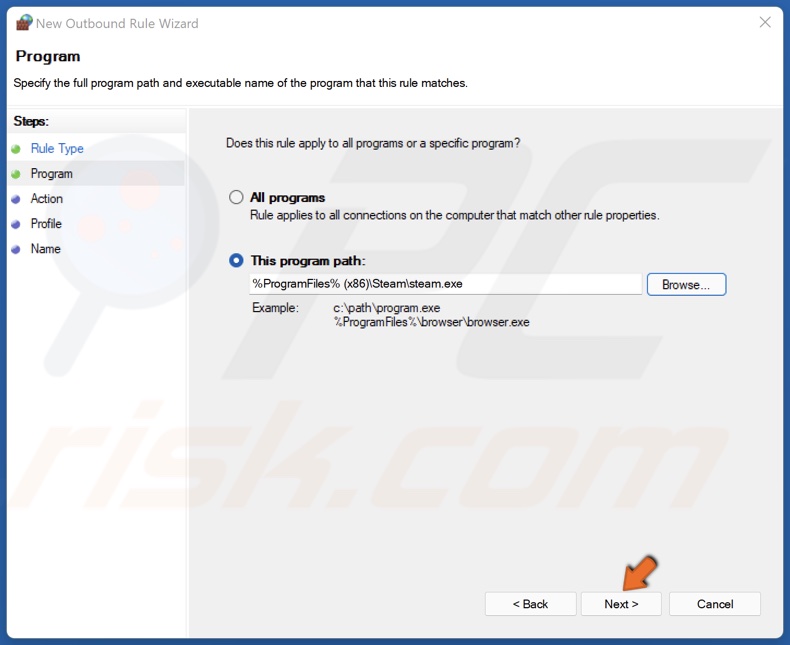
10. Then, click Next.
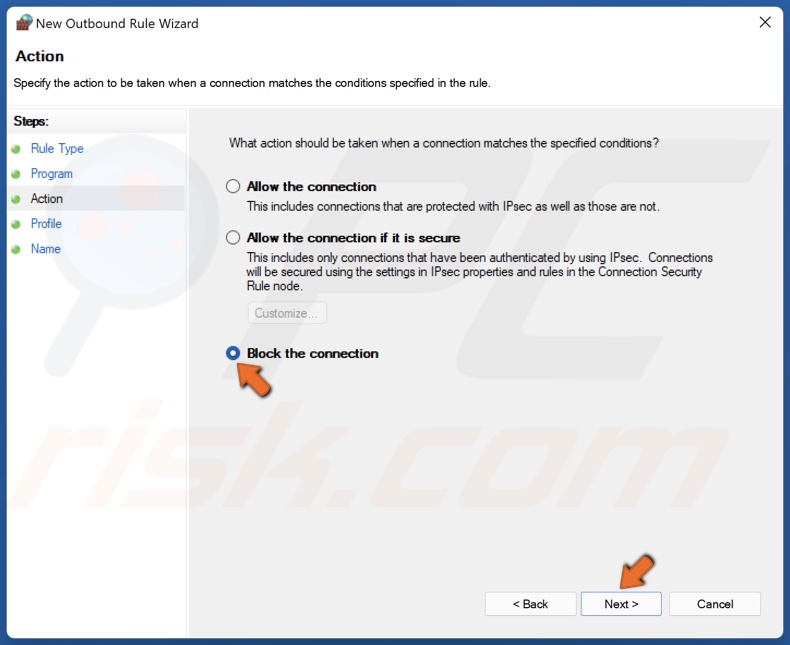
11. Select Block the connection and click Next.
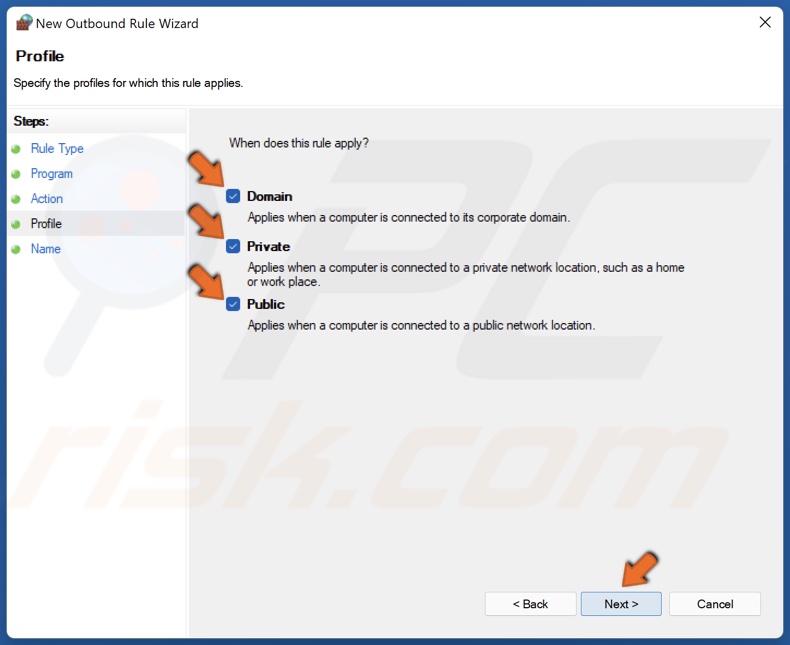
12. Check the Domain, Private, and Public checkboxes and click Next.
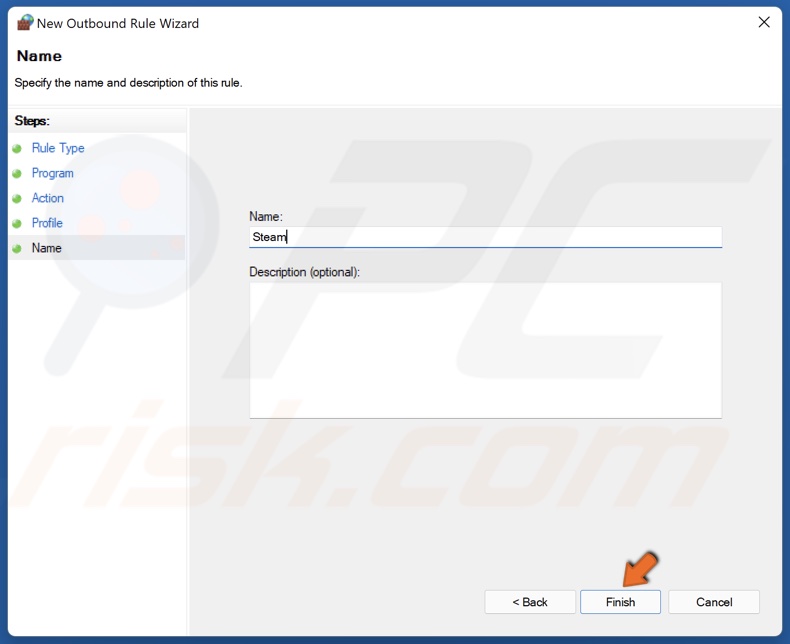
13. Create a name for the new rule and click Finish.
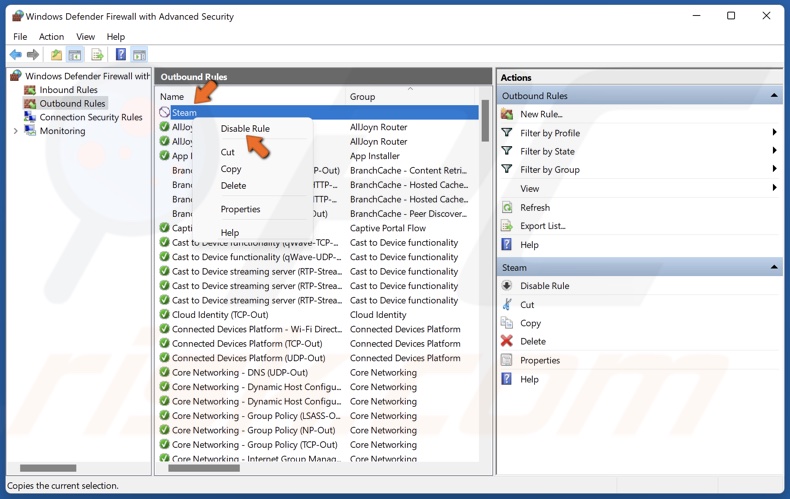
14. To disable or delete the rule and allow Steam to connect to the Internet, right-click the rule and select Disable Rule.
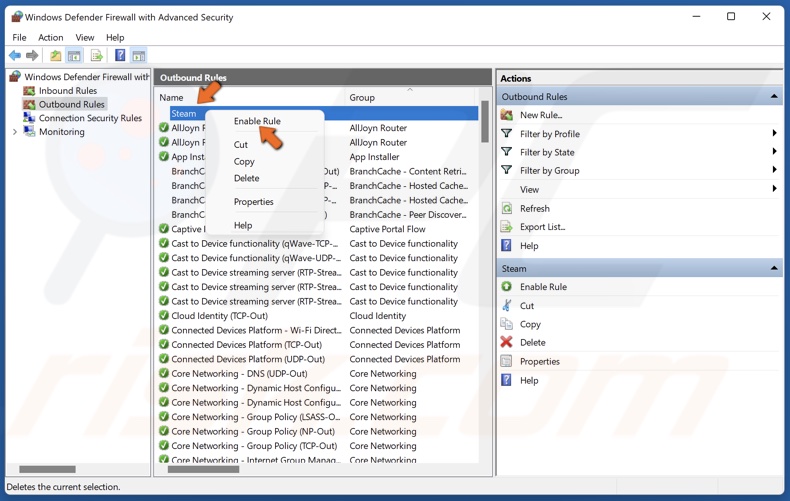
15. You can right-click the rule and click Enable Rule whenever you want. You can also select Delete to delete the rule permanently.
Share:

Rimvydas Iliavicius
Researcher, author
Rimvydas is a researcher with over four years of experience in the cybersecurity industry. He attended Kaunas University of Technology and graduated with a Master's degree in Translation and Localization of Technical texts. His interests in computers and technology led him to become a versatile author in the IT industry. At PCrisk, he's responsible for writing in-depth how-to articles for Microsoft Windows.

▼ Show Discussion