How to Fix Roblox "Bad Request" Error Code 400
Get Free Scanner and check your computer for errors
Fix It NowTo fix found issues, you have to purchase the full version of Combo Cleaner. Free trial available. Combo Cleaner is owned and operated by Rcs Lt, the parent company of PCRisk.com read more.
How to Fix Roblox “Bad Request” Error Code 400 on Windows 11
Roblox Error Code 400 occurs due to a connection issue between the client and server side when launching the game using your web browser. If you’re getting this error code, continue reading to learn more about it and how to fix it.
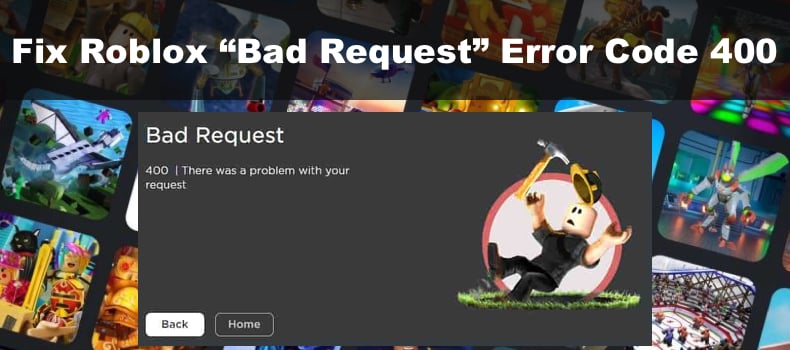
Bad Request
400 | There was a problem with your request
When you get “Bad Request” Error 400 on Roblox, it means that the page you’re trying to access is down or you have a connection issue. This error usually occurs when launching Roblox or trying to access online resources in Roblox.
What Causes This Error?
Error 400 indicates that the client request is invalid and cannot be processed. According to our research, this error usually occurs due to a server-side issue, such as when the server is undergoing maintenance. Nevertheless, it may also occur due to a problem on the client side.
- Roblox server outage. In most cases, Error 400 occurs due to a server-side issue. Under such circumstances, you must wait for the server-side problem to be resolved. Go to the Roblox Server Status or DownDetector website and check for issue reports.
- Corrupted web browser cache and cookies. As Roblox is launched using your web browser, it stores some cached data in your browser. This error can occur if the cache becomes outdated or corrupted. Fortunately, clearing your browser cache will resolve the issue.
- Misconfigured network settings. Misconfigured network settings and other network-related issues may cause this error often causes this error. Resetting your network settings or allowing Roblox through Windows Defender Firewall if it’s blocked should fix the error.
- Corrupted DNS server cache. Your IPS-provided DNS server may not resolve the IP address. Changing your DNS server address to a third-party DNS server address will fix it.
- Third-party anti-virus software interference. Some users have found that Roblox Error 400 can be triggered by a third-party anti-virus program blocking Roblox from connecting to its servers. In such a case, try to temporarily disable your anti-virus program and check if that fixed the error.
Video Tutorial on How to Fix Roblox Error Code 400 “Bad Request”
Table of Contents:
- Introduction
- Check Roblox Server Status
- Method 1. Clear Web Browser Cache
- Clear Google Chrome Cache
- Clear Mozilla Firefox Cache
- Clear Microsoft Edge Cache
- Method 2. Run the Internet Connections Troubleshooter
- Method 3. Reset Network Settings to Default
- Method 4. Change DNS Server Address
- Method 5. Allow Roblox Through Windows Defender Firewall
- Video Tutorial on How to Fix Roblox Error Code 400 “Bad Request”
Download Computer Malware Repair Tool
It is recommended to run a free scan with Combo Cleaner - a tool to detect viruses and malware on your device. You will need to purchase the full version to remove infections. Free trial available. Combo Cleaner is owned and operated by Rcs Lt, the parent company of PCRisk.com read more.
Check Roblox Server Status
Go to the Roblox Server Status or website and check for server issue reports. If Roblox is experiencing server issues, it may be the reason you’re getting Error Code 400.
1. Open your browser and go to the Roblox Server Status website.
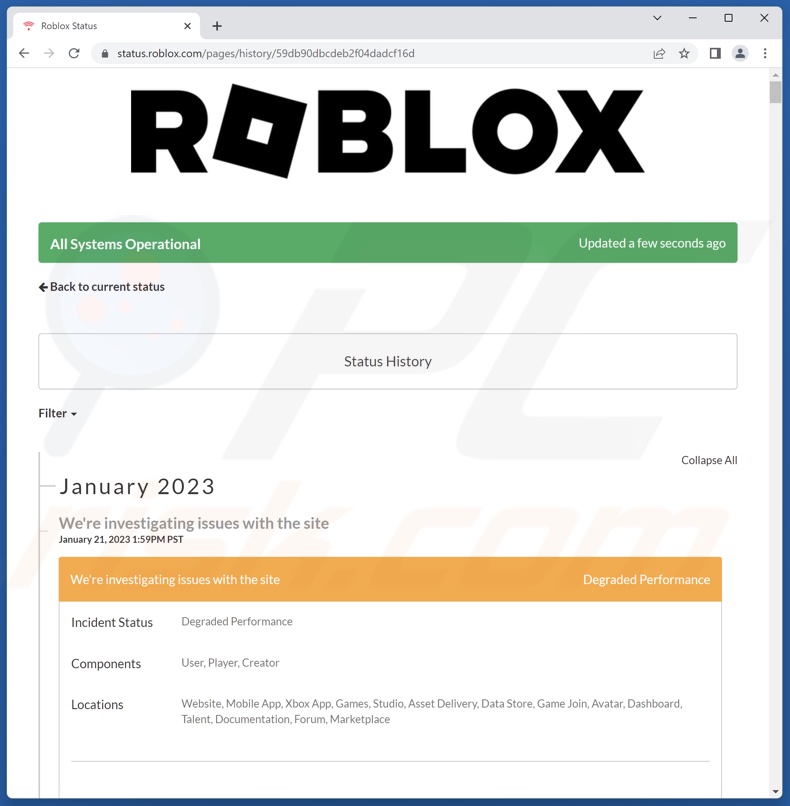
2. Check if all systems are operational.
If relevant systems are down, you’ll have to wait for the server-side issues to be resolved. However, If there are no server-related issues, the problem originates from your side. In this case, check the troubleshooting methods below.
Method 1. Clear Web Browser Cache
Temporary files and data are often stored in the browser cache to improve gameplay performance. However, the cached data may become corrupted, causing connection issues. Clearing your web browser cache will fix the error. We have included guides for clearing the cache on Google Chrome, Mozilla Firefox, and Microsoft Edge.
Clear Google Chrome Cache

1. Open Google Chrome. Open the customization and control menu, select More tools, and click Clear browsing data.
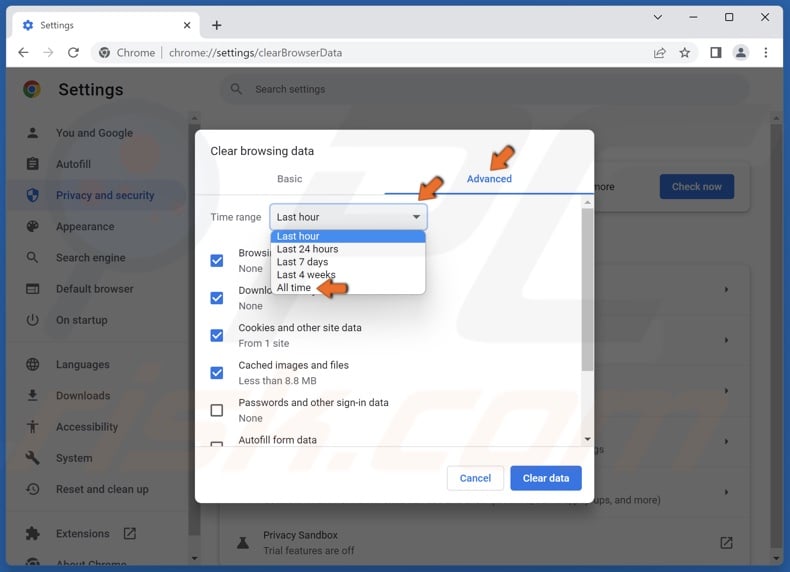
2. Select the Advanced tab.
3. Open the Time range menu and select All time.
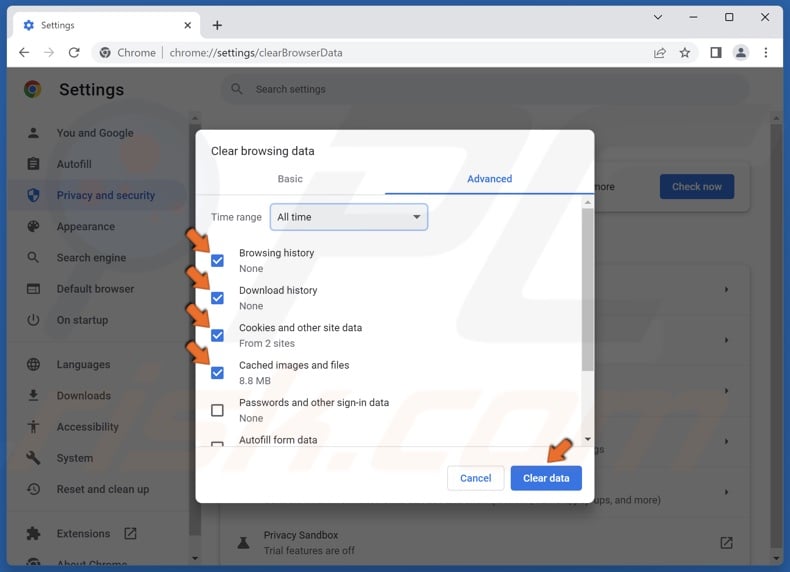
4. Mark the Browsing history, Download history, Cookies and other site data, and Cached images and files checkboxes.
5. Click Clear data.
Clear Mozilla Firefox Cache
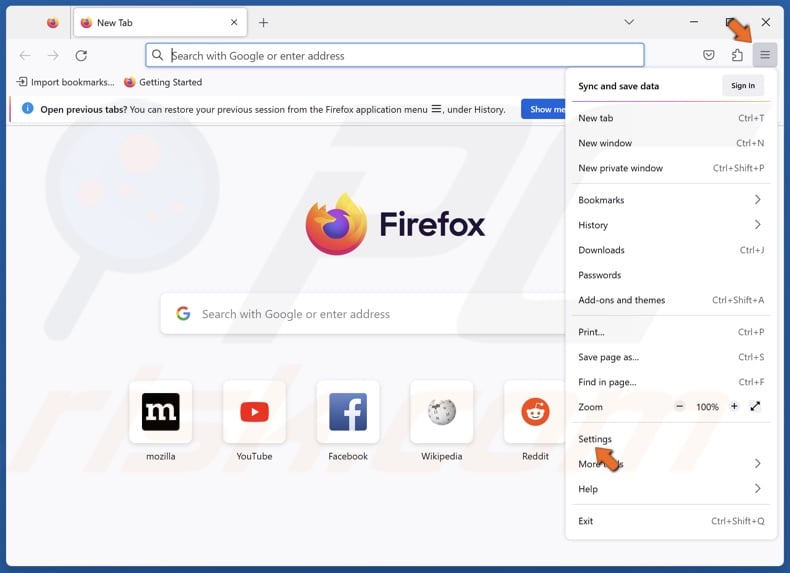
1. Open Mozilla Firefox. Open the application menu and click Settings.
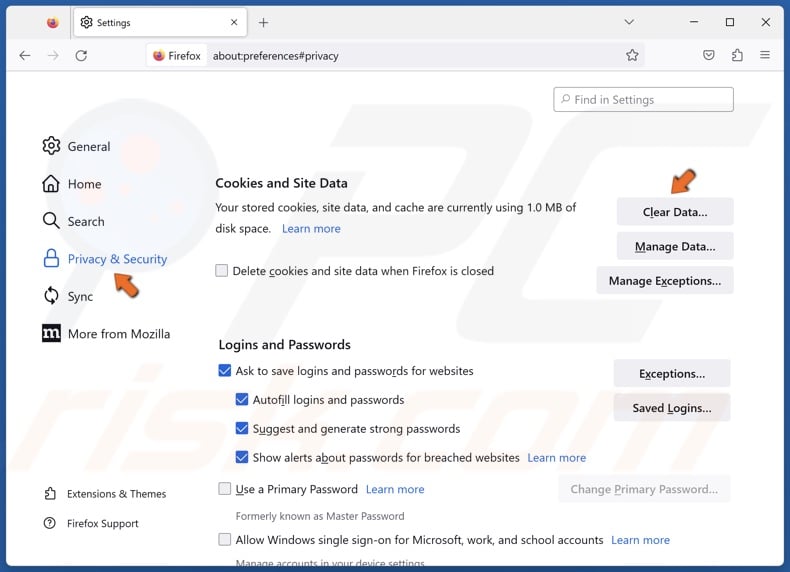
2. Select the Privacy & Security panel.
3. Scroll down, and in the Cookies and Site Data section, click Clear Data.

4. Mark the Cookies and Site Data and Cached Web Content checkboxes and click Clear.
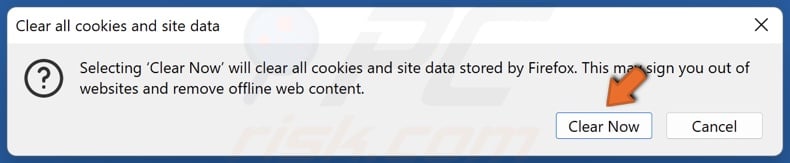
5. Click Clear Now when prompted.
Clear Microsoft Edge Cache

1. Open Microsoft Edge. Open the menu and click Settings.
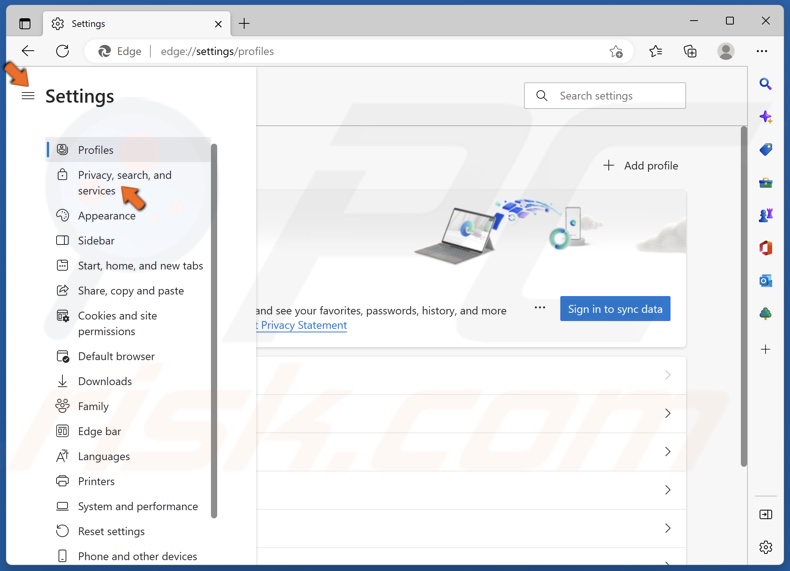
2. Select the Privacy, search, and services panel.
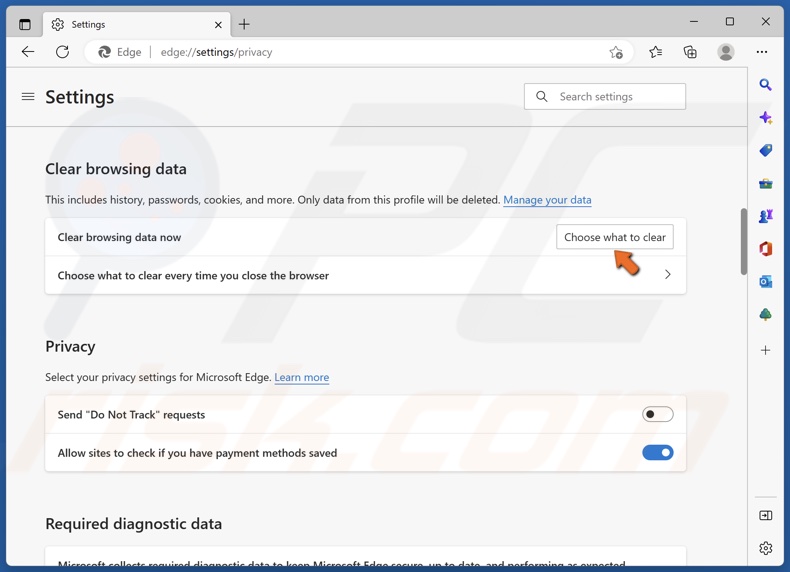
3. In the Clear browsing data section, click Choose what to clear.
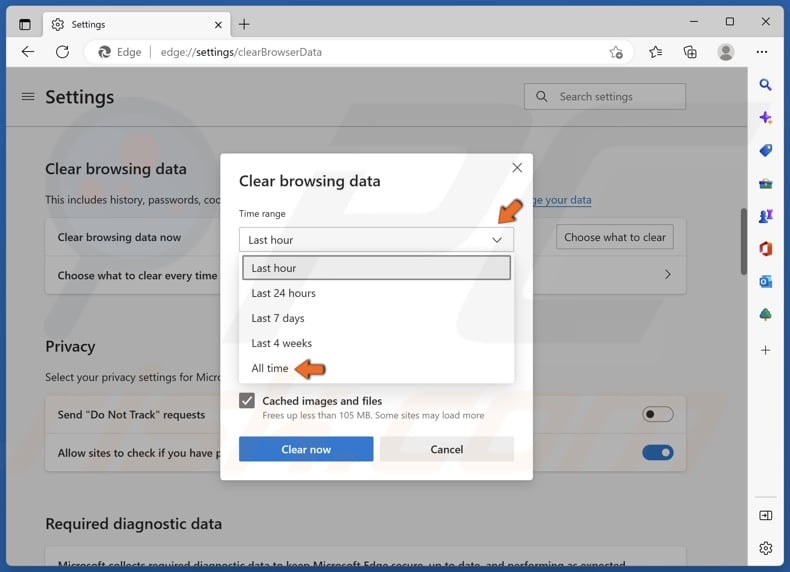
4. Open the Time range menu and select All time.
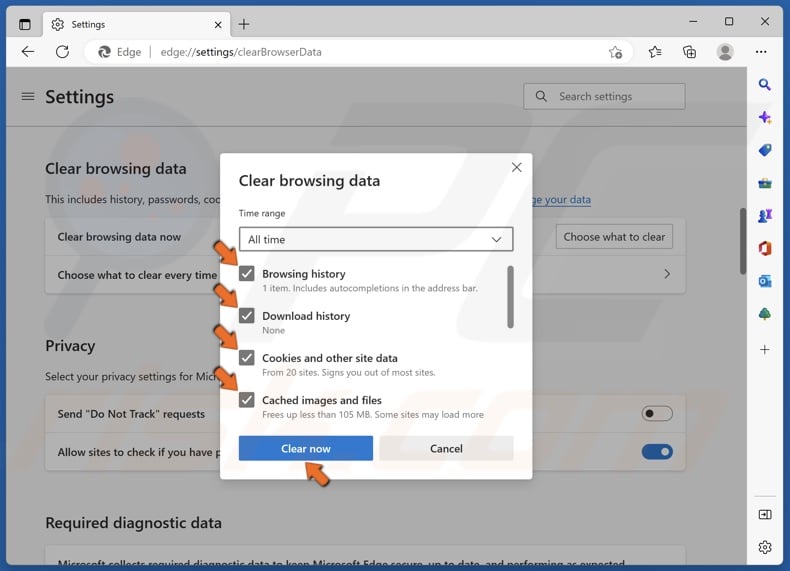
5. Mark the Browsing history, Download history, Cookies and other site data, and Cached images and files checkboxes.
6. Click Clear now.
Method 2. Run the Internet Connections Troubleshooter
If your network settings have been misconfigured, running the Internet Connections troubleshooter will scan your network for issues and attempt to fix them.

1. Right-click Start and select Settings.
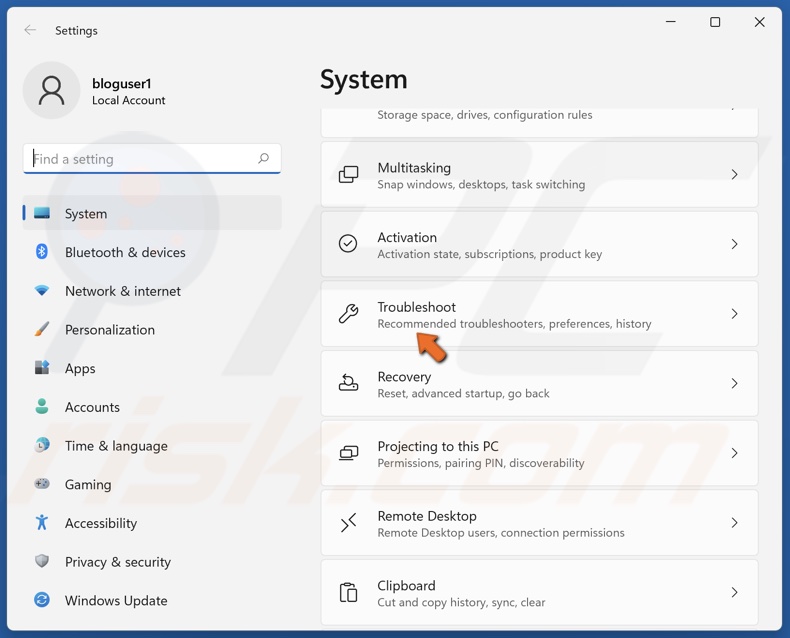
2. In the System panel, scroll down and select Troubleshoot.
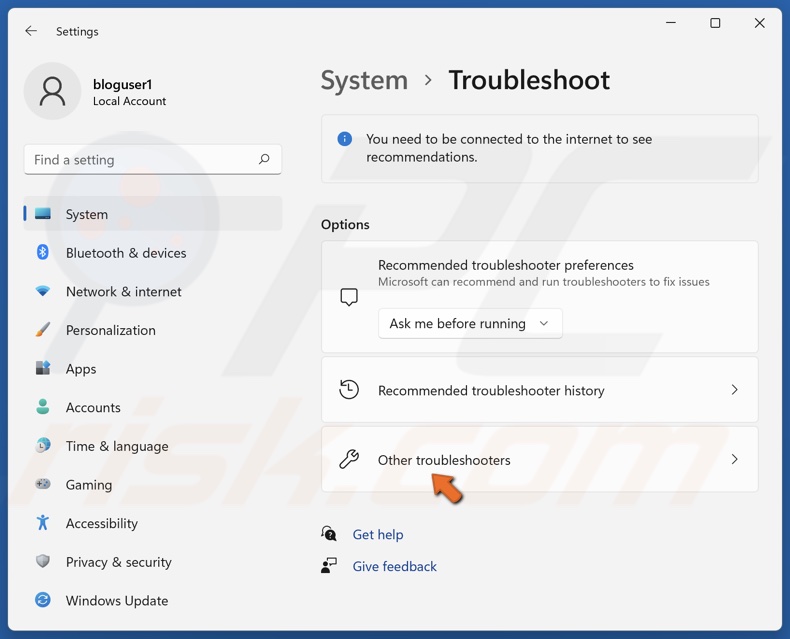
3. Then, select Other troubleshooters.
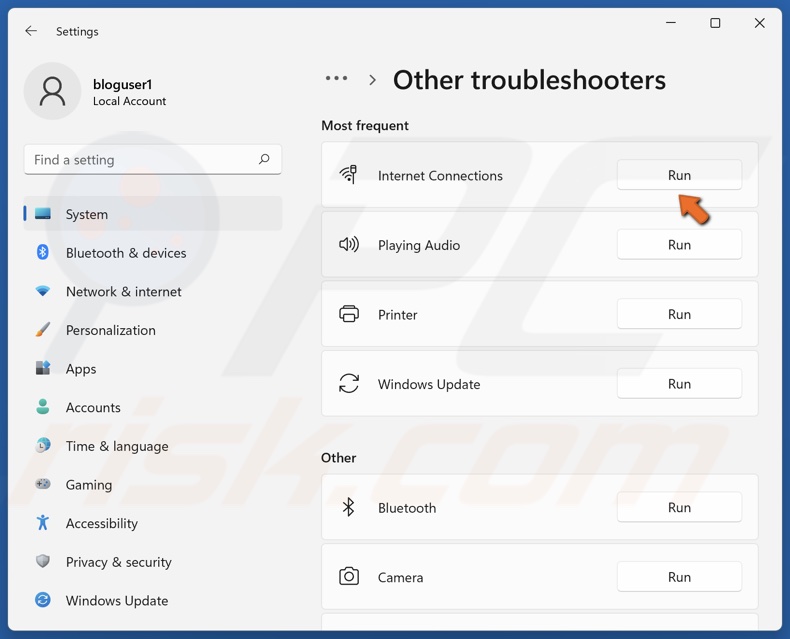
4. Run the Internet Connections troubleshooter.
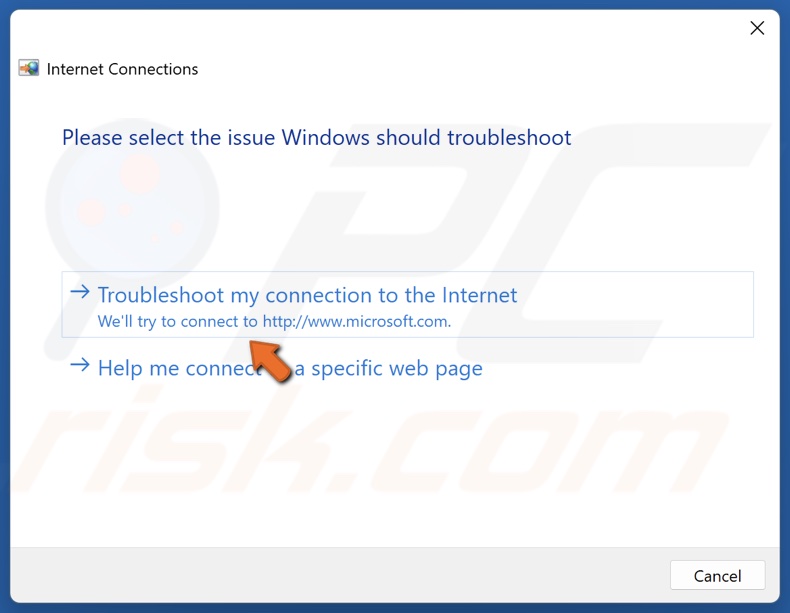
5. Select Troubleshoot my connection to the Internet.
Method 3. Reset Network Settings to Default
If your network settings have been misconfigured, resetting your network settings to default should fix Roblox Error 400. You will have to re-enter your password if you use a Wi-Fi connection.

1. Right-click Start and select Settings.
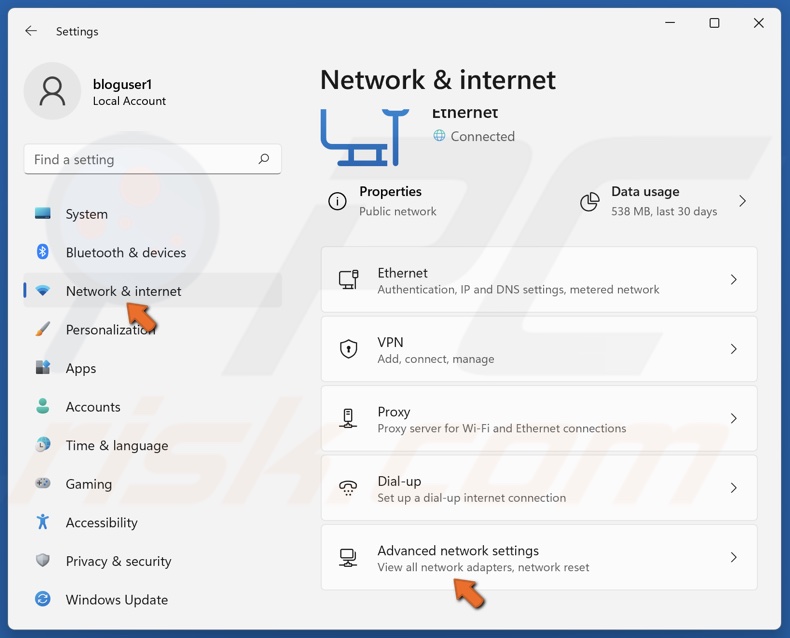
2. In the left pane, select Network & internet.
3. Select Advanced network settings.
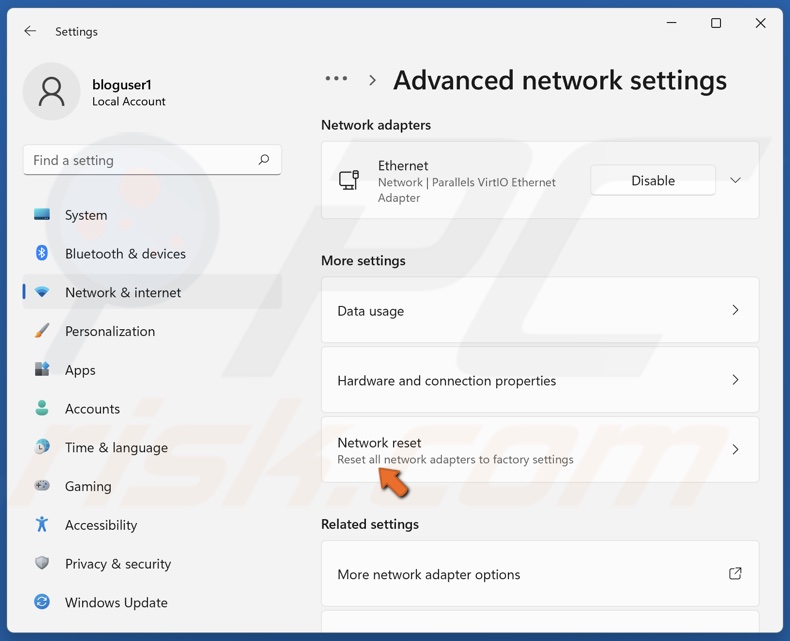
4. Select Network reset.
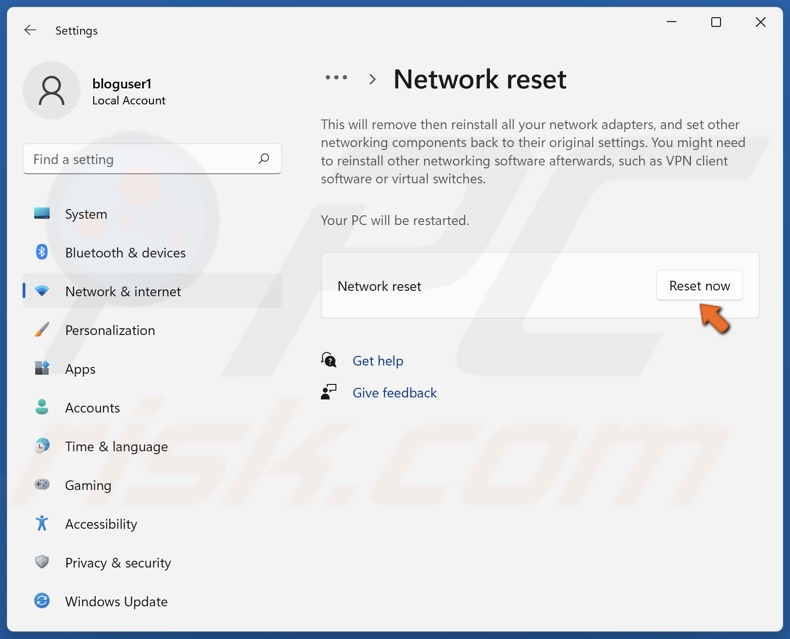
5. Then, click Reset now.
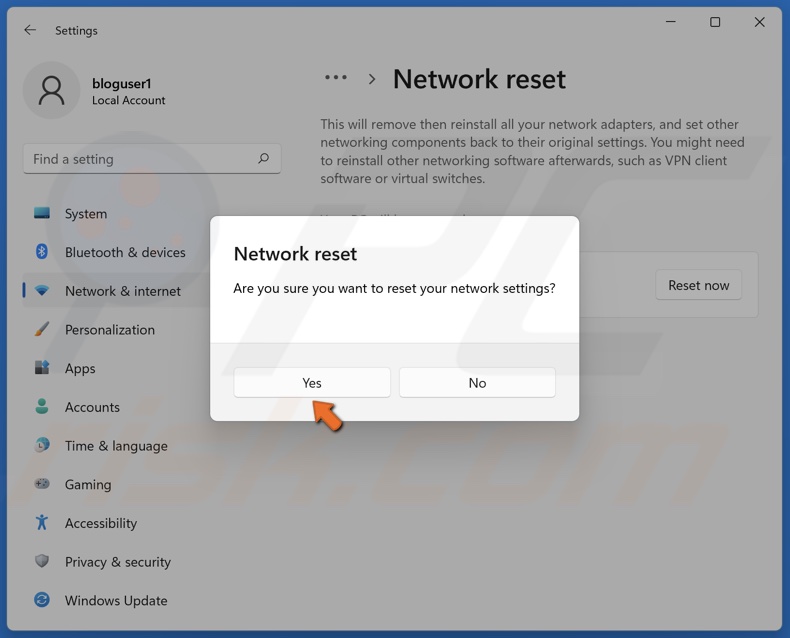
6. Click Yes to confirm the network reset.
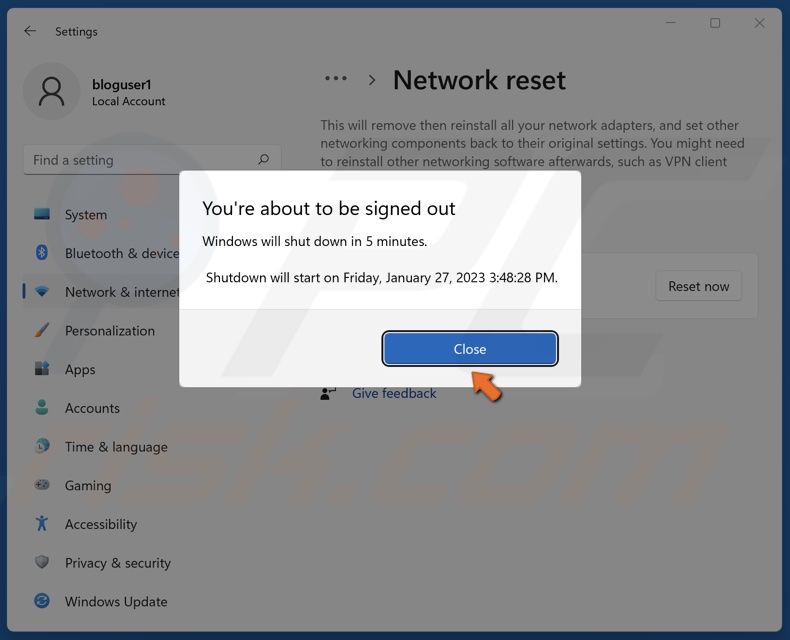
7. Click Close.
8. Restart your PC.
Method 4. Change DNS Server Address
You may get the “Bad Request” error in Roblox if your DNS server can’t resolve the IP address. Switching to a third-party DNS address may fix the error.
1. Hold down Windows+R keys to open Run.
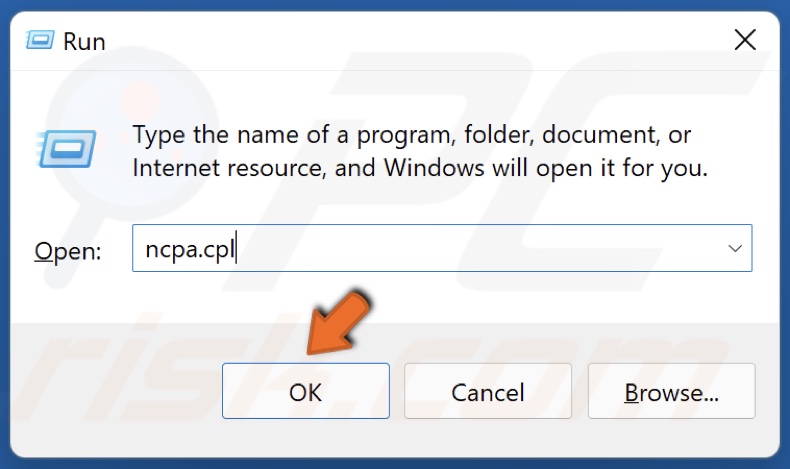
2. In the Run dialog, type in ncpa.cpl and click OK.
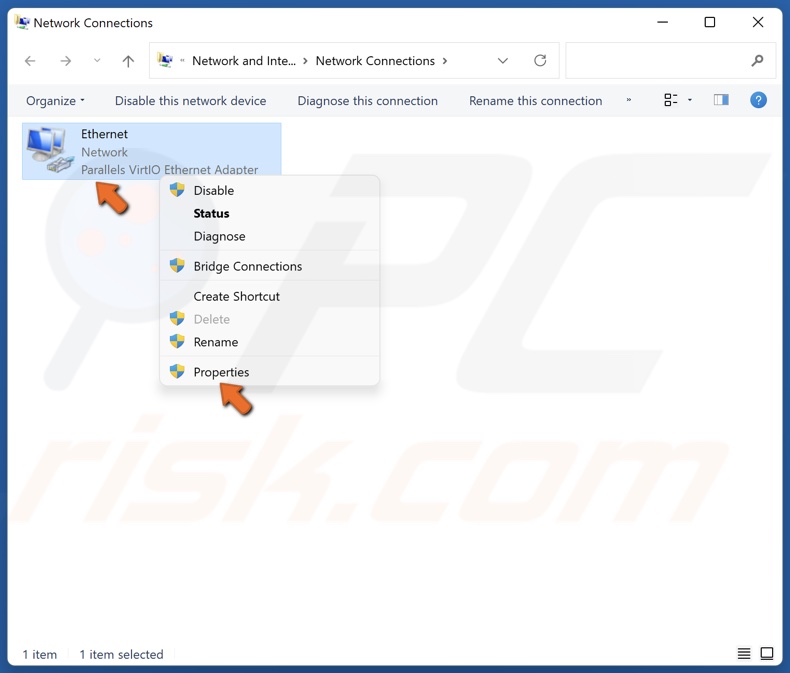
3. Right-click your network adapter and select Properties.
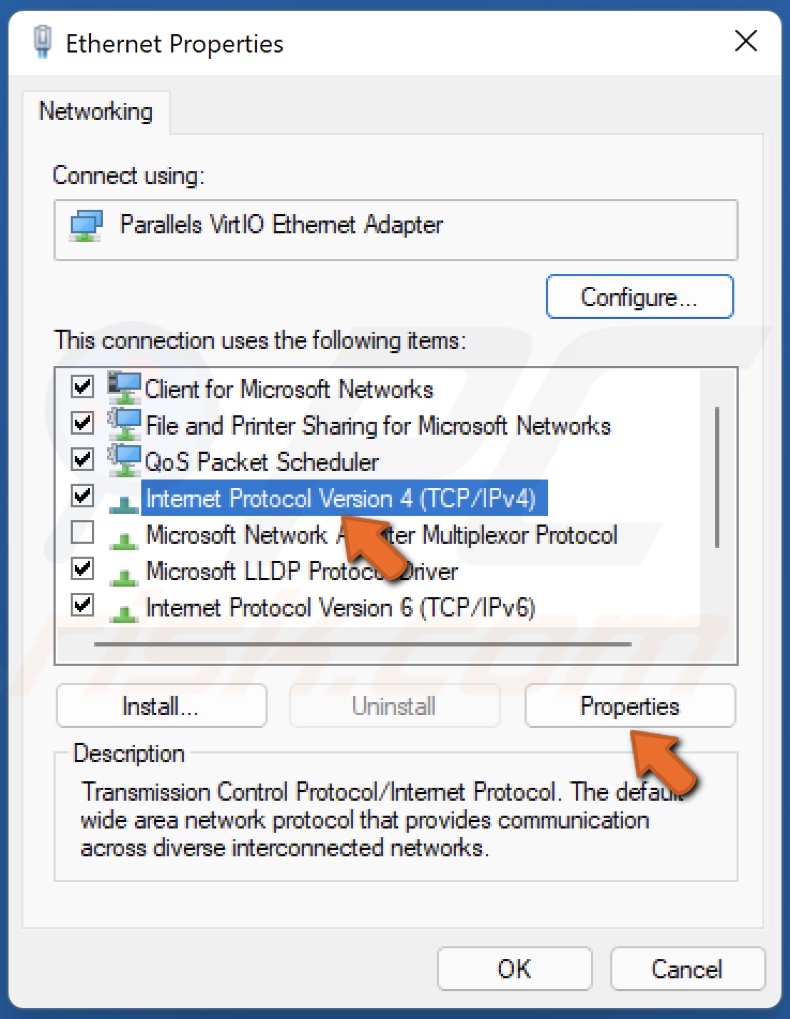
4. Select Internet Protocol Version 4 (TCP/IPv4) and click Properties.
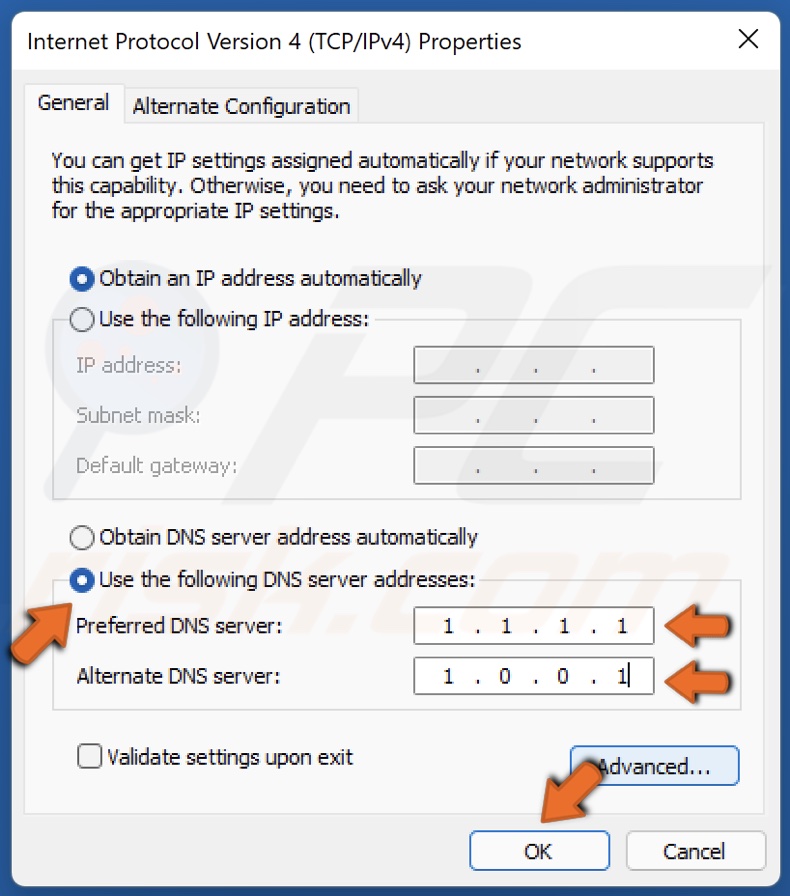
5. Tick Use the following DNS server addresses.
6. In the Preferred DNS server, type in 1.1.1.1
7. In the Alternate DNS server, type in 1.0.0.1
8. Click OK and restart your PC.
Method 5. Allow Roblox Through Windows Defender Firewall
In some cases, Windows Defender Firewall (or your third-party firewall software) may block Roblox from connecting to its servers. Adding Roblox to your firewall’s exceptions list should fix “Bad Request” Error Code 400.
1. Hold down Windows+R keys to open Run.
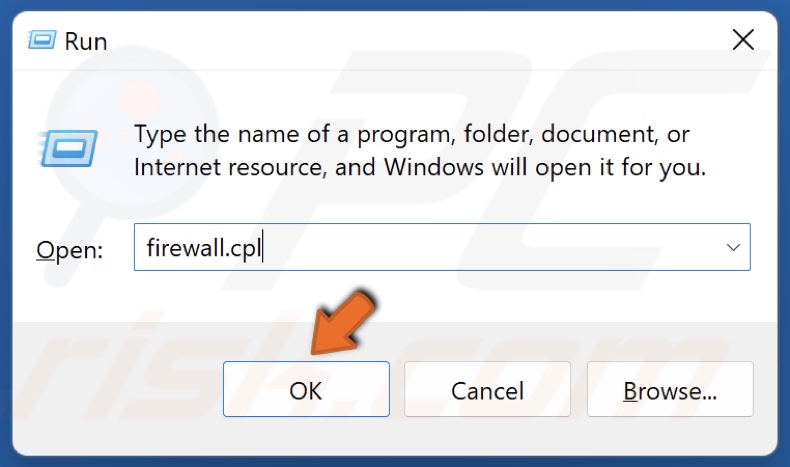
2. In the Run dialog, type in firewall.cpl and click OK.
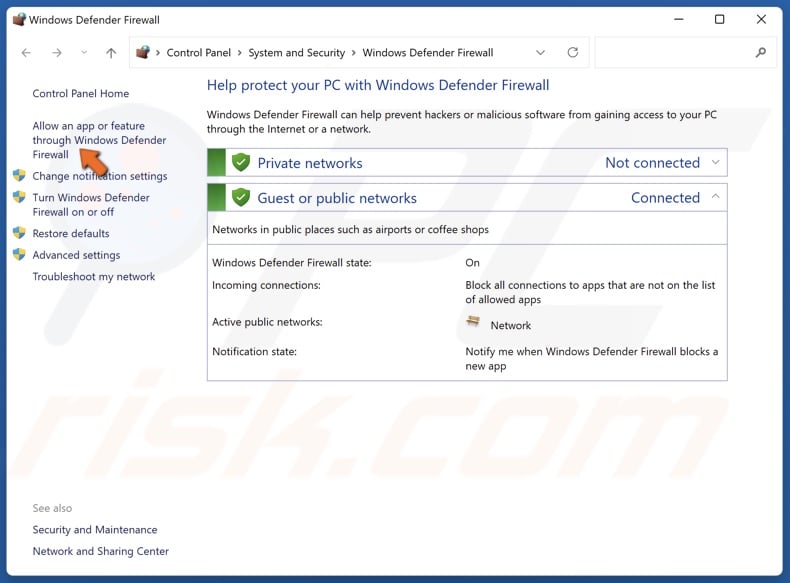
3. Click Allow an app or feature through Windows Defender Firewall.
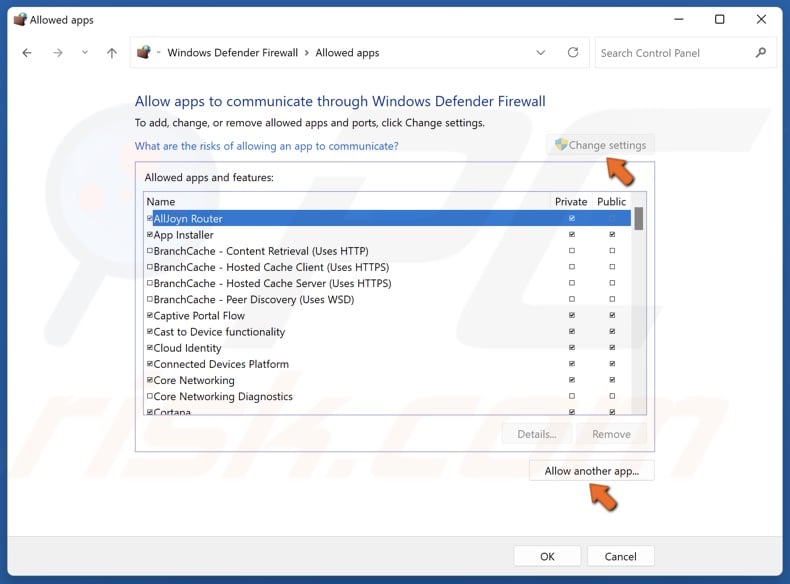
4. Click Change settings click Allow another app.
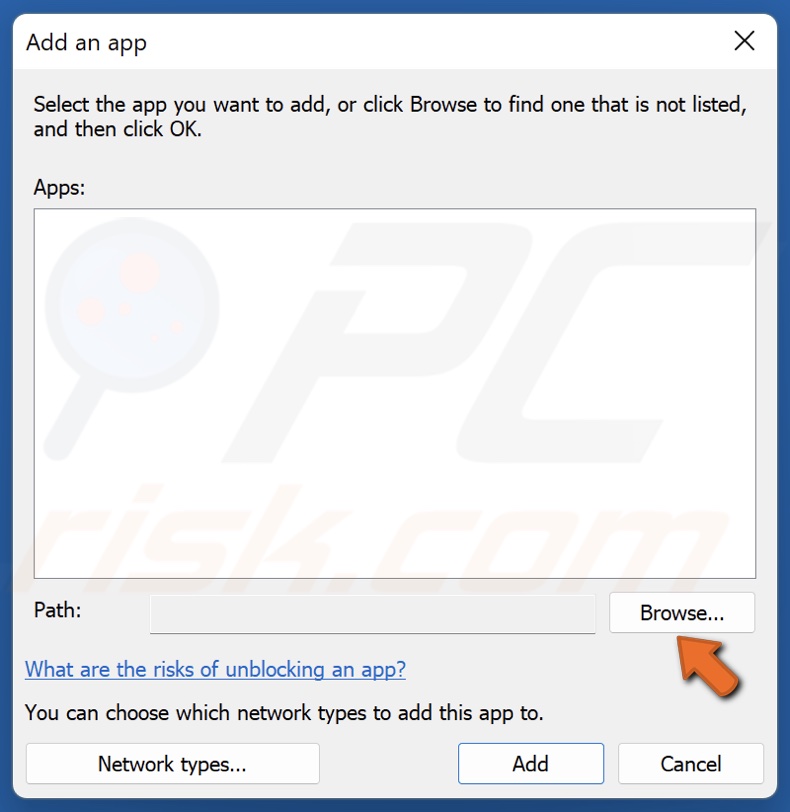
5. Then, click Browse.
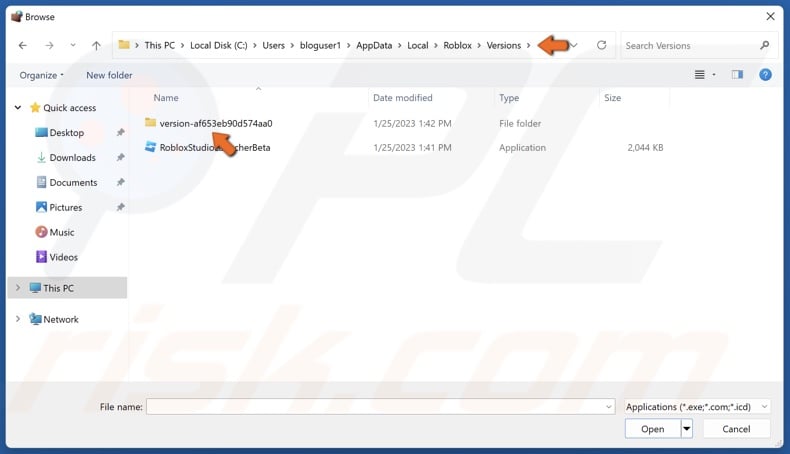
6. Type in %localappdata% in the address bar and press Enter.
7. Then, navigate to \Roblox\Versions\ and access the most recent version folder.
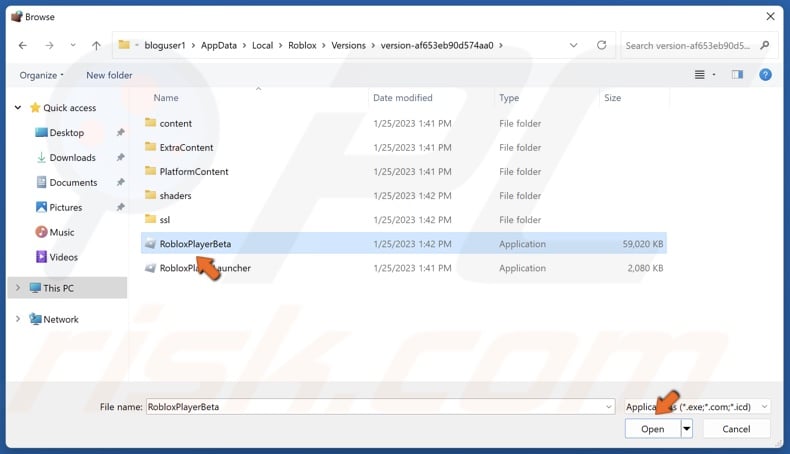
8. Select RobloxPlayerBeta and click Open.
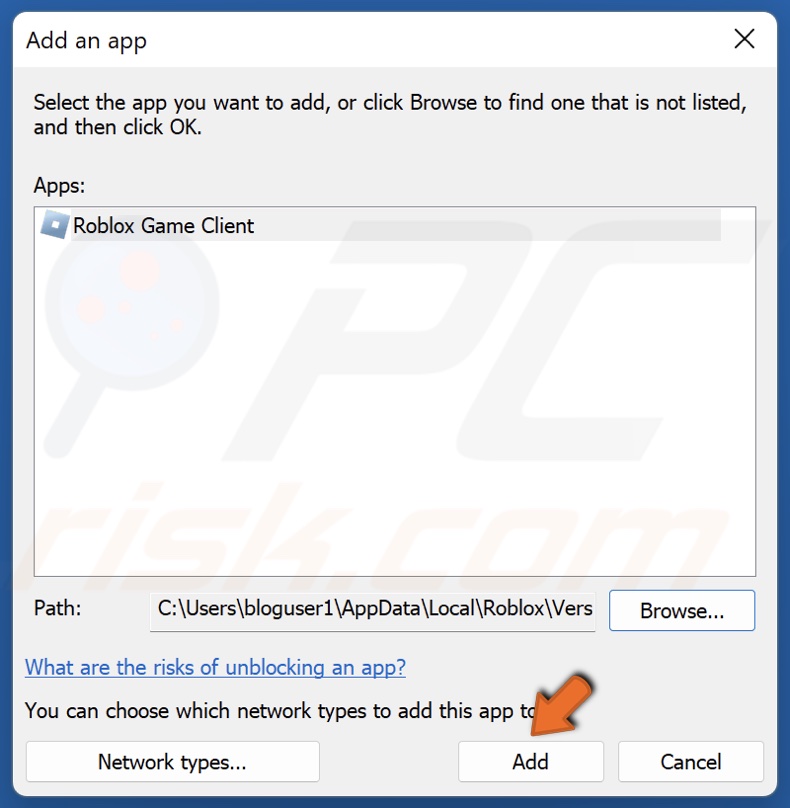
9. Click Add to add Roblox Game Client.

10. Click Allow another app again.
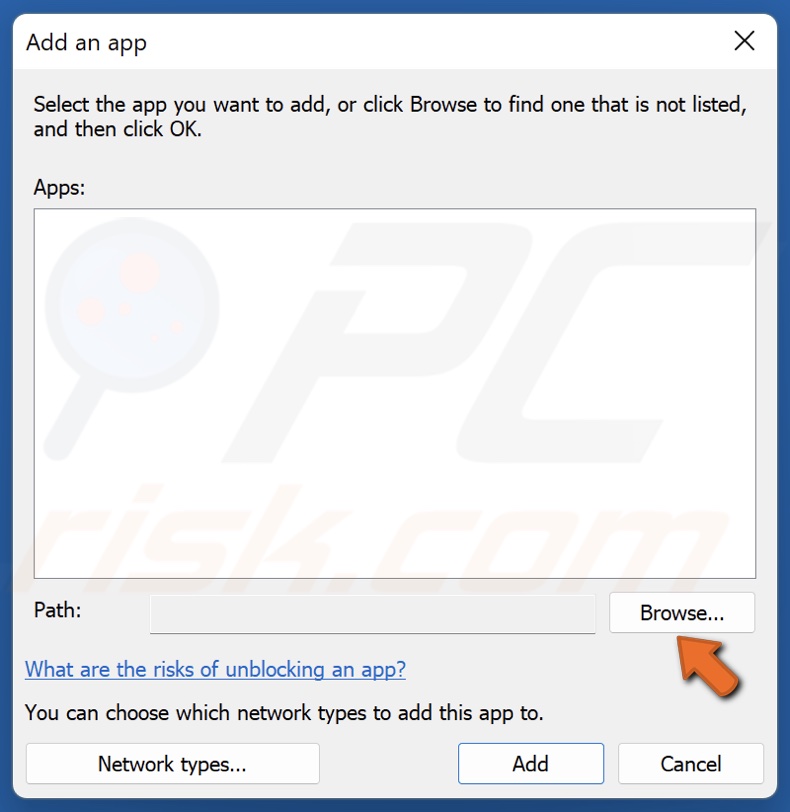
11. Click Browse.
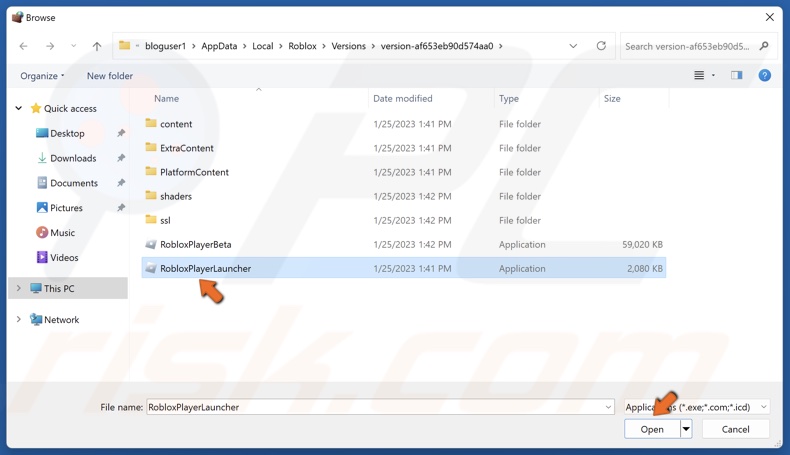
12. Select RobloxPlayerLauncher and click Open.
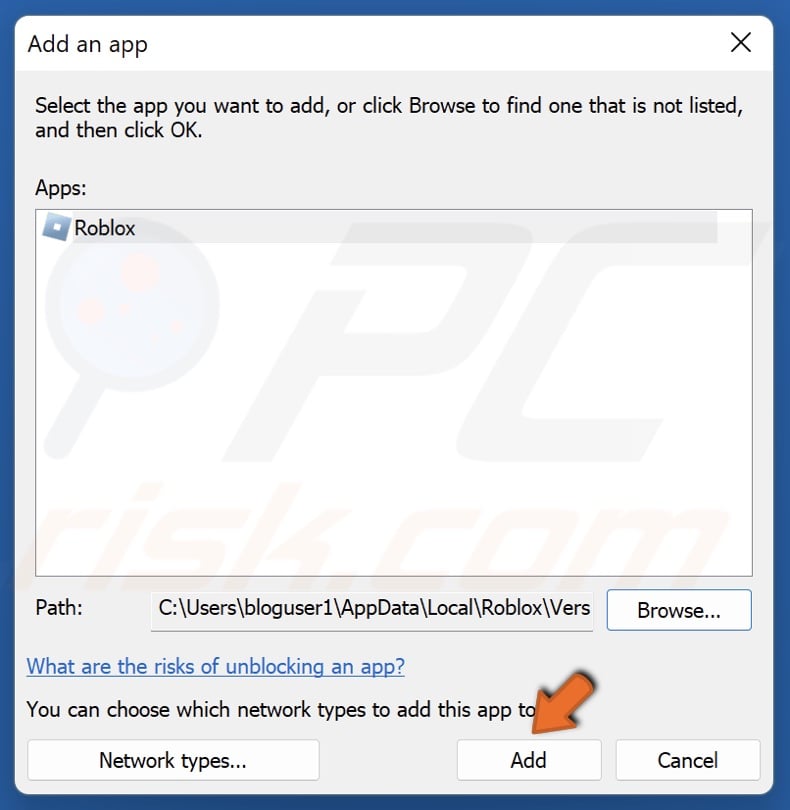
13. Click Add to add Roblox.
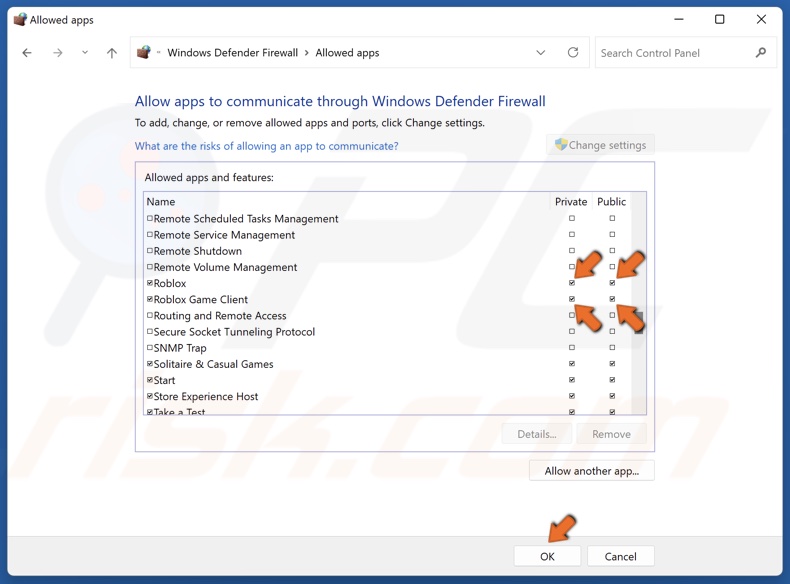
14. Mark the Public and Private checkboxes for Roblox and Roblox Game Client and click OK.
Did this article help you fix Error Code 400 in Roblox? Leave your thoughts and suggestions in the comments section below.
Share:

Rimvydas Iliavicius
Researcher, author
Rimvydas is a researcher with over four years of experience in the cybersecurity industry. He attended Kaunas University of Technology and graduated with a Master's degree in Translation and Localization of Technical texts. His interests in computers and technology led him to become a versatile author in the IT industry. At PCrisk, he's responsible for writing in-depth how-to articles for Microsoft Windows.

▼ Show Discussion