How to Fix Steam Error Code: -118
Get Free Scanner and check your computer for errors
Fix It NowTo fix found issues, you have to purchase the full version of Combo Cleaner. Free trial available. Combo Cleaner is owned and operated by Rcs Lt, the parent company of PCRisk.com read more.
How to Fix Steam Error Code: -118 on Windows 11
Sometimes, Steam users experience various connection issues that prevent them from using Steam. You may get Error Code: -118 when Steam’s servers are down and when the Steam client is having trouble connecting to the Steam servers. Fortunately, you can fix this error by following the instructions in this article.
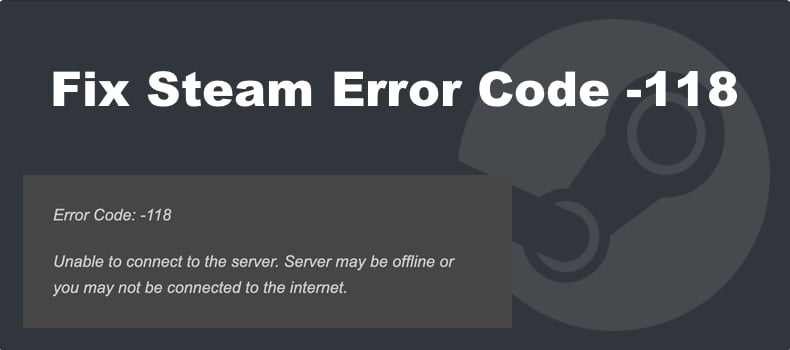
Error Code: -118
Unable to connect to server. Server may be offline or you may not be connected to the internet.
What Causes This Error?
Steam Error Code -118 indicates a connection issue between the Steam client and Steam’s servers. In other words, Steam can’t connect to its servers. Our research has shown that there are four possible causes for this error.
- Steam is blocked by firewall software. Your Windows Defender Firewall or third-party firewall may be misconfigured and block Steam from connecting to the Internet.
- Interference from other software. Some third-party applications and services can block Steam’s access to the Internet. Applications such as a VPN may prevent Steam from connecting. Close all unnecessary applications that may interfere with Steam or Clean Boot your PC.
- Steam is outdated, or the installation is corrupted. Sometimes, error 118 can occur if your Steam version is outdated or if Steam is missing vital installation files, or if its installation has been corrupted.
- Broken Internet connectivity. Error 118 can also occur on Steam due to misconfigured network settings and if you’re PC is not connected to the Internet due to a hardware problem. This error can also occur due to a problem with your ISP (Internet Service Provider)
- Your PC is infected with malware. Some users have reported getting Error Code -118 because their computers were infected with malware that blocked Steam from connecting to the Internet. We recommend scanning your PC with an antimalware program such as Combo Cleaner to see if your PC is infected and remove the malware if found.
Before trying any of our fixes, here are some tips:
- Restart your Internet router. If your router doesn’t have a Reset button, unplug the router from the power outlet and wait for a few minutes. Then, plug it back into the power outlet.
- Clean Boot your PC. Clean Boot Mode launches Windows with minimal applications, drivers, and services. Clean Boot Mode will allow you to determine whether the error occurs due to interference from another application. Check out our complete guide on How to Clean Boot Windows 11.
Video Tutorial on How to Fix Steam Error Code -118
Table of Contents:
- Introduction
- Check Steam Server Status
- Method 1. Allow Steam Through Windows Defender Firewall
- Method 2. Run the Internet Connections Troubleshooter
- Method 3. Reset Network Settings
- Method 4. Update the Steam Client
- Video Tutorial on How to Fix Steam Error Code -118
Download Computer Malware Repair Tool
It is recommended to run a free scan with Combo Cleaner - a tool to detect viruses and malware on your device. You will need to purchase the full version to remove infections. Free trial available. Combo Cleaner is owned and operated by Rcs Lt, the parent company of PCRisk.com read more.
Check Steam Server Status
To determine whether Error Code -118 occurs due to issues with Steam or on your end, go to SteamDB to check for problems with Steam services.
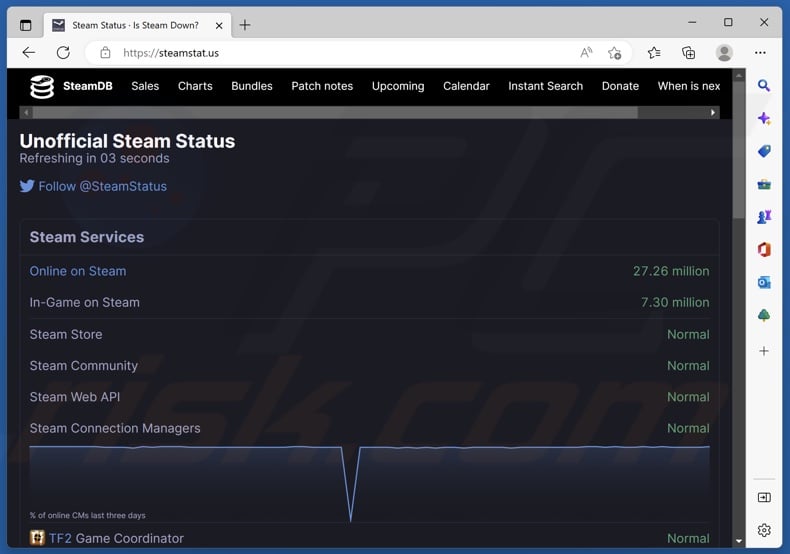
1. Open your web browser and go to SteamDB.
2. If you see any worldwide Steam server issues, you’re likely getting the error due to a Steam server issue. In such a case, you’ll have to wait for the issue to be resolved on Steam’s side.
Method 1. Allow Steam Through Windows Defender Firewall
The ports that connect Steam’s servers could be blocked by Windows Defender Firewall (or third-party firewall). Adding Steam to your firewall’s exceptions list might fix Error Code -118.
1. Hold down Windows+R keys to open Run.
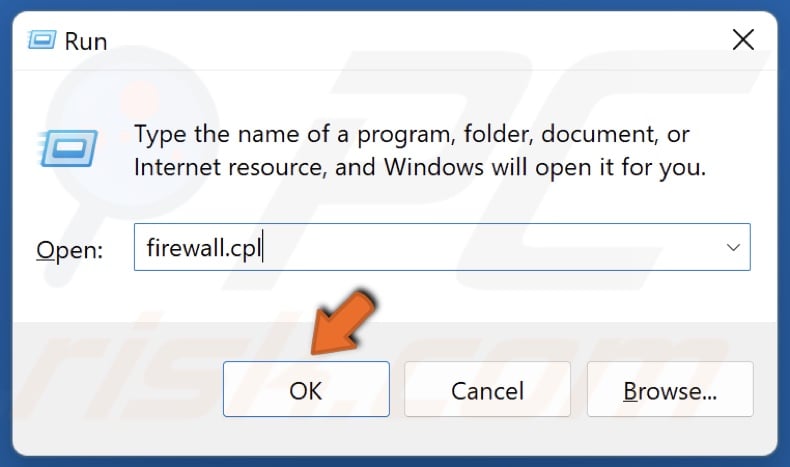
2. In the Run dialog box, type in firewall.cpl and click OK.
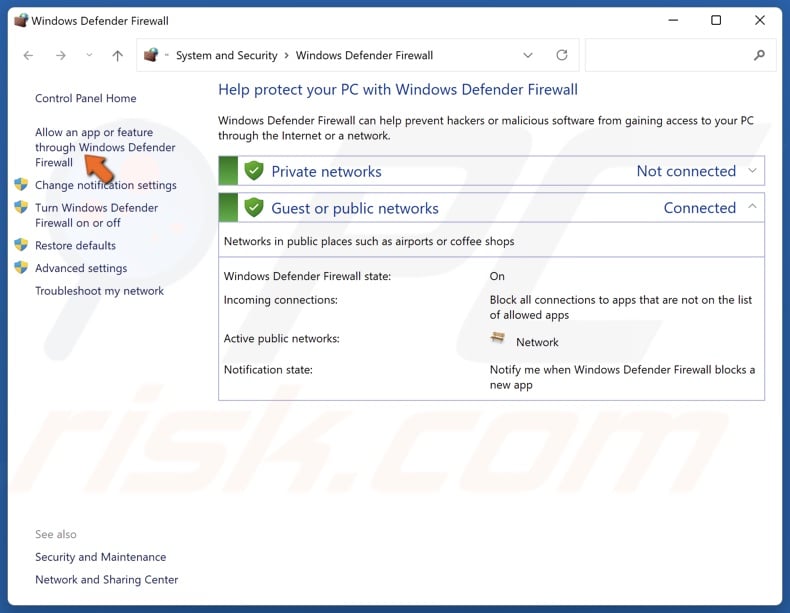
3. Click Allow an app or feature through Windows Defender Firewall.
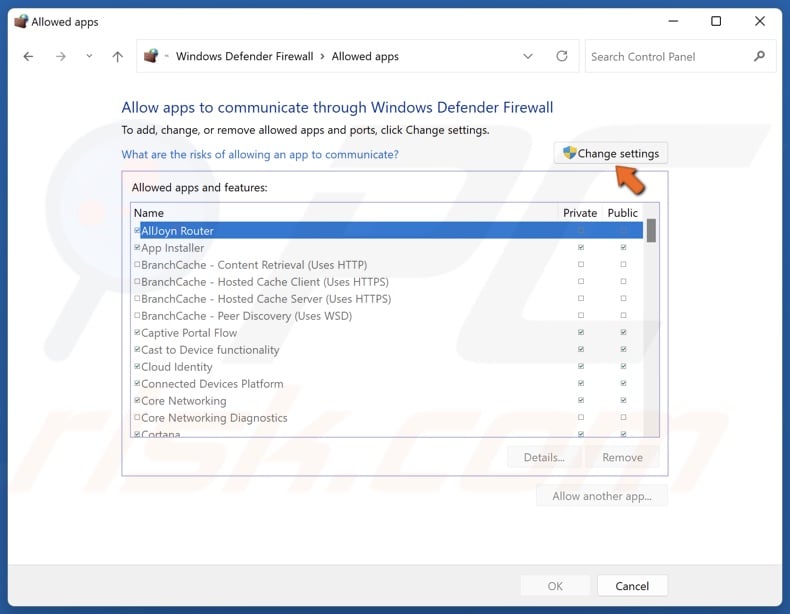
4. In the Allowed apps and features window, click Change settings.
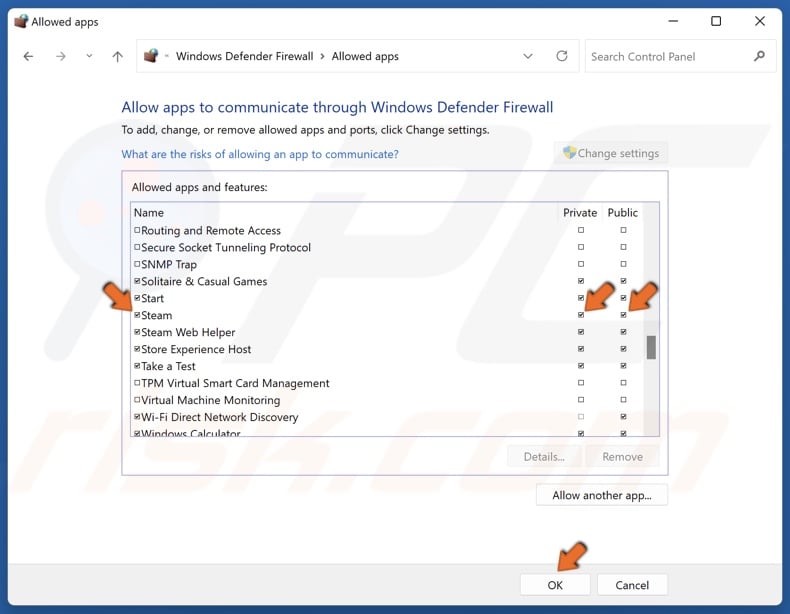
5. Scroll through the list and find Steam.
6. Mark the checkbox next to Steam and make sure that the Private and Public checkboxes are also marked.
7. Click OK.
8. Restart your PC.
Method 2. Run the Internet Connections Troubleshooter
If there’s a connection issue due to misconfigured network settings, running the Internet Connections Troubleshooter should help you fix all connection issues causing Error Code -118.

1. Right-click Start and select Settings.

2. In the System panel, scroll down and select Troubleshoot.

3. Select Other Troubleshooters.
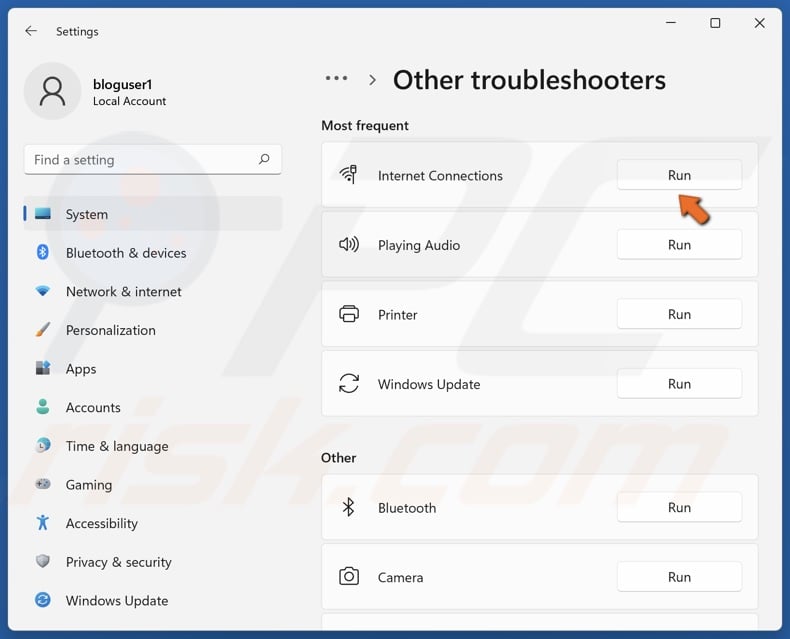
4. Run the Internet Connections troubleshooter.
5. Click Troubleshoot my connection to the Internet. The troubleshooter will identify the issues and suggest fixes.
Method 3. Reset Network Settings
If your network settings have been misconfigured, resetting your network settings to default should fix Error Code -118 in Steam. Note that if you’re using a Wi-Fi connection, you will have to re-enter your credentials.

1. Right-click Start and select Settings.
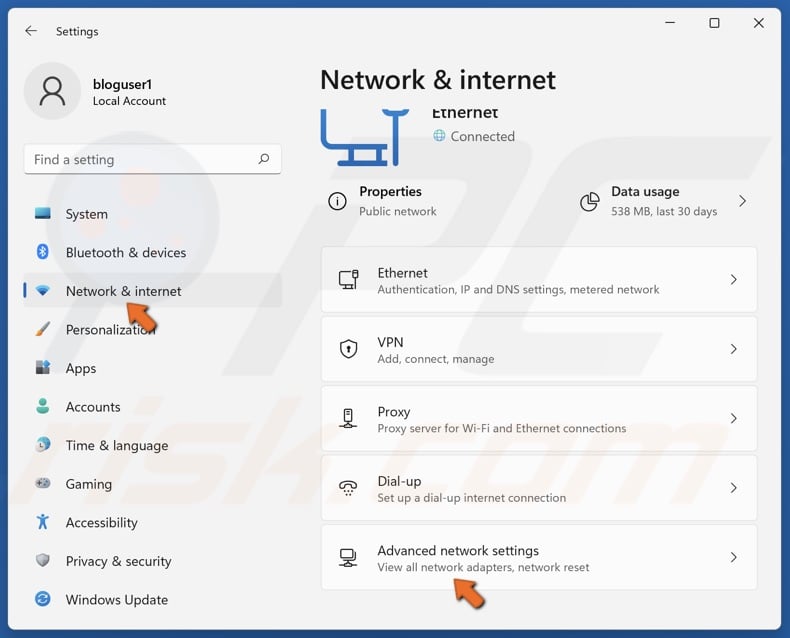
2. In the left pane, select Network & internet.
3. Select Advanced network settings.
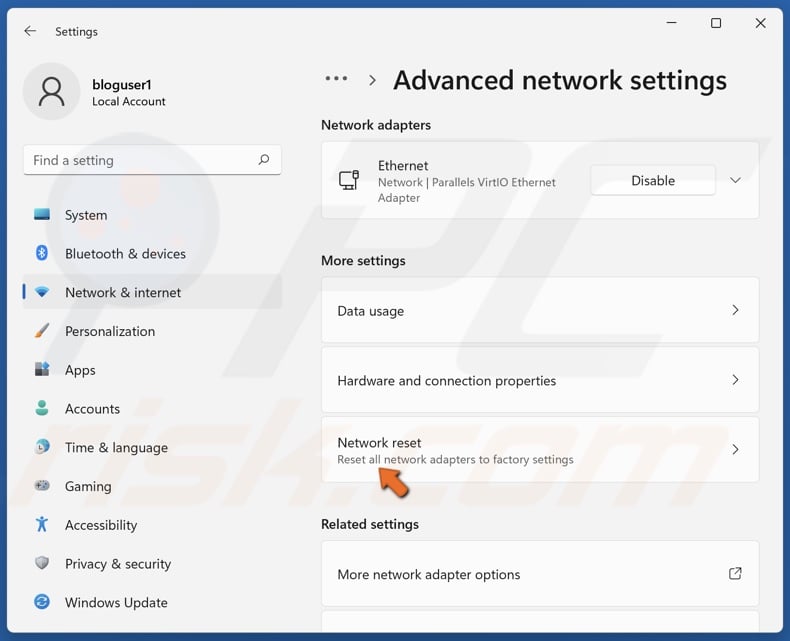
4. Select Network reset.
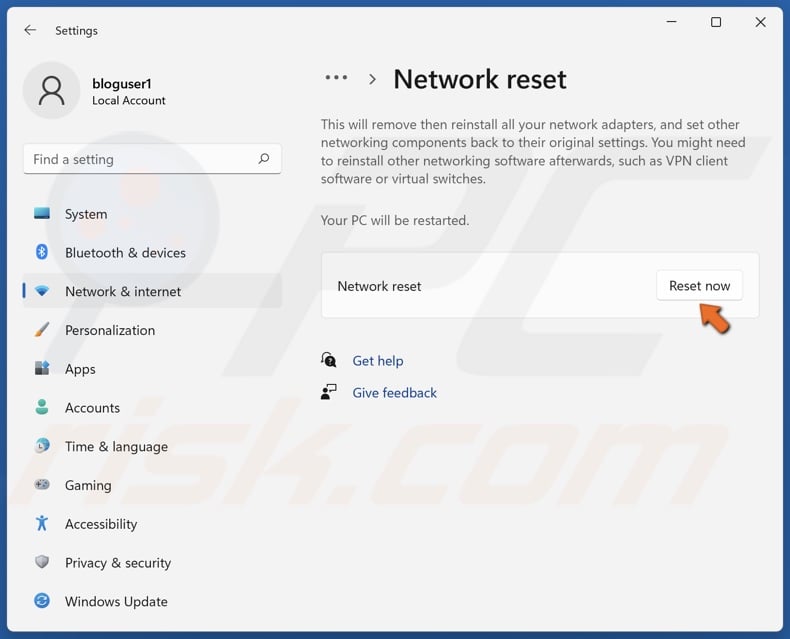
5. In the Network reset window, click Reset now.
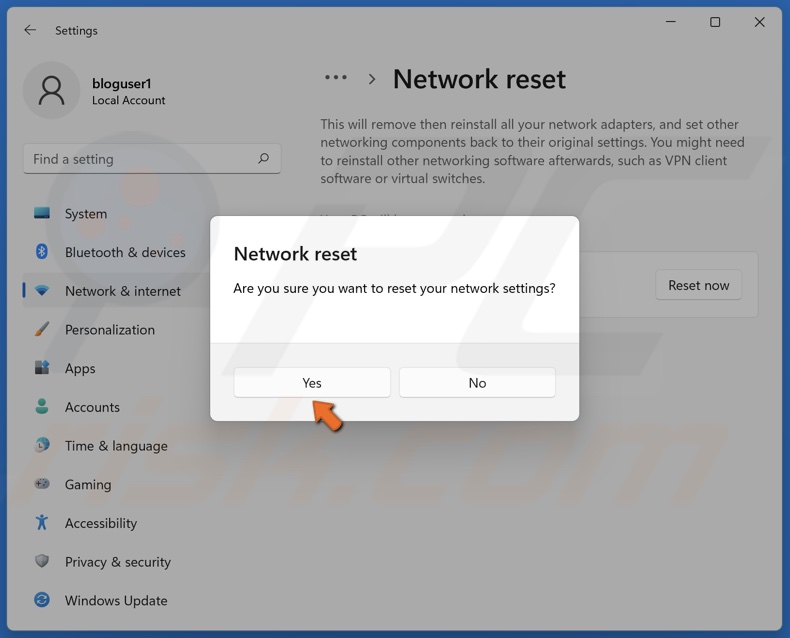
6. Click Yes to confirm the reset.
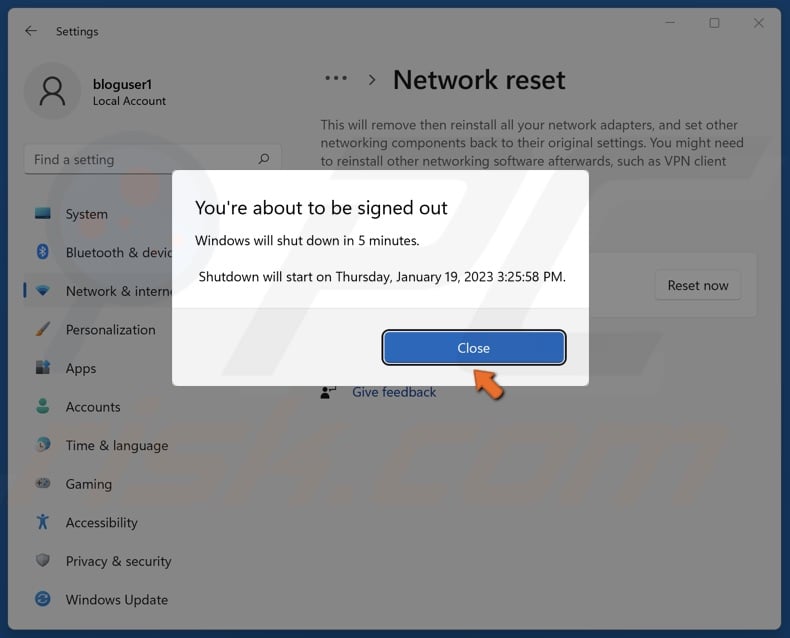
7. Click Close when prompted.
8. Restart your PC. Windows will reinstall all network adapters.
Method 4. Update the Steam Client
This error can also occur if you run an obsolete version of Steam. Therefore, we recommend updating Steam to the latest version.
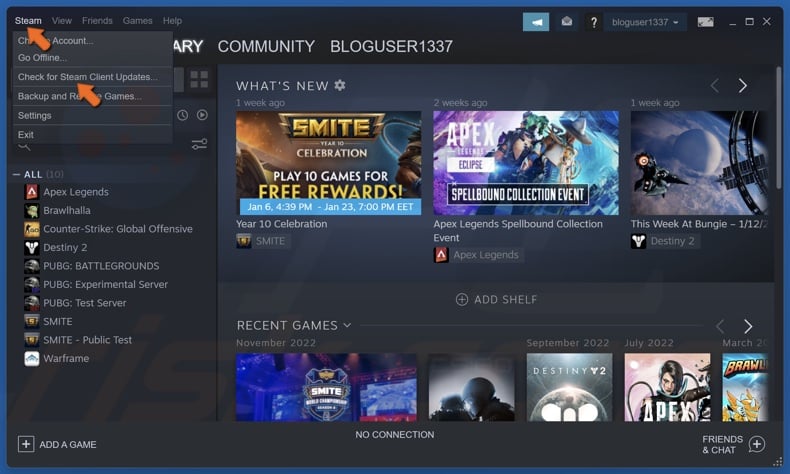
1. Open Steam. Click Steam in the menu bar.
2. In the drop-down menu, click Check for Steam Client Updates.
3. If an update is available, Steam will download and install it automatically.
4. Click Restart Steam when prompted.
Did this article help you fix Error Code -118 in Steam? Let us know in the comments below.
If none of the methods in this article helped you fix this error, try reinstalling Steam if you haven’t tried that already.
Share:

Rimvydas Iliavicius
Researcher, author
Rimvydas is a researcher with over four years of experience in the cybersecurity industry. He attended Kaunas University of Technology and graduated with a Master's degree in Translation and Localization of Technical texts. His interests in computers and technology led him to become a versatile author in the IT industry. At PCrisk, he's responsible for writing in-depth how-to articles for Microsoft Windows.

▼ Show Discussion