How to Fix OneDrive Not Syncing on Windows 11
Get Free Scanner and check your computer for errors
Fix It NowTo fix found issues, you have to purchase the full version of Combo Cleaner. Free trial available. Combo Cleaner is owned and operated by Rcs Lt, the parent company of PCRisk.com read more.
How to Fix OneDrive Not Syncing on Windows 11
Microsoft OneDrive is a great cloud storage service, but it occasionally malfunctions. Many users OneDrive won’t sync their files. This is one of the most common problems with OneDrive, and you can fix it relatively easily by following the instructions below.
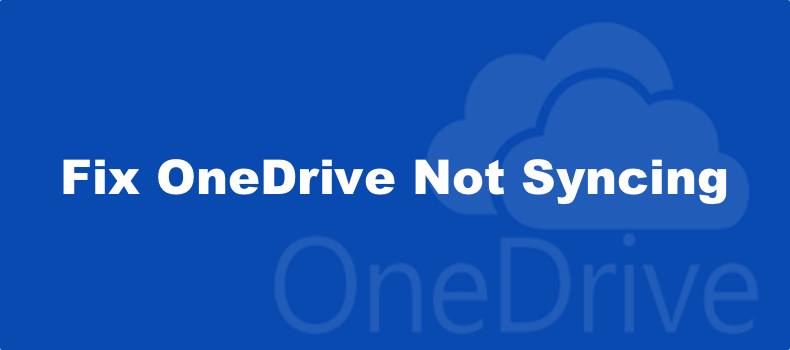
Why Is OneDrive Not Syncing?
- OneDrive is outdated. OneDrive sync issues may occur if your OneDrive client is outdated. Try updating it and see if that fixes the problem.
- You ran out of space on OneDrive. The free OneDrive account only gives you 5 GB. So check if you have enough space. Opting for a premium plan will increase your storage space to 100 GB, 1 TB, or 6 TB, depending on the plan.
- An unreliable Internet connection. OneDrive is sensitive to an unreliable Internet connection. Check out this article for tips on improving your Internet connection to make it faster and more stable.
- Insufficient permissions. OneDrive may not have the permissions necessary to sync your files.
- A faulty Windows update. A faulty Windows update may prevent OneDrive from syncing your files. Check that your Windows is up-to-date, and update it if they’re not.
- The file path is too long. If the total file path is longer than 400 characters, the files will not be uploaded to OneDrive. Furthermore, each subfolder name can’t be longer than 255 characters. Move the files from the folder into another folder that won’t violate the file path limit, and try syncing your files.
- The file name contains unsupported characters. OneDrive will not upload files that contain characters that include: (greater than), : (colon),” (double quote), | (vertical bar), ? (question mark), * (asterisk), / (forward slash), \ (backslash). In addition, problems may arise if the file name begins or ends with a space. Remove the unsupported characters from the file name and try syncing them.
Video Tutorial on How to Fix OneDrive Not Syncing
Table of Contents:
- Introduction
- Method 1. Restart the OneDrive Client
- Method 2. Reset OneDrive
- Method 3. Unlink Your PC from OneDrive and Reconnect
- Method 4. Reinstall OneDrive
- Method 5. Update Windows 11
- Video Tutorial on How to Fix OneDrive Not Syncing
Download Computer Malware Repair Tool
It is recommended to run a free scan with Combo Cleaner - a tool to detect viruses and malware on your device. You will need to purchase the full version to remove infections. Free trial available. Combo Cleaner is owned and operated by Rcs Lt, the parent company of PCRisk.com read more.
Method 1. Restart the OneDrive Client
The first thing you should try if OneDrive files won’t sync is to restart OneDrive. Follow the instructions below on how to do it.
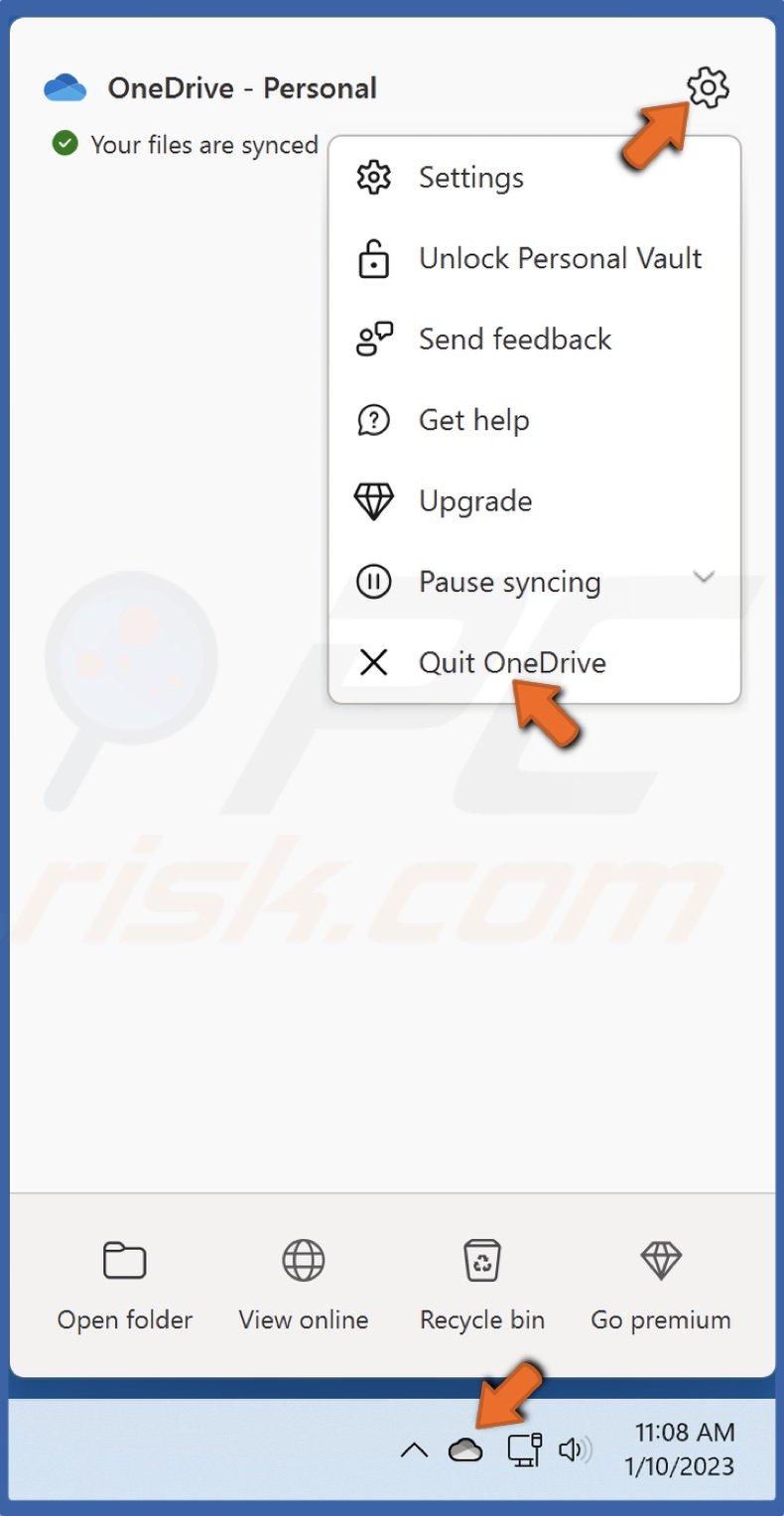
1. Navigate to the icons tray in the taskbar, and click OneDrive.
2. Click Help & settings (gear icon) at the top-right of the context menu and click Quit OneDrive.

3. Click Close OneDrive when prompted.
4. Hold down Windows+R keys to open Run.
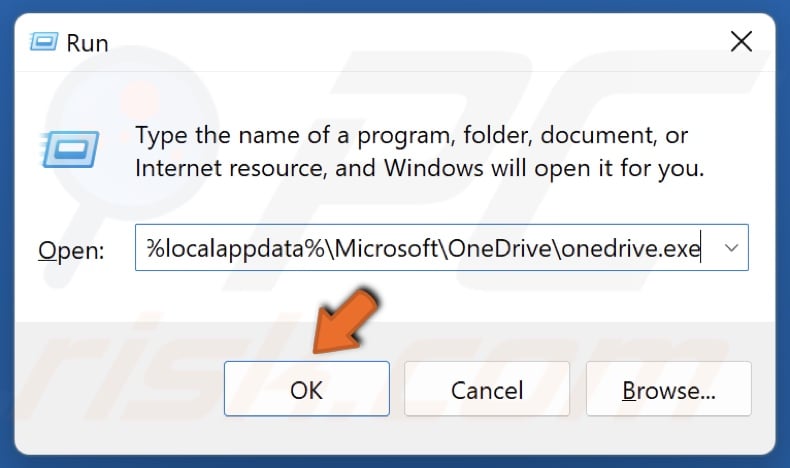
5. In the Run dialog box, type in:
%localappdata%\Microsoft\OneDrive\onedrive.exe
6. Click OK. The OneDrive client will launch and open your OneDrive folder.
Method 2. Reset OneDrive
Resetting the Microsoft OneDrive client will clear the app cache and reset the network certificates if they’ve been misconfigured.
1. Hold down Windows+R keys to open Run.

2. In the Run dialog box, type in:
%localappdata%\Microsoft\OneDrive\onedrive.exe /reset
3. Click OK to execute the command. Wait for OneDrive to be reset.
4. If OneDrive doesn’t launch after a few minutes, hold down Windows+R keys to open Run.
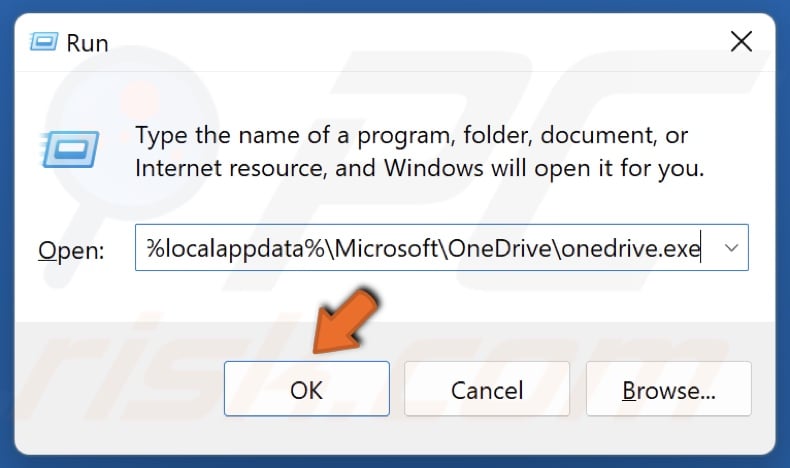
5. In the Run dialog box, type in:
%localappdata%\Microsoft\OneDrive\onedrive.exe
6. Click OK to execute the command.
7. Restart your PC.
Method 3. Unlink Your PC from OneDrive and Reconnect
If your files don’t sync due to a poor Internet connection, you can try to unlink OneDrive from your PC and relink them after some time.
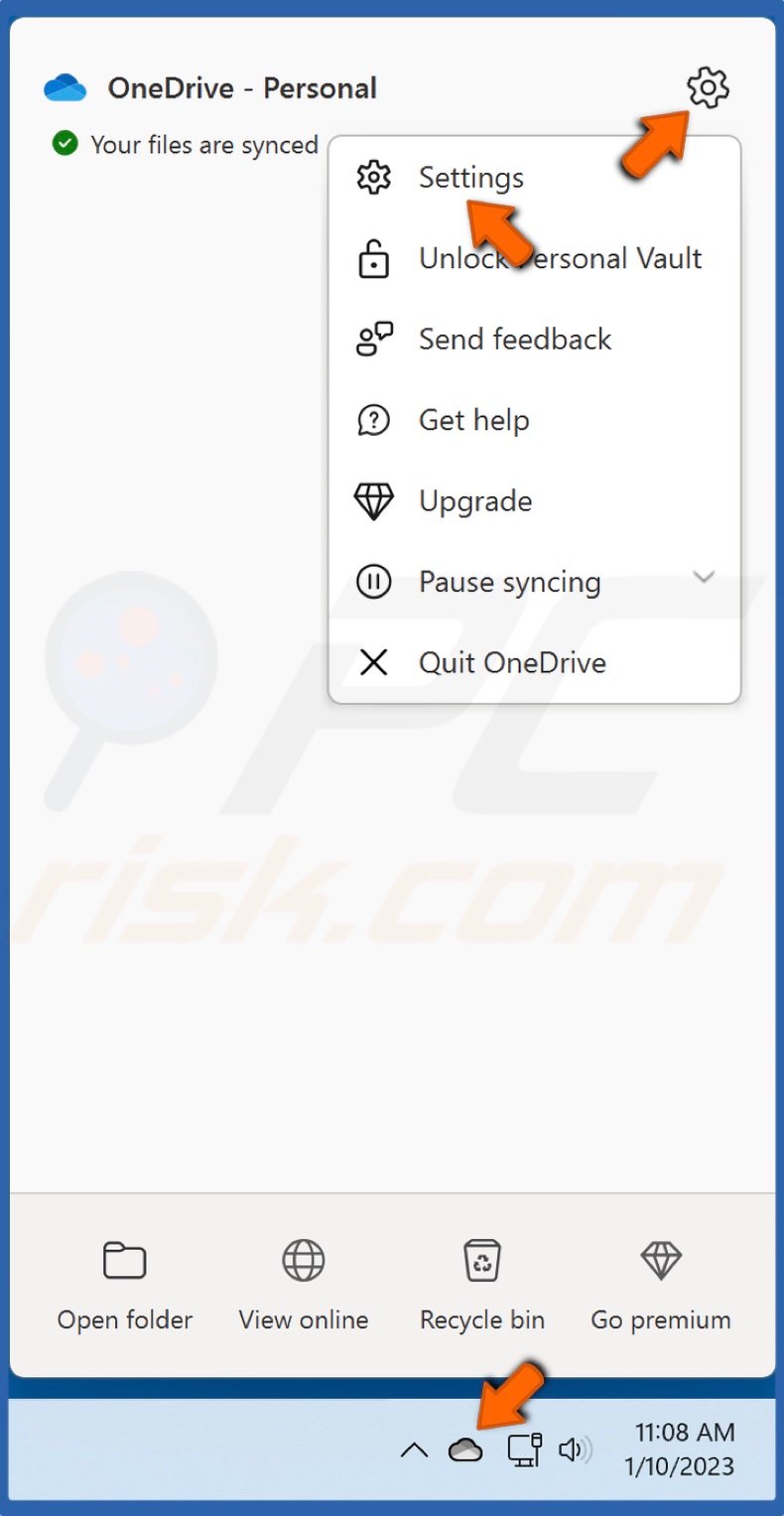
1. Navigate to the icons tray in the taskbar, and click OneDrive.
2. Click Help & settings (gear icon) at the top-right of the context menu and click Settings.
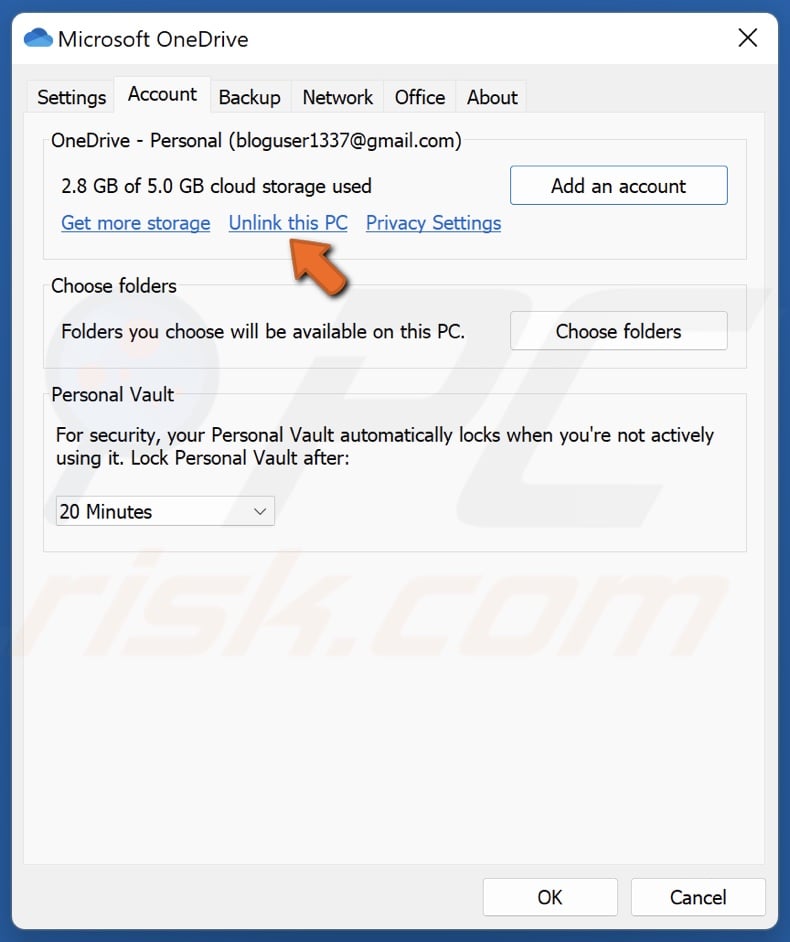
3. In the Account tab, click Unlink this PC.
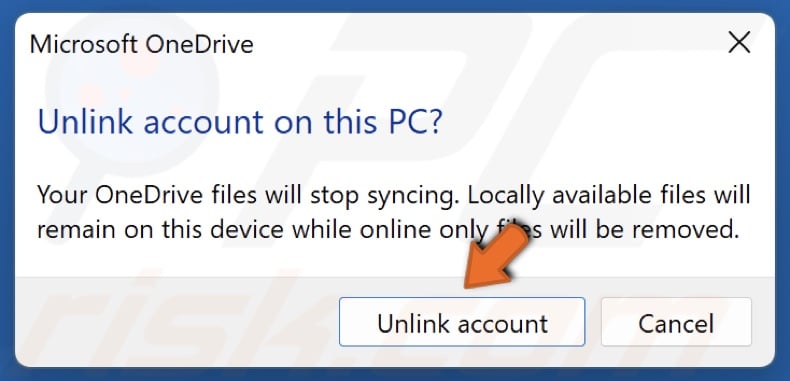
4. Click Unlink account when prompted.
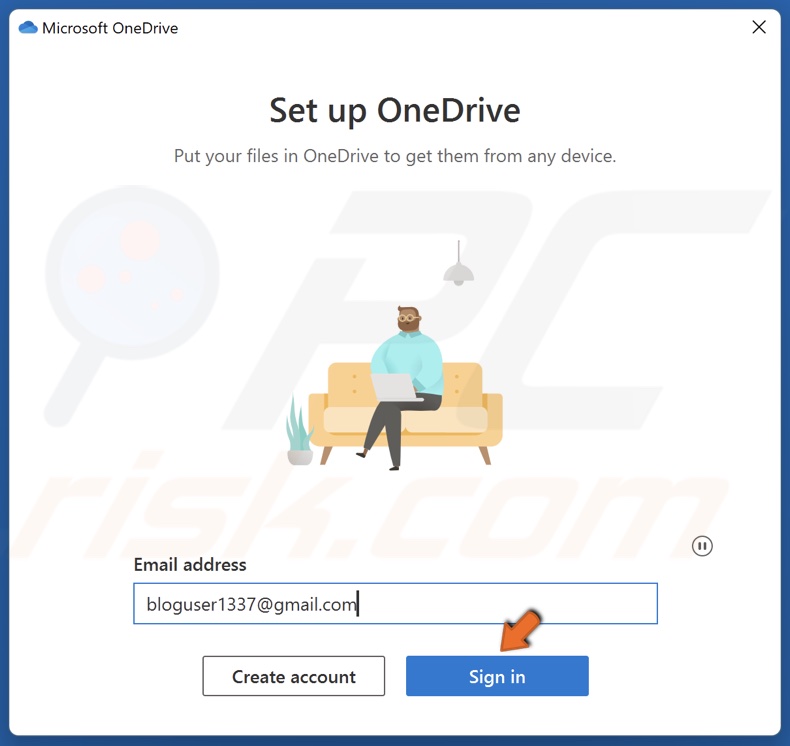
5. Enter your Microsoft account email address and click Sign in.
Method 4. Reinstall OneDrive
An older OneDrive version may cause sync issues. To get the latest OneDrive version, we suggest uninstalling the OneDrive client and installing the latest version from the Microsoft website.

1. Right-click the Start button and click Apps and Features.
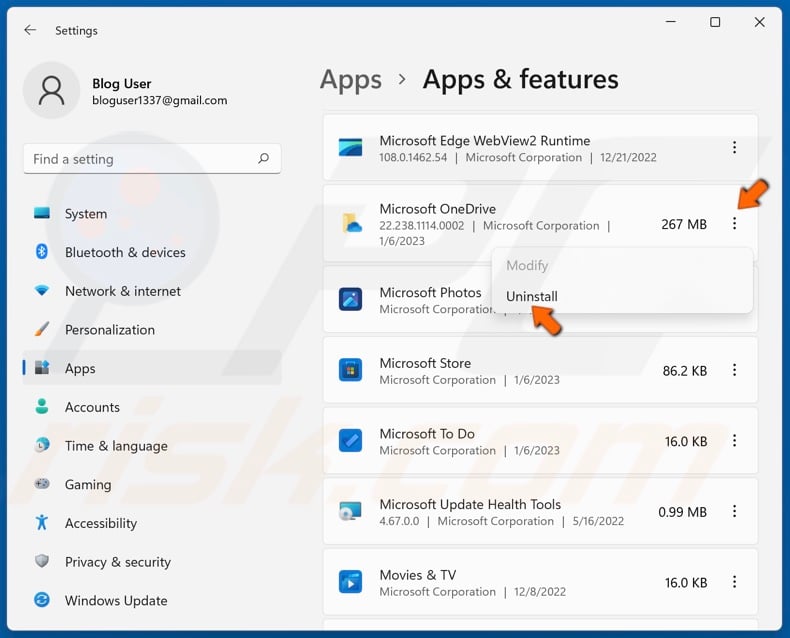
2. Click the three dots next to OneDrive and click Uninstall.
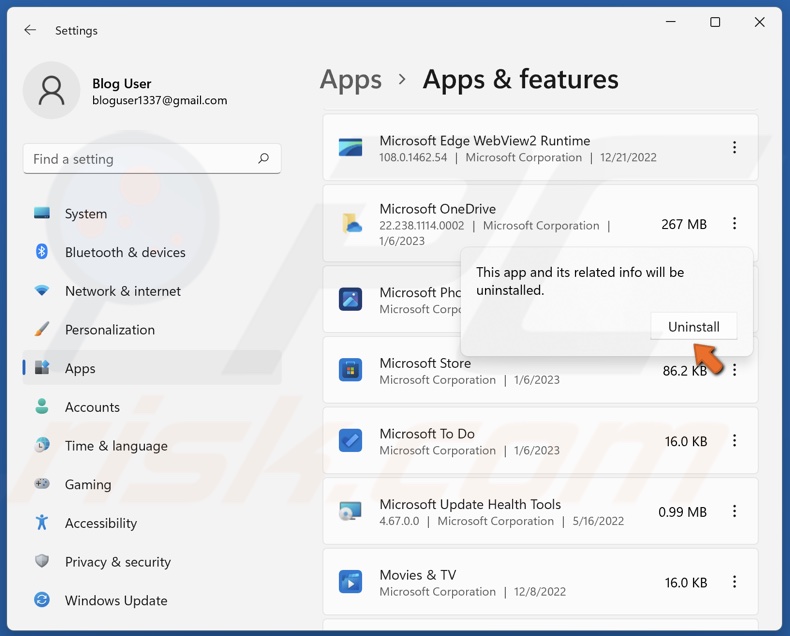
3. Click Uninstall again and wait for OneDrive to be uninstalled.

4. Open your web browser and go to the OneDrive download webpage.
5. Click Download.
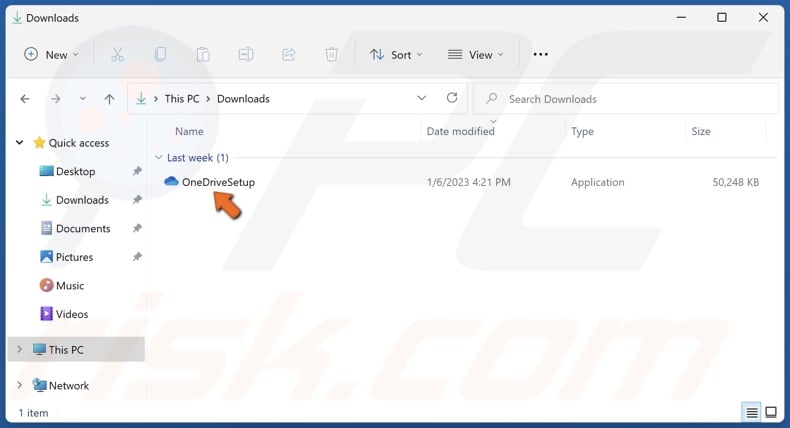
6. Run OneDriveSetup.exe once it’s downloaded.
![]()
7. After installing OneDrive, navigate to the icons tray in the taskbar, click the OneDrive icon and click Sign in.
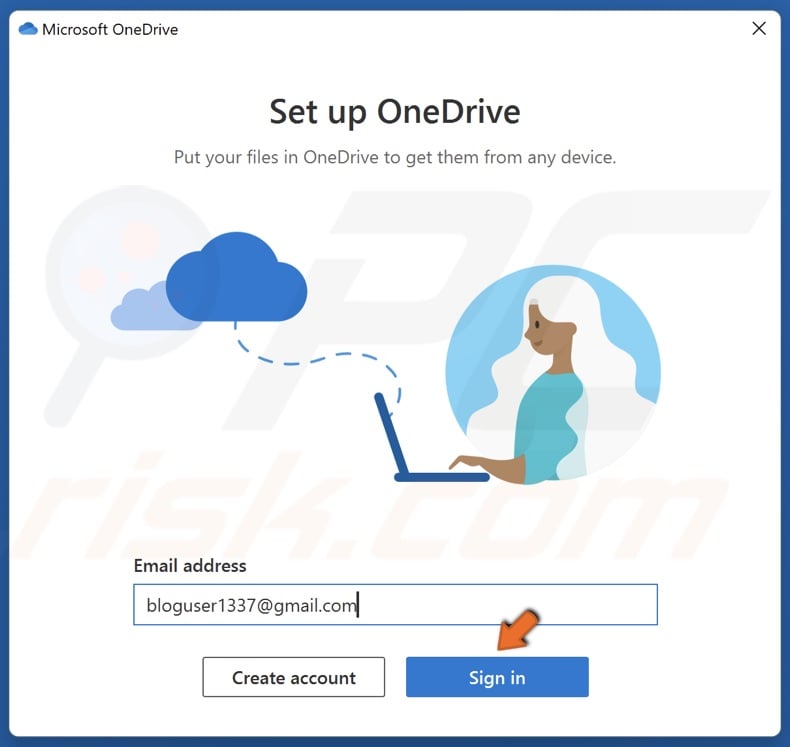
8. Enter your login credentials if prompted, and click Sign in.
Method 5. Update Windows 11
OneDrive may stop syncing due to a buggy or faulty Windows update. Therefore, you may fix the problem by installing the latest Windows 11 updates.
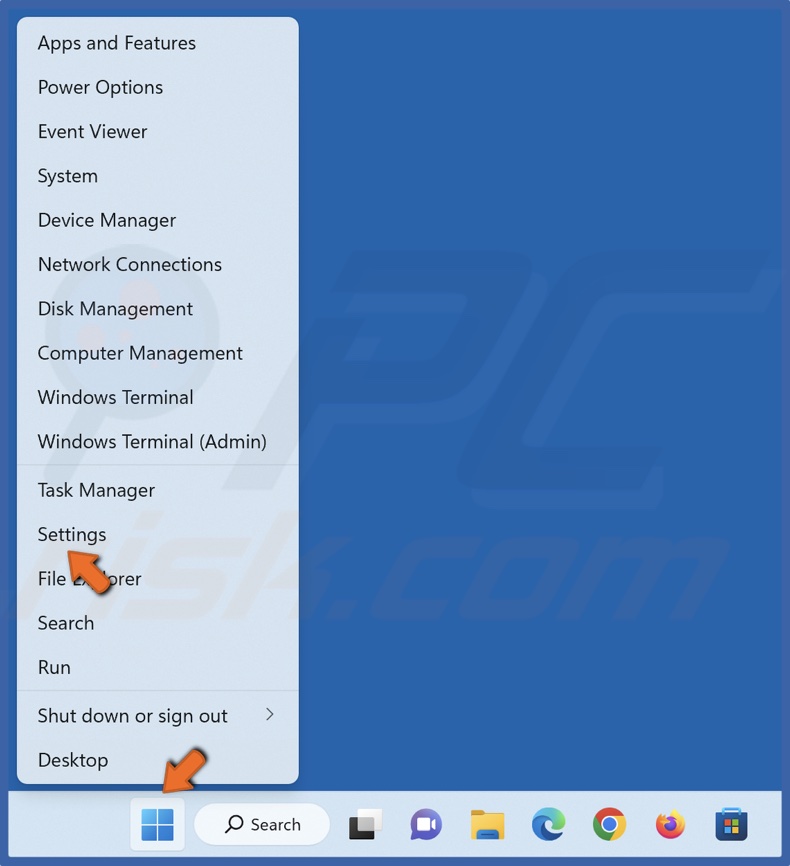
1. Right-click the Start button and select Settings.
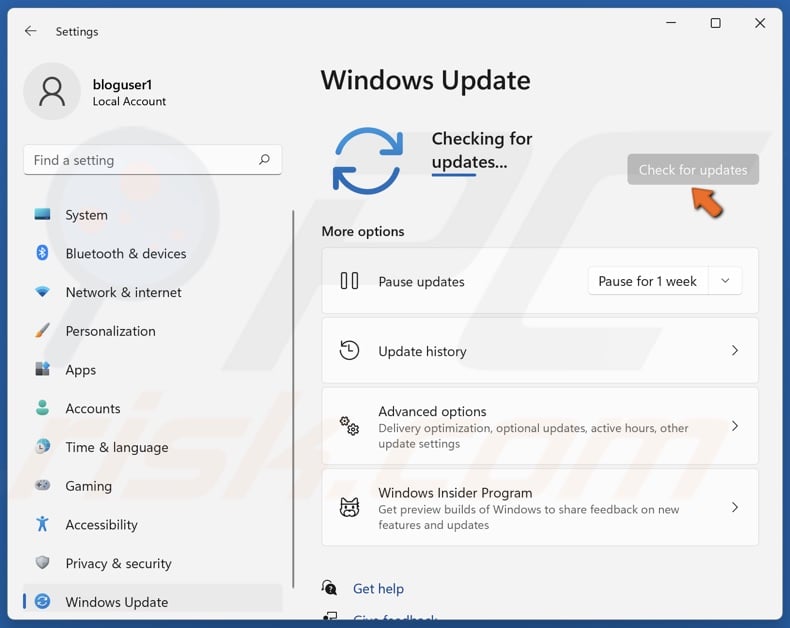
2. Select Windows Update in the left panel.
3. Click Check for updates. Windows will check for available updates and download and install them automatically. You may have to click Download & install in some cases.
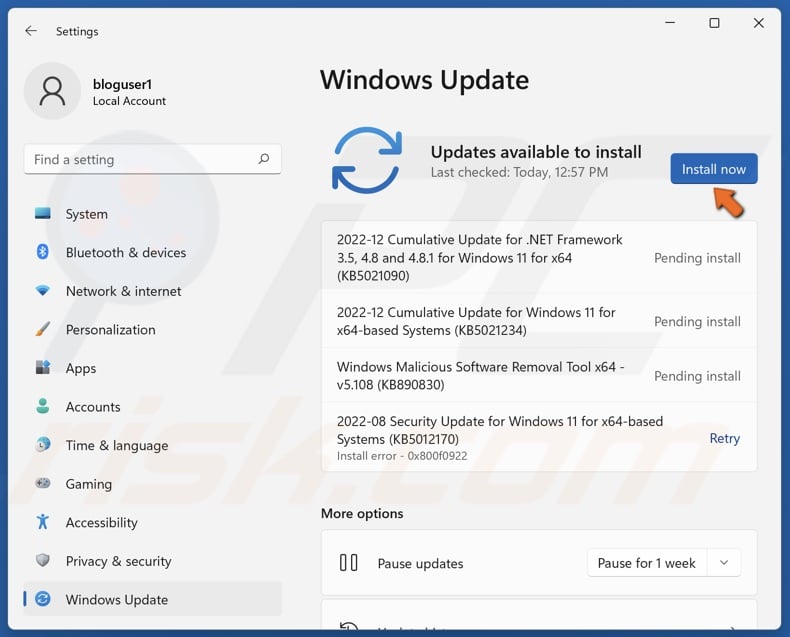
5. Click Install now.
Did this article help you fix OneDrive not syncing files on your PC? Let us know by leaving a comment below.
Share:

Rimvydas Iliavicius
Researcher, author
Rimvydas is a researcher with over four years of experience in the cybersecurity industry. He attended Kaunas University of Technology and graduated with a Master's degree in Translation and Localization of Technical texts. His interests in computers and technology led him to become a versatile author in the IT industry. At PCrisk, he's responsible for writing in-depth how-to articles for Microsoft Windows.

▼ Show Discussion