How to Fix Steam Error Code -105
Get Free Scanner and check your computer for errors
Fix It NowTo fix found issues, you have to purchase the full version of Combo Cleaner. Free trial available. Combo Cleaner is owned and operated by Rcs Lt, the parent company of PCRisk.com read more.
How to Fix Steam Error Code -105 on Windows 11
Sometimes, when trying to open the Steam game store, users encounter “Error Code: -105”. If you’re getting this error, this article will provide insight into the problems causing this error and provide you with ways to fix it.
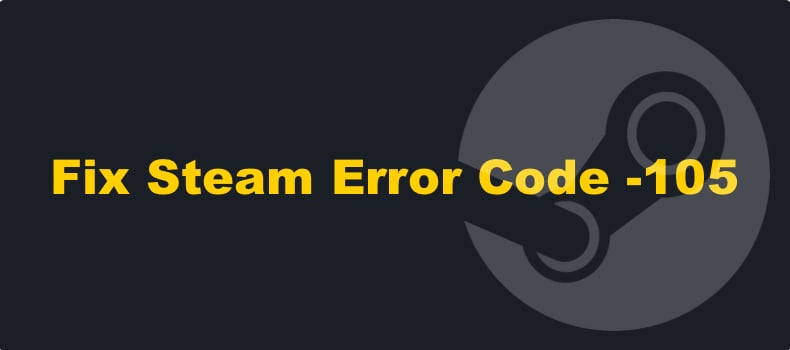
Error Code: -105
Unable to connect to server. Server may be offline or you may not be connected to the internet.
What Causes Error Code -105?
Misconfigured DNS server settings. Your Steam client might experience connection issues if your DNS server settings were misconfigured.
Unstable Internet connection. You may get this error If your Internet connection is slow or unstable. Read our article How to Make Internet Faster for tips on improving your Internet speed. In addition, try power cycling or restarting your Internet router. Restarting your router will reset some of your network settings and clear temporary files.
Adblocker interference. If you’re using an ad-blocking application or web browser extension, it can interfere if your Steam client and prevent it from working correctly. If an ad blocker is the cause of the error, disabling it will fix the error.
Video Tutorial on How to Fix Steam Error Code -105
Table of Contents:
- Introduction
- Check Steam Server Status
- Method 1. Delete Steam Web Browser Data
- Method 2. Reset TCP/IP Settings and Flush DNS Cache
- Method 3. Change DNS Server Address
- Method 4. Disable Ad Blocker Browser Extension
- Disable Ad Blocker on Google Chrome
- Disable Ad Blocker on Mozilla Firefox
- Disable Ad Blocker on Microsoft Edge
- Video Tutorial on How to Fix Steam Error Code -105
Download Computer Malware Repair Tool
It is recommended to run a free scan with Combo Cleaner - a tool to detect viruses and malware on your device. You will need to purchase the full version to remove infections. Free trial available. Combo Cleaner is owned and operated by Rcs Lt, the parent company of PCRisk.com read more.
Check Steam Server Status
Before you try to fix error code -105, you should check if the error occurs due to issues with Steam or, on your end, go to SteamDB to check for problems with Steam servers. This error may occur when a particular server is down.
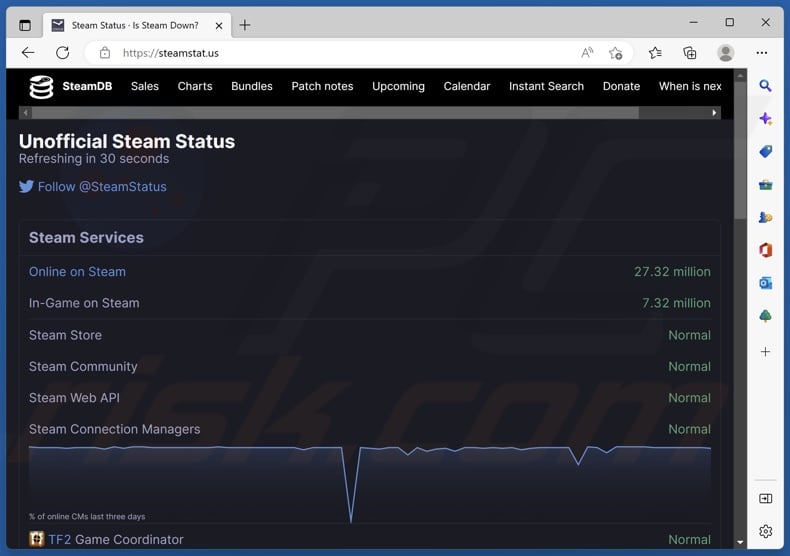
1. Open your web browser and go to the SteamDB website.
2. Check if relevant Steam servers are online.
Method 1. Delete Steam Web Browser Data
The first thing you should try when you get error -105 in Steam is to clear the Steam client web browser cache and cookies.
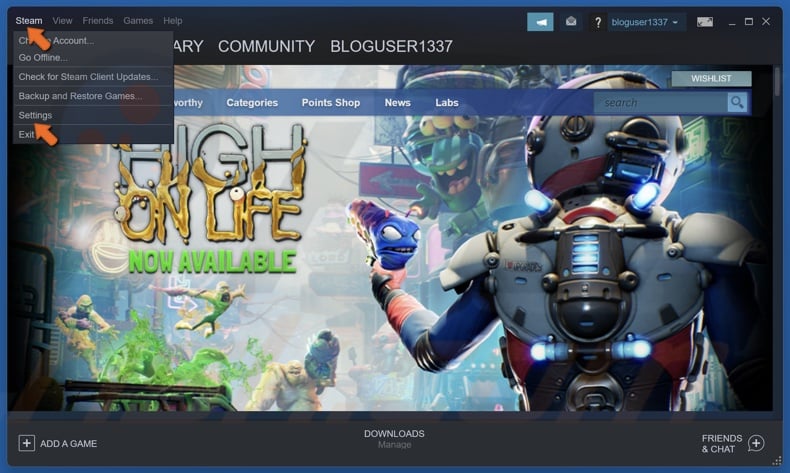
1. Open Steam. Open the Steam drop-down menu in the toolbar, and click Settings.
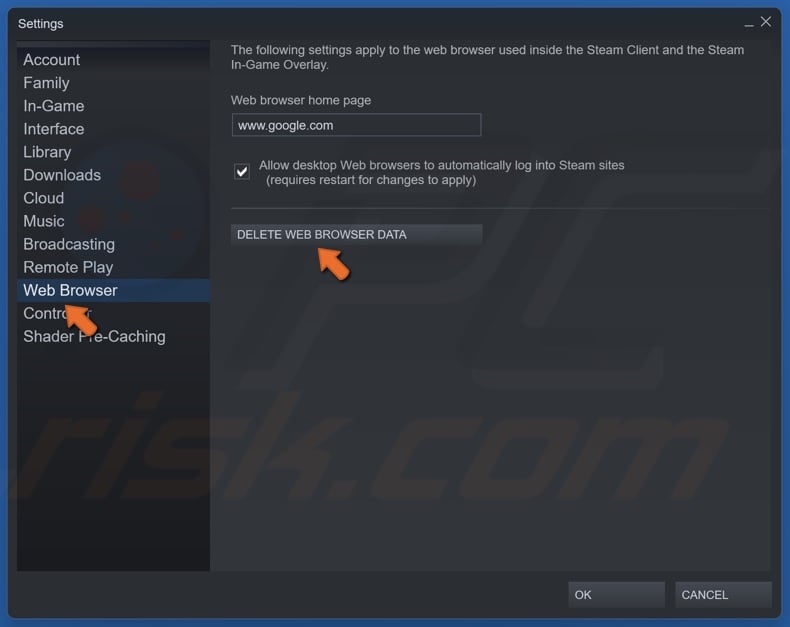
2. Select Web Browser in the left pane.
3. Click Delete Web Browser Data.
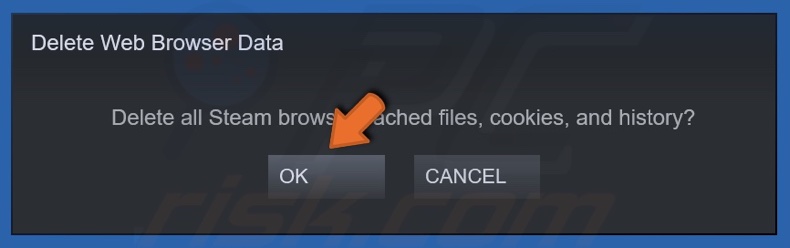
4. Click OK when prompted to delete browser cache, cookies, and history.
5. Then, relaunch Steam.
Method 2. Reset TCP/IP Settings and Flush DNS Cache
Your ISP (Internet Service Provider) provides you with default DNS server settings. DNS server settings contain a cache of website addresses and related IP addresses. However, the cache may become corrupted or outdated. Flushing your DNS server cache may fix the connection issue triggering error -105 in Steam. Also, resetting TCP/IP will fix any misconfigured network settings and thereby fix connection issues.
1. Hold down Windows+R keys to open Run.
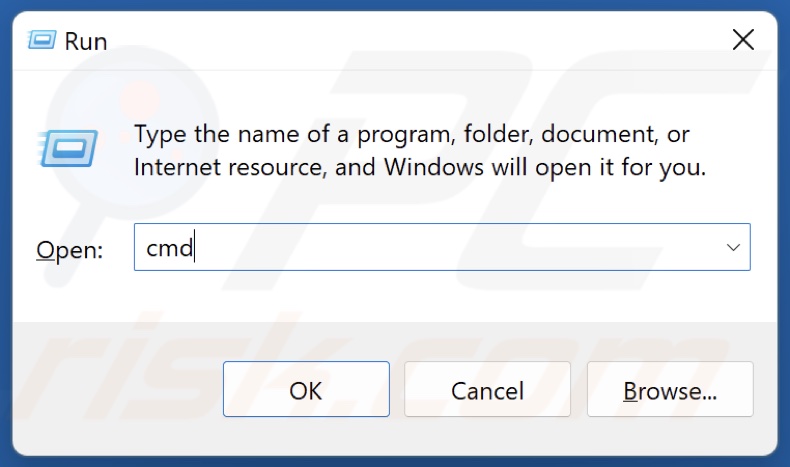
2. In the Run dialog box, type in CMD and hold down Ctrl+Shift+Enter keys to open the elevated Command Prompt.
3. In the Command Prompt window, type in the commands below and press Enter after typing in each one.
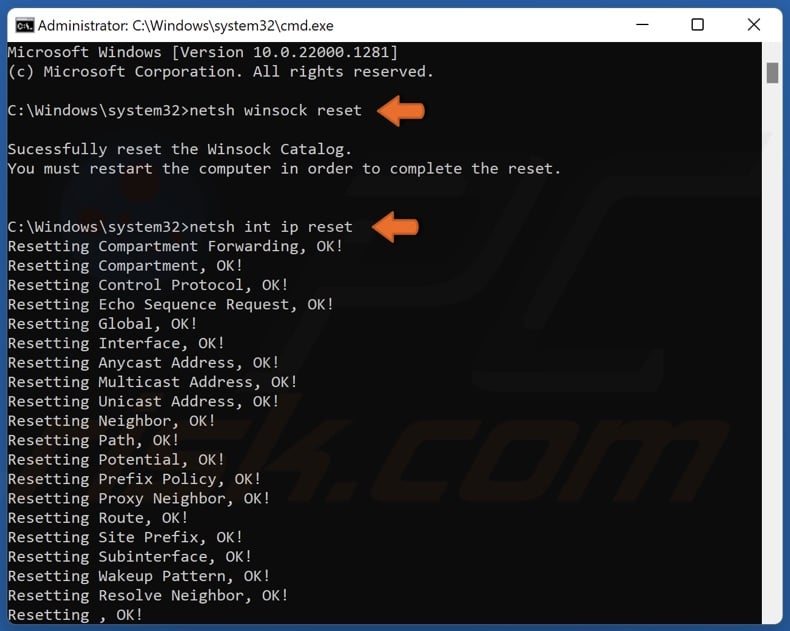
- netsh winsock reset
- netsh int ip reset
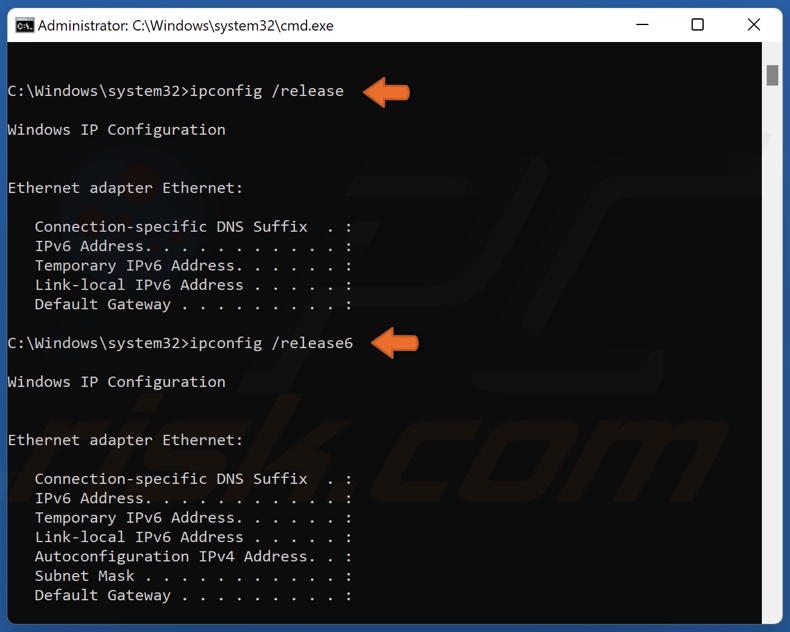
- ipconfig /release
- ipconfig /release6
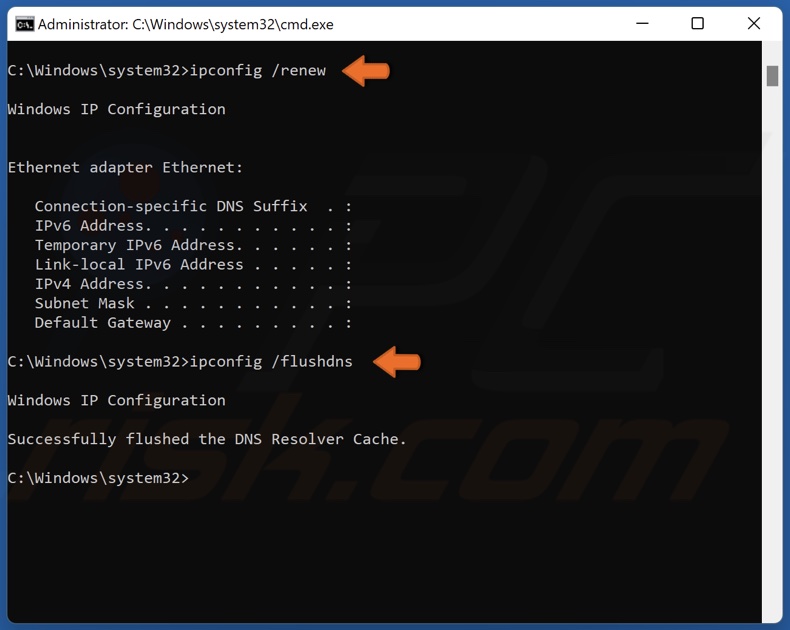
- ipconfig /renew
- ipconfig /flushdns
4. Close the Command Prompt and restart your PC.
Method 3. Change DNS Server Address
Steam may experience a connection issue If your DNS server can’t resolve the IP address. Therefore, you can try switching to a third-party DNS server address. Many Steam users have attested to fixing the error by changing the DNS server address.
1. Hold down Windows+R keys to open Run.

2. In the Run dialog box, type in ncpa.cpl and click OK.
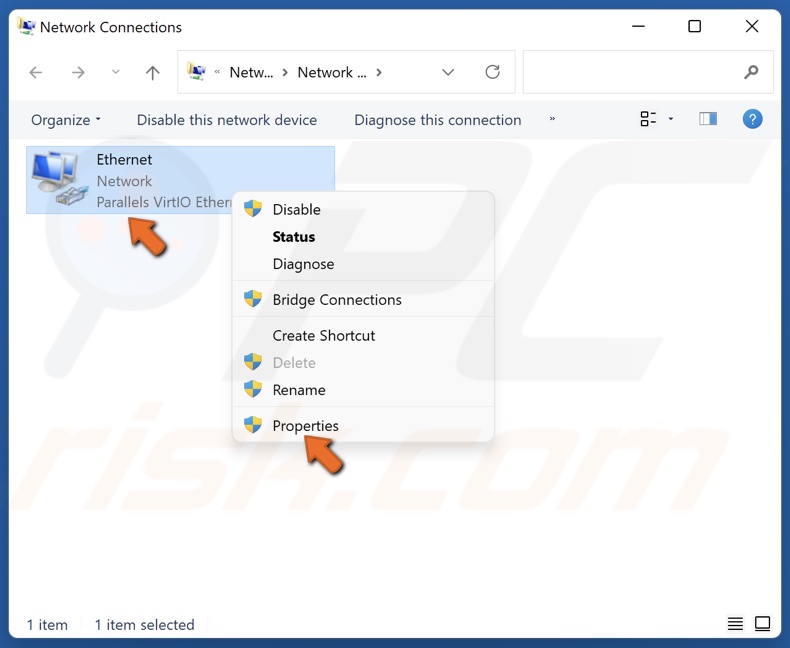
3. Right-click the network adapter and click Properties.
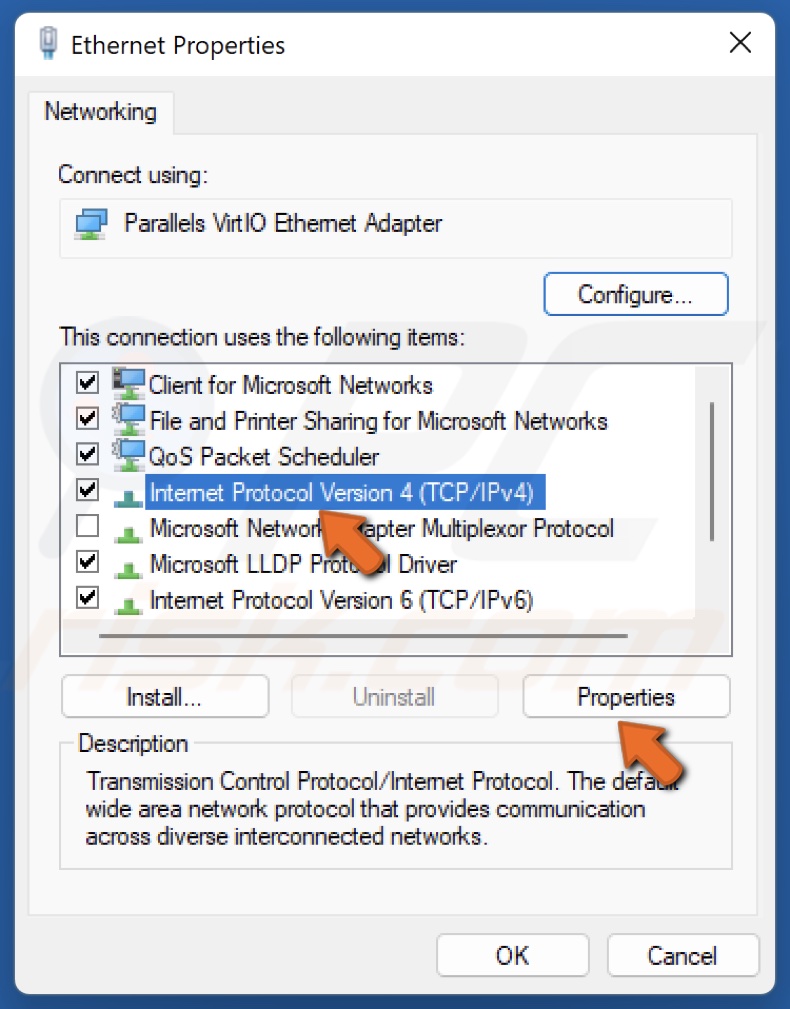
4. Select Internet Protocol Version 4 (TCP/IPv4) and click Properties.
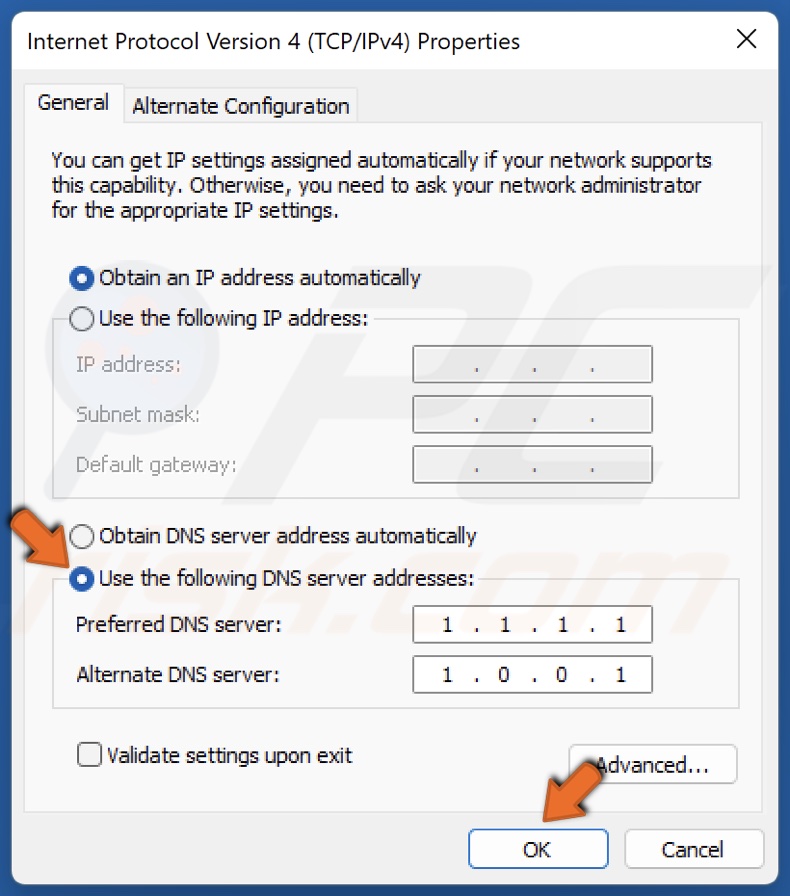
5. Tick Use the following DNS server addresses.
6. In the Preferred DNS server, type in 1.1.1.1
7. In the Alternate DNS server, type in 1.0.0.1
8. Click OK to save settings.
9. Restart your PC.
Method 4. Disable Ad Blocker Browser Extension
An ad-blocking browser extension may interfere with your Steam client and deny some of its features from connecting to Steam’s servers. Disabling the ad blocker may fix Error Code 105. We have included step-by-step instructions on disabling browser extensions on Chrome, Firefox, and Edge browsers.
Disable Ad Blocker on Google Chrome

1. Launch Chrome and click the ellipsis at the top-right corner.
2. Select More tools and click Extensions.
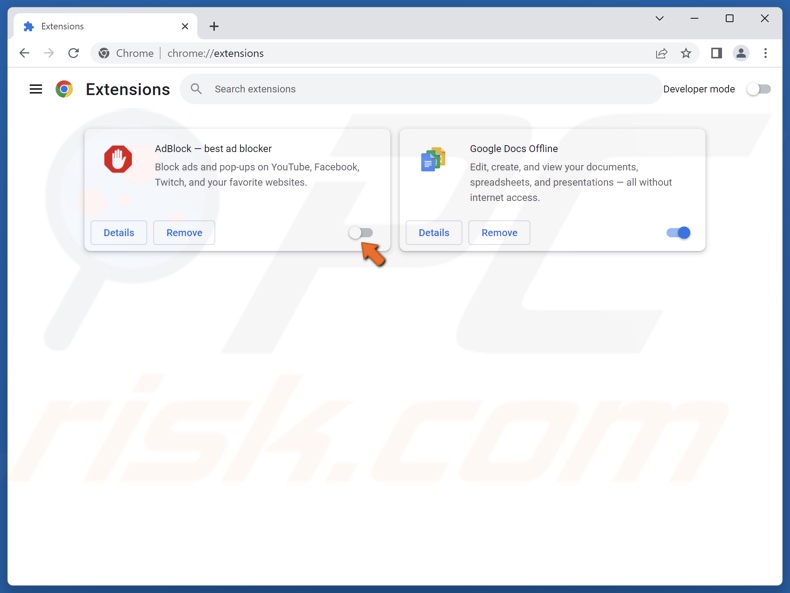
3. Toggle off the slider next to the extension to disable it.
Disable Ad Blocker on Mozilla Firefox
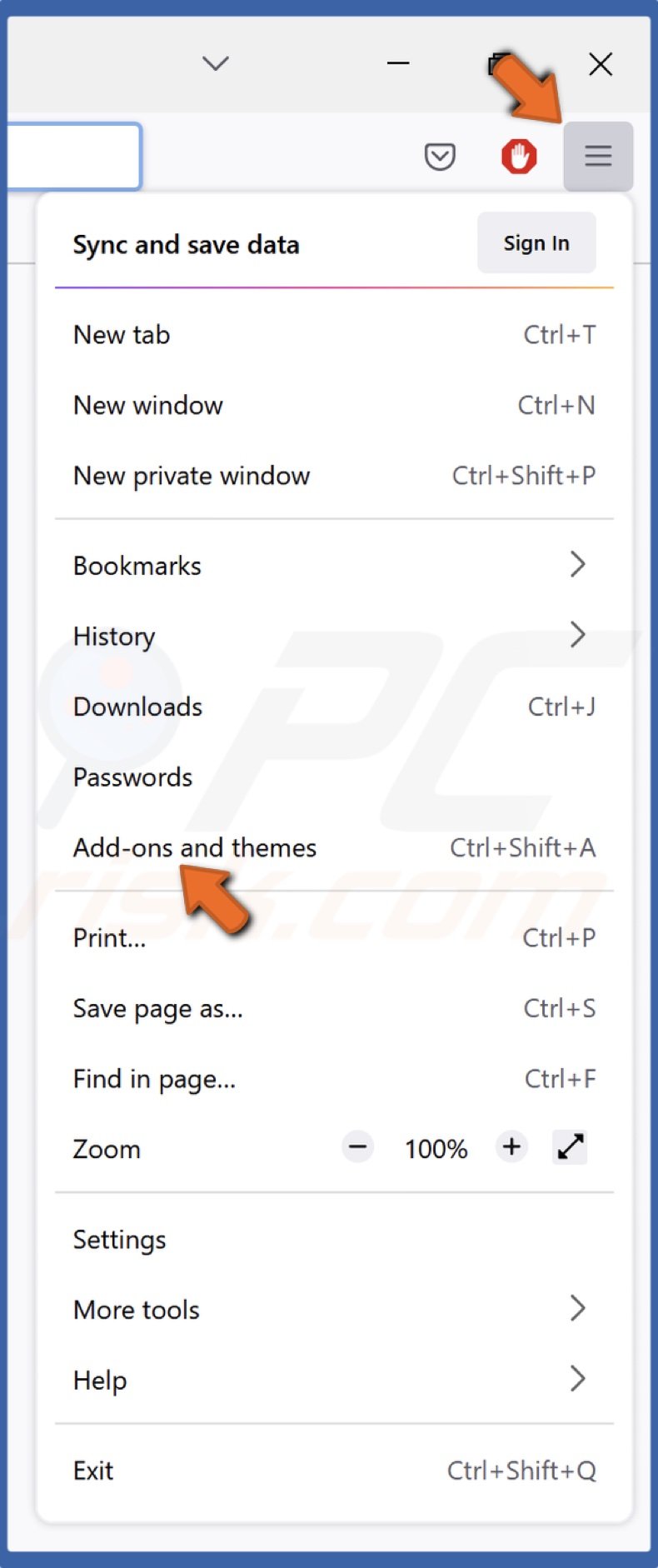
1. Launch Firefox and open the application menu.
2. Click Add-ons and themes.
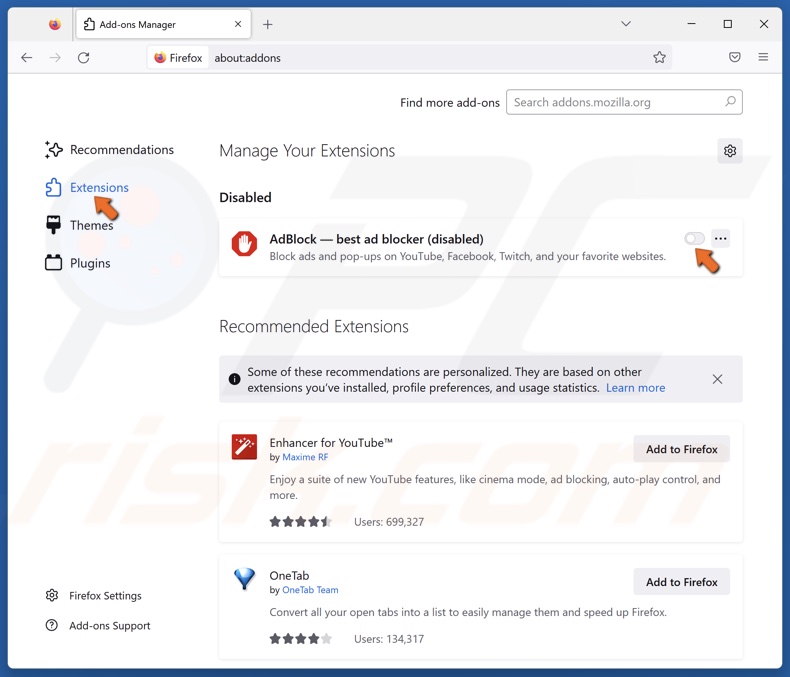
3. In the extensions tab, toggle off the slider next to the ad blocker to disable it.
Disable Ad Blocker on Microsoft Edge
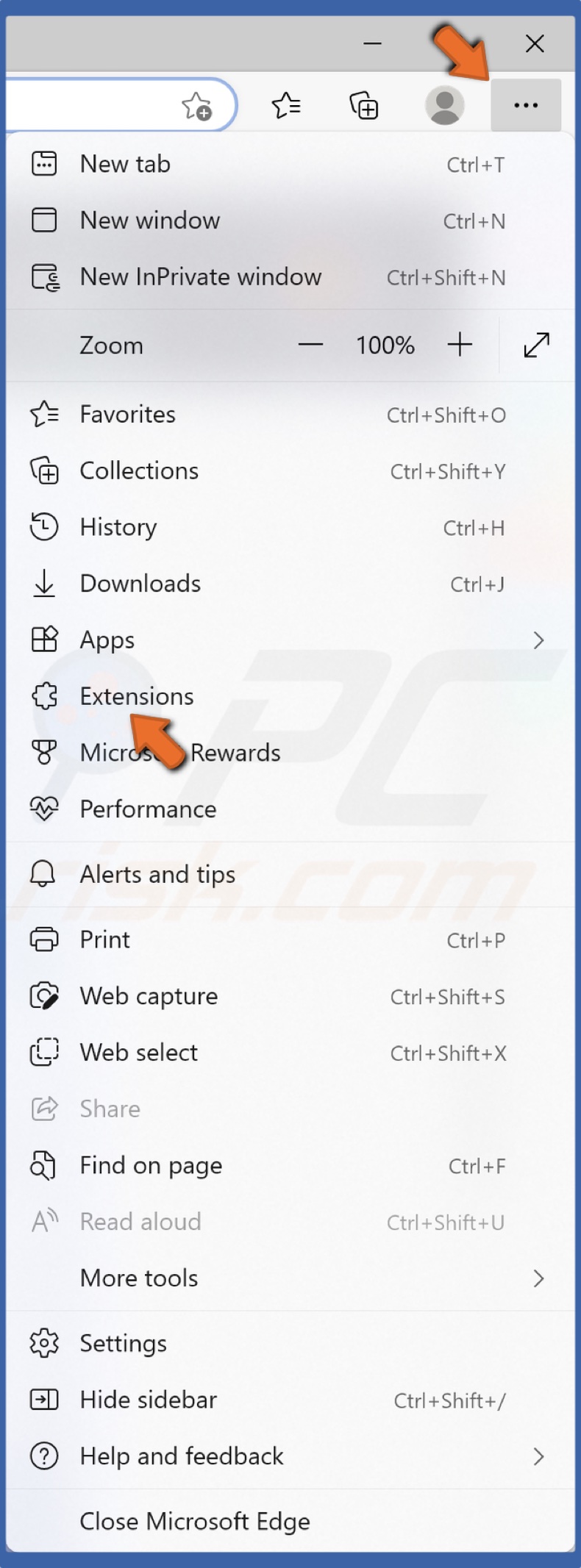
1. Launch Edge and open the Settings and more menu.
2. Click Extensions.
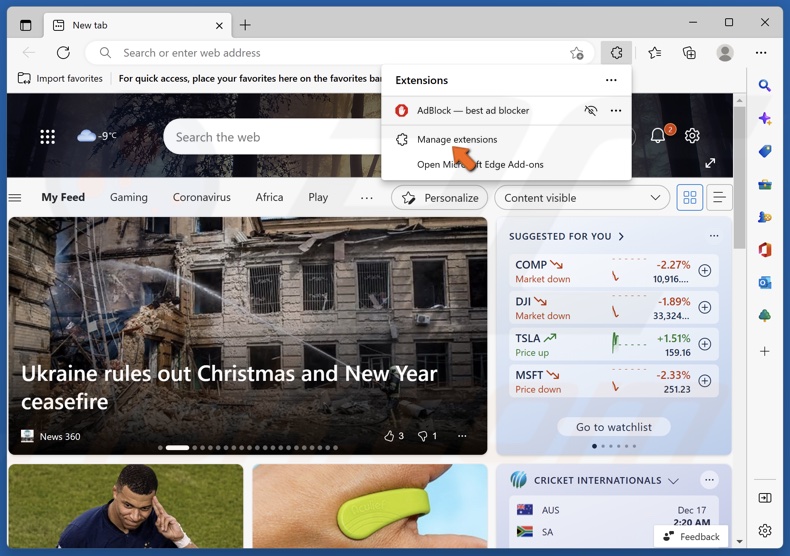
3. Select Manage extensions.
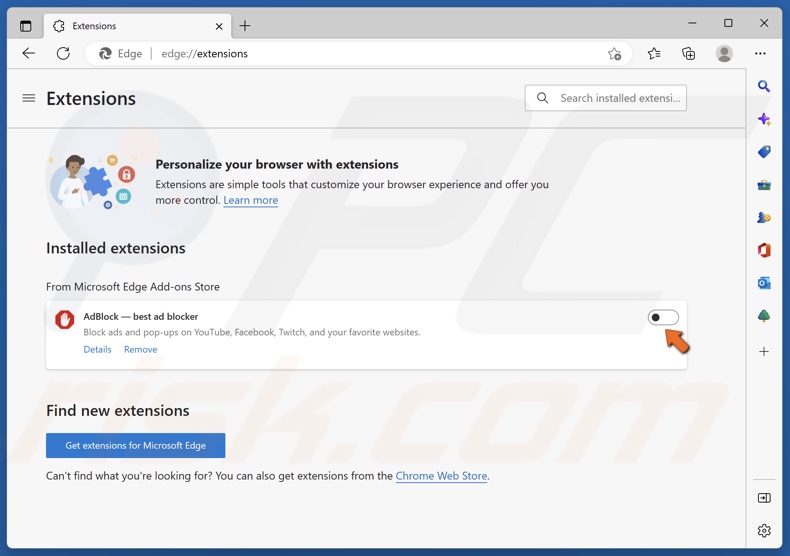
4. Toggle off the slider next to the ad blocker to disable it.
Did this article help you fix error code -105 in Steam? Let us know in the comments below.
Share:

Rimvydas Iliavicius
Researcher, author
Rimvydas is a researcher with over four years of experience in the cybersecurity industry. He attended Kaunas University of Technology and graduated with a Master's degree in Translation and Localization of Technical texts. His interests in computers and technology led him to become a versatile author in the IT industry. At PCrisk, he's responsible for writing in-depth how-to articles for Microsoft Windows.

▼ Show Discussion