How to Fix "DLLRegisterServer Was Not Found" Error on Windows 11/10
Get Free Scanner and check your computer for errors
Fix It NowTo fix found issues, you have to purchase the full version of Combo Cleaner. Free trial available. Combo Cleaner is owned and operated by Rcs Lt, the parent company of PCRisk.com read more.
How to Fix the “DLLRegisterServer Was Not Found” Error on Windows 11/10
When attempting to register a DLL (Dynamic Link Library) file, users often get the “DllRegisterServer was not found” error message then prevents registering the DLL. This article will explain this problem in more detail and provide several ways to fix it.
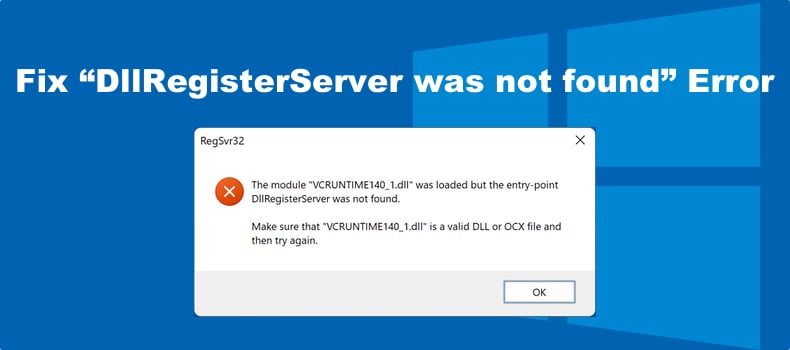
The module “FileName.dll” was loaded but the entry-point DllRegisterServer was not found. Make sure that “FileName.dll” is a valid DLL or OCX file and then try again.
What Causes “DLLRegisterServer Was Not Found”?
Insufficient permissions for the TypeLib registry key. This error is known to occur due to insufficient permissions to the TypeLib registry key. Granting TypeLib administrator-level permissions should fix it.
Corrupted system files. Some have suggested that this error results from system file corruption. The System File Checker (SFC) utility replaces corrupted and missing system files by downloading them from Microsoft’s servers.
The DLL file is corrupted. The DLL file may fail to be registered if it’s corrupted. To fix this error, try reinstalling the software that includes or is associated with the DLL file.
Third-party anti-virus software interference. This error can occur with your anti-virus software comes into conflict with Regsvr32. Therefore, disable your anti-virus program temporarily and try registering the DLL file.
Video Tutorial on How to Fix the "DLLRegisterServer Was Not Found" Error
Table of Contents:
- Introduction
- Method 1. Copy the DLL File into the SysWow64 Folder
- Method 2. Grant Permissions for the TypeLib Registry Key
- Method 3. Run the Deployment Image & Servicing Management (DISM) and System File Checker (SFC) Scans
- Video Tutorial on How to Fix the "DLLRegisterServer Was Not Found" Error
Download Computer Malware Repair Tool
It is recommended to run a free scan with Combo Cleaner - a tool to detect viruses and malware on your device. You will need to purchase the full version to remove infections. Free trial available. Combo Cleaner is owned and operated by Rcs Lt, the parent company of PCRisk.com read more.
Method 1. Copy the DLL File into the SysWow64 Folder
Many users have found that copying the problematic DLL file to the SysWow64 folder and re-registering it when trying to run a file in the System32 folder fixed the “DllRegisterServer was not found” error. This method is handy when dealing with OCX files.
1. Hold down Windows+E keys to open File Explorer.
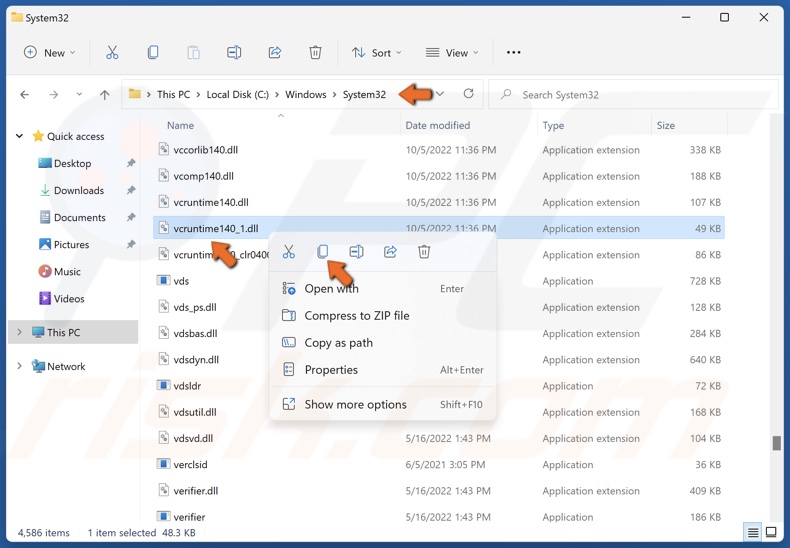
2. In the File Explorer address bar, type in C:\Windows\System32 (by default) and press Enter.
3. Find the DLL or OCX file, right-click it, and click Copy.
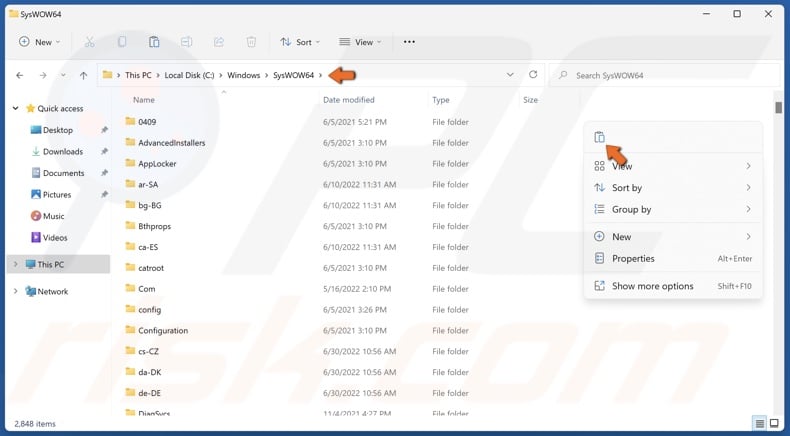
4. Then, navigate to C:\Windows\SysWOW64 (by default).
5. Right-click anywhere in the folder and click Paste.
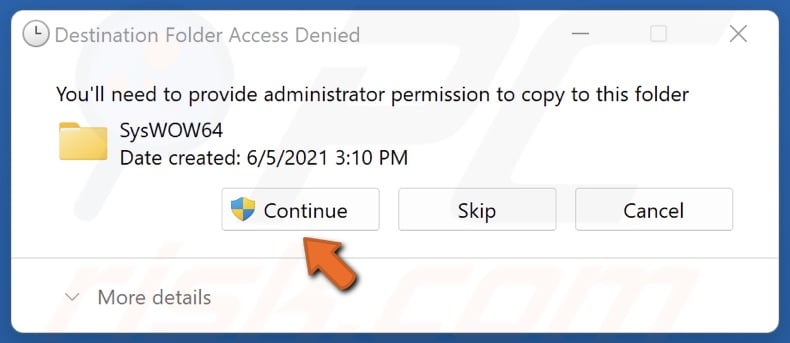
6. Click Continue when prompted to provide administrator permission.
6. Try to re-register the file.
Method 2. Grant Permissions for the TypeLib Registry Key
The “DllRegisterServer was not found” error often occurs when the TypeLib registry key doesn’t have sufficient administrative permissions. The instructions below will show you how to grant them.
1. Hold down Windows+R keys to open Run.
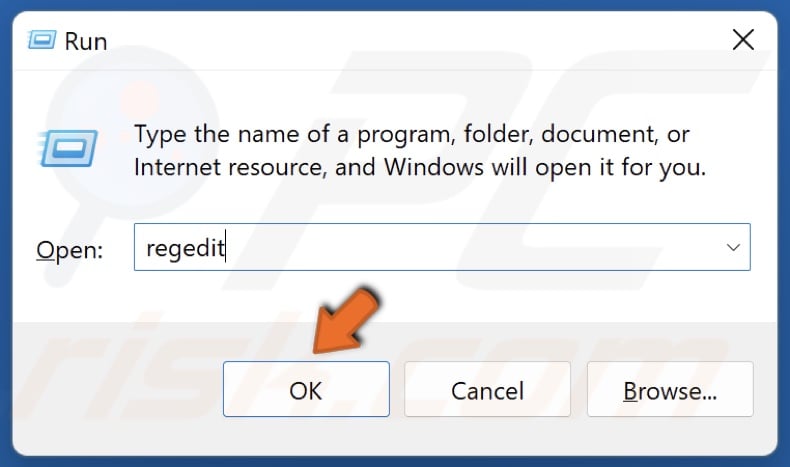
2. In the Run dialog box, type in regedit and click OK.
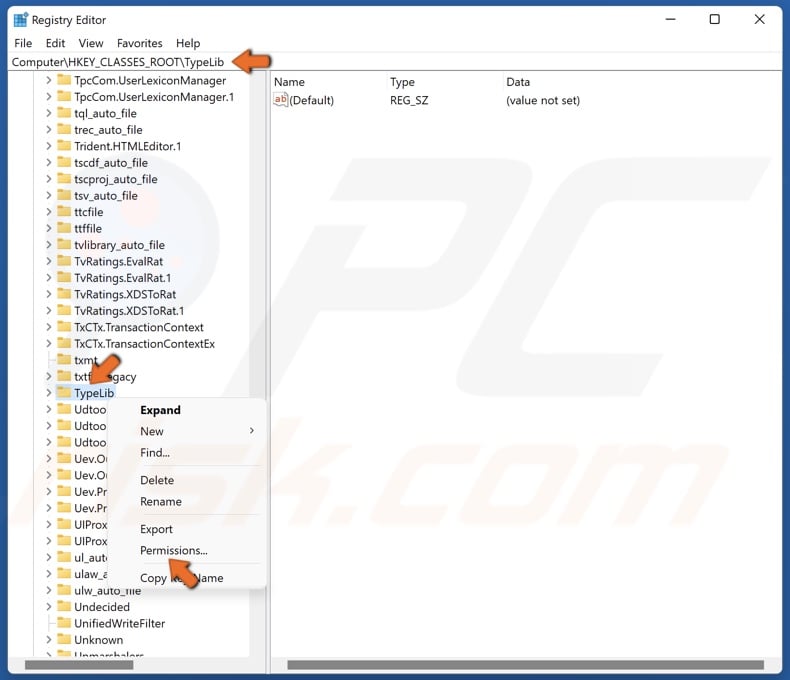
3. Once in the Registry Editor, navigate to HKEY_CLASSES_ROOT\TypeLib.
4. Right-click TypeLib and select Permissions.
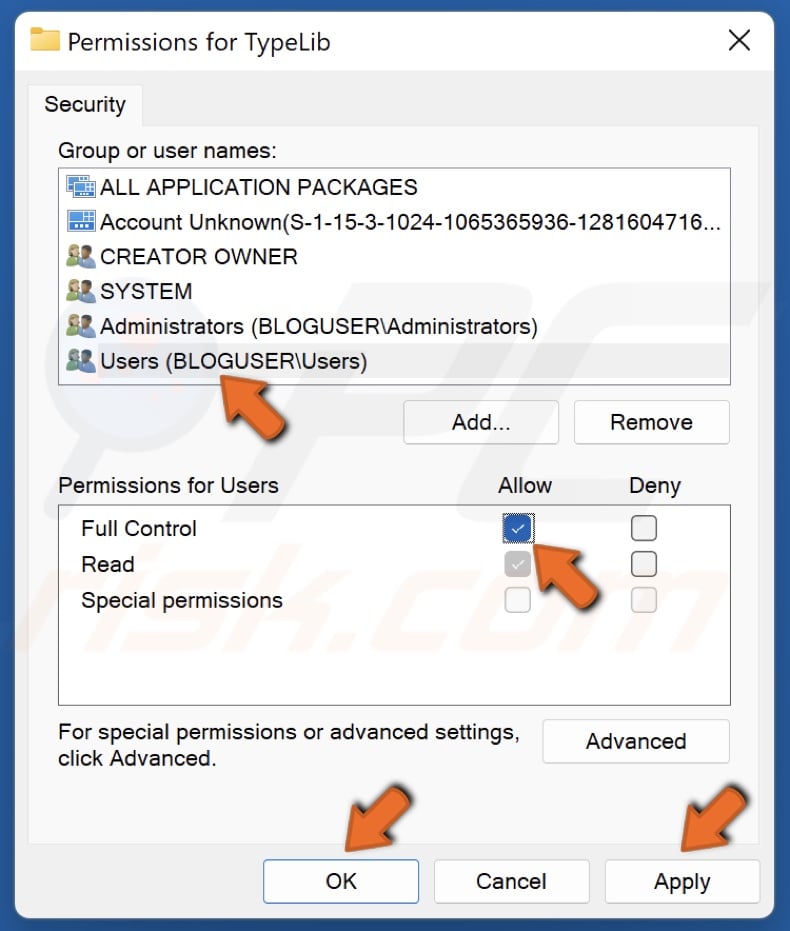
5. In the Group or user names section, select your administrator account.
6. Mark the Allow checkbox in the Full Control line.
7. Click Apply and click OK.
8. Try to re-register the file.
Method 3. Run the Deployment Image & Servicing Management (DISM) and System File Checker (SFC) Scans
Deployment Image Servicing and Management (DISM) is a command-line tool that can repair your Windows image if it has been corrupted. The System File Checker (SFC) is a utility that scans the integrity of all protected operating system files and replaces corrupted, changed, or damaged files. When SFC cannot repair the damage, you should run DISM to fix as many errors as possible. However, we recommend running DISM first and then SFC.
1. Hold down Windows+R keys to open Run.
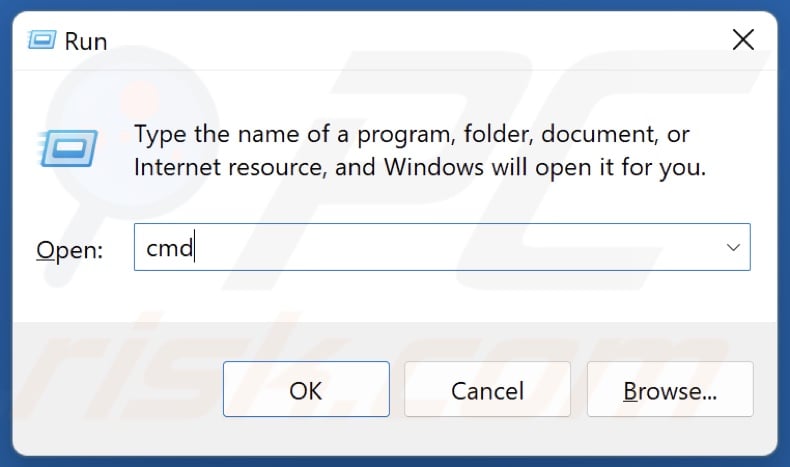
2. In the Run dialog box, type in CMD and hold down Ctrl+Shift+Enter keys to open the elevated Command Prompt.
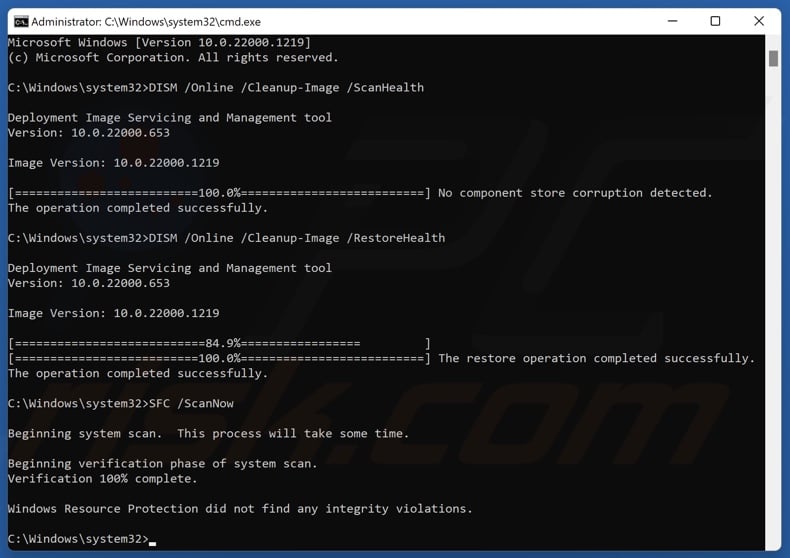
3. In the Command Prompt window, type in DISM /Online /Cleanup-Image /ScanHealth and press Enter.
4. Type in DISM /Online /Cleanup-Image /RestoreHealth and press Enter.
5. Then, type in SFC /ScanNow and press Enter.
6. Restart your PC and try to re-register the file.
If none of the methods provided here fixed the error, try reinstalling the software to which the DLL or OCX file you’re trying to register belongs to.
Did this article help you fix the “DllRegisterServer was not found” error on your PC? Let us know by leaving a comment below.
Share:

Rimvydas Iliavicius
Researcher, author
Rimvydas is a researcher with over four years of experience in the cybersecurity industry. He attended Kaunas University of Technology and graduated with a Master's degree in Translation and Localization of Technical texts. His interests in computers and technology led him to become a versatile author in the IT industry. At PCrisk, he's responsible for writing in-depth how-to articles for Microsoft Windows.

▼ Show Discussion