5 Ways to Fix "The Spotify Application Is Not Responding" Error
Get Free Scanner and check your computer for errors
Fix It NowTo fix found issues, you have to purchase the full version of Combo Cleaner. Free trial available. Combo Cleaner is owned and operated by Rcs Lt, the parent company of PCRisk.com read more.
How to Fix “The Spotify Application Is Not Responding” Error on Windows 11
Spotify is an online music streaming service that allows you to access a wide range of music, podcasts, and videos. However, “The Spotify application is not responding” error will deny you access to Spotify’s vast media selection. This article will discuss the causes of this error and provide step-by-step instructions on how to fix it.
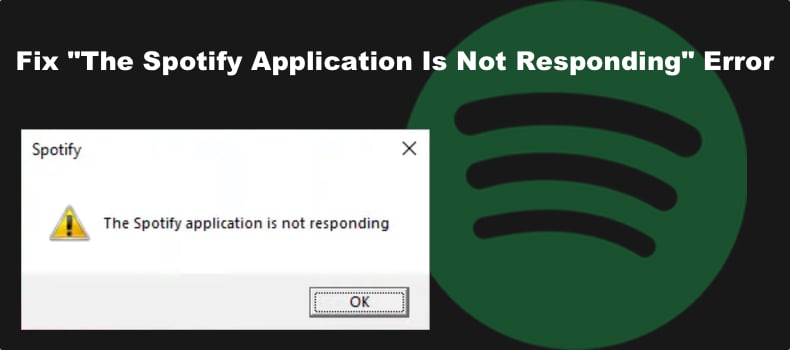
The Spotify Application is not responding
“The Spotify Application Is Not Responding” error appears after closing Spotify and opening it again. The problem is that Spotify won’t fully close, and the error message appears after opening it again.
Why is the Spotify Application Not Responding?
There are several reasons Spotify may stop responding. One of which is Spotify is experiencing issues on the server side. However, in most cases, the error occurs due to a problem on the client side. Our research has revealed several reasons Spotify won’t respond, which are listed below.
- A bug within Spotify. A bug in Spotify doesn’t allow users to search for songs, see Liked Songs and playlists. After closing it, Spotify doesn’t fully close and runs in the background.
- Spotify’s installation files have been corrupted. Some of Spotify’s files may have become corrupted or gone missing, preventing the application from running. Reinstalling it should fix the issue.
- Spotify is outdated. Try updating the app and see if that fixes the error.
- Your anti-virus/firewall program is blocking Spotify. Your anti-virus or firewall software may interfere with Spotify and prevent it from working correctly. Therefore, we recommend temporarily disabling your anti-virus software and adding it to your firewall’s exceptions list.
- Your PC doesn’t meet the minimum processor requirement. Spotify won’t run on your PC if it doesn’t meet the minimum processor (CPU) requirement.
If you haven’t tried it already, try restarting your PC since restarting will remove all temporary data from your system and resolve any bugs causing Spotify not to respond. Also, try restarting your Internet router by unplugging it from the power outlet, waiting a few seconds, and plugging it back in. If none of these things work, follow the troubleshooting steps below.
Video Guide on How to Fix “The Spotify Application Is Not Responding” Error
Table of Contents:
- Introduction
- Method 1. End the Spotify Process in Task Manager
- Method 2. Disable Hardware Acceleration in Spotify
- Method 3. Allow Spotify Through Windows Defender Firewall
- Method 4. Clear Spotify’s Local File Cache
- Method 5. Reinstall Spotify
- Video Guide on How to Fix “The Spotify Application Is Not Responding” Error
Download Computer Malware Repair Tool
It is recommended to run a free scan with Combo Cleaner - a tool to detect viruses and malware on your device. You will need to purchase the full version to remove infections. Free trial available. Combo Cleaner is owned and operated by Rcs Lt, the parent company of PCRisk.com read more.
Method 1. End the Spotify Process in Task Manager
A bug in Spotify won’t close all of the processes when you close the app. As a result, the “Spotify Application Is Not Responding” error appears the next time you open the app. However, closing all of Spotify’s processes in Task Manager will allow you to launch Spotify with issues.
1. Hold down Ctrl+Shift+Esc keys to open Task Manager.
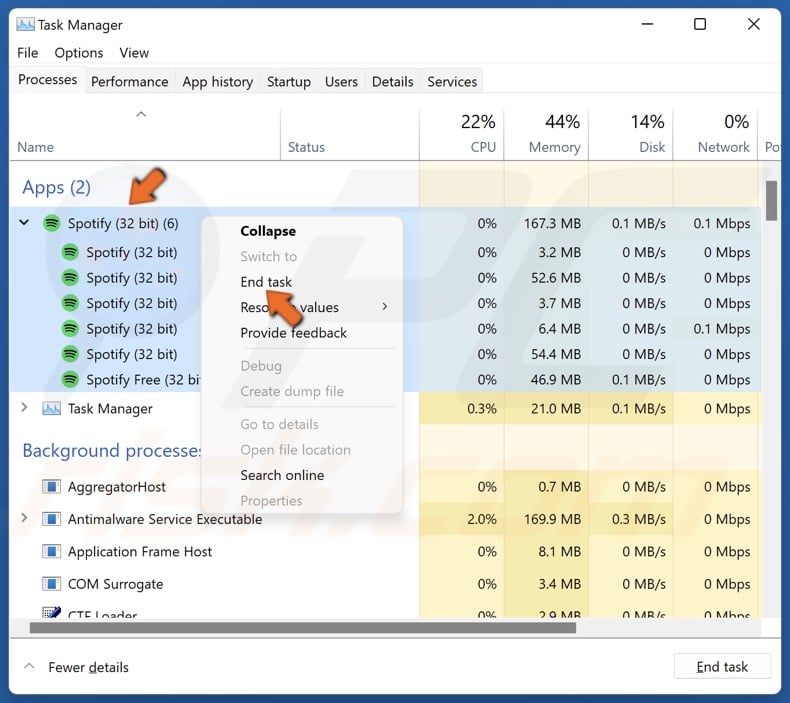
2. Right-click Spotify and click End task. If you have more than one Spotify process running, make sure to close them all.
3. Close the Task Manager and relaunch Spotify.
Note: Ending the Spotify processes in Task Manager may only be a temporary fix. The issue is likely to return after rebooting Windows. Nevertheless, this is an effective temporary fix.
Method 2. Disable Hardware Acceleration in Spotify
Hardware acceleration uses your computer’s graphics processor (GPU) to run the app smoothly. However, in some cases, having it enabled may have the opposite effect. Disabling hardware acceleration for Spotify might fix the error.
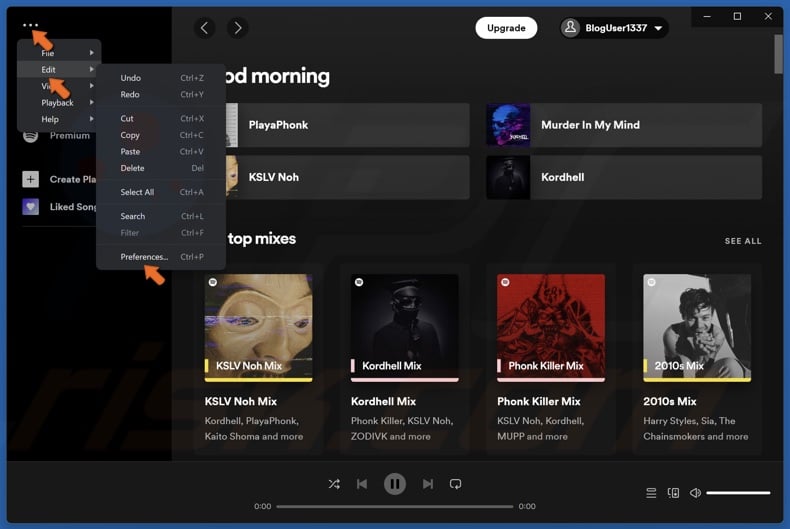
1. Open Spotify. In the top-left corner, click the three dots to open the drop-down menu.
2. Select Edit and click Preferences.
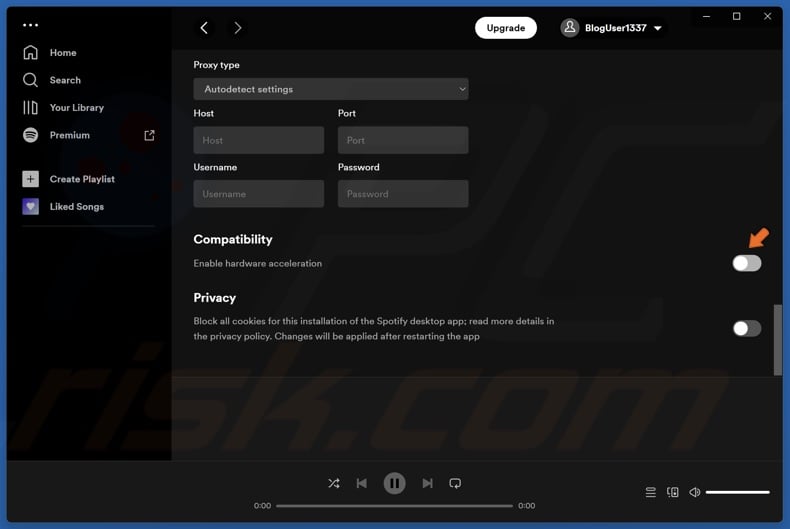
3. In the Settings window, scroll to the bottom.
4. In the Compatibility section, toggle off the slider next to Hardware acceleration.
5. Restart Spotify.
Method 3. Allow Spotify Through Windows Defender Firewall
Windows Defender Firewall (or your third-party firewall solution) may block Spotify. The instructions below will show you how to add Spotify to Windows Defender Firewall’s exceptions list.
1. Hold down Windows+R keys to open Run.
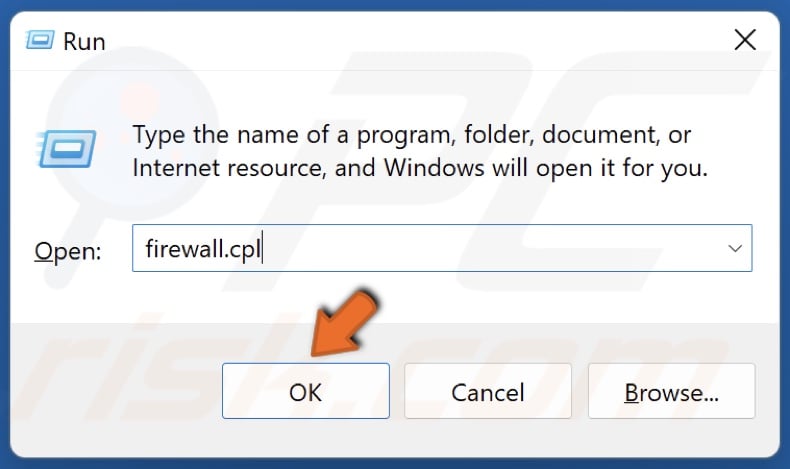
2. In the Run dialog box, type in firewall.cpl and click OK.
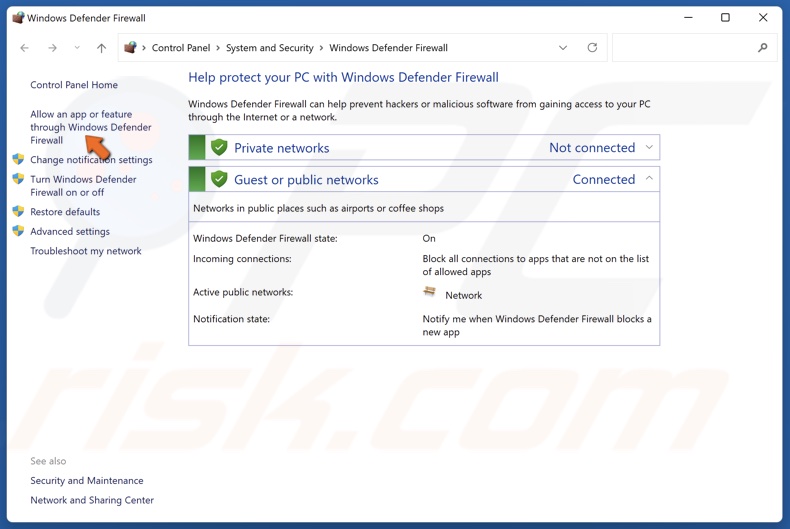
3. Click Allow an app or feature through Windows Defender Firewall.
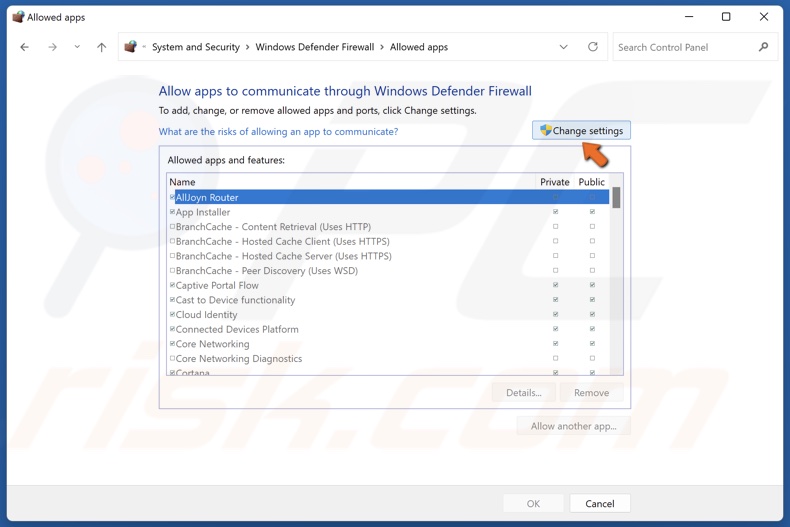
4. Click Change settings.

5. Scroll down and locate Spotify.exe. Mark the Private and Public checkboxes next to Spotify.exe and click OK.
Method 4. Clear Spotify’s Local File Cache
Spotify’s cache allows you to temporarily store songs locally. However, if the cache becomes overloaded, it may trigger performance issues. Deleting the cache file will log you out of your account, delete the cached songs and reset your settings.
1. Close Spotify if it’s running.
2. Hold down Windows+R keys to open Run.
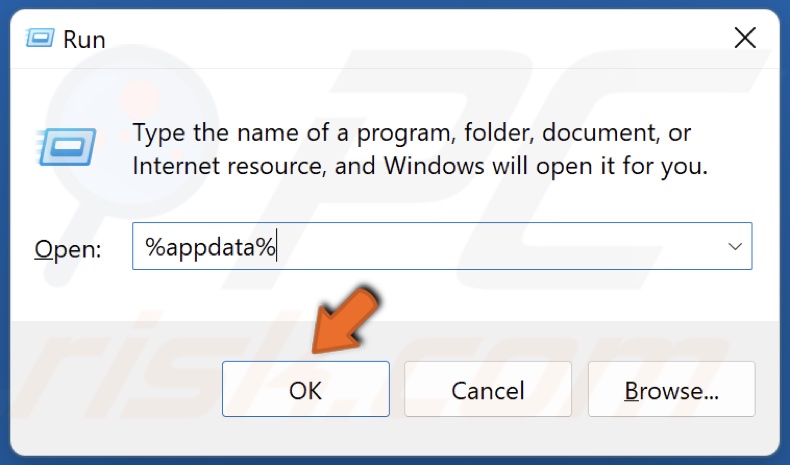
3. In the Run dialog box, type in %AppData% and click OK.
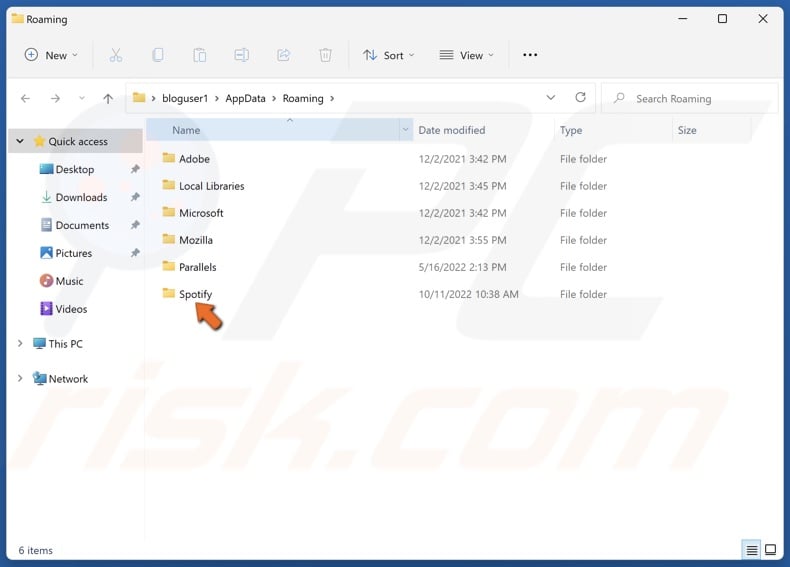
4. Access the Spotify folder.
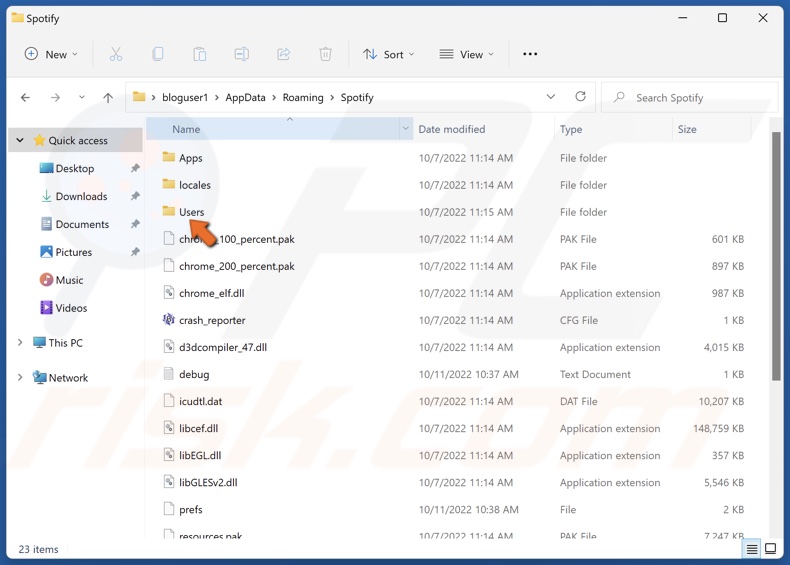
5. Access the Users folder.
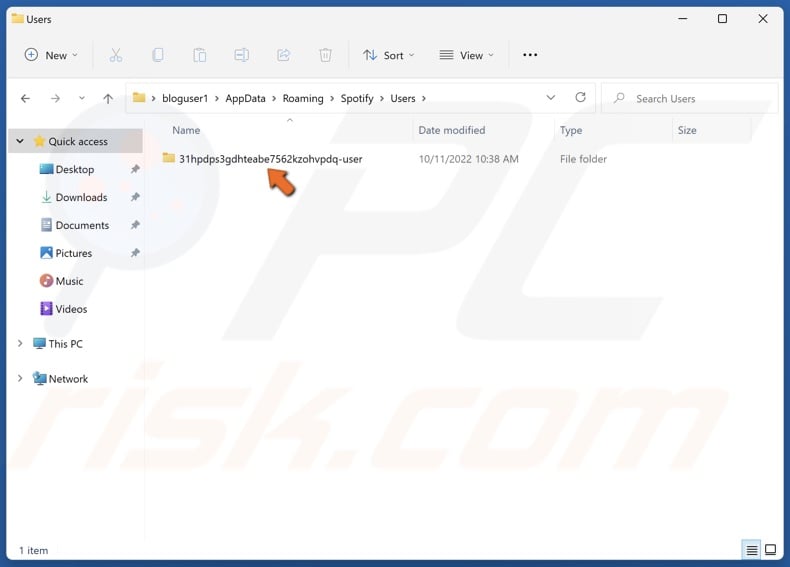
6. Then, go to your user folder.
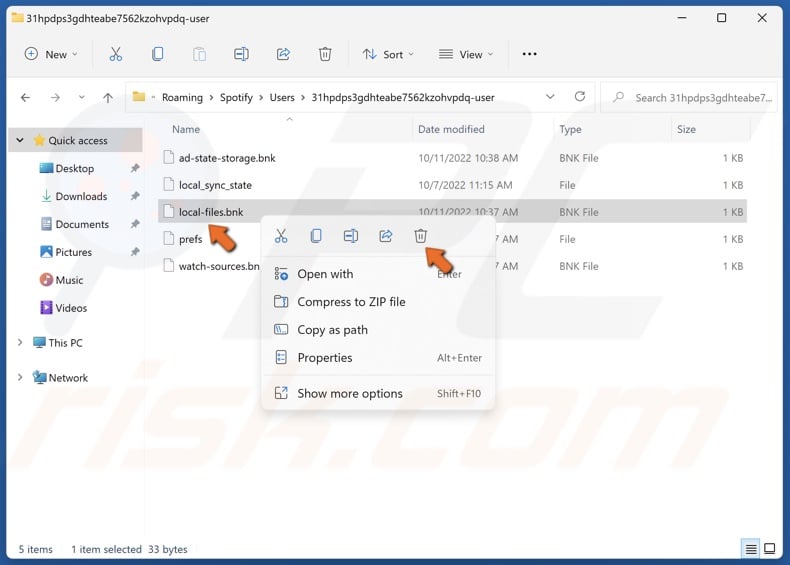
7. Right-click the local-files.bnk file and click Delete.
8. Restart Spotify.
Method 5. Reinstall Spotify
If none of the previous methods help you fix the “Spotify Application Is Not Responding” error message, then you can perform a clean reinstall of Spotify. The steps below will show you how to uninstall the app and delete all of Spotify’s hidden cache files, which may cause the error to come back if you don’t delete them.
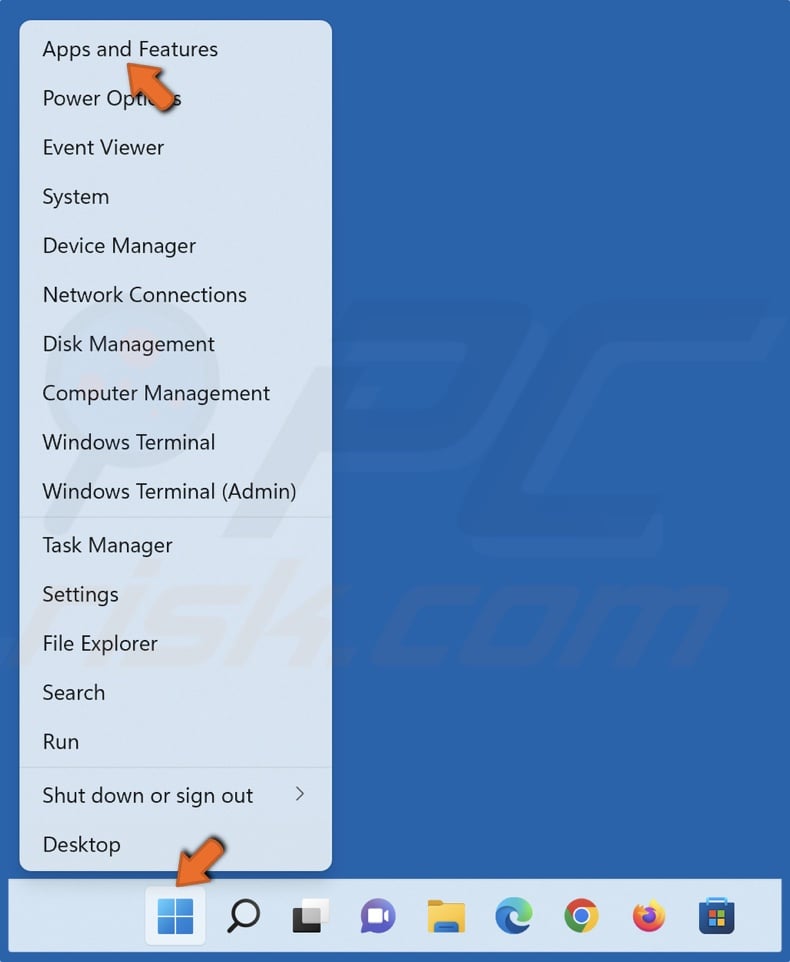
1. Right-click the Start menu button and click Apps and Features.
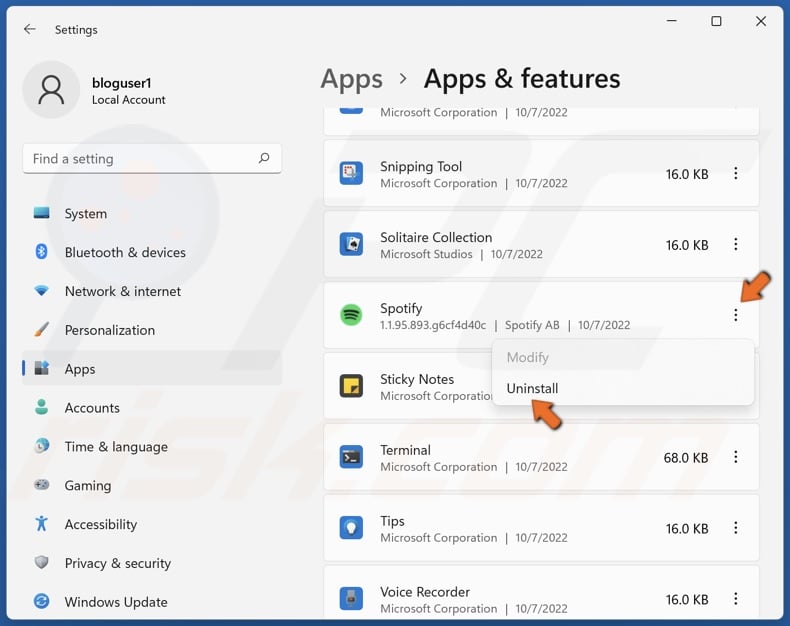
2. Locate Spotify. Click the three dots next to Spotify and click Uninstall.
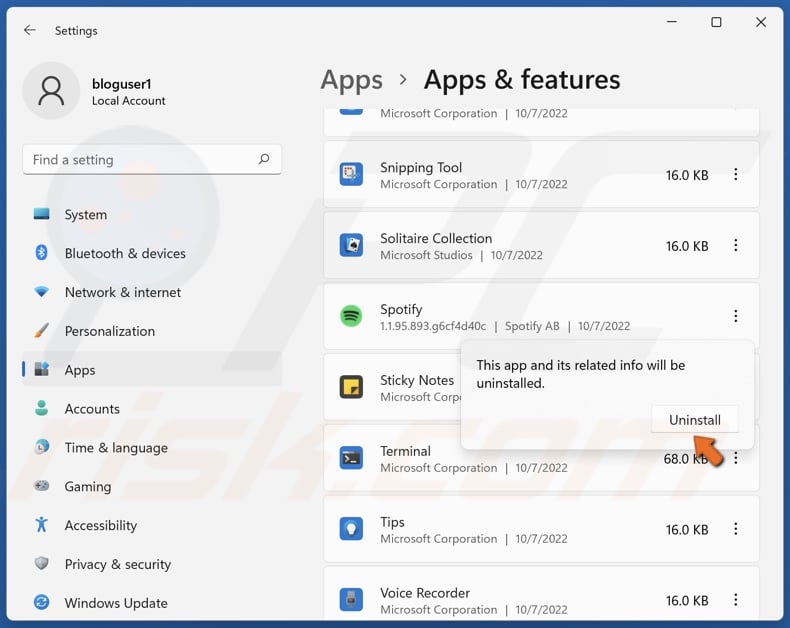
3. Click Uninstall again to confirm the removal.
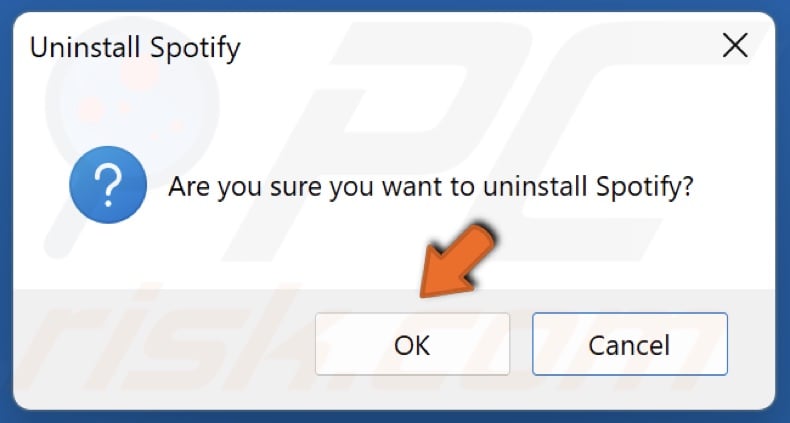
4. Click OK when prompted.
5. Restart your PC.
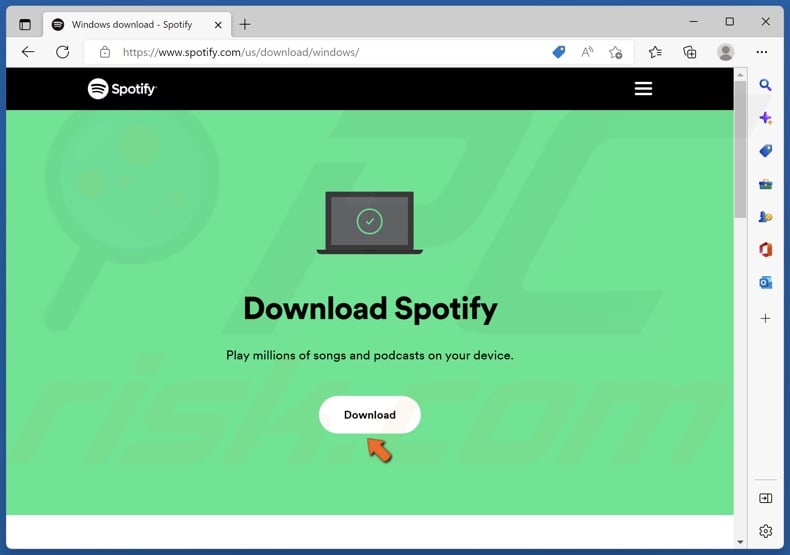
6. After restarting your PC, open your web browser and go to the Spotify website.
7. Click the Download button.
8. Once downloaded, run SpotifySetup.exe.
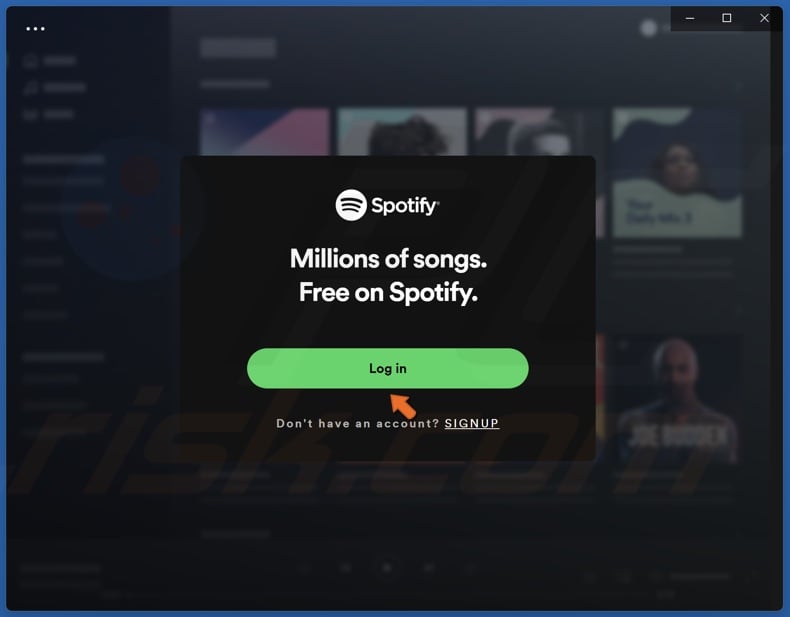
9. Click Log In.
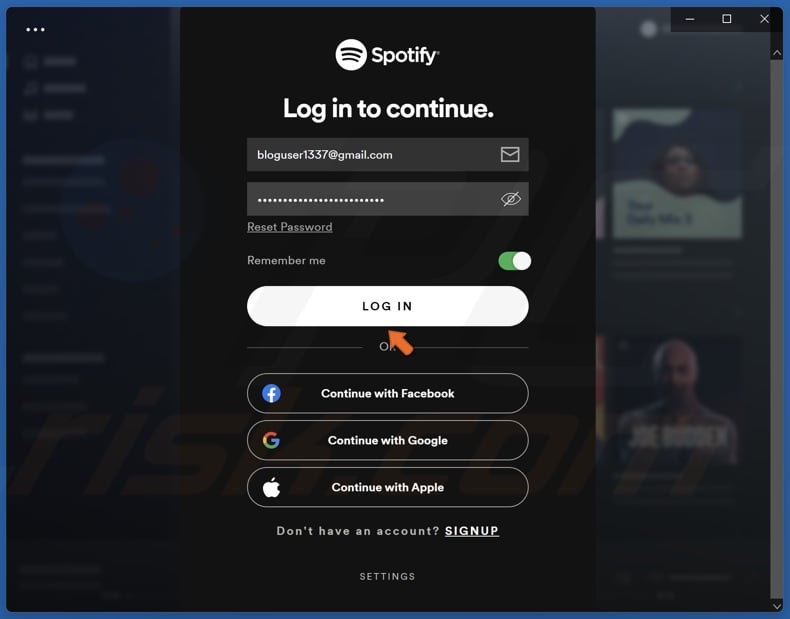
10 . Enter your login credentials and click Log In.
Did this article help you fix "The Spotify Application is not responding" error on your PC? let us know in the comments below.
If the methods provided in this article didn’t help you fix the error, try installing the Spotify app from the Microsoft Store.
Share:

Rimvydas Iliavicius
Researcher, author
Rimvydas is a researcher with over four years of experience in the cybersecurity industry. He attended Kaunas University of Technology and graduated with a Master's degree in Translation and Localization of Technical texts. His interests in computers and technology led him to become a versatile author in the IT industry. At PCrisk, he's responsible for writing in-depth how-to articles for Microsoft Windows.

▼ Show Discussion