Zoom Error Code 5003 | 5 Ways to Fix It
Get Free Scanner and check your computer for errors
Fix It NowTo fix found issues, you have to purchase the full version of Combo Cleaner. Free trial available. Combo Cleaner is owned and operated by Rcs Lt, the parent company of PCRisk.com read more.
How to Fix Zoom Error Code 5003
If you’re experiencing Error Code 5003 in Zoom, it means that there’s an issue that prevents your computer from connecting to Zoom’s servers. This article will explore the reasons for this error and provide several ways to fix it.
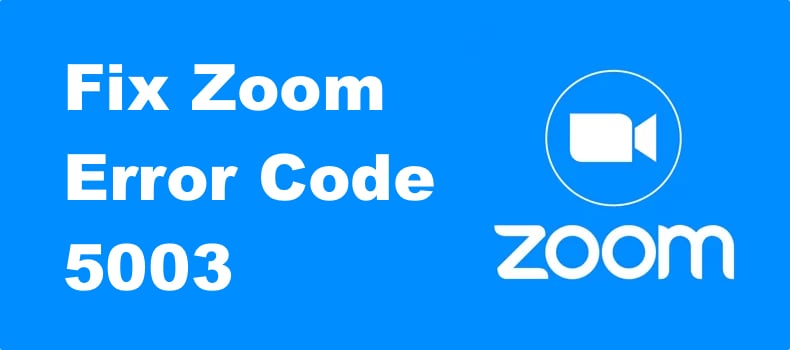
Unable to connect. Make sure you are connected to the internet and your connection to Zoom is not blocked by firewall or proxy. (Error code: 5003)
The meeting has an unexpected error. Error Code: 5003
Error Code 5003 may only appear on the Zoom desktop client, while the browser and mobile versions work normally.
What Causes Error 5003?
When researching this issue, we found that this error occurs due to an issue that prevents establishing a connection between your device and Zoom servers.
Your device may fail to connect to the Zoom servers due to an incorrect or corrupted TCP/IP configuration or if you’re connected to a VPN or proxy server.
Before trying any of our fixes, here are some tips:
- Check the status of Zoom’s servers. Go to the Zoom Service Status website and check if all services are operational.
- Reboot your PC.
- Temporarily disable your anti-virus software that might be interfering with your connection.
- Temporarily disable your VPN software.
- Add Zoom to your firewall exceptions list.
Video Instructions on How to Fix Zoom Error Code 5003
Table of Contents:
- Introduction
- Check Zoom Service Status
- Method 1. Run the Internet Connections Troubleshooter
- Method 2. Reset TCP/IP Settings and Flush DNS Cache
- Method 3. Change DNS Server Address
- Method 4. Disable Proxy Server
- Method 5. Add Zoom to Windows Defender Firewall Exceptions List
- Video Instructions on How to Fix Zoom Error Code 5003
Download Computer Malware Repair Tool
It is recommended to run a free scan with Combo Cleaner - a tool to detect viruses and malware on your device. You will need to purchase the full version to remove infections. Free trial available. Combo Cleaner is owned and operated by Rcs Lt, the parent company of PCRisk.com read more.
Check Zoom Service Status
1. Open your web browser.
2. Go to the Zoom Service Status website.
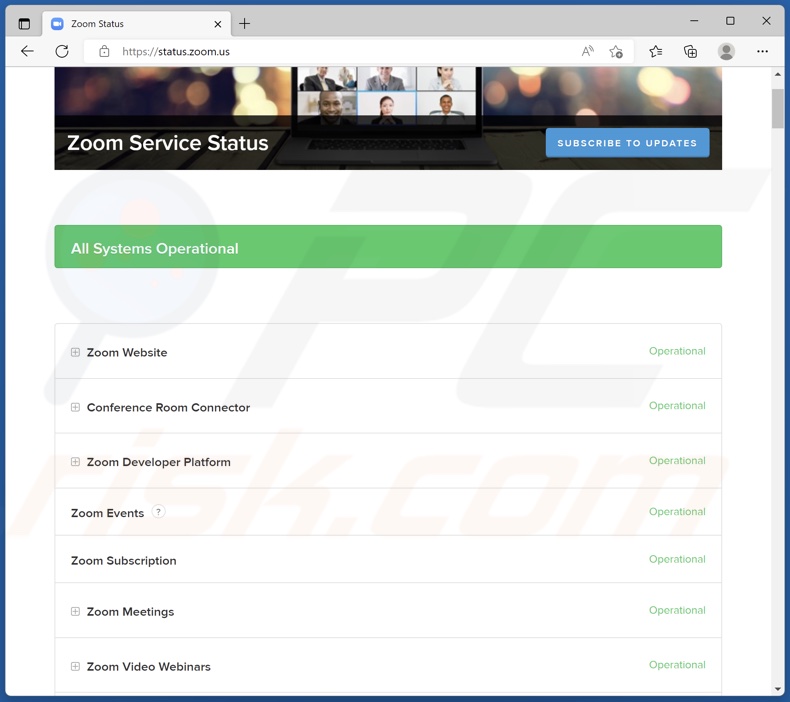
3. Check if the relevant services are operational. If all services are working properly, then the issue is most likely on your side. In that case, follow the troubleshooting methods listed below.
Method 1. Run the Internet Connections Troubleshooter
Running the Internet connections troubleshooter should help you fix all connection issues that may cause error code 5003.
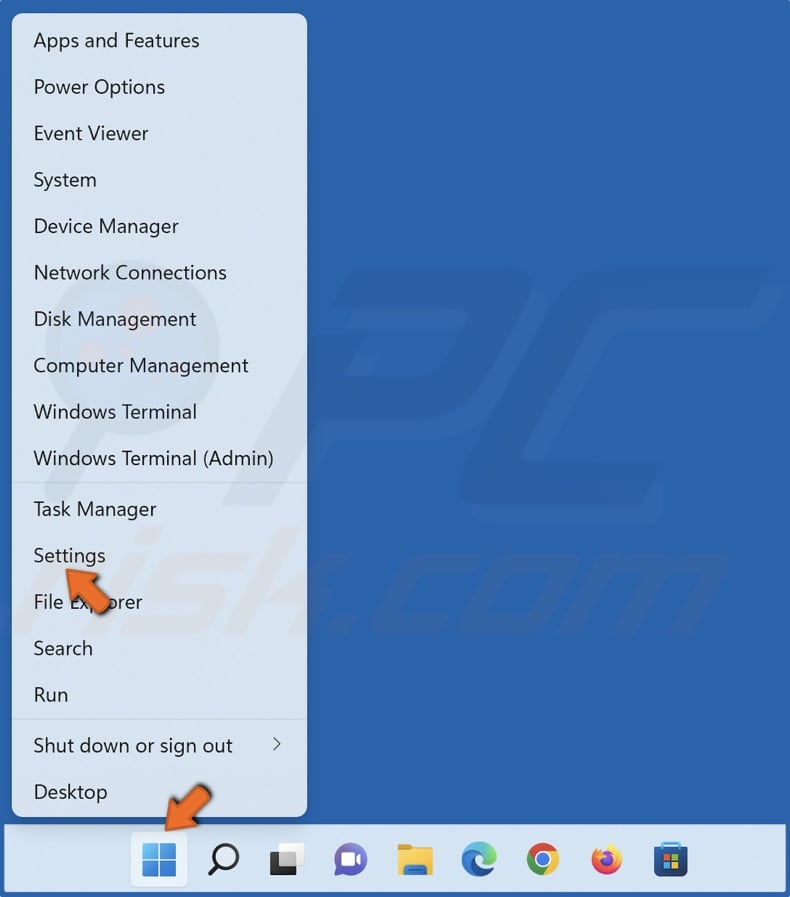
1. Right-click Start and select Settings.
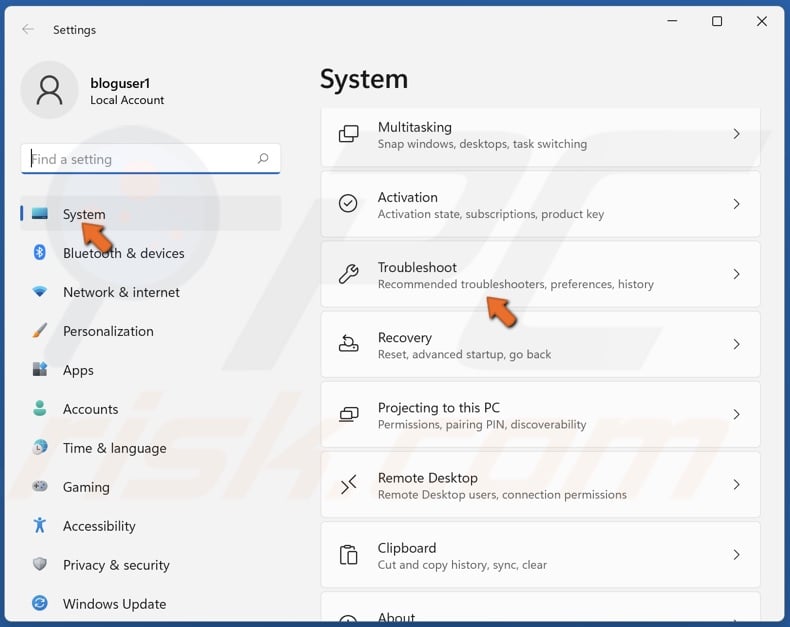
2. Scroll down and select Troubleshoot.
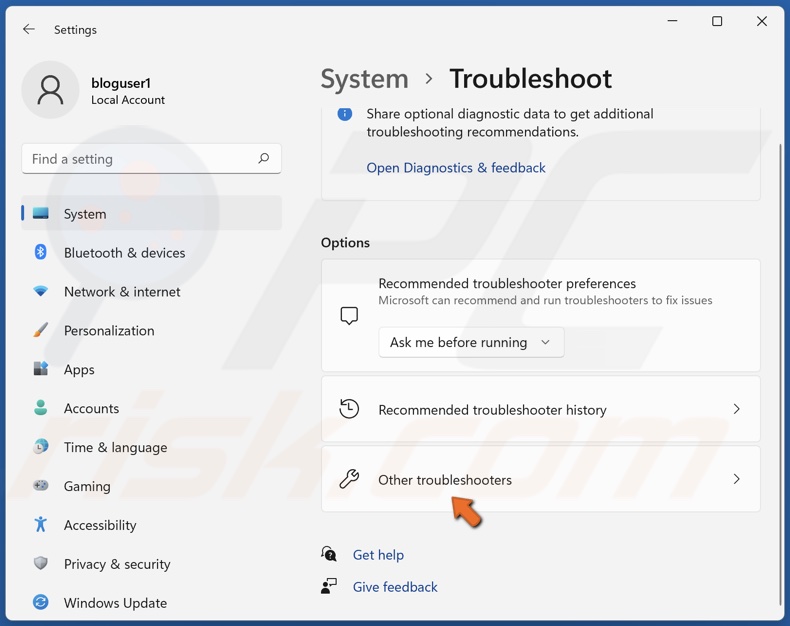
3. Select Other troubleshooters.
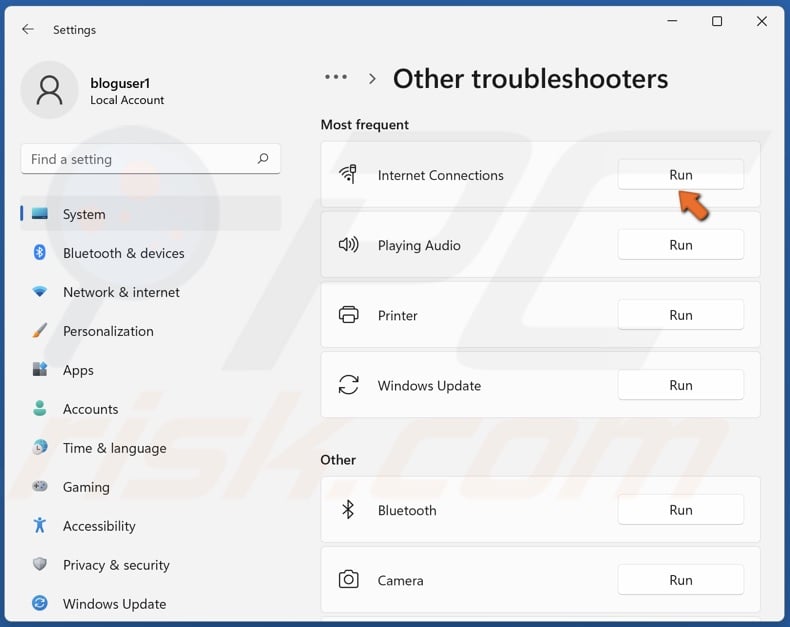
4. Run the Internet Connections troubleshooter.
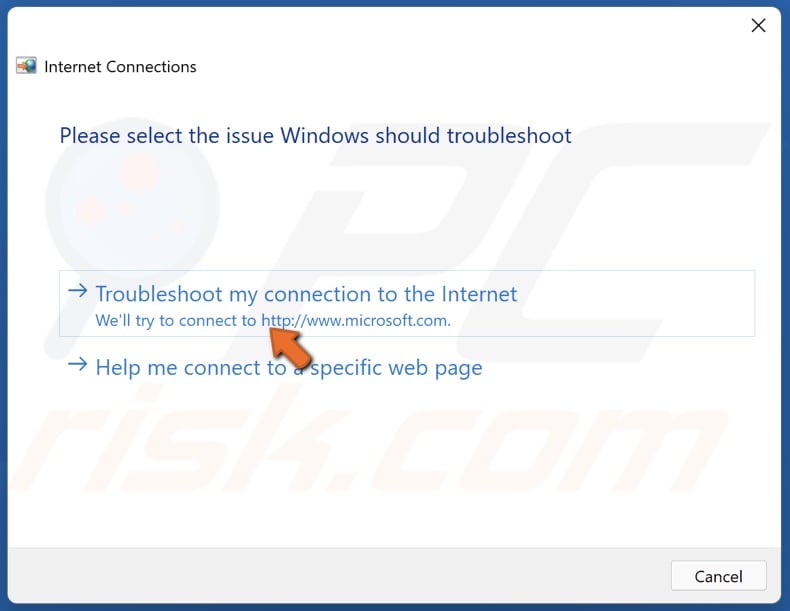
5. Click Troubleshoot my connection to the Internet. The troubleshooter will identify the issues and suggest fixes.
Method 2. Reset TCP/IP Settings and Flush DNS Cache
Resetting your computer’s TCP/IP settings and clearing the DNS cache will reset most of your network settings and should resolve error 5003 in Zoom. This method fixes the error for most users.
1. Hold down Windows+R keys to open Run.
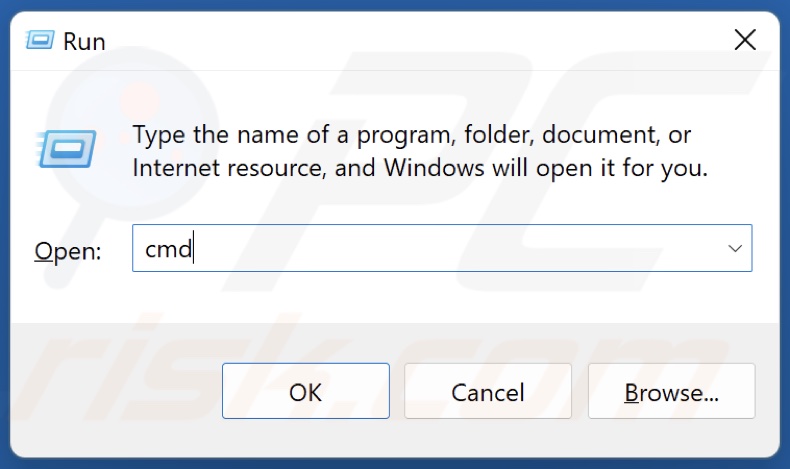
2. In the Run dialog box, type in CMD and hold down Ctrl+Shift+Enter keys to open Command Prompt as an administrator.
3. In the Command Prompt window, type in the commands listed below and press the Enter key after typing in each one.
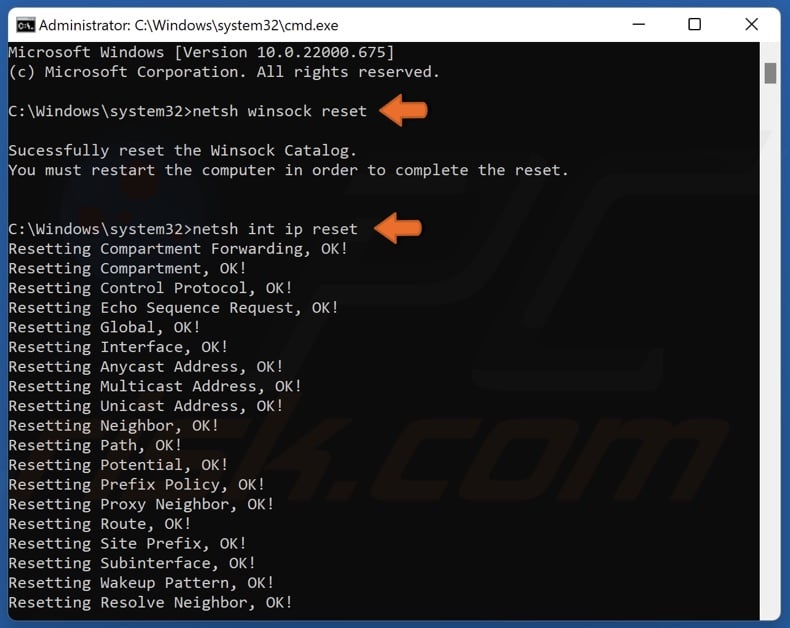
- netsh winsock reset
- netsh int ip reset
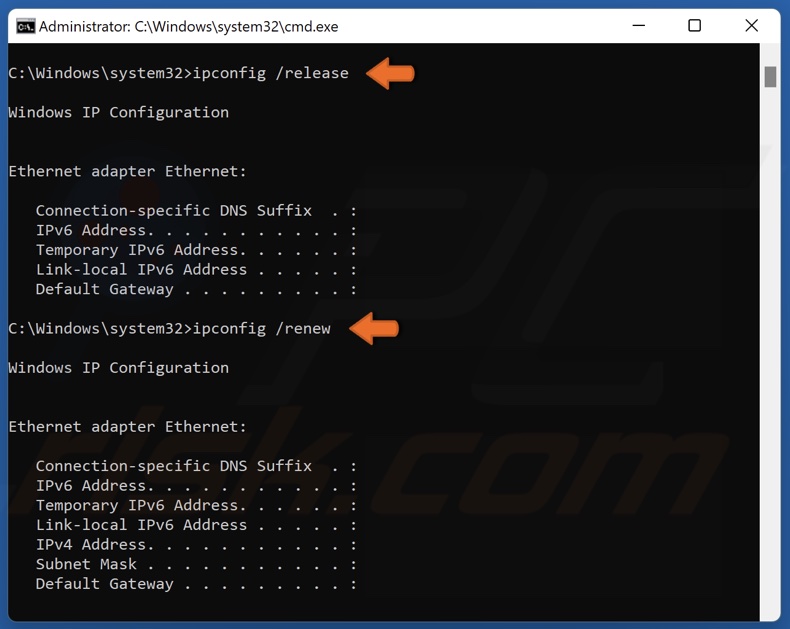
- ipconfig /release
- ipconfig /renew
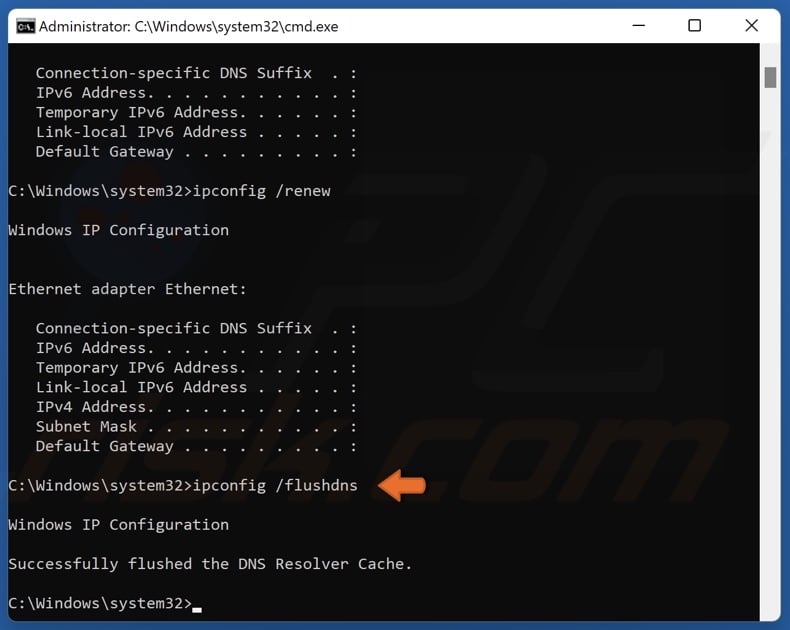
- ipconfig /flushdns
4. After running the commands above, close the Command Prompt and restart your PC.
Method 3. Change DNS Server Address
By changing your computer’s DNS server address you may get a faster, more reliable connection that should help you fix error 5003 in Zoom. Changing the DNS server address has helped many users to fix this error.
1. Hold down Windows+R keys to open Run.
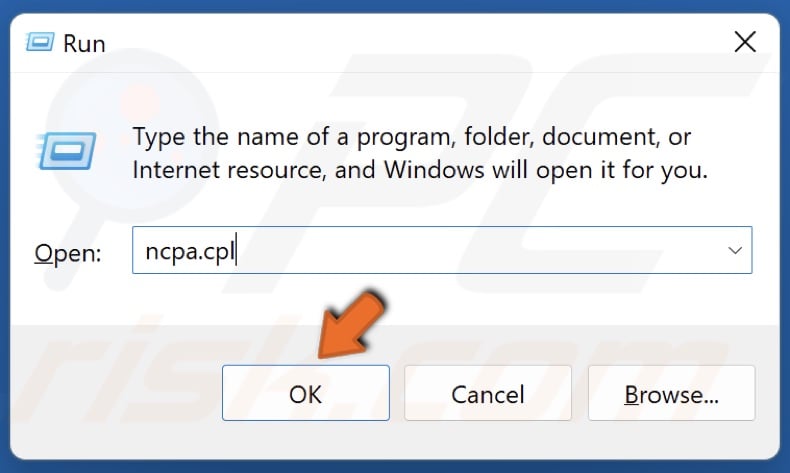
2. In the Run dialog box, type in ncpa.cpl and click OK.
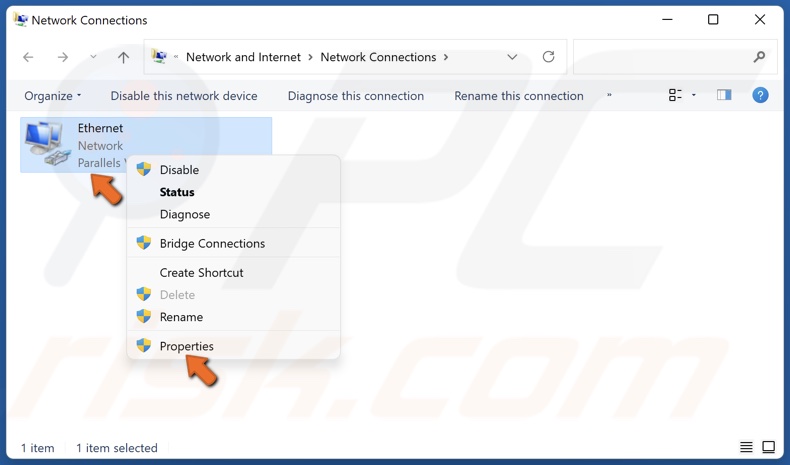
3. Right-click your network adapter and click Properties.

4. Select Internet Protocol Version 4 (TCP/IPv4) and click Properties.
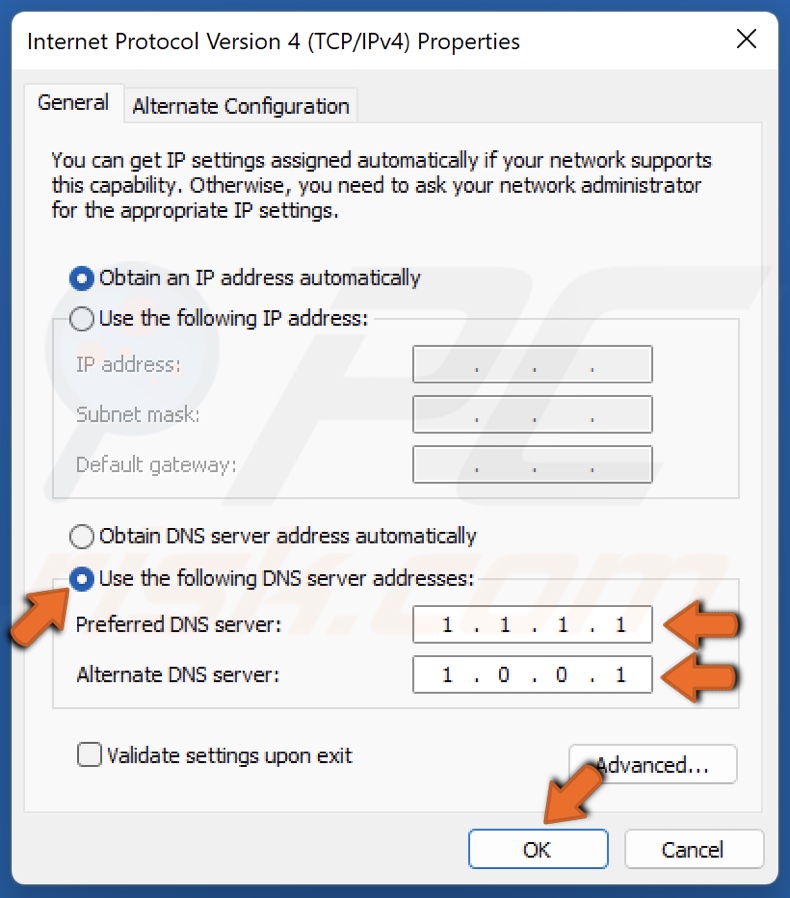
5. Tick Use the following DNS server addresses.
6. In the Preferred DNS server, type in 1.1.1.1
7. In the Alternate DNS server, type in 1.0.0.1
8. Click OK to save settings.
9. Restart your PC.
Method 4. Disable Proxy Server
You may receive error 5003 on Zoom if you use a custom proxy server. Disabling it may fix this error.
1. Hold down Windows+R keys to open Run.
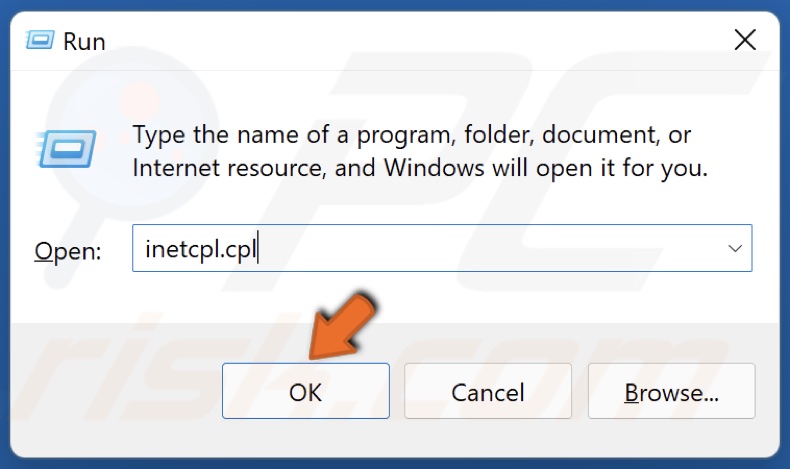
2. In the Run dialog box, type in inetcpl.cpl and click OK.

3. Select the Connections tab.
4. Click LAN settings.

5. Unmark the Use a proxy server for your LAN checkbox.
6. Mark the Automatically detect settings checkbox, and click OK.
Method 5. Add Zoom to Windows Defender Firewall Exceptions List
Windows Defender Firewall may block Zoom from connecting to its servers. The guide below will show you how to add Zoom to the firewall’s exceptions list.
1. Hold down Windows+R keys to open Run.
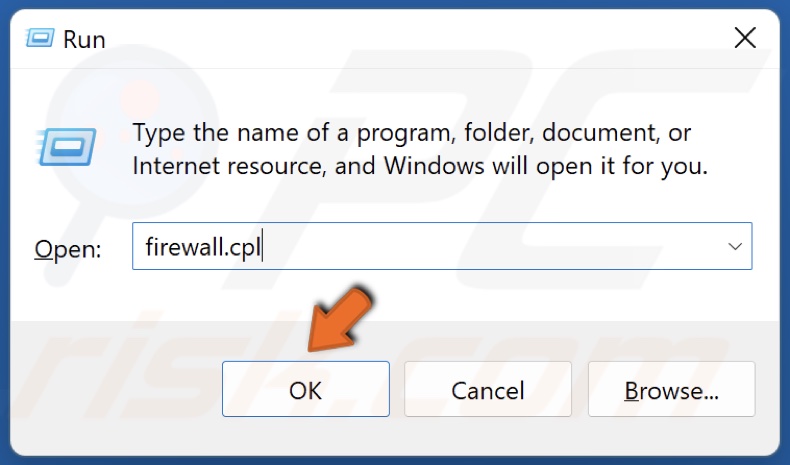
2. In the Run dialog box, type in firewall.cpl and click OK.
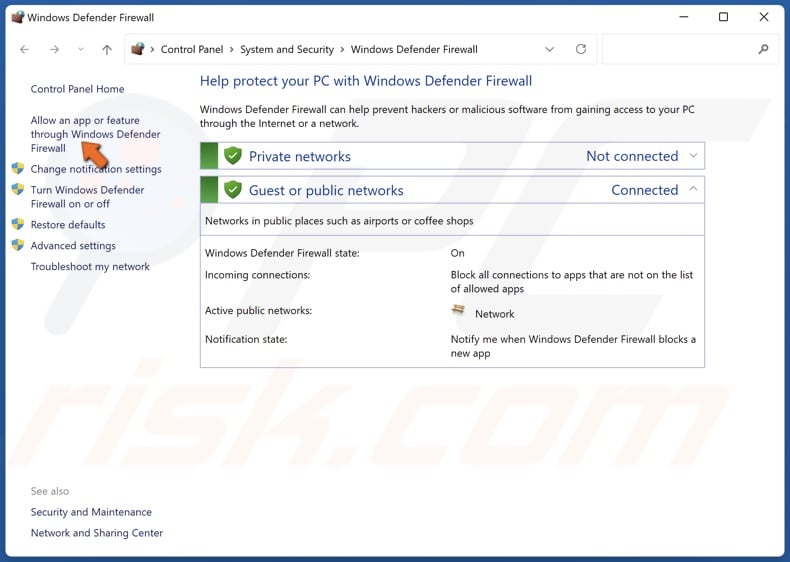
3. In the Firewall settings window, click Allow an app or feature through Windows Defender Firewall.
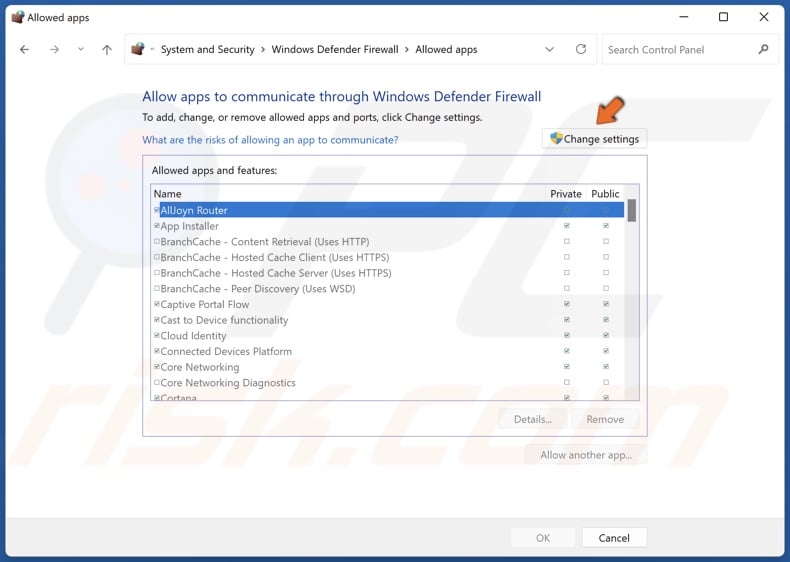
4. In the Allowed apps and features window, click Change settings.
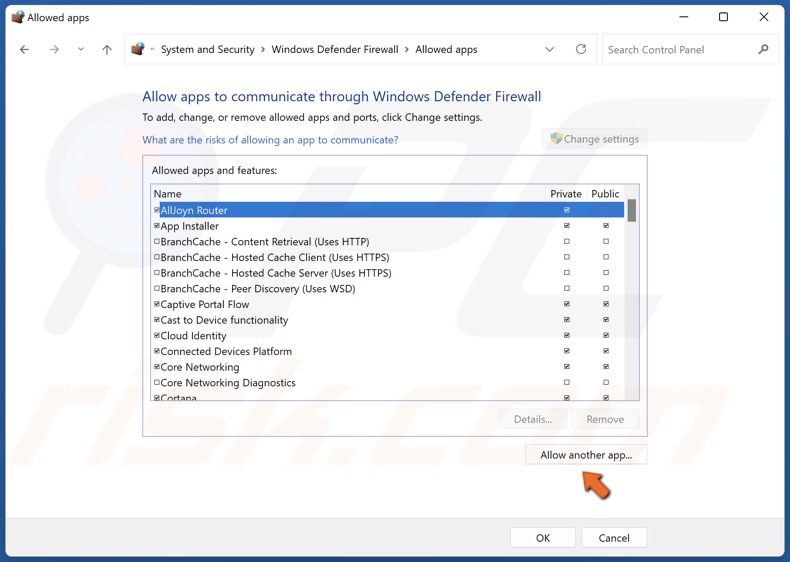
5. Click Allow another app.
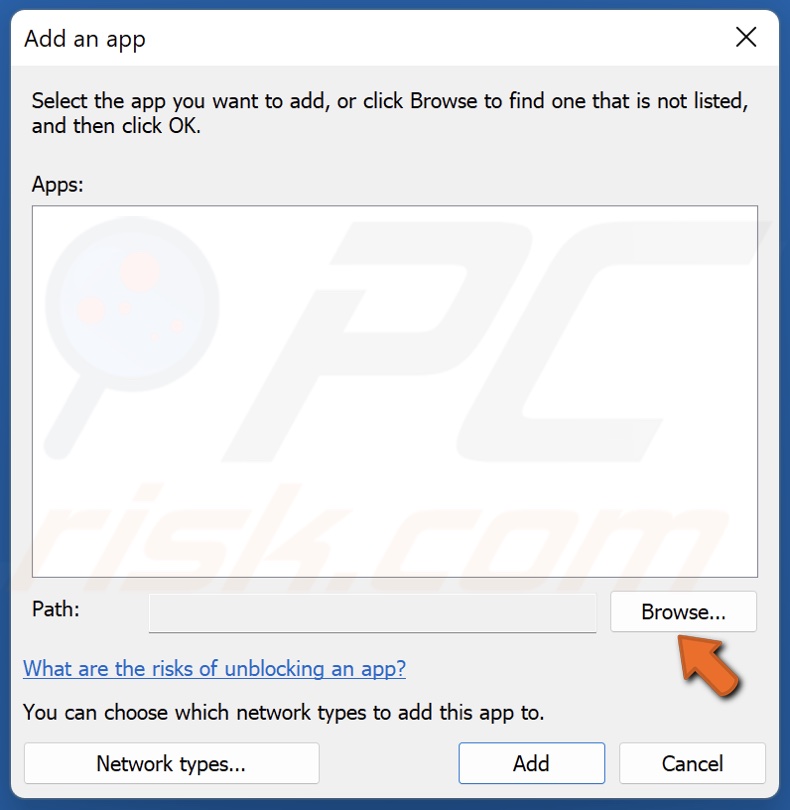
6. Then, click Browse.
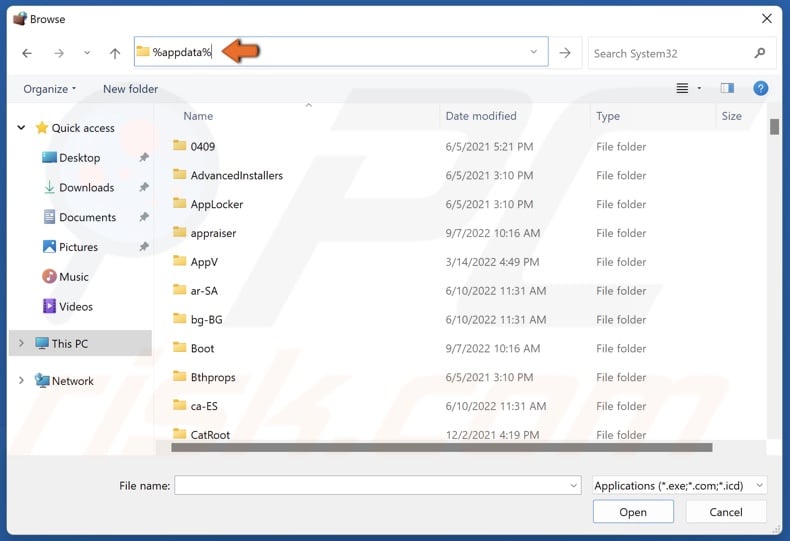
7. Type in %AppData% in the address bar and press Enter.
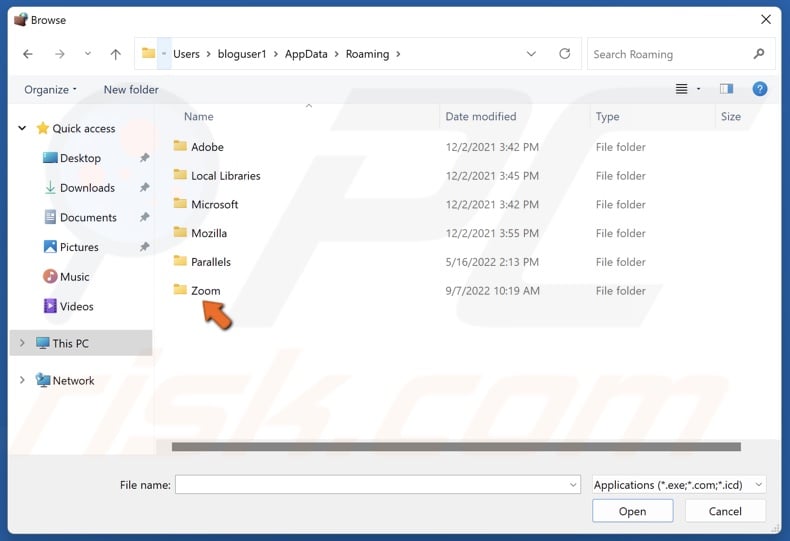
8. Go to the Zoom folder.
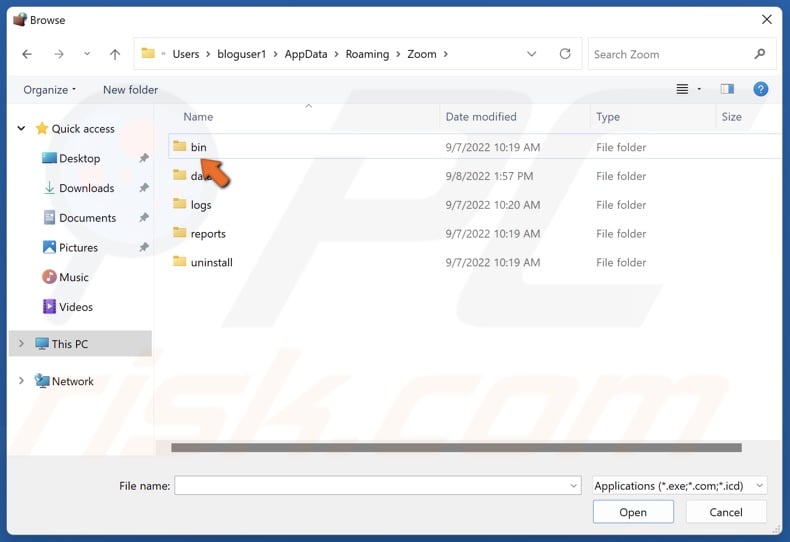
9. Then, then access the bin folder.
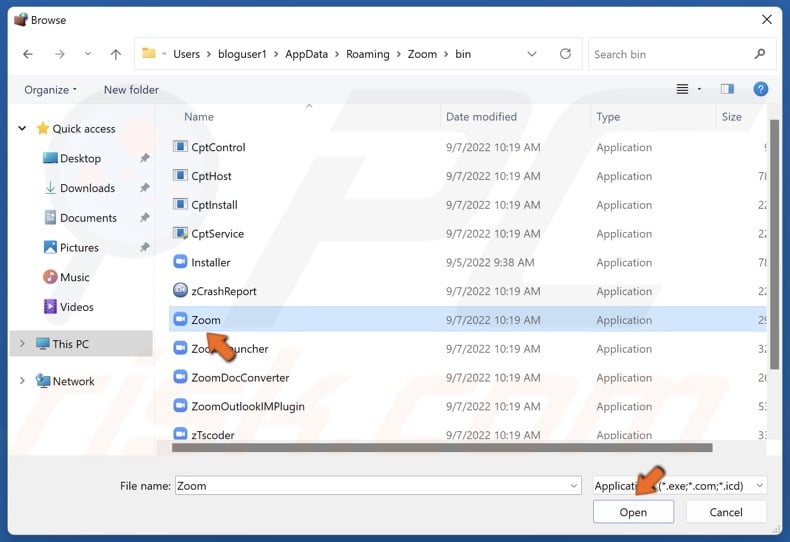
10. Select Zoom.exe and click Open.
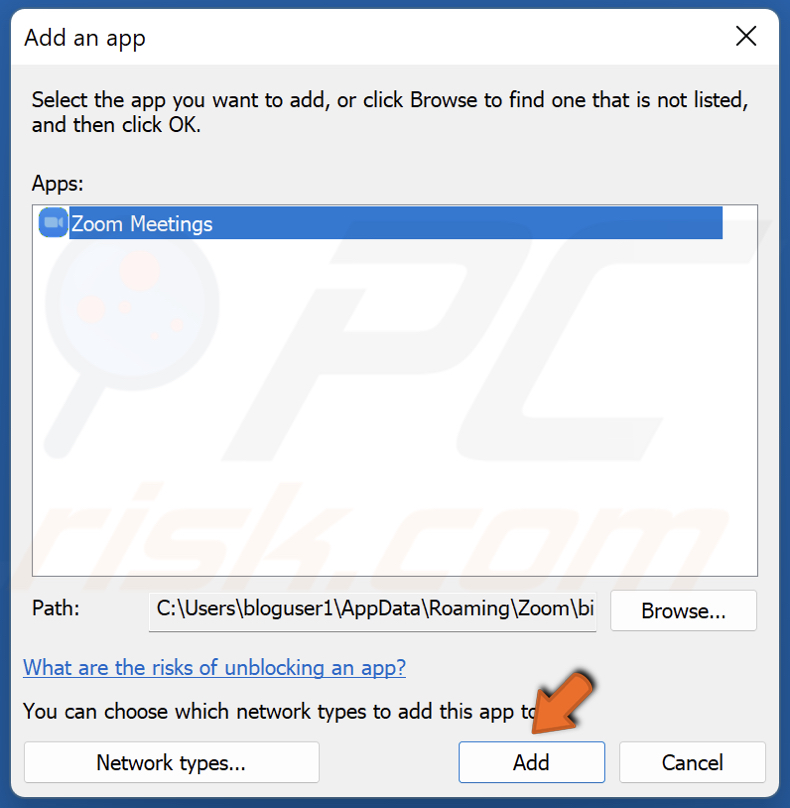
11. Click Add.
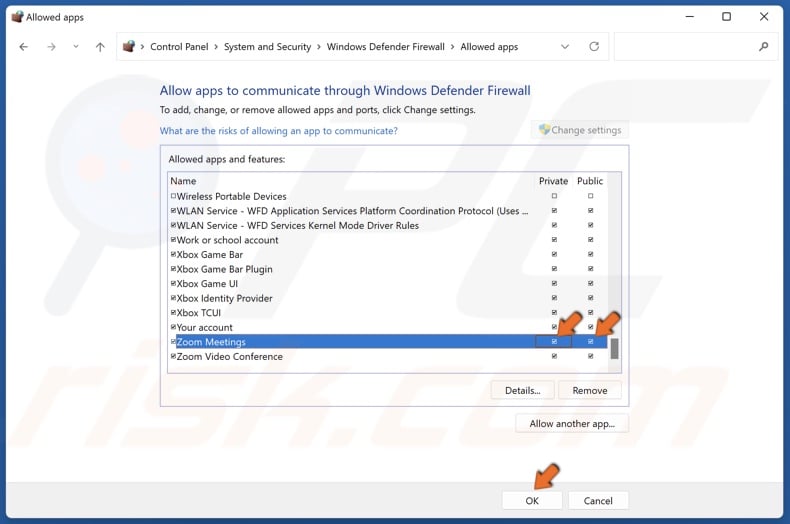
12. Mark the checkboxes in the Private and Public columns next to Zoom Meetings, and click OK.
Did this article help you fix Zoom Error Code: 5003? Let us know by commenting below.
Share:

Rimvydas Iliavicius
Researcher, author
Rimvydas is a researcher with over four years of experience in the cybersecurity industry. He attended Kaunas University of Technology and graduated with a Master's degree in Translation and Localization of Technical texts. His interests in computers and technology led him to become a versatile author in the IT industry. At PCrisk, he's responsible for writing in-depth how-to articles for Microsoft Windows.

▼ Show Discussion