5 Ways to Fix "Spotify can't play this right now" Error
Get Free Scanner and check your computer for errors
Fix It NowTo fix found issues, you have to purchase the full version of Combo Cleaner. Free trial available. Combo Cleaner is owned and operated by Rcs Lt, the parent company of PCRisk.com read more.
How to Fix “Spotify can’t play this right now” Error
The “Spotify can’t play this right now” is a recent Spotify error that, as the error suggests, won’t let you listen to your music. Fortunately, there are several ways to fix this issue, and you can do that by following the instructions below.
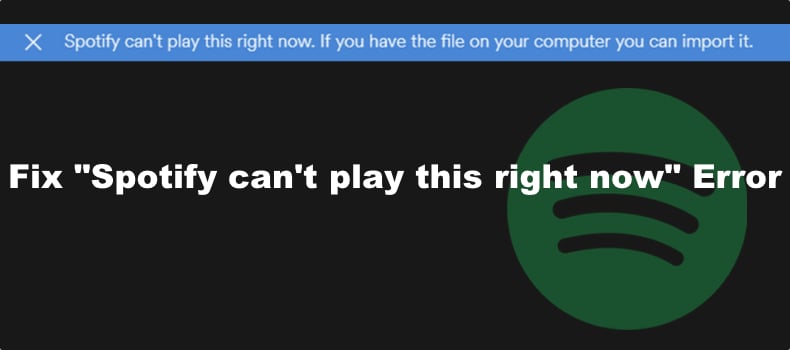
Spotify can’t play this right now. If you have the file on your computer you can import it.
What Causes This Error?
According to our research, this error usually occurs due to a Spotify client issue or when songs are unavailable in a particular region because of copyright issues. However, we’ve listed several additional reasons you may experience the “Spotify can’t play this right now” error below.
- Corrupted Spotify cache. Cached files allow Spotify to run smoothly. However, the cached files may get corrupted. Deleting Spotify’s local cache files may fix the error.
- Spotify got frozen. Spotify may freeze due to a bug or glitch, but restarting the app should fix the error.
- Slow Internet connection. You may experience the error if you have a slow or unstable internet connection. In addition, it may occur if your Wi-Fi keeps disconnecting. Try power-cycling your Internet router and disconnecting and reconnecting to your Wi-Fi network.
- Misconfigured system or Spotify audio settings. Spotify is sensitive to audio quality settings, so ensure that your Windows and Spotify audio settings are compatible. Also, make sure to select the correct default audio device for Spotify.
Before trying any of our fixes, here are some tips:
- Try restarting the Spotify client and your computer.
- Update Spotify to the latest version and update your Windows operating system.
- Log out of your Spotify account and log back in. Remember to restart the app before logging in.
Video Guide on How to Fix “Spotify can’t play this right now” Error
Table of Contents:
- Introduction
- Method 1. Set Default Format to 32 bit, 192000 Hz (Studio Quality)
- Method 2. Set the Correct Output Device for Spotify
- Method 3. Disable Hardware Acceleration in Spotify
- Method 4. Clear Spotify’s Local File Cache
- Method 5. Change Audio Quality in Spotify
- Video Guide on How to Fix “Spotify can’t play this right now” Error
Download Computer Malware Repair Tool
It is recommended to run a free scan with Combo Cleaner - a tool to detect viruses and malware on your device. You will need to purchase the full version to remove infections. Free trial available. Combo Cleaner is owned and operated by Rcs Lt, the parent company of PCRisk.com read more.
Method 1. Set Default Format to 32 bit, 192000 Hz (Studio Quality)
In most cases, the “Spotify can’t play this right now” error occurs because Spotify can’t handle sampling rates higher than 192000 Hz. Lower the sampling rate in Windows Sound Settings, and the error should go away.
1. Hold down Windows+R keys to open Run.
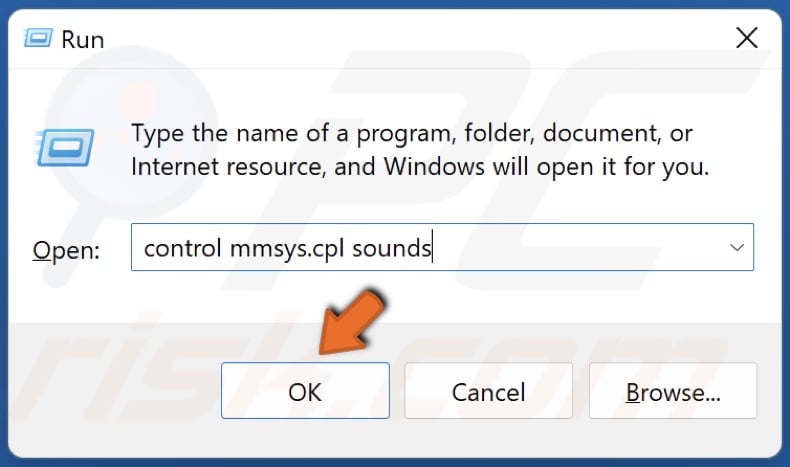
2. In the Run dialog box, type in control mmsys.cpl sounds, and click OK.
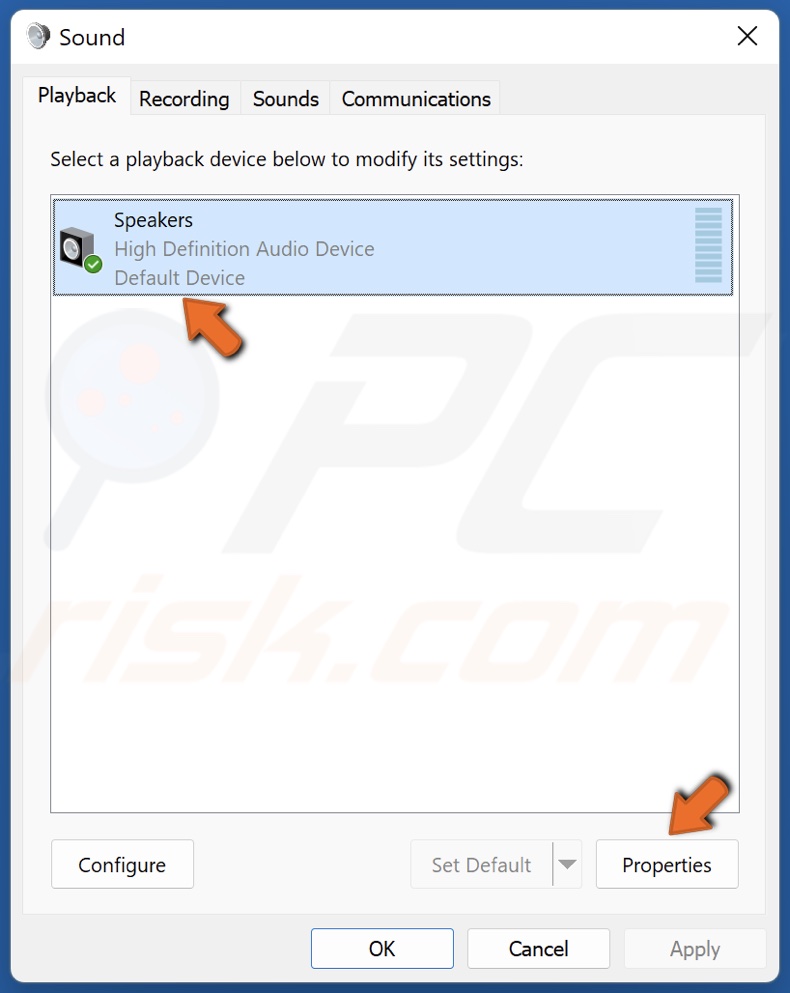
3. Select your default playback device and click Properties.

4. In the Speakers Properties window, select the Advanced tab.
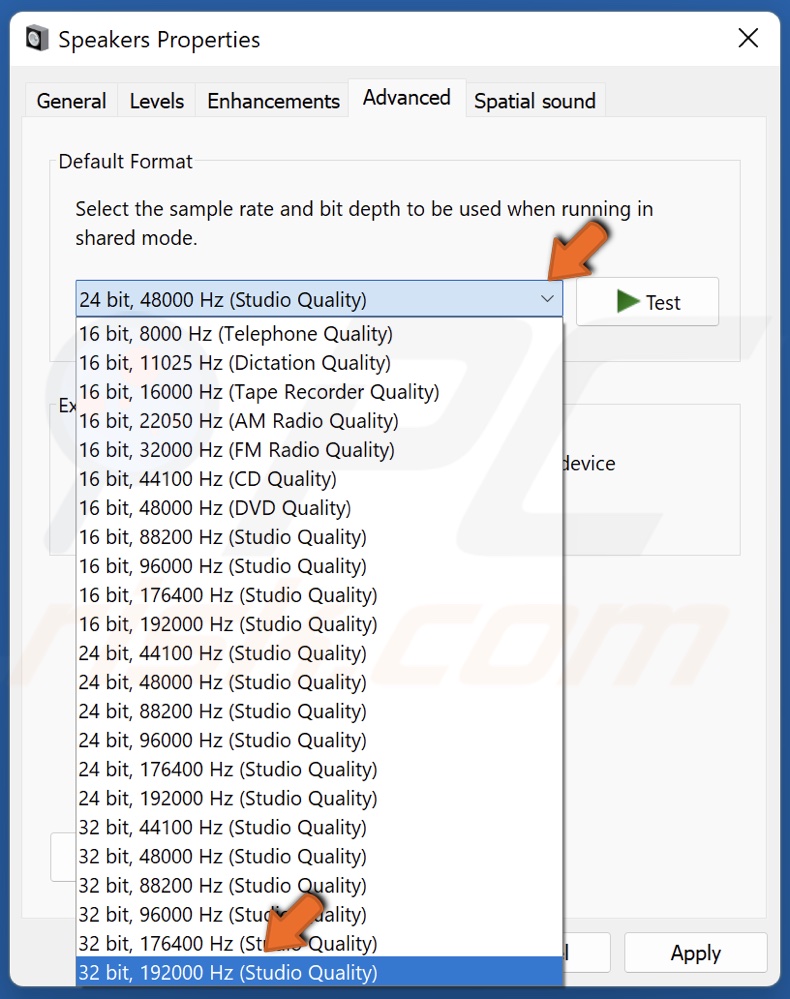
5. Open the Default Format drop-down menu and select 32 bit, 192000 Hz (Studio Quality), or a lower quality setting.

6. Click Apply and click OK.
Method 2. Set the Correct Output Device for Spotify
Our research has shown that, sometimes, Spotify gets stuck on an output device that is not in use. Follow the instructions below to set the correct output device.
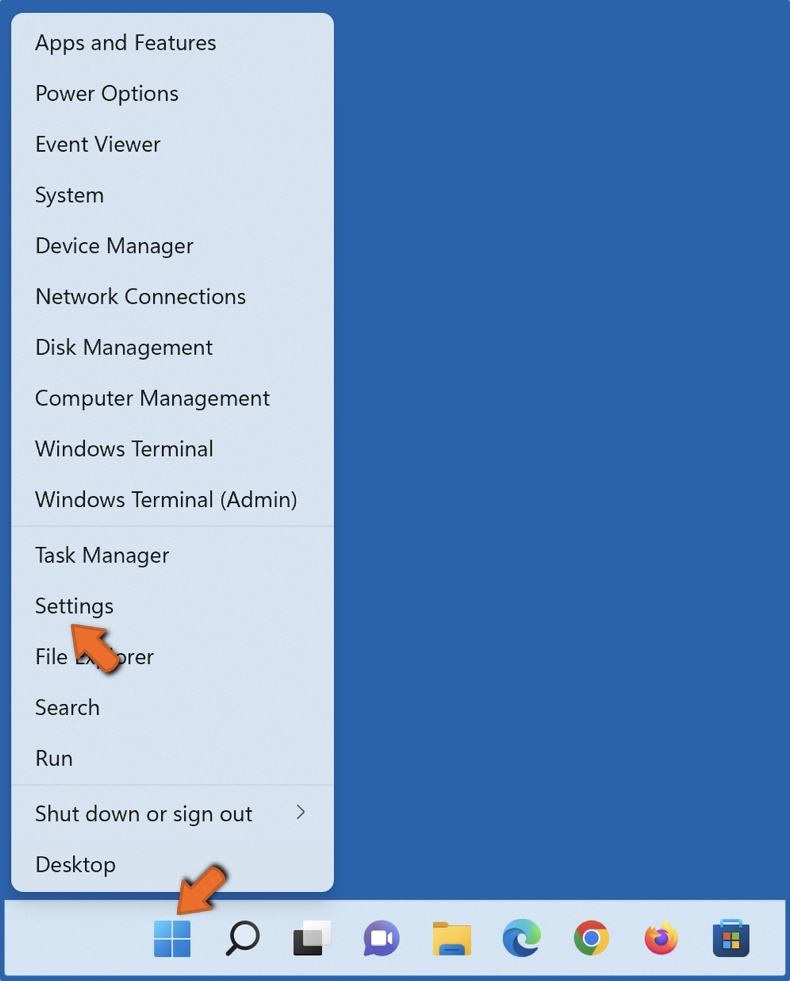
1. Right-click Start and select Settings.
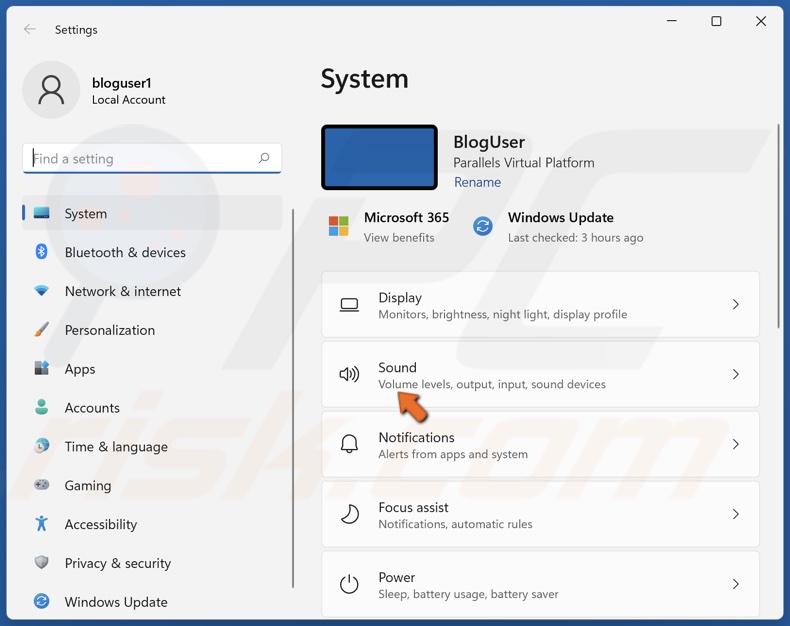
2. In the System panel, select Sound.

3. Scroll down to the Advanced section and select Volume mixer.

4. Scroll down to the Apps section. If you don’t see Spotify, launch it and click Play. The app should show up in the Apps list.
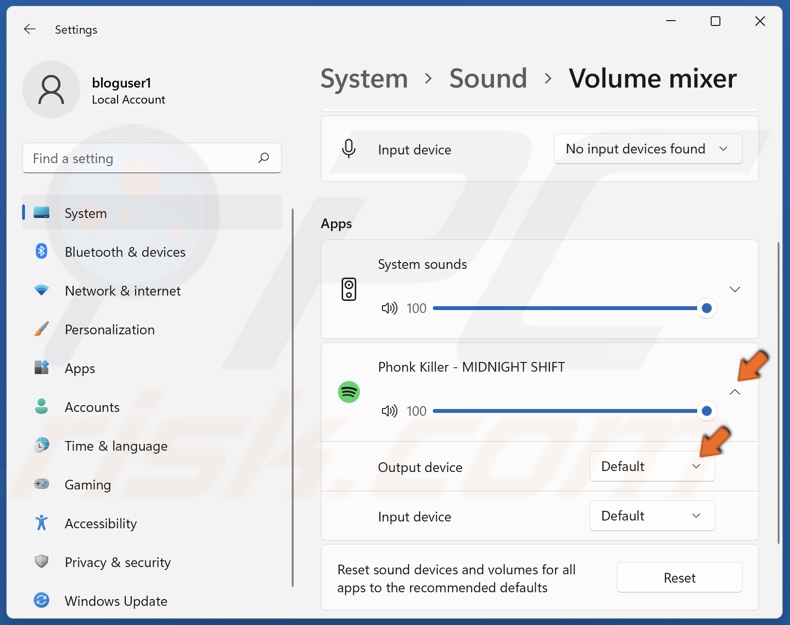
5. Open the drop-down menu next to Spotify.
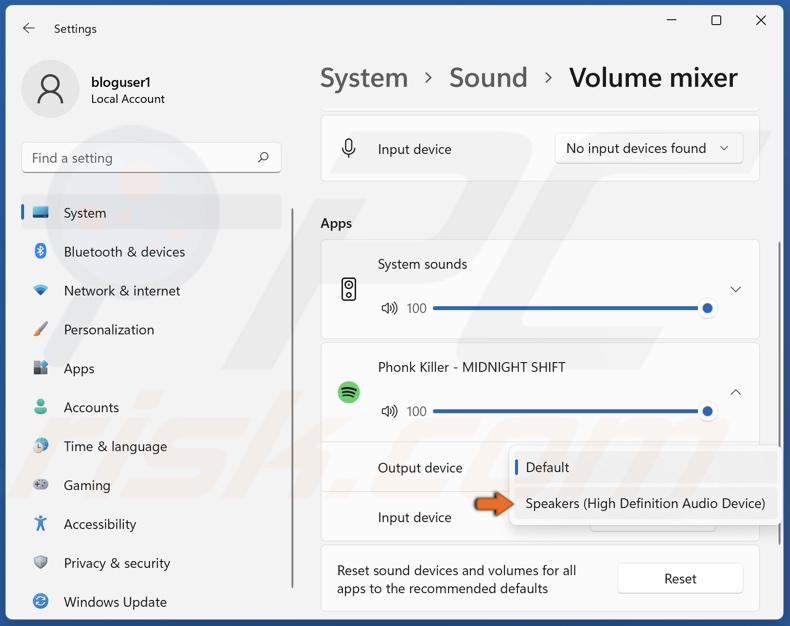
6. Select the correct output device.
Method 3. Disable Hardware Acceleration in Spotify
Hardware acceleration uses your computer’s graphics processor (GPU) to run the app smoothly. However, having it enabled in some cases may have the opposite effect. Disabling hardware acceleration for Spotify fixed the “Spotify can’t play this right now” for many users.
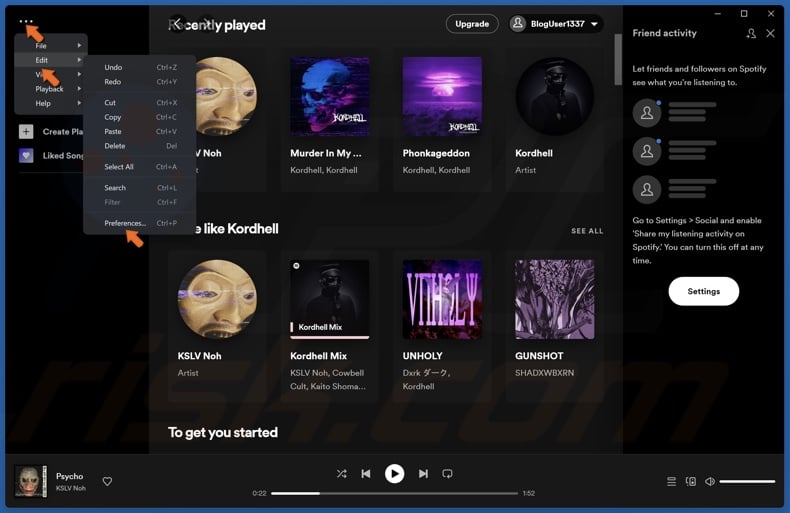
1. Open Spotify. In the top-left corner, click the three dots to open the drop-down menu.
2. Select Edit and click Preferences.
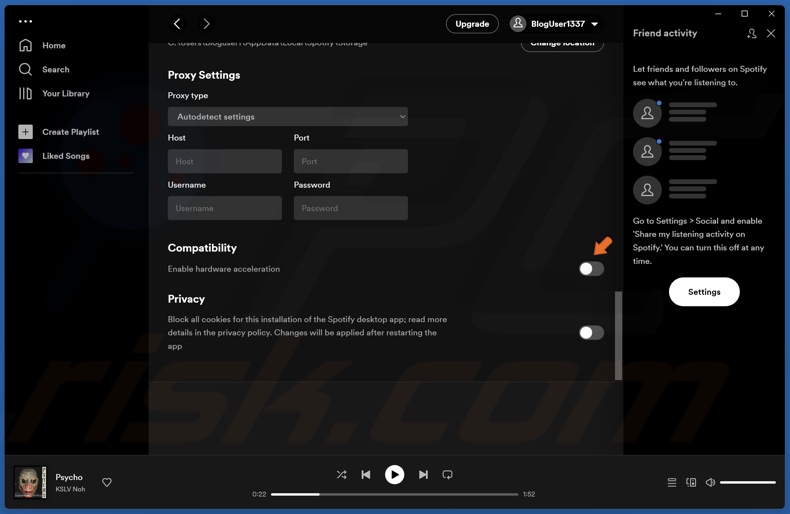
3. In the resulting Settings window, scroll down to the bottom.
4. In the Compatibility section, toggle off the slider next to Hardware Acceleration.
5. Restart Spotify.
Method 4. Clear Spotify’s Local File Cache
Spotify’s cache allows you to temporarily store songs locally. However, if the cache becomes overloaded, it may trigger performance issues. Deleting the cache file will log you out of your account, delete the cached songs and reset your settings.
1. Close Spotify if it’s running.
2. Hold down Windows+R keys to open Run.
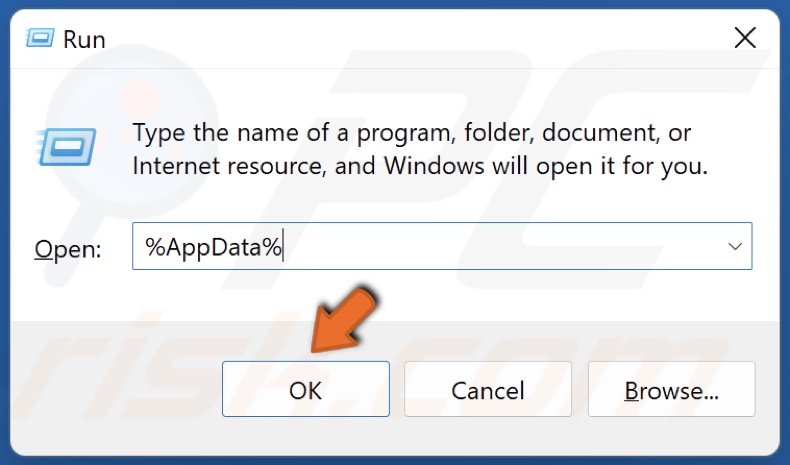
3. In the Run dialog box, type in %AppData% and click OK.
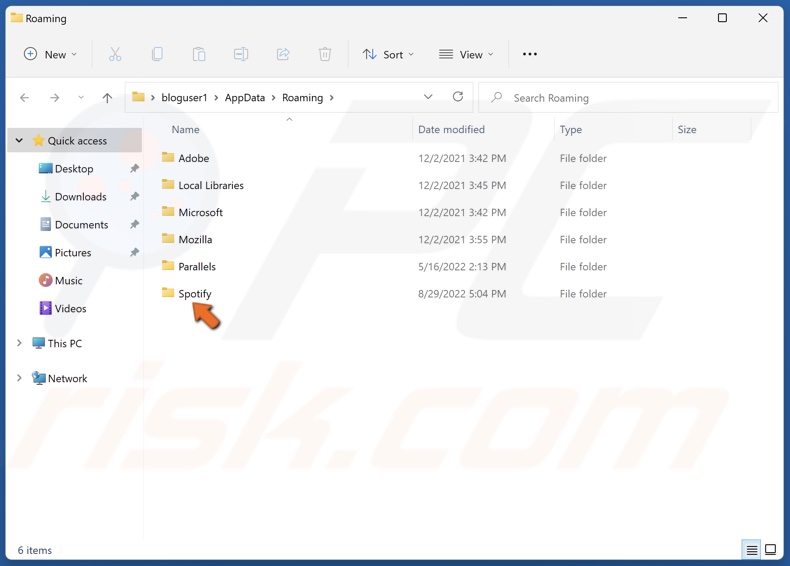
4. Access the Spotify folder.
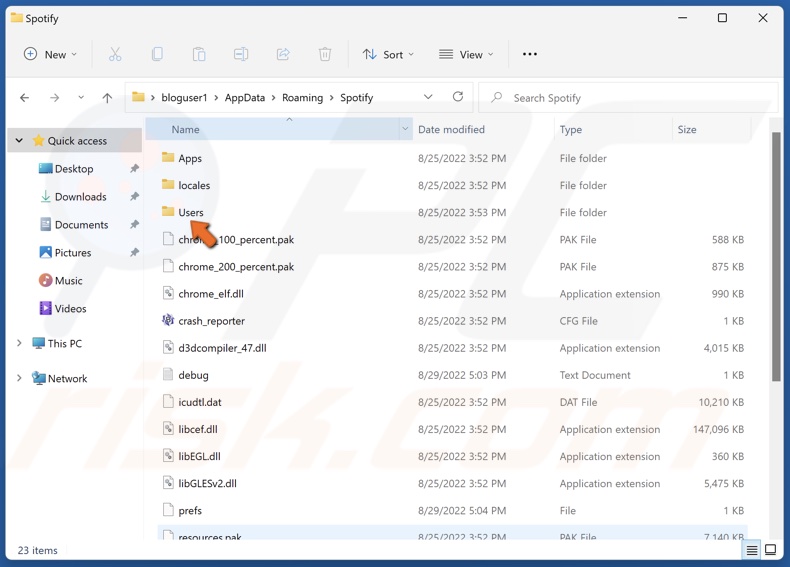
5. Access the Users folder.
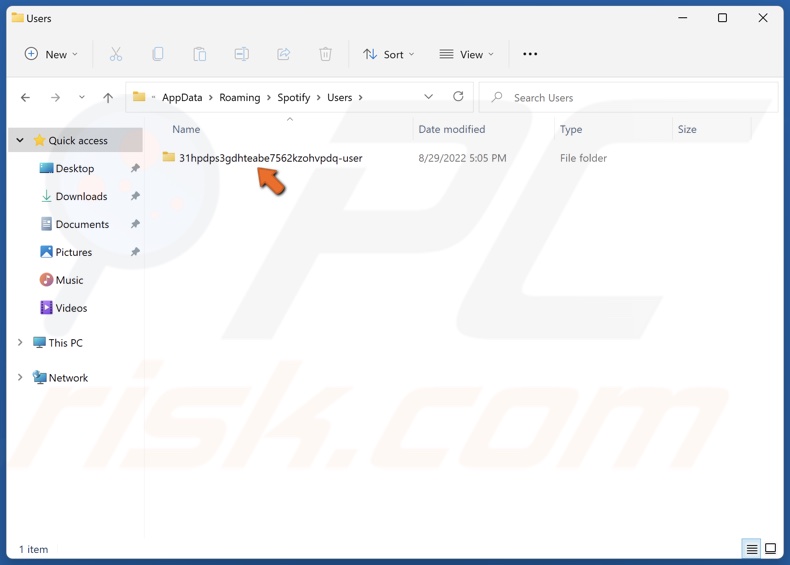
6. Then, go to your user folder.
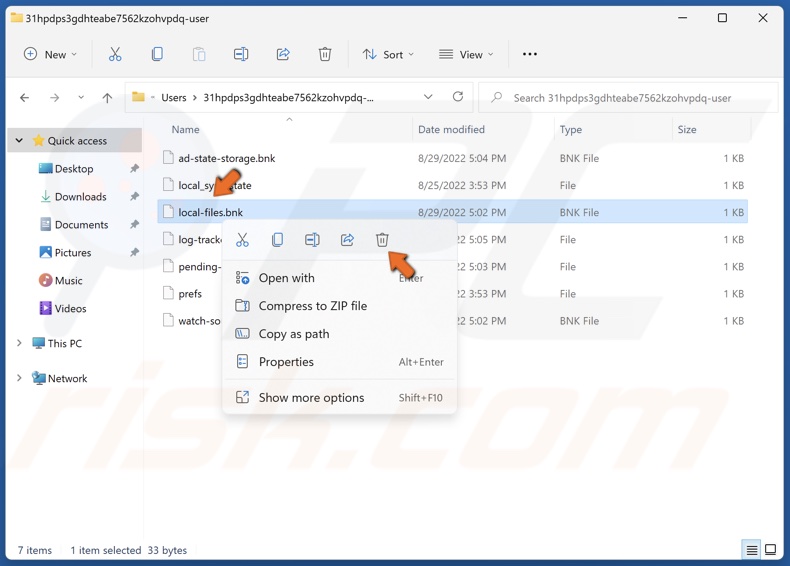
5. Right-click the local-files.bnk file and click Delete.
6. Restart Spotify.
Method 5. Change Audio Quality in Spotify
The high streaming quality might cause the “Spotify can’t play this right now” error. Try lowering the quality and see if that fixes the error.
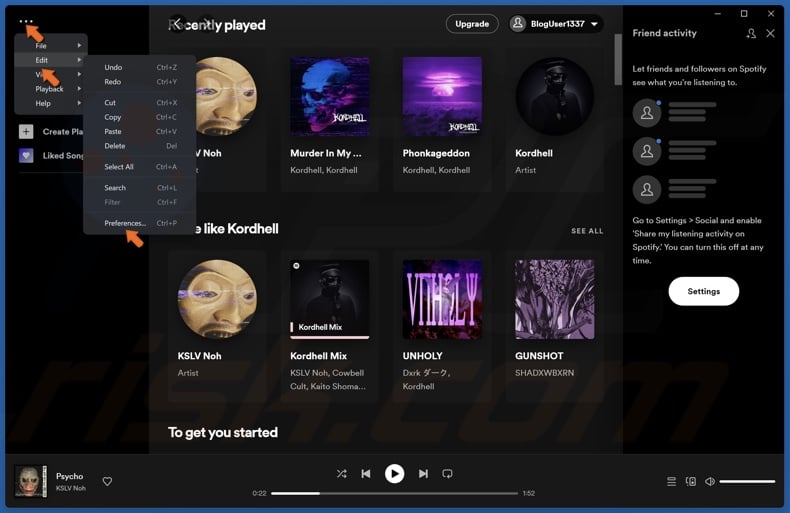
1. Open Spotify. In the top-left corner, click the three dots to open the drop-down menu.
2. Select Edit and click Preferences.
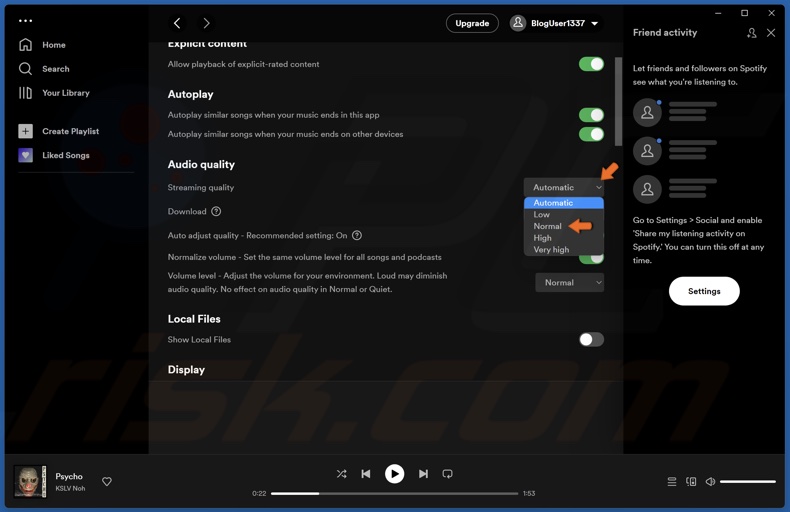
3. In the Audio quality settings section, open the Streaming quality drop-down menu and select a lower quality setting.
4. Restart Spotify.
Did this article help you fix the “Spotify can’t play this right now” error? Let us know by leaving a comment below.
If the methods provided in this article didn’t help you fix the error, try reinstalling the Spotify desktop app from the Spotify website. Alternatively, you can get the Spotify app from the Microsoft Store.
Share:

Rimvydas Iliavicius
Researcher, author
Rimvydas is a researcher with over four years of experience in the cybersecurity industry. He attended Kaunas University of Technology and graduated with a Master's degree in Translation and Localization of Technical texts. His interests in computers and technology led him to become a versatile author in the IT industry. At PCrisk, he's responsible for writing in-depth how-to articles for Microsoft Windows.

▼ Show Discussion