FIX: WiFi Keeps Disconnecting
Get Free Scanner and check your computer for errors
Fix It NowTo fix found issues, you have to purchase the full version of Combo Cleaner. Free trial available. Combo Cleaner is owned and operated by Rcs Lt, the parent company of PCRisk.com read more.
What to Do if Your Laptop Keeps Disconnecting from WiFi
There are various WiFi connection problems, including WiFi constantly disconnecting, a fairly common problem that forces you to restart the router to get back online. This WiFi connection problem affects Windows users who have upgraded from earlier operating system versions to Windows 10.

This problem can be very frustrating, especially when playing online games, doing work that requires a stable Internet connection, or when leaving a computer during the night to download files, necessary updates, etc. There are several possible reasons for the problem with corresponding solutions.
How to Fix Constantly Disconnecting WiFi?
You might need to run the network troubleshooter, update network drivers, disable the Windows fast startup feature, adjust power management settings, reset the TCP/IP, etc. In this guide, we describe these methods step-by-step. Read the guide below to fix Internet and WiFi connection problems.
Video Showing How to Fix Constantly Disconnecting WiFi:
Table of Contents:
- Introduction
- Run Network Troubleshooter
- Disable WiFi Sense
- Disable Fast Startup
- Adjust Power Management Settings
- Update Network Adapter Driver
- Reset TCP/IP
- Change Your Connection to Private
- Video Showing How to Fix Constantly Disconnecting WiFi
Download Computer Malware Repair Tool
It is recommended to run a free scan with Combo Cleaner - a tool to detect viruses and malware on your device. You will need to purchase the full version to remove infections. Free trial available. Combo Cleaner is owned and operated by Rcs Lt, the parent company of PCRisk.com read more.
Run Network Troubleshooter
Windows includes several troubleshooters designed to quickly diagnose and automatically resolve various computer problems. Troubleshooters are a good place to start if you experience WiFi connection problems.
To start troubleshooting, go to Settings, type "troubleshoot", and then select "Troubleshoot" from the list.
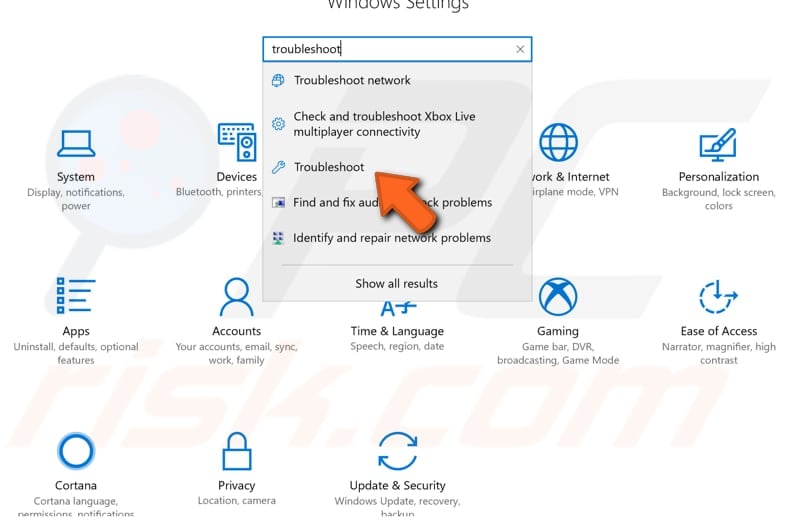
Find "Network Adapter" under "Find and fix other problems" and select it, click "Run the troubleshooter", and follow the instructions.
See if the Windows Network Troubleshooter solves the problem with the WiFi connection.
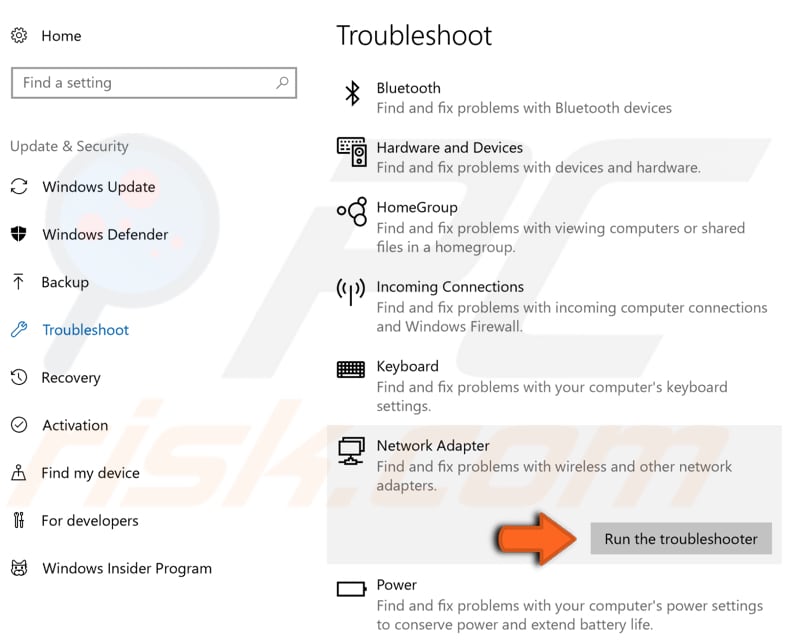
In addition, run the "Internet Connections" troubleshooter under "Get up and running" and check if this solves the problem.
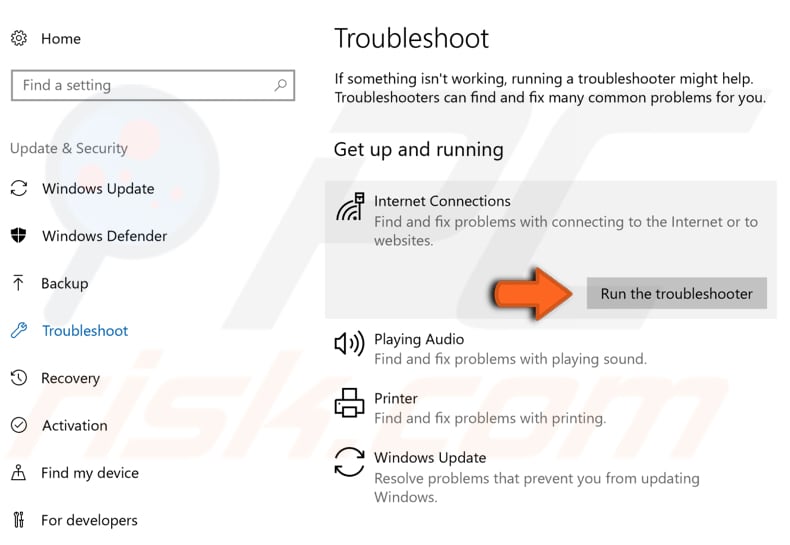
Disable Wi-Fi Sense
This feature enables you to share WiFi connections. You can share your network bandwidth with specific people. This feature can also connect you to other WiFi networks shared with you by your friends or other people.
If you would like to disable this feature, go to Settings and click "Network & Internet", choose "Wi-Fi", and then go to "Manage Wi-Fi Settings".
To stop connecting to networks shared with you by your friends or other people, turn off the "Connect to suggested open hotspots" feature. If you want to stop sharing WiFi networks, you log in to, uncheck "Outlook.com contacts" and other the contacts below.
We recommend that you simply disable all of the available options.
Disable Fast Startup
Fast startup is a feature on Windows 10 (and also Windows 8) that provides a faster boot time when starting up your computer. It is a useful feature and one that most people use without knowing. However, some people disable it immediately when they receive a new computer with the Windows operating system.
With the fast startup feature enabled, shutting down your computer might seem like you are completely shutting it down, but this is not entirely true since it moves into a state between hibernation and shutdown. Leaving fast startup enabled should not harm your computer since it is a Windows feature, but this could be the reason why your WiFi connection is continually disconnecting.
To fix the problem, you could disable this feature to see if it helps. To disable it, go to Search and type "control panel". Click on the "Control Panel" result to open it.
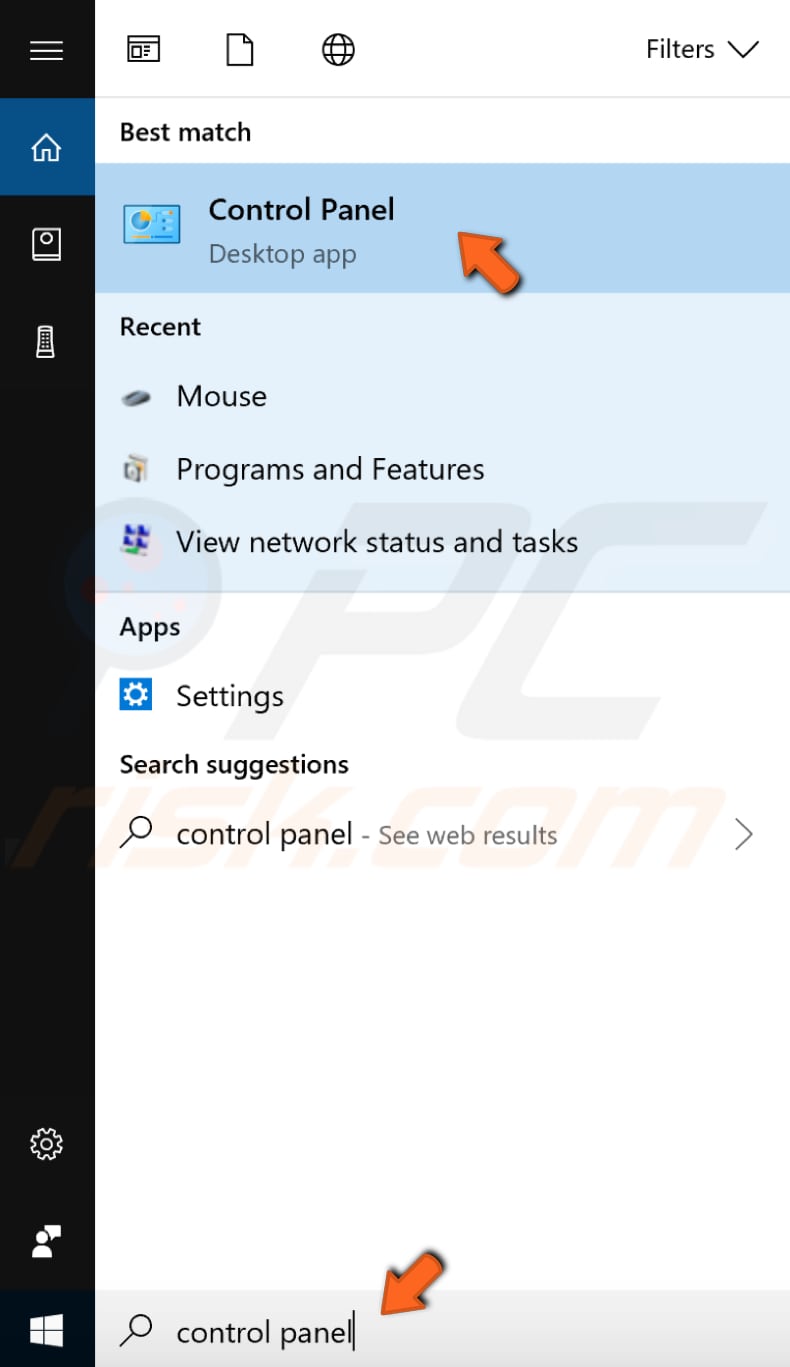
In Control Panel, set "View by:" to "Small icons", find "Power options" and click it.
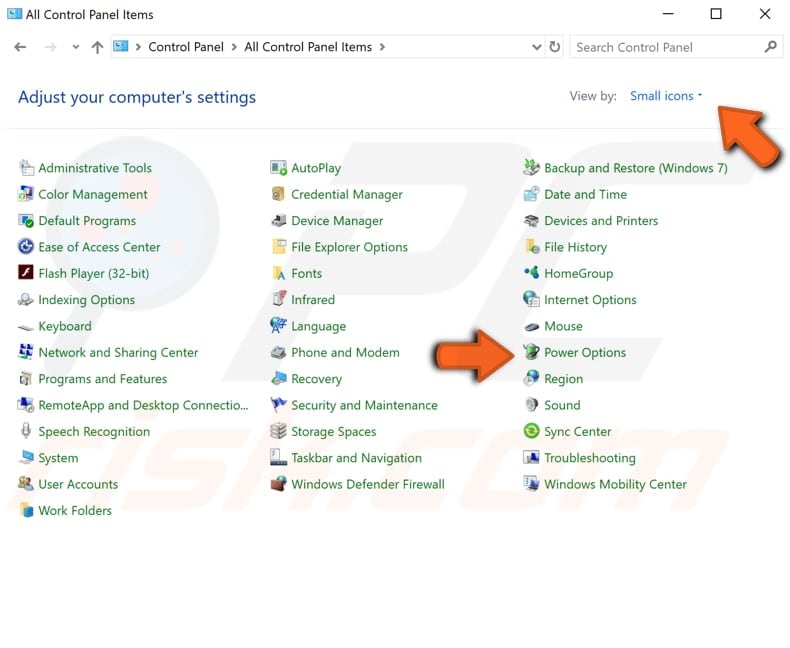
In the Power Options window, click "Choose what the power button does".
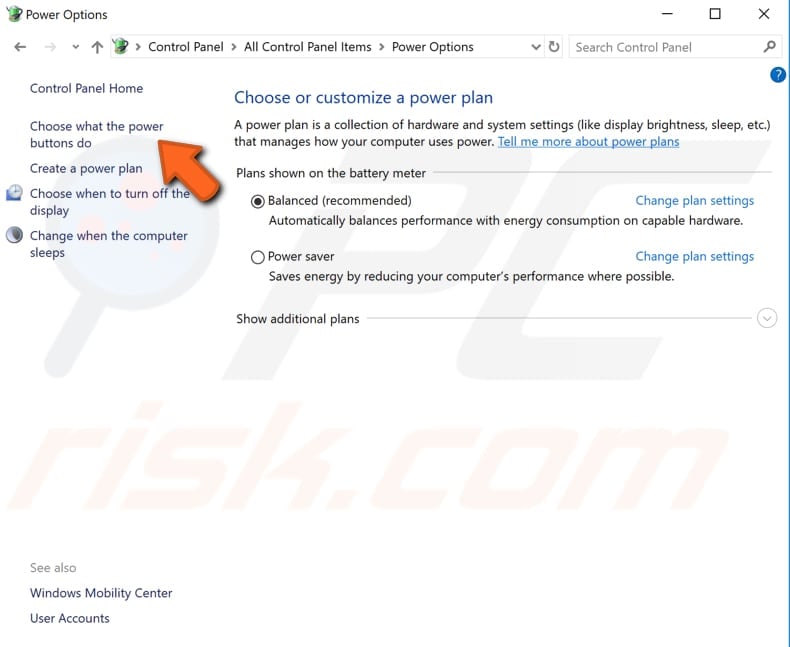
Click on "Change settings that are currently unavailable" and then uncheck the "Turn on fast startup (recommended)" option if it is enabled. Click "Save changes" to save the changes made and restart your computer. Check if this fixes the problem with the WiFi connection.
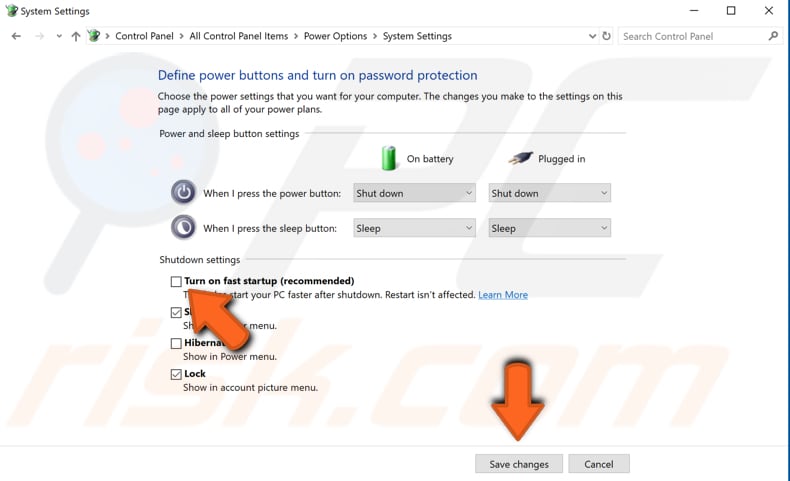
Adjust Power Management Settings
To adjust the power management settings in Windows 10, use Windows Device Manager. To access Device Manager, type "device manager" in Search and click the "Device Manager" result to open it.

In the Device Manager window, you will see a list of hardware attached to your computer. Find "Network adapters" and expand it, right-click the network adapter, and select "Properties" from the contextual menu.
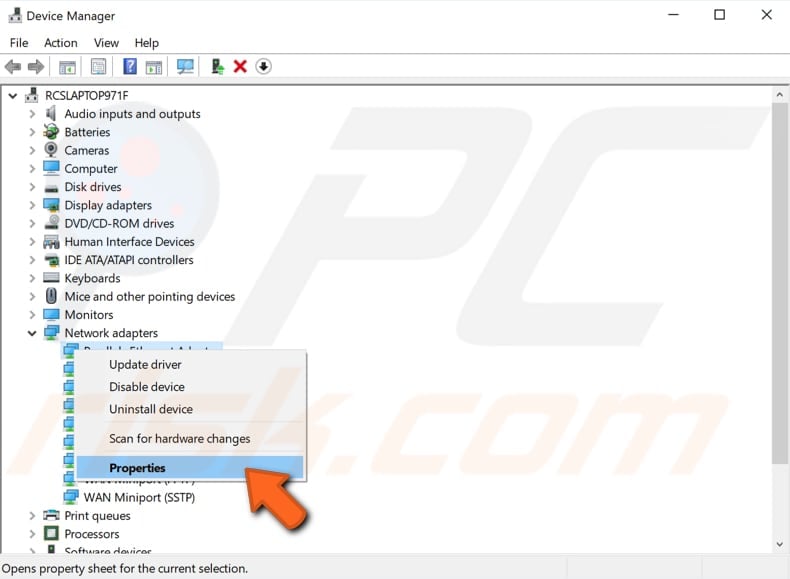
In the network adapter properties window, find and click the "Power Management" tab and ensure that the "Allow the computer to turn off this device to save power" option is disabled. Check if this fixes the problem with the WiFi connection.
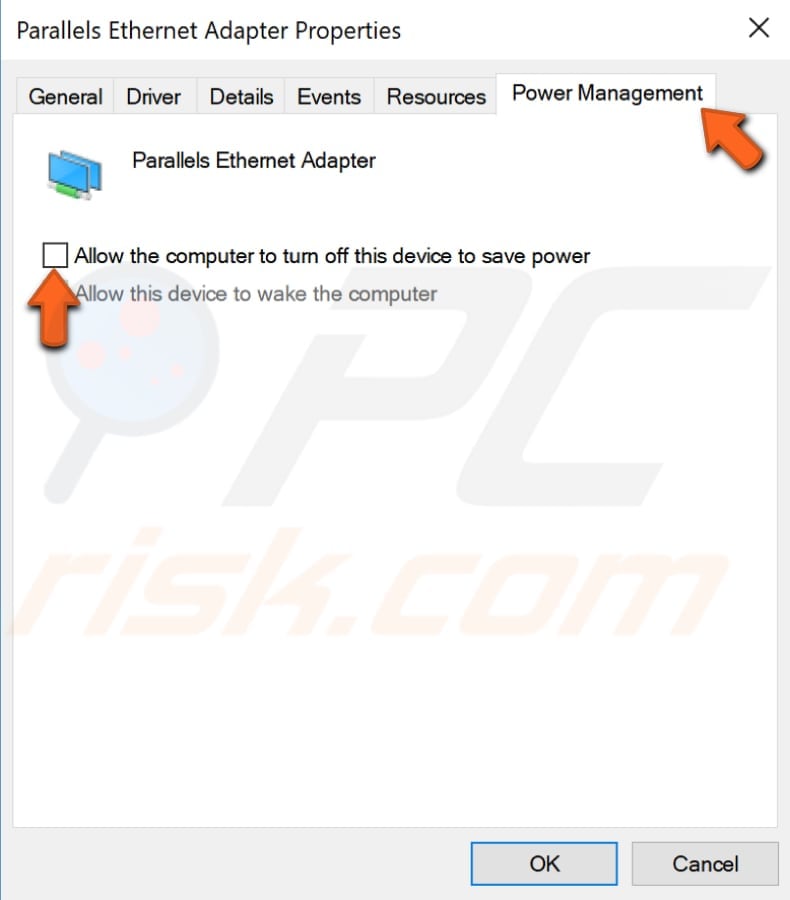
Update Network Adapter Driver
Since you cannot connect to the Internet (or you can connect for a short time only), we recommend that you use a computer that has a properly working Internet connection. If you do not have convenient access to a second computer, connect your computer directly to the router using a cable.
Go to the network adapter manufacturer's website and download the latest drivers for the network adapter, copy them to a USB flash drive. Now, insert the USB flash drive to the primary computer (that has an Internet connection problem) and follow these steps:
Open Device Manager, find "Network adapters" and expand it, right-click the network adapter, and select "Update driver" from the contextual menu.
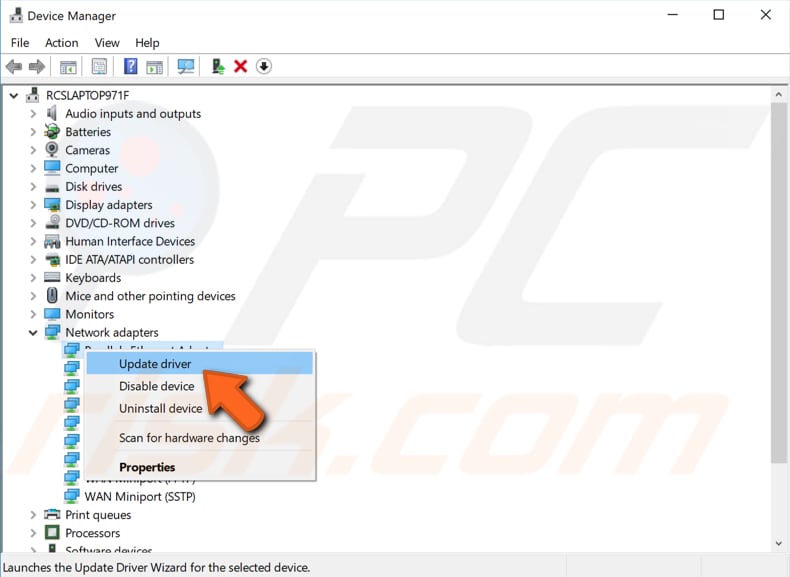
You will be asked if you want to search for updated driver software automatically or to browse your computer for driver software. If you select the first option, Windows will search your computer and the Internet for the latest driver software for your device.
If you select the second option, you must locate and install drivers manually. Using this option requires having previously downloaded drivers on the computer or USB flash drive. Select the second option.

Now, click "Browse" and then find the driver on the USB flash drive. Install it by clicking "OK" and following the instructions. See if this fixes the WiFi Internet connection problem.
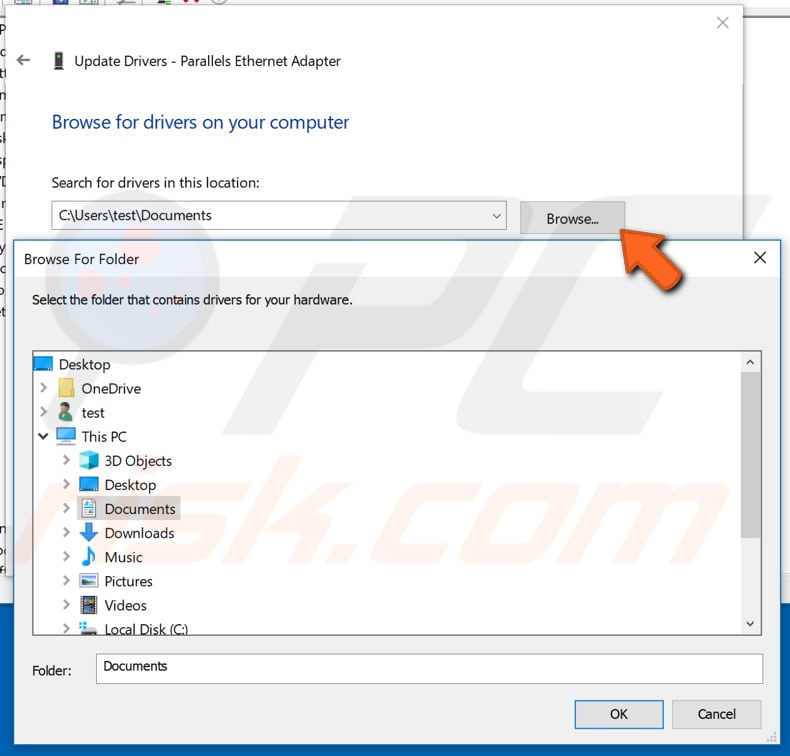
Suppose you are unable to update network drivers in this way. In that case, we recommend that you download and copy Snappy Driver Installer onto your USB flash drive using a computer that has a working Internet connection. Snappy Driver Installer (SDI) is a powerful free driver updater tool for Windows that can store its entire collection of drivers offline. You can download Snappy Driver Installer from here.
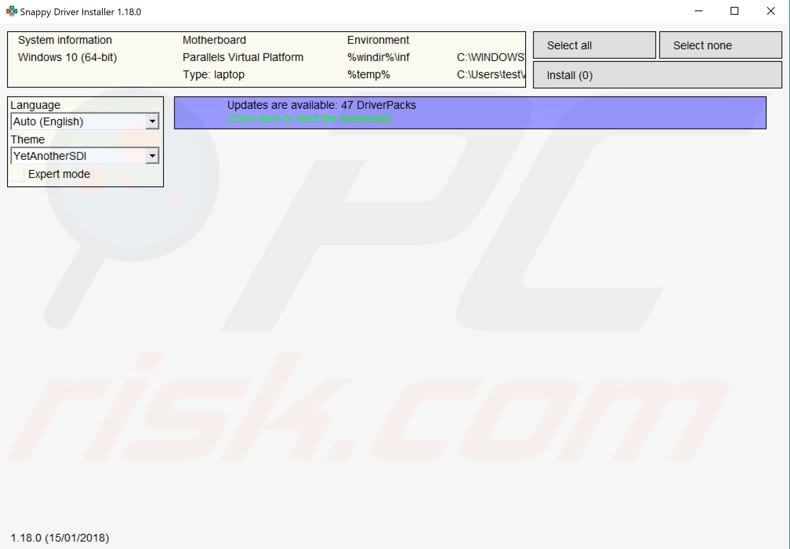
Reset TCP/IP
TCP/IP (Transmission Control Protocol/Internet Protocol) is a suite of communication protocols used to interconnect network devices on the Internet. TCP/IP specifies how data is exchanged over the Internet by providing end-to-end communications that identify how it should be addressed, transmitted, routed, and received at the destination.
This method includes entering and executing the netsh command into Command Prompt. Netsh is a command-line scripting utility that allows you to, either locally or remotely, display or modify the network configuration of a computer that is currently running.
Netsh also provides a scripting feature that allows you to run a group of commands in batch mode against a specified computer. This command requires Command Prompt to be (elevated) opened with administrator privileges.
To open elevated Command Prompt, type "command prompt" in Search and right-click the "Command Prompt" result. Choose "Run as administrator" to run it with administrative privileges.
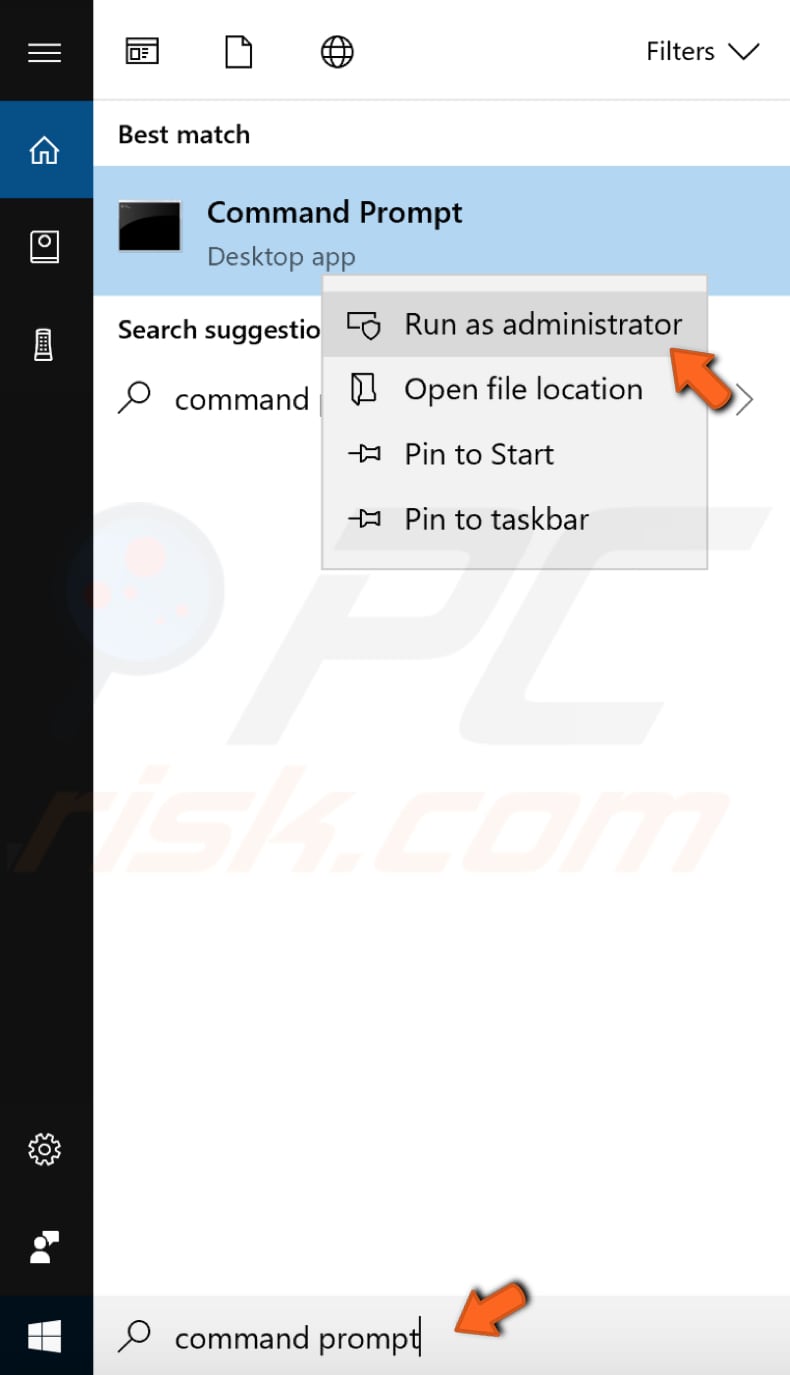
When you select "Run as administrator", a User Account Control prompt will appear requesting if you would like to allow Command Prompt to make changes to your computer. Click "Yes".
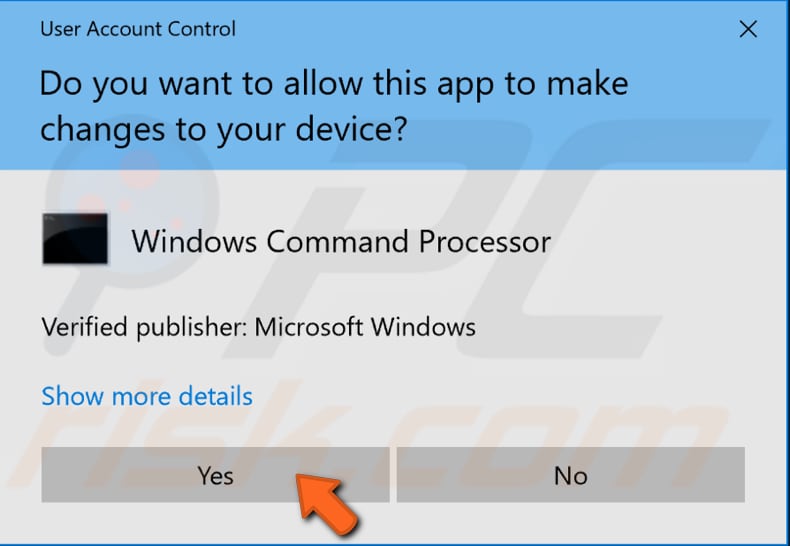
Elevated Command Prompt will appear. In the Command Prompt window, type the "netsh int ip reset" command and press Enter on the keyboard to execute it.
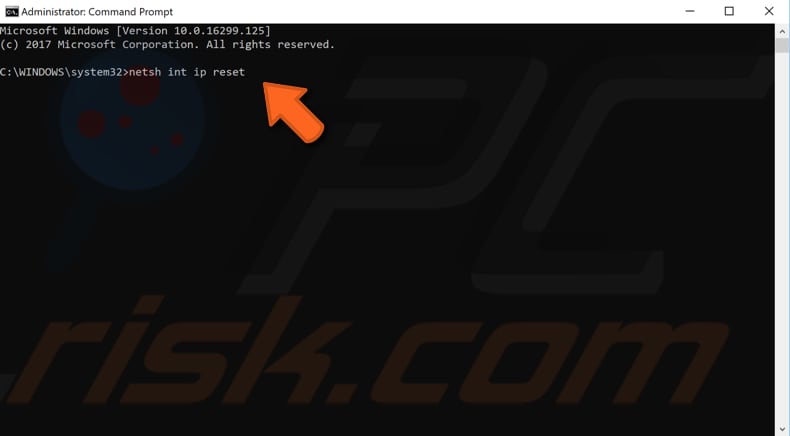
When the process has finished, exit Command Prompt, restart your computer, and see if this fixes the WiFi internet connection problem.
Change Your Connection to Private
Some users have reported that changing their connection type from Public to Private solved the WiFi connection issues. We recommend you try this as well. To change your connection type, go to Settings and click "Network & Internet" or right-click the Start button and select "Network connections".
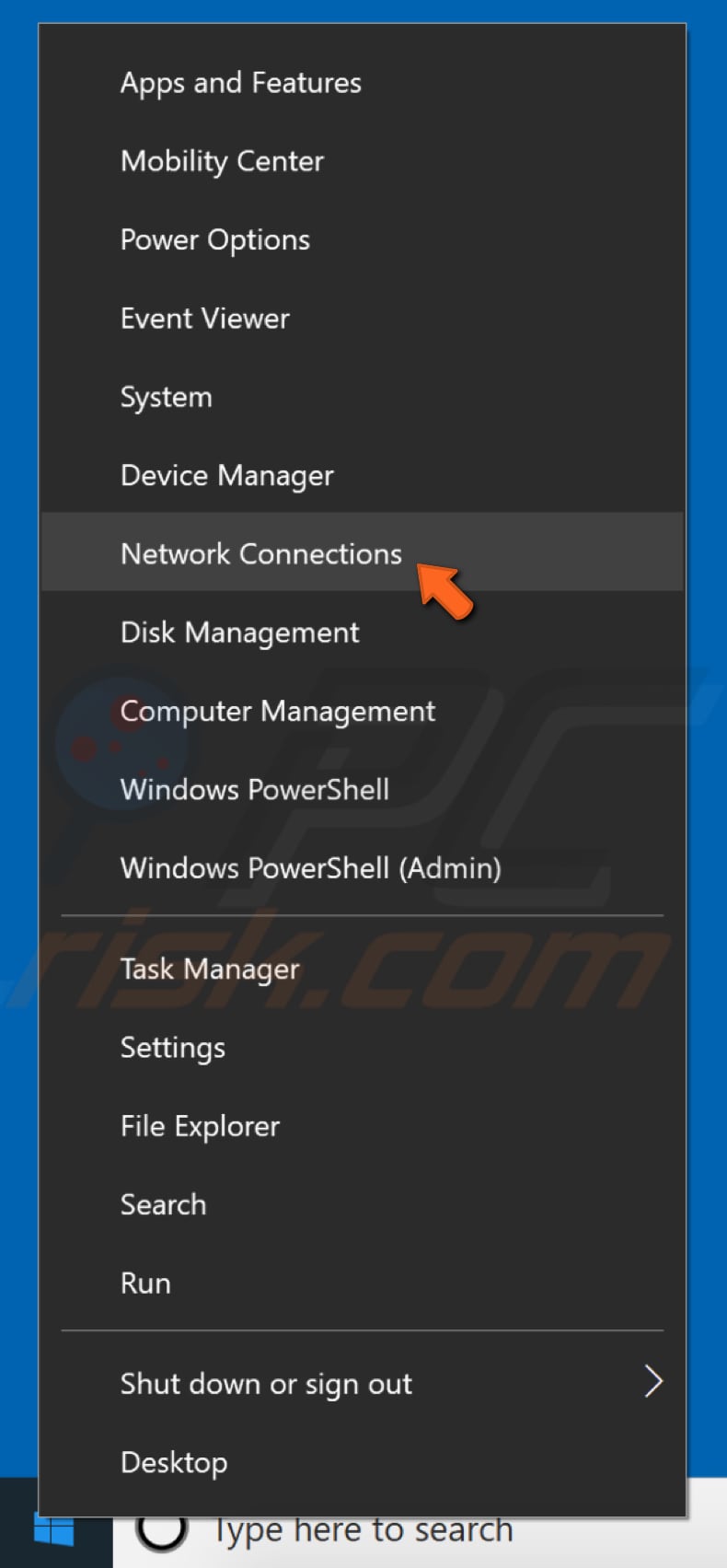
You will see the status of your network. Our example shows that we are connected to an Ethernet (our preferred connection type). If you use a WiFi connection, you should see the WiFi network status. Find and click "Change connection properties".
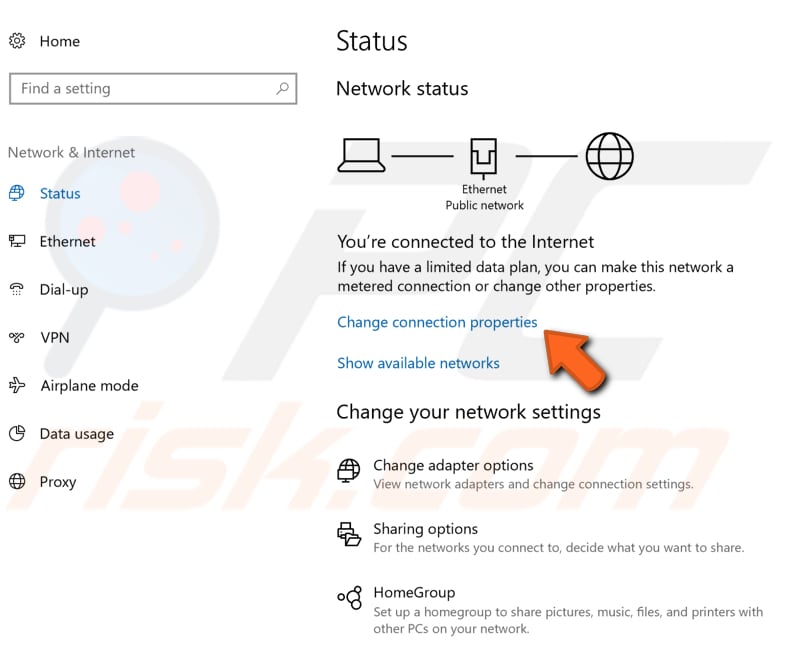
Now select the "Private" option and restart the computer. See if this fixes the problem with the WiFi network connection.
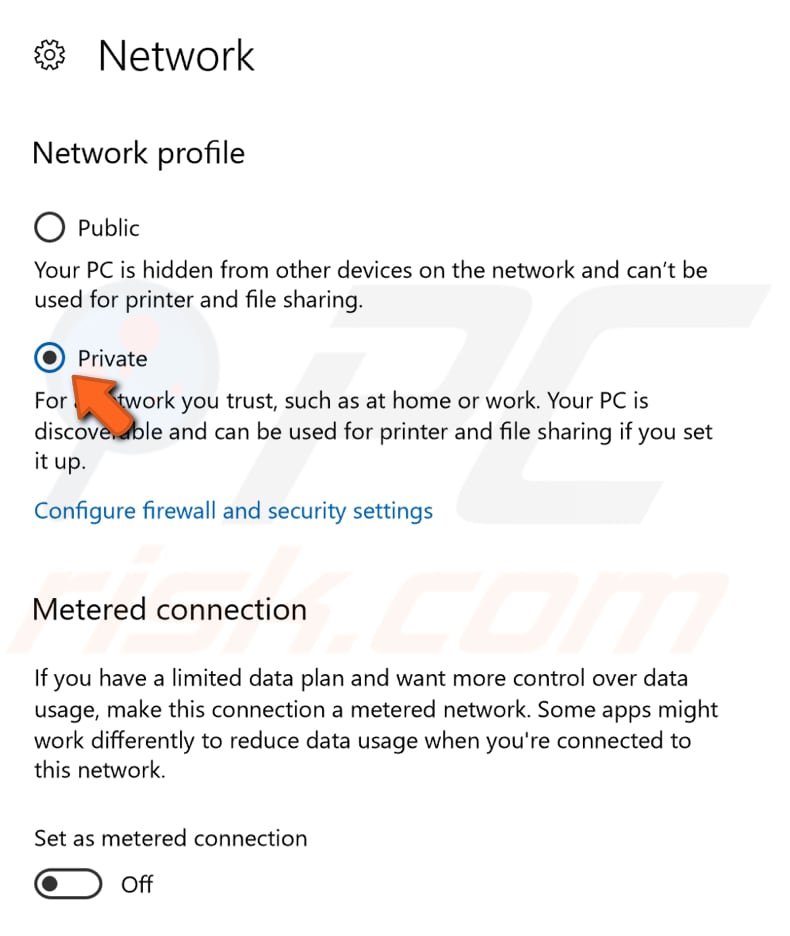
We hope that these solutions solve your WiFi network connection problem. If you know of an alternative solution to this problem, please share it with us by leaving a comment in the section below.
Share:

Rimvydas Iliavicius
Researcher, author
Rimvydas is a researcher with over four years of experience in the cybersecurity industry. He attended Kaunas University of Technology and graduated with a Master's degree in Translation and Localization of Technical texts. His interests in computers and technology led him to become a versatile author in the IT industry. At PCrisk, he's responsible for writing in-depth how-to articles for Microsoft Windows.

▼ Show Discussion