How to Fix "Connecting to the CS:GO network" Error
Get Free Scanner and check your computer for errors
Fix It NowTo fix found issues, you have to purchase the full version of Combo Cleaner. Free trial available. Combo Cleaner is owned and operated by Rcs Lt, the parent company of PCRisk.com read more.
How to Fix CS:GO Stuck on “Connecting to the CS:GO network”
Many CS:GO (Counter-Strike: Global Offensive) players have reported that the game gets stuck on “Connecting to the CS:GO network” and won’t load even though they’re connected to the Internet. This article will discuss the causes of this issue and how to resolve it.
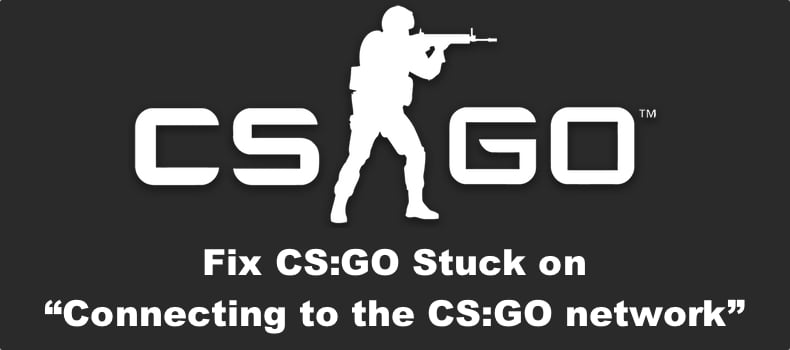
If your CS:GO gets stuck on “Connecting to the CS:GO Network,” you’re probably not alone because many people start experiencing this issue simultaneously. In most cases, CS:GO won’t connect to the network due to server-side issues, such as server instability. Therefore, in this case, all you can do is wait it out.
Nevertheless, the “Connecting to CS:GO network” message can occur if your Internet settings have been misconfigured or your third-party antivirus or firewall is blocking the connection. VPNs or proxy servers may also prevent the game from connecting.
In addition, you may experience this problem if Data Execution Prevention (DEP) is turned off or some CS:GO files have been corrupted or deleted.
Before trying any of our fixes, here are a few tips:
- In some cases, you can wait it out. Try staying in the lobby for 5-15 minutes, and the game should eventually connect.
- Power-cycle your Internet router. Unplug your router from the outlet, wait for a few minutes, then plug it back in.
- Check if your antivirus or firewall program isn’t blocking CS:GO. try whitelisting the game or temporarily disable your antivirus or firewall software.
- If you’re using a VPN, try turning it off. However, sometimes using a VPN may help you workaround the “Connecting to the CS:GO Network” problem.
We have compiled a list of methods known to fix this issue below.
Video Guide on How to Fix CS:GO Stuck on “Connecting to the CS:GO network”
Table of Contents:
- Introduction
- Check the CS:GO Server Status
- Method 1. Turn on Data Execution Prevention (DEP) for All Programs and Services
- Method 2. Verify CS:GO Game Files
- Method 3. Change Your DNS Server Address
- Method 4. Disable Proxy Server
- Method 5. Reset Network Settings
- Video Guide on How to Fix CS:GO Stuck on “Connecting to the CS:GO network”
Download Computer Malware Repair Tool
It is recommended to run a free scan with Combo Cleaner - a tool to detect viruses and malware on your device. You will need to purchase the full version to remove infections. Free trial available. Combo Cleaner is owned and operated by Rcs Lt, the parent company of PCRisk.com read more.
Check the CS:GO Server Status
You should first go to the unofficial Steam Status website and check if the CS:GO servers are down. In many cases, the issue stems not from the client but the server side.
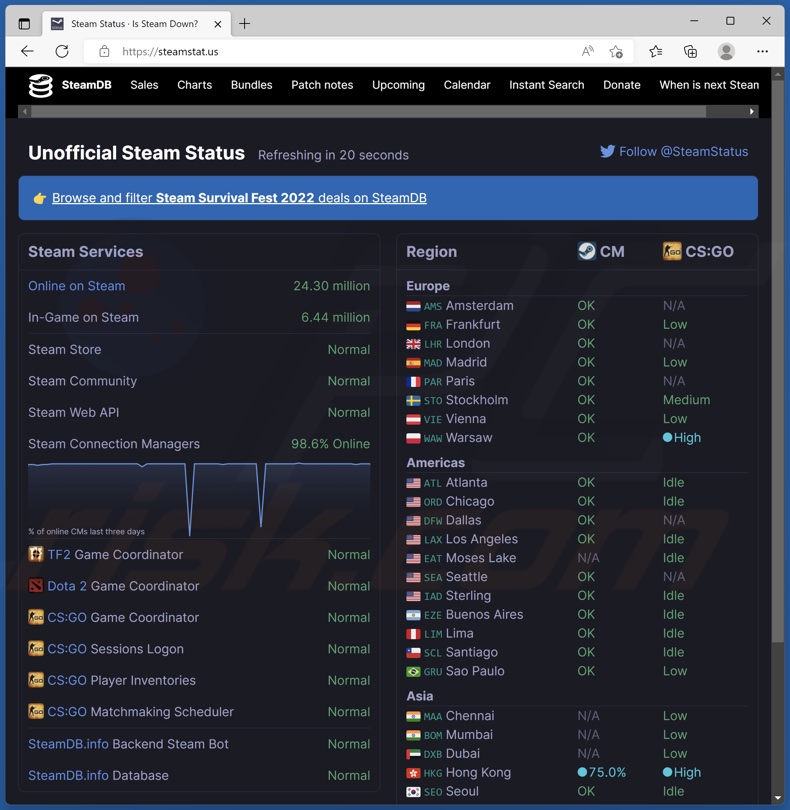
1. Open your web browser and go to the Steam Status website.
2. Check the status of CS:GO services to see if they’re online.
If they are online, then then the issue is likely on the client side.
Method 1. Turn on Data Execution Prevention (DEP) for All Programs and Services
1. Hold down Windows+R keys to open Run.
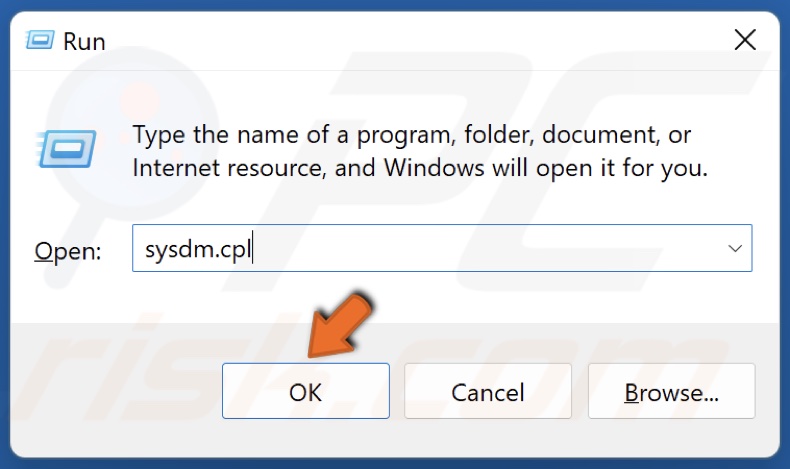
2. In the Run dialog box, type in sysdm.cpl and click OK.
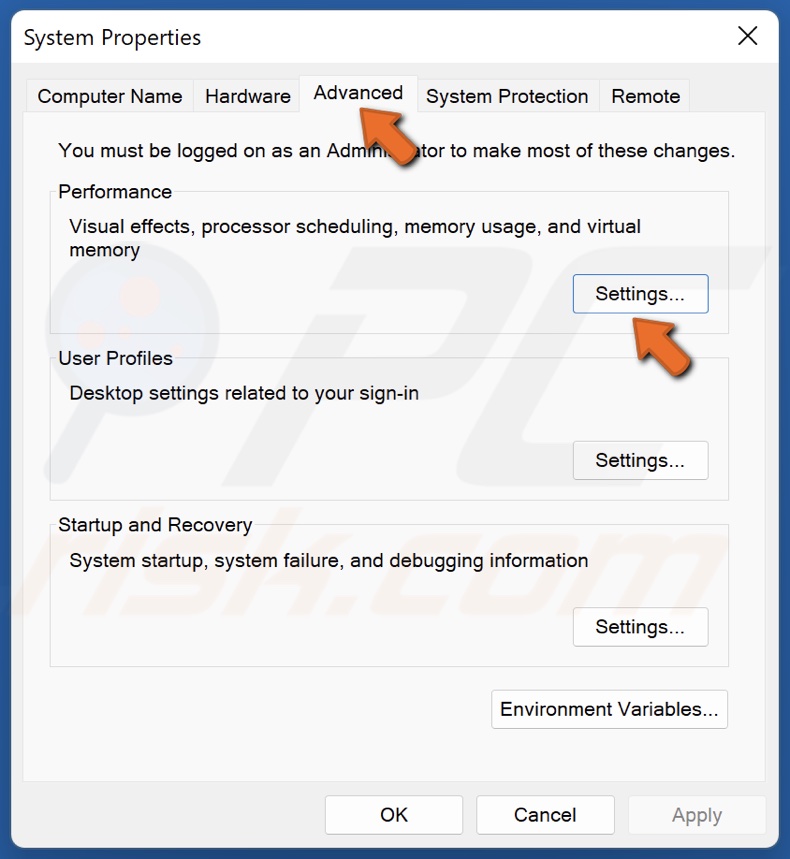
3. In the System Properties window, select the Advanced tab.
4. In the Performance section, click Settings.
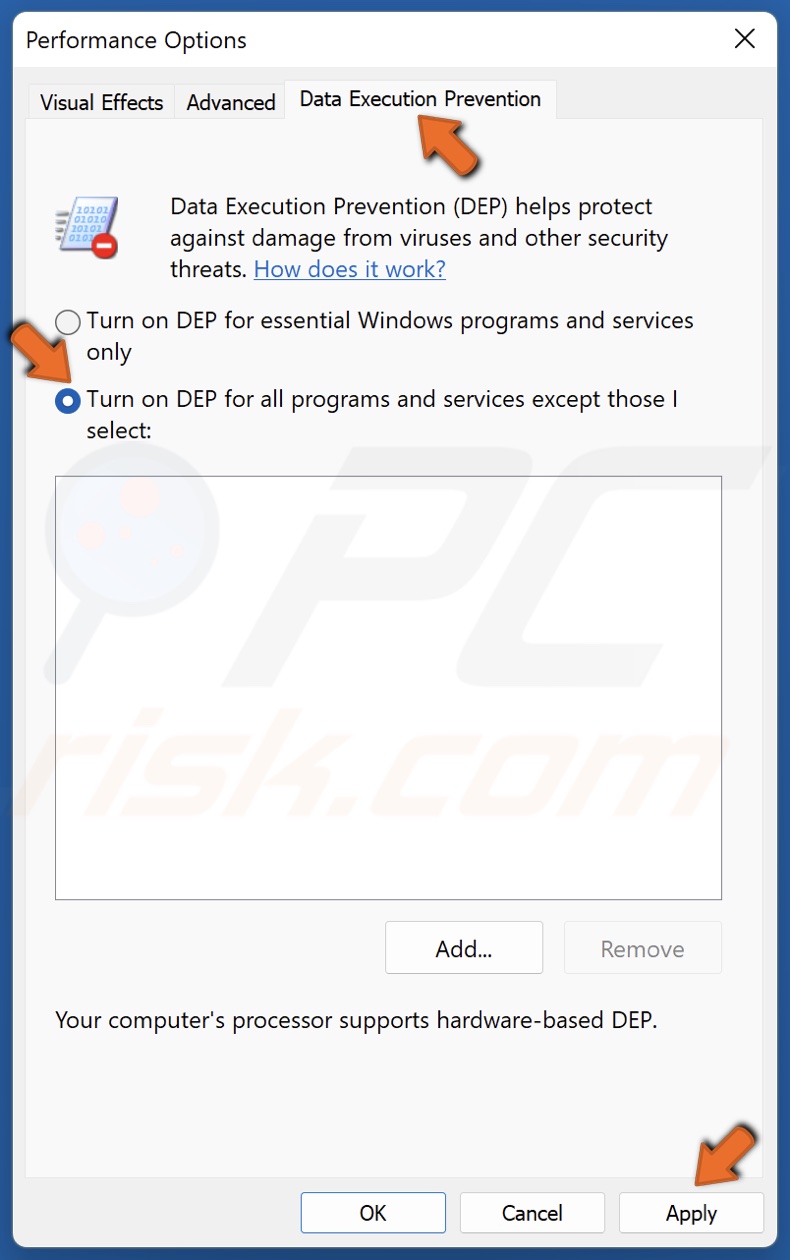
5. Select the Data Execution Prevention tab in the Performance Options window.
6. Tick the Turn on DEP for all programs and services except those I select option and click Apply.
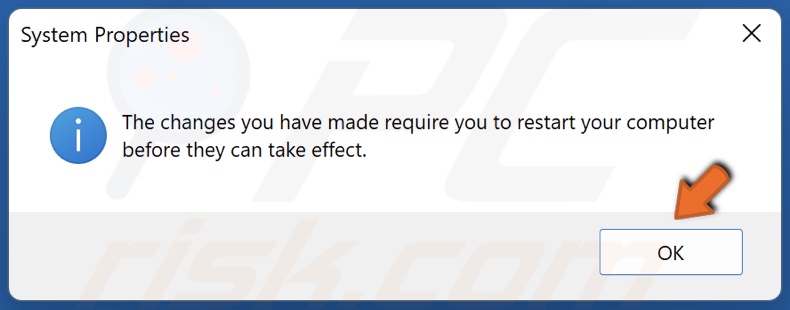
7. Click OK to confirm the changes.
8. Restart your PC to apply the changes.
Method 2. Verify CS:GO Game Files
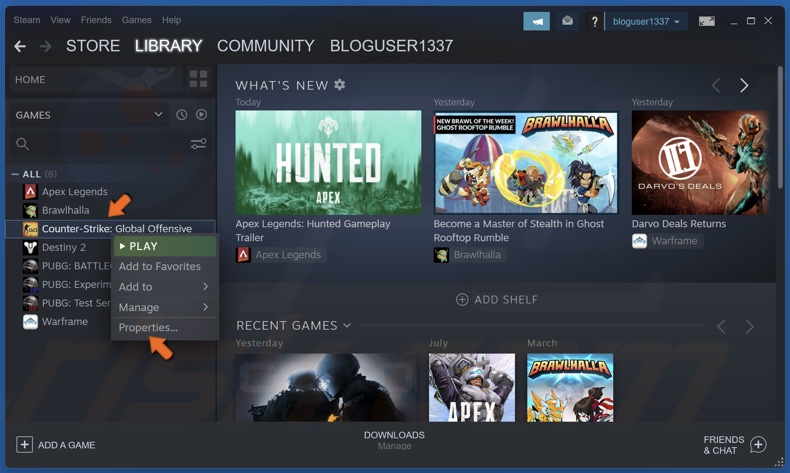
1. Open Steam. In the Library window, right-click CS:GO and select Properties.
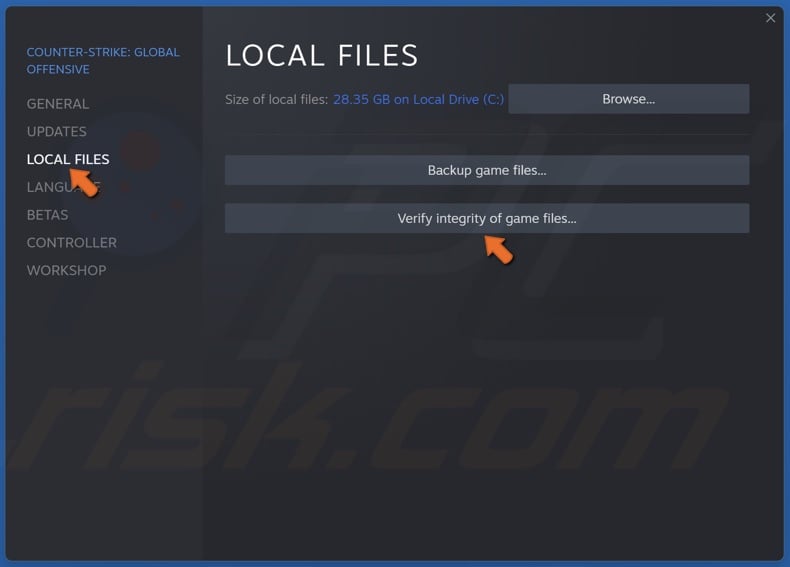
2. In the left pane, select the Local Files tab.
3. Click Verify integrity of game files. Wait for the verification process to complete.
Method 3. Change Your DNS Server Address
1. Hold down Windows+R keys to open Run.
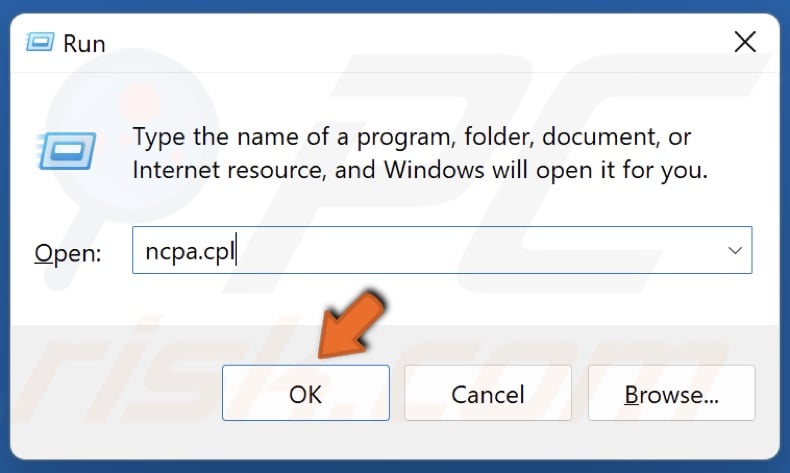
2. In the Run dialog box, type in ncpa.cpl and click OK.
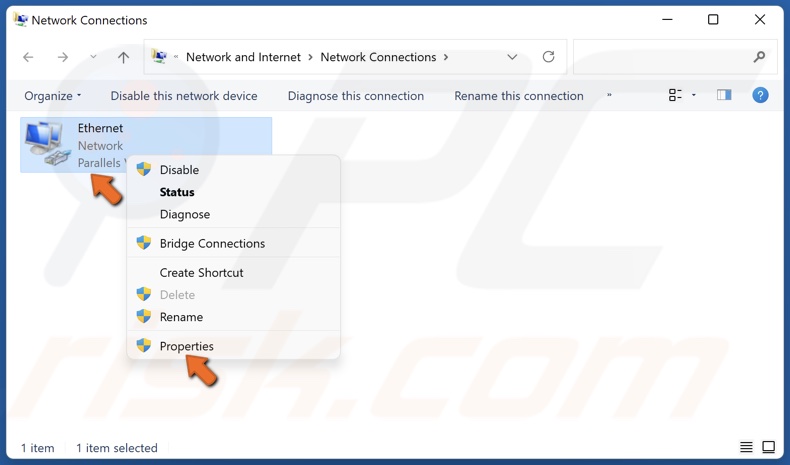
3. Right-click your network adapter and click Properties.
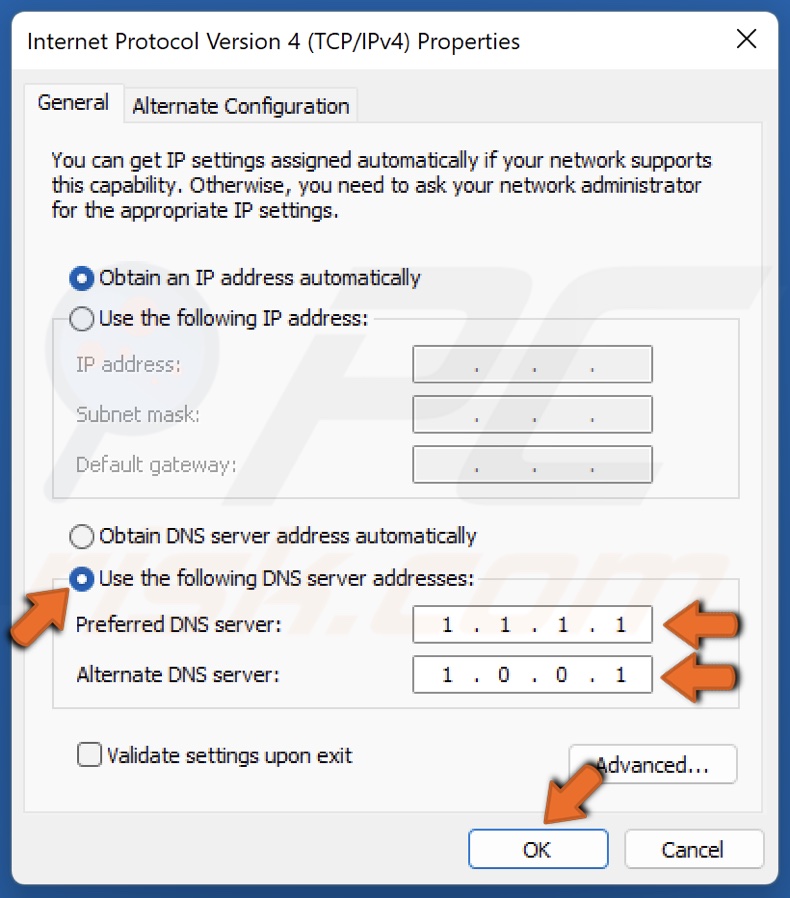
4. Select Internet Protocol Version 4 (TCP/IPv4) and click Properties.
5. Tick the Use the following DNS server addresses option.
6. In the Preferred DNS server, type in 1.1.1.1
7. In the Alternate DNS server, type in 1.0.0.1
8. Click OK to save settings.
9. Restart your PC to apply the changes.
Method 4. Disable Proxy Server
1. Hold down Windows+R keys to open Run.
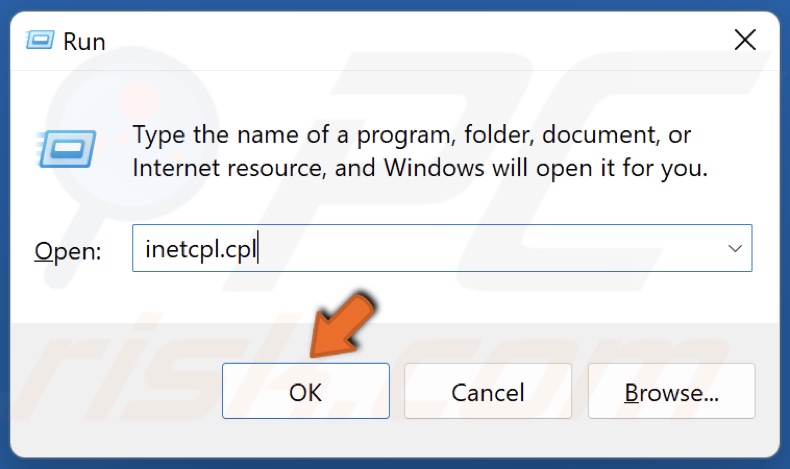
2. In the Run dialog box, type in inetcpl.cpl and click OK.
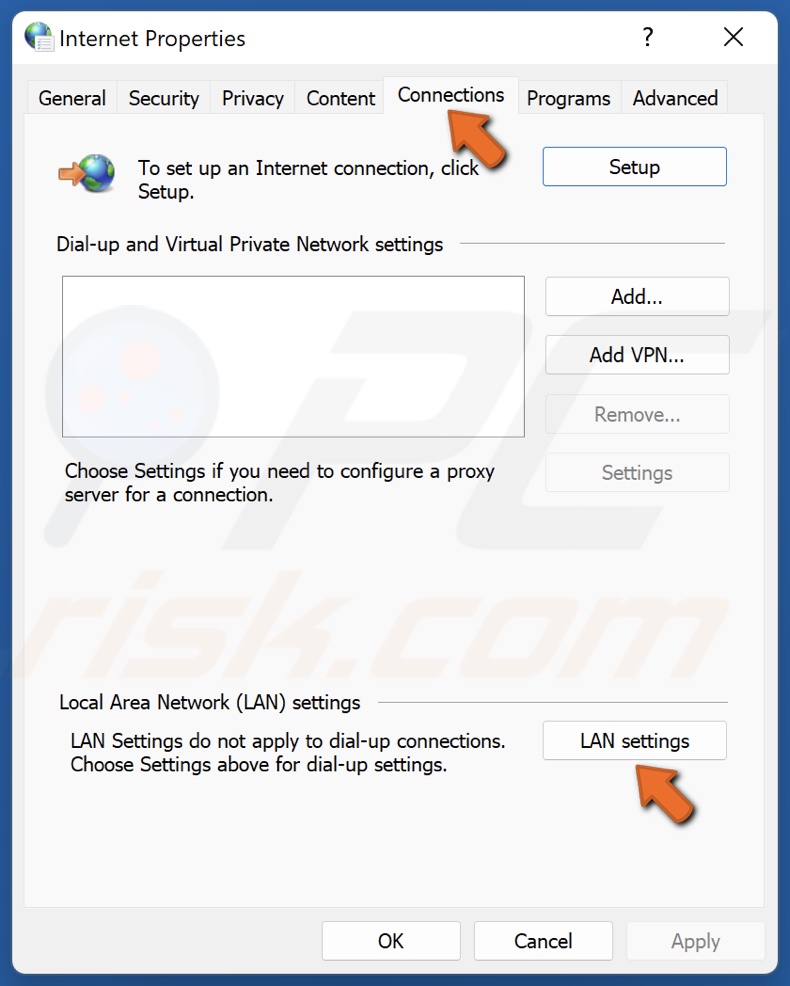
3. In the Internet Properties window, select the Connections tab.
4. Click LAN settings.
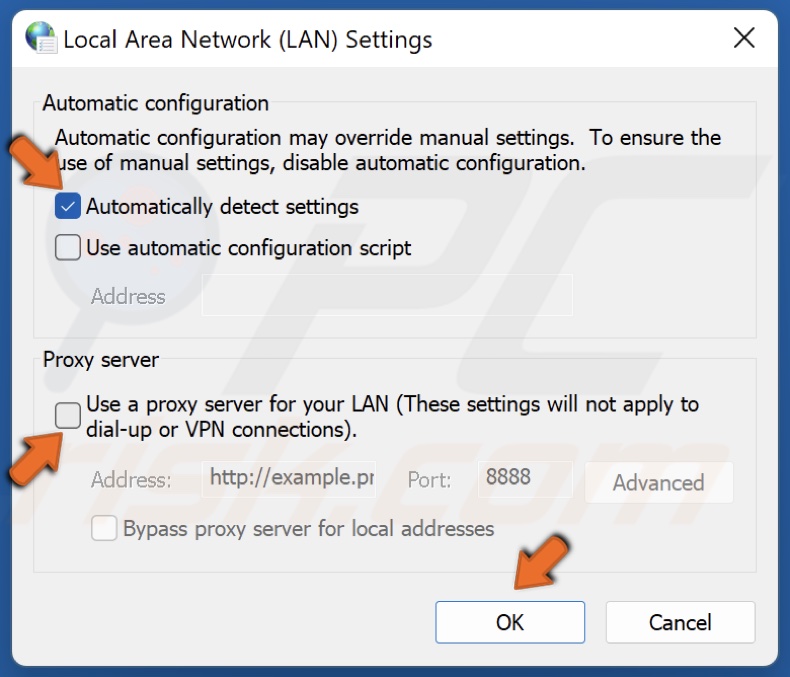
5. Unmark the Use a proxy server for your LAN option.
6. Mark the Automatically detect settings option.
7. Click OK.
Method 5. Reset Network Settings
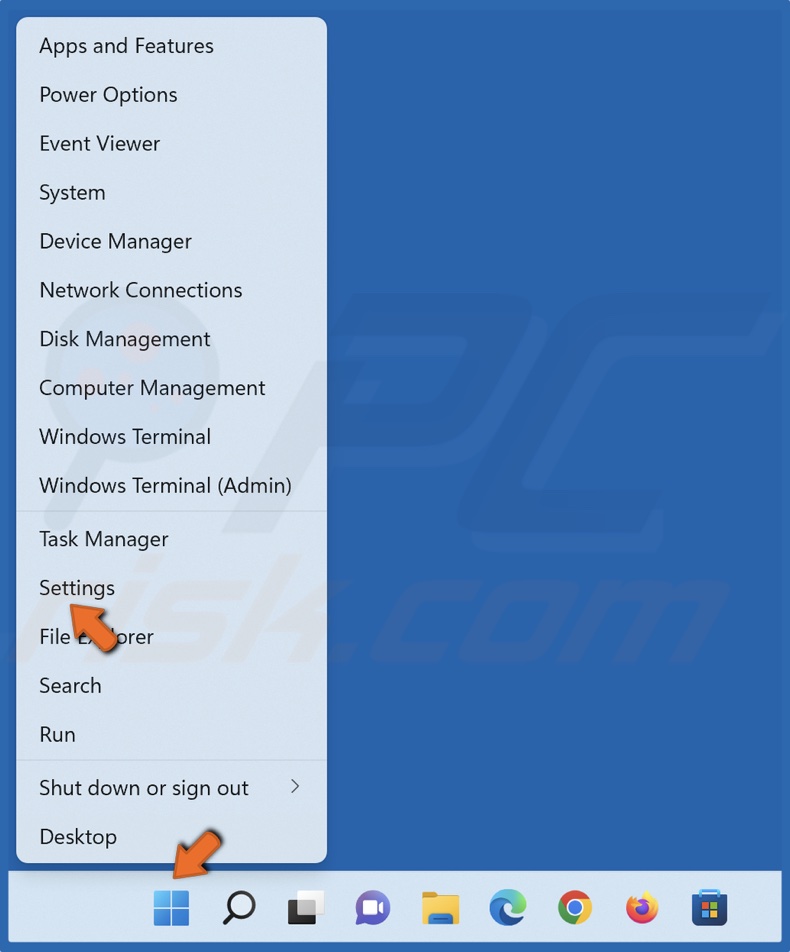
1. Right-click Start and select Settings.
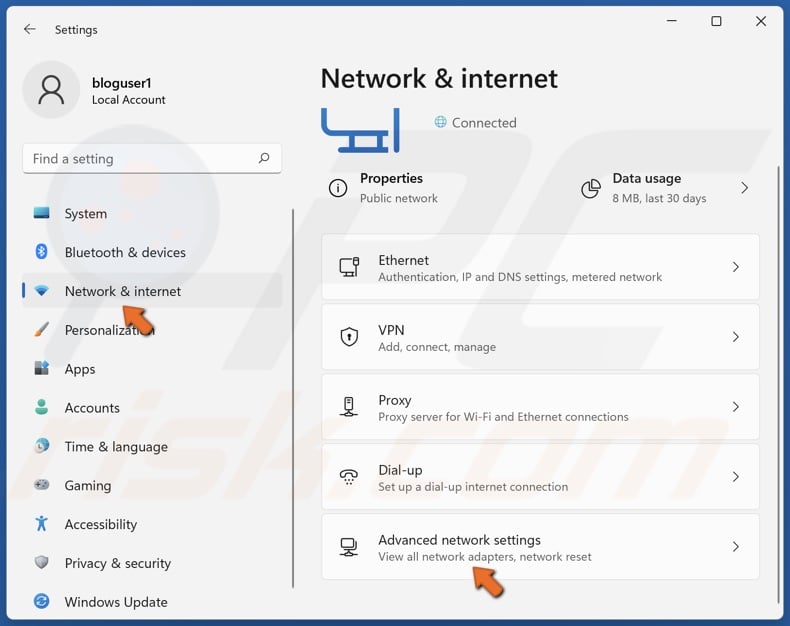
2. In the left pane, select Network & internet.
3. Select Advanced network settings.
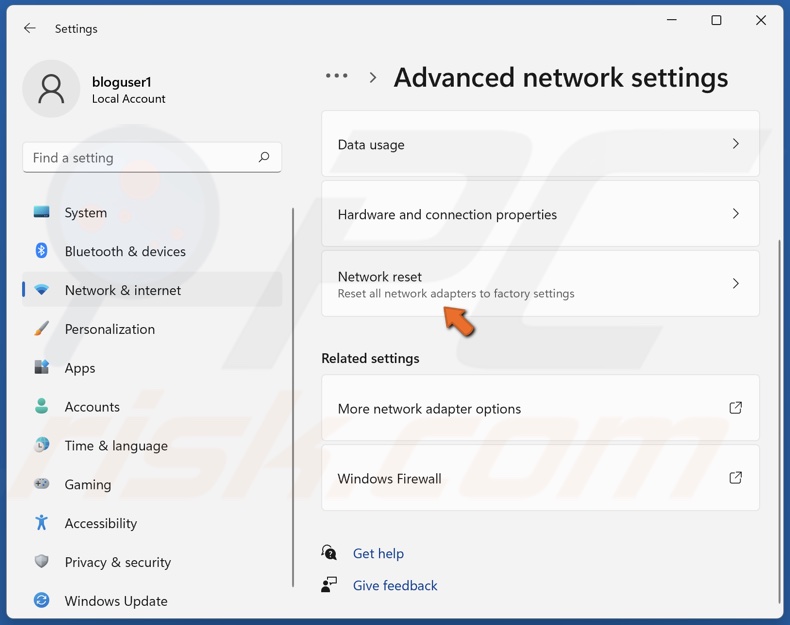
4. Then, select Network reset.

5. In the Network reset window, click Reset now.

6. Click Yes to confirm the reset. Your PC will restart in 5 minutes, and Windows will reinstall all network adapters. However, you can restart your computer manually.
Did this article help? Let us know by commenting below.
Share:

Rimvydas Iliavicius
Researcher, author
Rimvydas is a researcher with over four years of experience in the cybersecurity industry. He attended Kaunas University of Technology and graduated with a Master's degree in Translation and Localization of Technical texts. His interests in computers and technology led him to become a versatile author in the IT industry. At PCrisk, he's responsible for writing in-depth how-to articles for Microsoft Windows.

▼ Show Discussion