How to Fix Steam "Content Servers Unreachable" Error
Get Free Scanner and check your computer for errors
Fix It NowTo fix found issues, you have to purchase the full version of Combo Cleaner. Free trial available. Combo Cleaner is owned and operated by Rcs Lt, the parent company of PCRisk.com read more.
How to Fix Steam Content Servers Unreachable Error
Sometimes, Steam’s servers can’t cope with the number of users accessing Steam, and you may get the “content servers unreachable” error. Fortunately, you can do something about it. This article contains tried and tested methods for fixing this error.
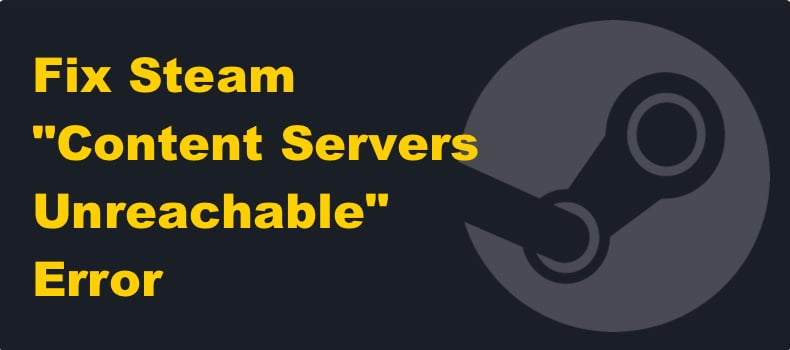
An error occurred while updating [game name] (content servers unreachable)
An error occurred while installing [game name] (content servers unreachable)
This error can occur when launching or installing games, such as Deus Ex: Mankind Divided, Total War: Warhammer II, Dying Light 2, Doom Eternal, Warframe, Dota 2, and many others.
What Causes the “Content Servers Unreachable” Error?
Our research has revealed that this error usually occurs when many users access Steam simultaneously and the servers can’t handle it. However, this error can also happen if Steam’s installation files are corrupted or your Internet connection is unstable or slow.
What Does “Server Unreachable” Mean?
Getting the “content servers unreachable” error means that you won’t be able to launch and play certain games, access the Steam Store, or use the chat app.
Before trying any of our fixes:
- Make sure your Internet connection is stable and fast by running a speed test at Fast.com.
- Try temporarily disabling your anti-virus software and VPN service to see if it makes a difference.
- Make sure that Steam is up-to-date and clear pending game downloads.
If the tips mentioned above don’t help, follow our tried and tested methods below, which should finally help you fix this error.
Video Instructions on How to Fix Steam "Content Servers Unreachable" Error
Table of Contents:
- Introduction
- Check Steam Status
- Method 1. Disable Proxy Server
- Method 2. Change Steam Download Region
- Method 3. Reset Steam Configuration
- Method 4. Run steamerrorreporter.exe
- Video Instructions on How to Fix Steam "Content Servers Unreachable" Error
Download Computer Malware Repair Tool
It is recommended to run a free scan with Combo Cleaner - a tool to detect viruses and malware on your device. You will need to purchase the full version to remove infections. Free trial available. Combo Cleaner is owned and operated by Rcs Lt, the parent company of PCRisk.com read more.
Check Steam Status
To determine whether the “content servers unreachable” error occurs due to issues with Steam or on your end, go to SteamDB to check for problems with Steam services and Downdetector to check for issue reports from users.
Method 1. Disable Proxy Server
A proxy server may cause problems with your Internet connection and trigger the “content servers unreachable” error. Disable your proxy server if you have one set up, and see if that fixes the issue.
1. Hold down Windows+R keys to open Run.
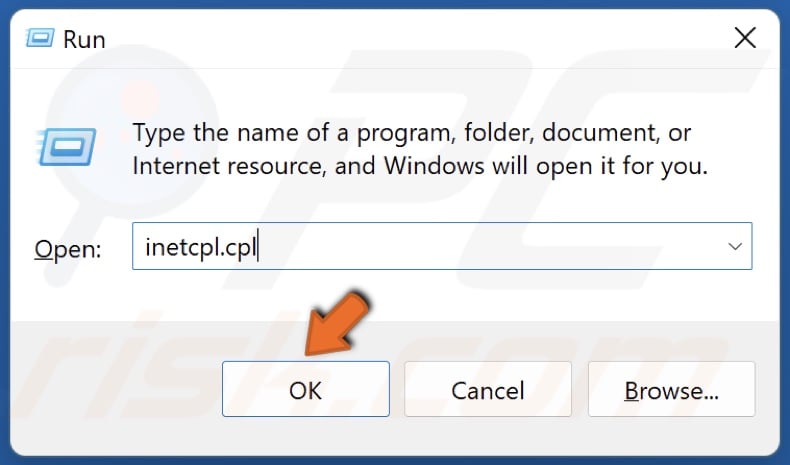
2. In the Run dialog box, type in inetcpl.cpl and click OK.
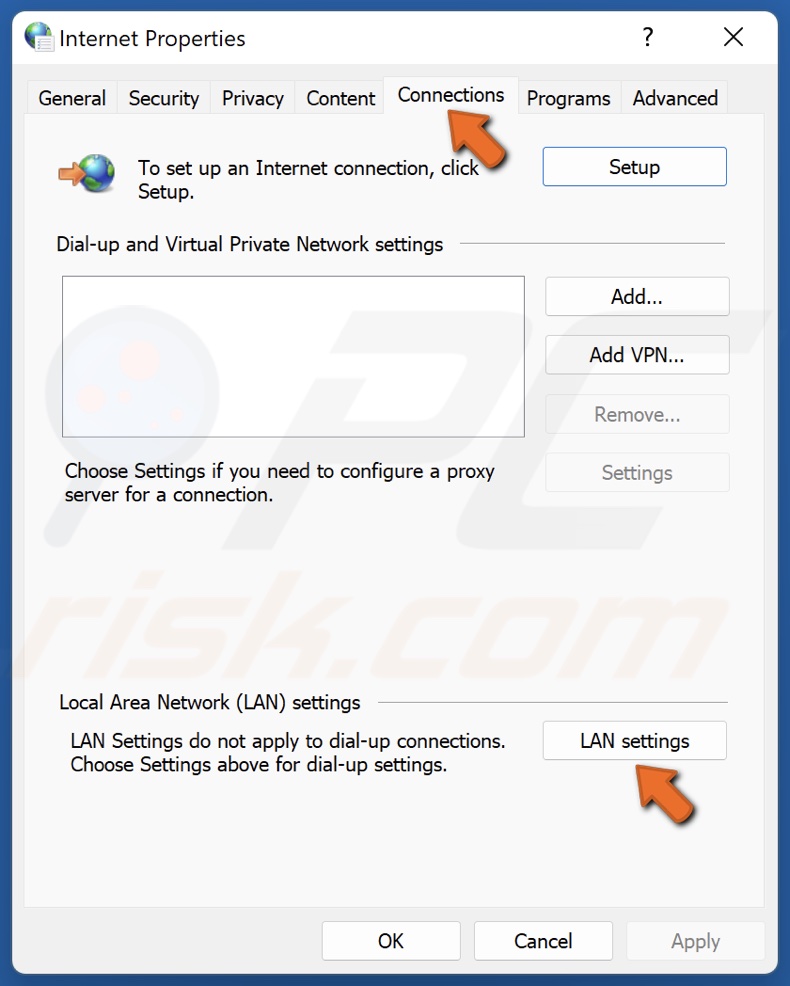
3. In the Internet Properties window, select the Connections tab.
4. Click LAN settings.
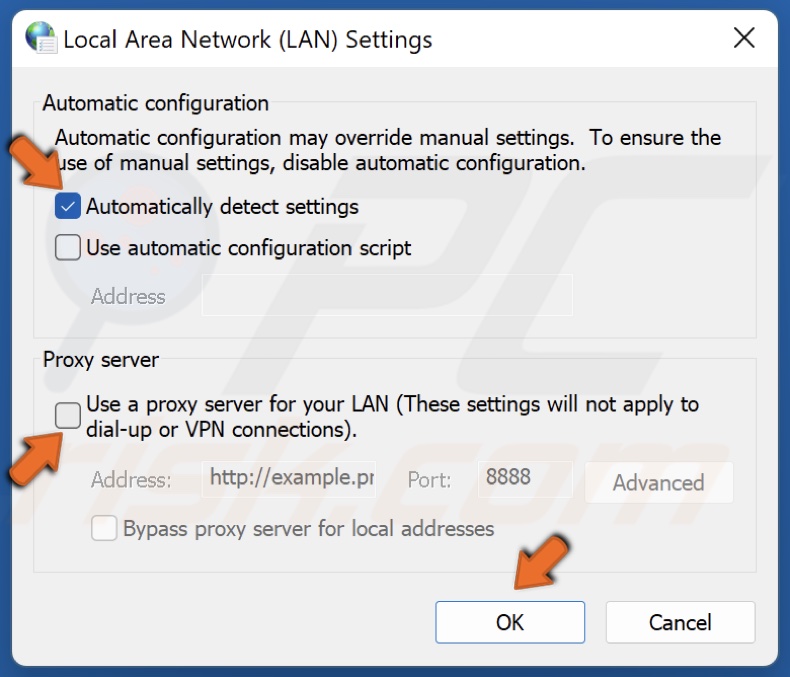
5. Unmark the Use a proxy server for your LAN option.
6. Mark the Automatically detect settings option. Then, click OK.
Method 2. Change Steam Download Region
1. Open Steam.
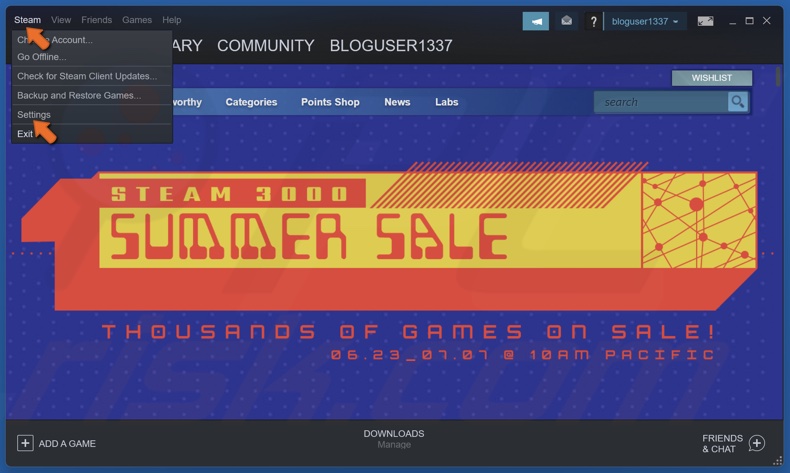
2. Click Steam in the menu bar and select Settings.
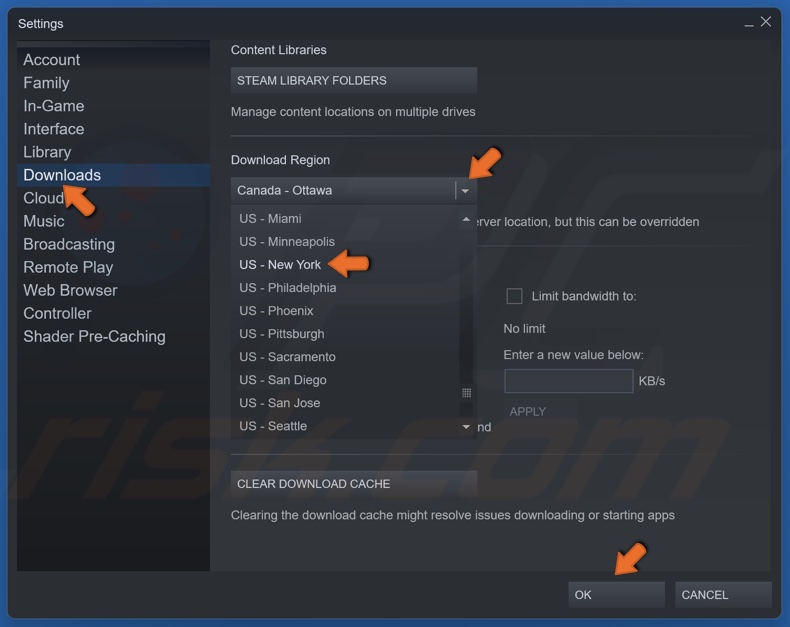
3. Select Downloads in the left pane.
4. Open the Download Region drop-down menu and select a different region. Try switching between regions to find one that works for you.
5. Click OK.

6. Click Restart Steam when prompted.
Method 3. Reset Steam Configuration
Running steam://flushconfig will roll back any changes to your Steam settings.
1. Hold down Windows+R keys to open Run.
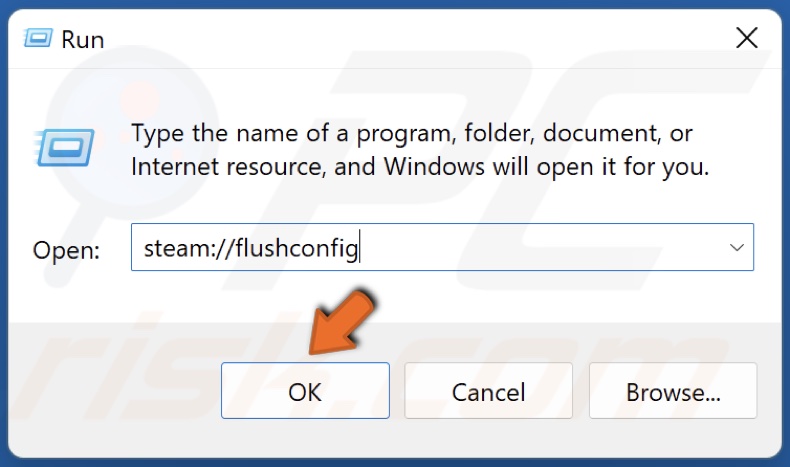
2. In the Run dialog box, type steam://flushconfig and click OK.
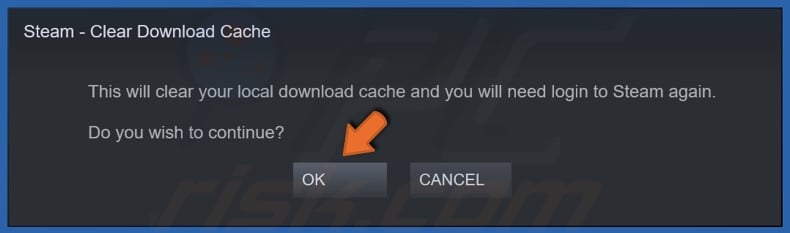
3. A Steam dialog box will appear. Click OK.
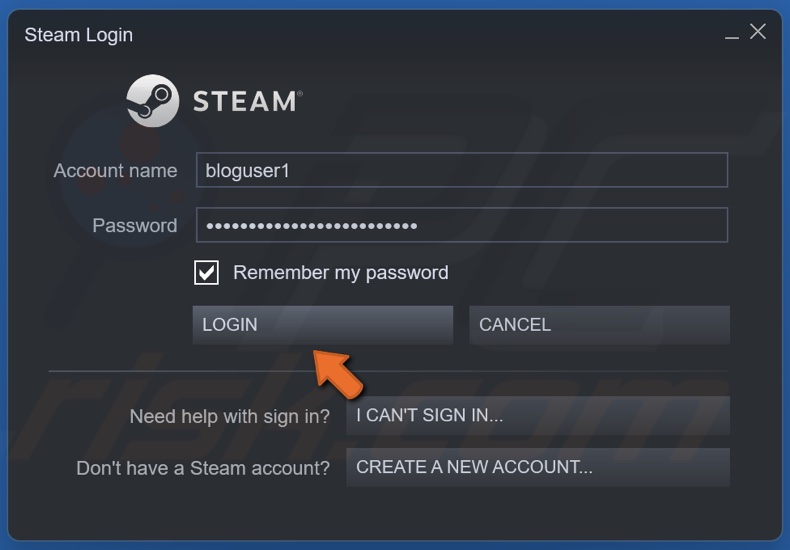
4. Enter your login credentials and click Login.
Method 4. Run steamerrorreporter.exe
1. Hold down Windows+E keys to open File Explorer.
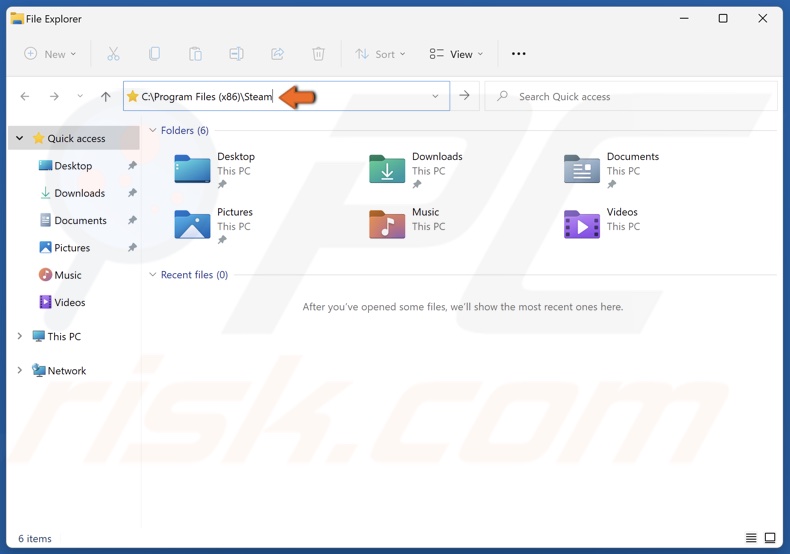
2. In the File Explorer address bar, type in C:\Program Files (x86)\Steam and press Enter.
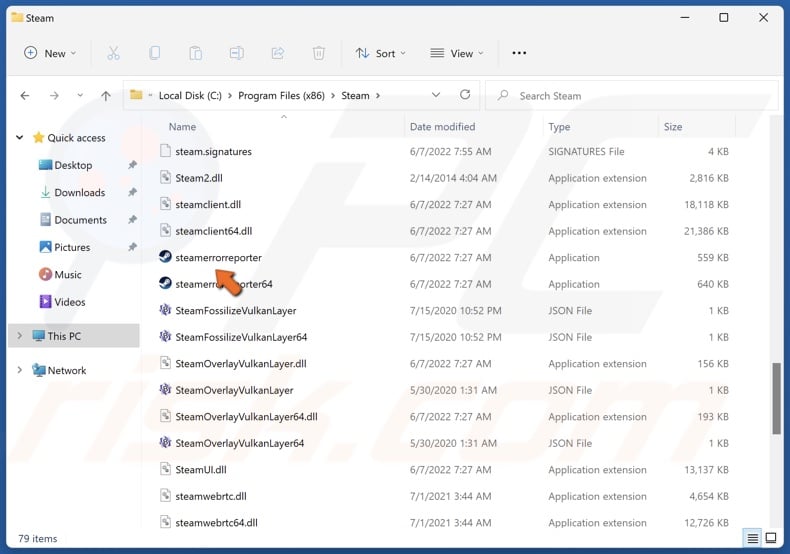
3. Locate steamerrorreporter.exe and double-click it to run it.
4. Then, run Steam and check if the error went away.
Did this article help? Let us know by commenting below.
Share:

Rimvydas Iliavicius
Researcher, author
Rimvydas is a researcher with over four years of experience in the cybersecurity industry. He attended Kaunas University of Technology and graduated with a Master's degree in Translation and Localization of Technical texts. His interests in computers and technology led him to become a versatile author in the IT industry. At PCrisk, he's responsible for writing in-depth how-to articles for Microsoft Windows.

▼ Show Discussion