3 Ways to Fix "The specified procedure could not be found" Error
Get Free Scanner and check your computer for errors
Fix It NowTo fix found issues, you have to purchase the full version of Combo Cleaner. Free trial available. Combo Cleaner is owned and operated by Rcs Lt, the parent company of PCRisk.com read more.
How to Fix “The specified procedure could not be found” Error in Windows 11
If you tried launching a program, but it didn’t start, and you got “The specified procedure could not be found” error, this article will help you. We will discuss the potential causes for this error and present you with instructions on how to fix it.
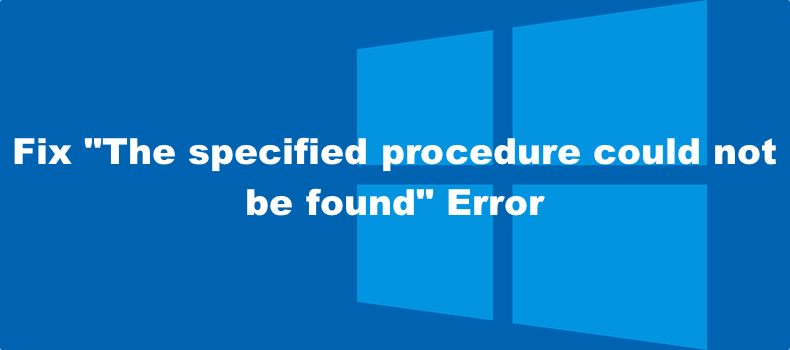
You may encounter “The specified procedure could not be found” error when starting a specific application or on Windows startup. The full error message says the following:
RunDLL: There was a problem starting [DLL file reference]. The specified procedure could not be found.
The specified procedure error is a RunDLL issue. It occurs when the Rundll32.exe can’t access the specific DLL (Dynamic Link Library) file referenced in the error message. As a result, the program can’t start because the required DLL file is missing. A missing DLL file may prevent starting all applications that require that specific file.
What Causes This Error?
- Corrupt or missing system or third-party DLL files.
- Corrupted entries in the Windows Registry.
- Obsolete drivers.
- Incorrect software installation or removal.
- Installation of multiple versions of the Oracle client.
- System infected with malware.
Many users experience this error when trying to use Microsoft Outlook and Windows Photo Viewer.
Note: Before you try any of our fixes, try reinstalling the application that throws the “The specified procedure could not be found” error when you try to run it. Also, scan your system for malware and remove it if found.
There’s a similar error message known as “The specified module could not be found.”
Video Guide on How to Fix “The specified procedure could not be found” Error
Table of Contents:
- Introduction
- Method 1. Run the Deployment Image & Servicing Management (DISM) Scan
- Method 2. Run the System File Checker (SFC) Scan
- Method 3. Roll Back Windows with System Restore
- Video Guide on How to Fix “The specified procedure could not be found” Error
Download Computer Malware Repair Tool
It is recommended to run a free scan with Combo Cleaner - a tool to detect viruses and malware on your device. You will need to purchase the full version to remove infections. Free trial available. Combo Cleaner is owned and operated by Rcs Lt, the parent company of PCRisk.com read more.
Method 1. Run the Deployment Image & Servicing Management (DISM) Scan
1. Hold down Windows+R keys to open Run.

2. In the Run dialog box, type in CMD and hold down Ctrl+Shift+Enter keys to open the elevated Command Prompt.
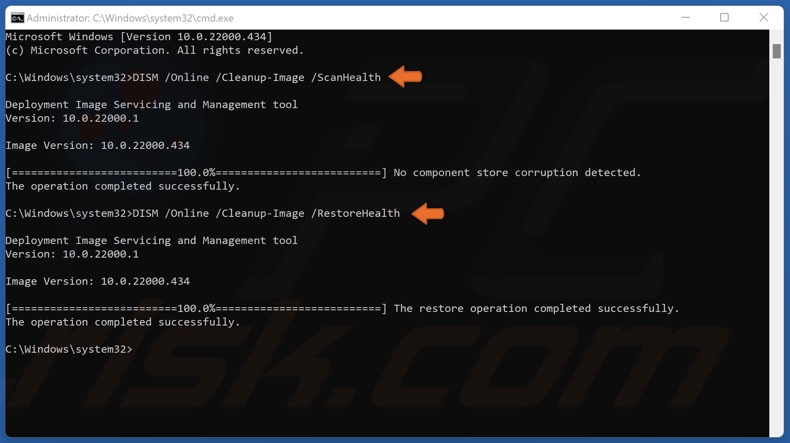
3. In the Command Prompt window, type in DISM /Online /Cleanup-Image /ScanHealth and press the Enter key.
4. Then, type in DISM /Online /Cleanup-Image /RestoreHealth and press Enter.
5. Restart your PC.
Method 2. Run the System File Checker (SFC) Scan
1. Hold down Windows+R keys to open Run.

2. In the Run dialog box, type in CMD and hold down Ctrl+Shift+Enter keys to open the elevated Command Prompt.
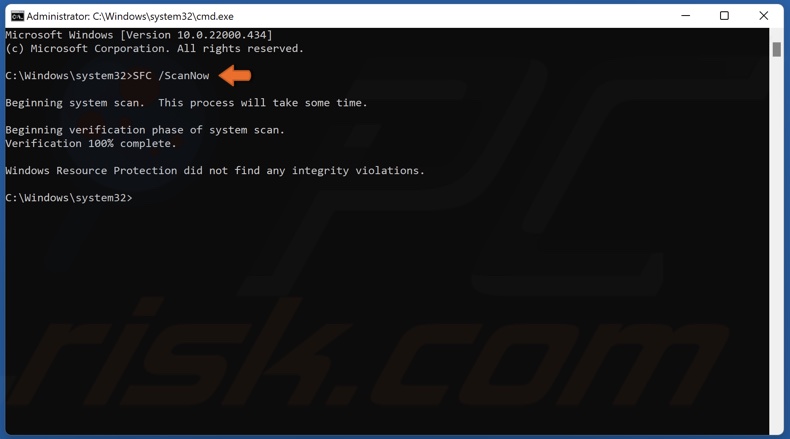
3. In the Command Prompt window, type in SFC /ScanNow and press Enter.
4. Restart your PC.
Method 3. Roll Back Windows with System Restore
1. Hold down Windows+R keys to open Run.
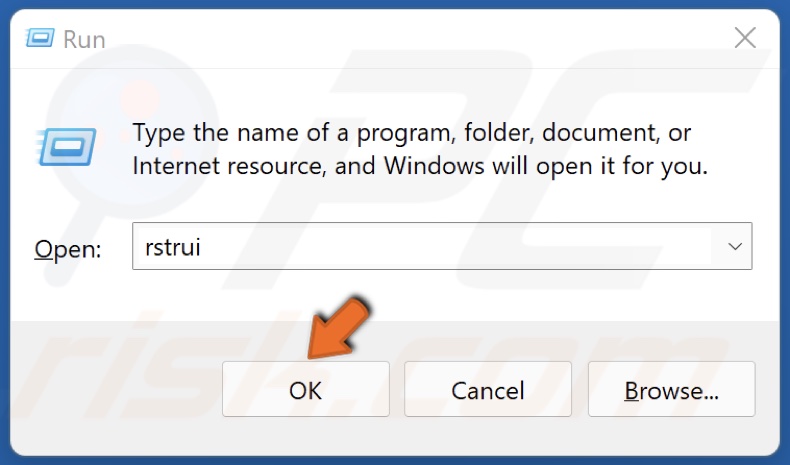
2. In the Run dialog box, type in rstrui and click OK.
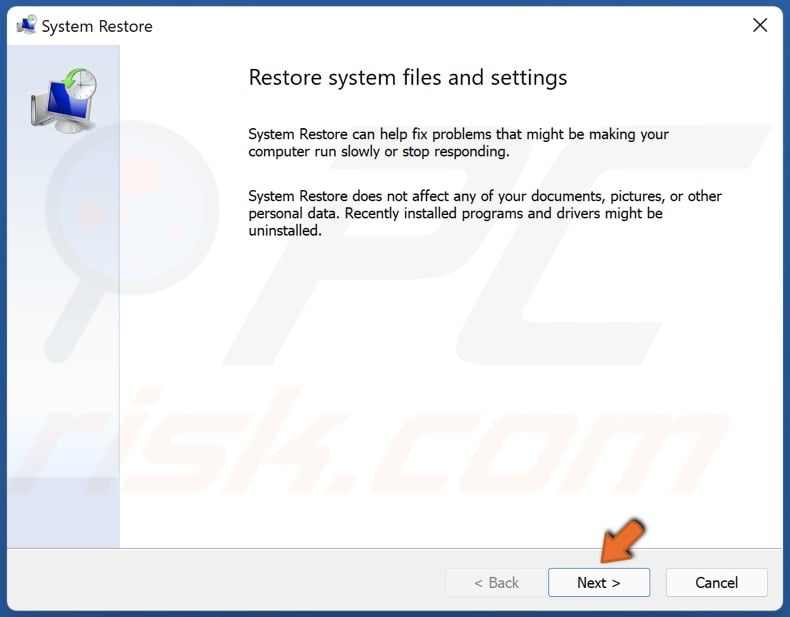
3. In the System Restore window, click Next.
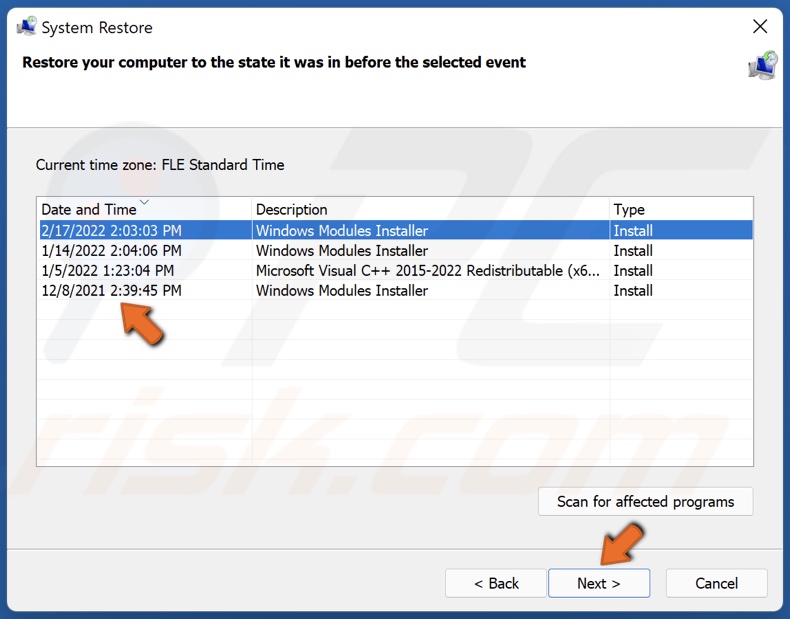
4. If you have multiple restore points, select one that dates before “The specified procedure could not be found” started occurring, or select the oldest available restore point. Then, click Next.
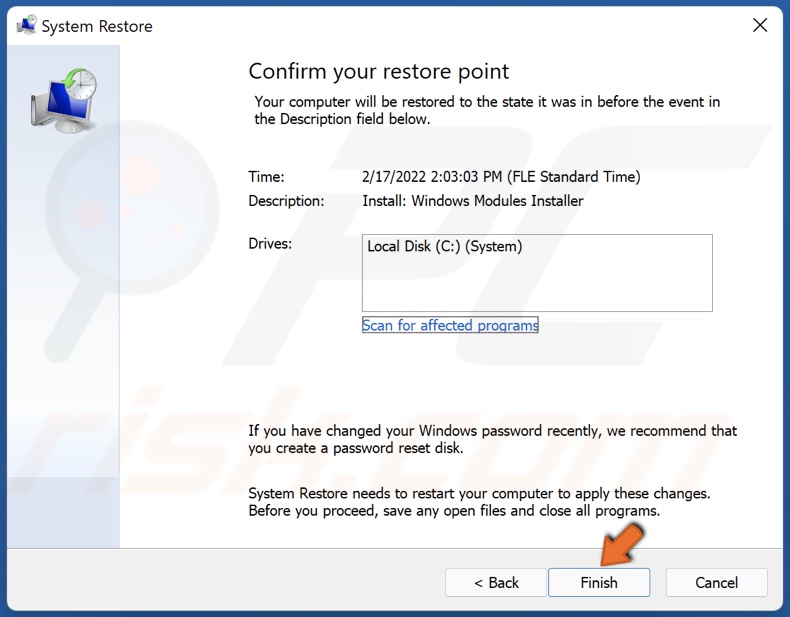
5. Click Finish to initiate the system restore. Note that restoring your system will remove any software installed after your chosen restore point. Your personal files won’t be affected.
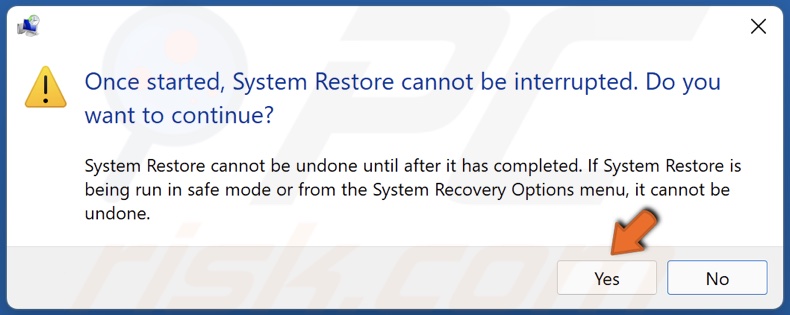
6. Click Yes.
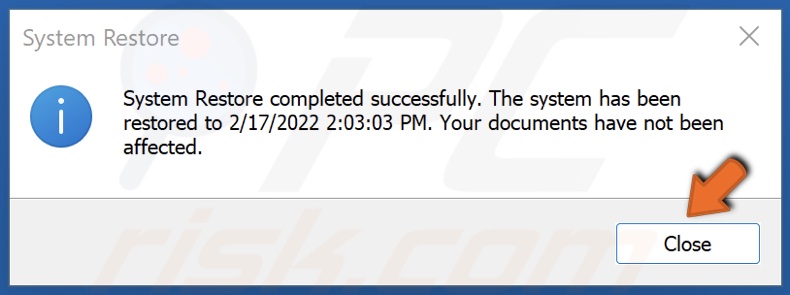
7. Click Close once System Restore is complete.
Did this article help you fix "The specified procedure could not be found" error on your Windows 11 device? Let us know in the Discussion section below.
Share:

Rimvydas Iliavicius
Researcher, author
Rimvydas is a researcher with over four years of experience in the cybersecurity industry. He attended Kaunas University of Technology and graduated with a Master's degree in Translation and Localization of Technical texts. His interests in computers and technology led him to become a versatile author in the IT industry. At PCrisk, he's responsible for writing in-depth how-to articles for Microsoft Windows.

▼ Show Discussion