The specified module could not be found | 3 Ways to Fix It
Get Free Scanner and check your computer for errors
Fix It NowTo fix found issues, you have to purchase the full version of Combo Cleaner. Free trial available. Combo Cleaner is owned and operated by Rcs Lt, the parent company of PCRisk.com read more.
How to Fix "The specified module could not be found" Error in Windows 10
"The specified module could not be found" is a RunDLL error. It is related to DLL (.dll) files linked to Windows Registry and used to run tasks processed by various programs concurrently.
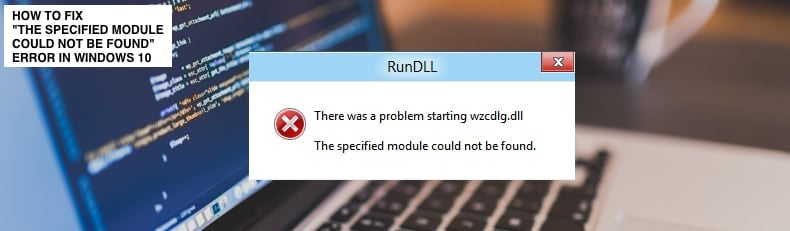
RunDLL errors usually occur when a program is not granted access to a specific code. These errors can also be caused by a virus or malware.
"The specified module could not be found" error often occurs on Windows startup or when launching a particular program. Corrupt or missing .dll files usually cause it.
This might be caused by malfunctions in Windows Registry originating from programs that fail to uninstall correctly. So, the main reasons for this error are:
- Corrupt or missing .dll files.
- Damaged Windows Registry entries.
- Incorrect installation or uninstallation of programs.
- Malware infections.
- Outdated drivers.
The error often specifies which part of the system is malfunctioning and provides a full path to the name of the DLL file. Having this information makes it easier to fix this error.
The guide below describes various methods to address the "The specified module could not be found" error.
Video Showing How to Fix "The specified module could not be found" Error:
Table of Contents:
- Introduction
- Run System File Checker
- Scan Your System for Viruses
- End Processes Related to the Particular .DLL File
- Video Showing How to Fix "The specified module could not be found" Error
Download Computer Malware Repair Tool
It is recommended to run a free scan with Combo Cleaner - a tool to detect viruses and malware on your device. You will need to purchase the full version to remove infections. Free trial available. Combo Cleaner is owned and operated by Rcs Lt, the parent company of PCRisk.com read more.
Run System File Checker
System File Checker (SFC) is a utility in Windows that allows users to scan for corruptions in Windows system files and restore them. This guide describes how to run the System File Checker tool (SFC.exe) to scan your system files and repair missing or corrupted system files (including .DLL files).
To run it, first open Command Prompt by typing "command prompt" in Search, right-click on "Command Prompt", and then select "Run as administrator" from the drop-down menu to run Command Prompt with administrator privileges. You must run an elevated Command Prompt to perform an SFC scan.
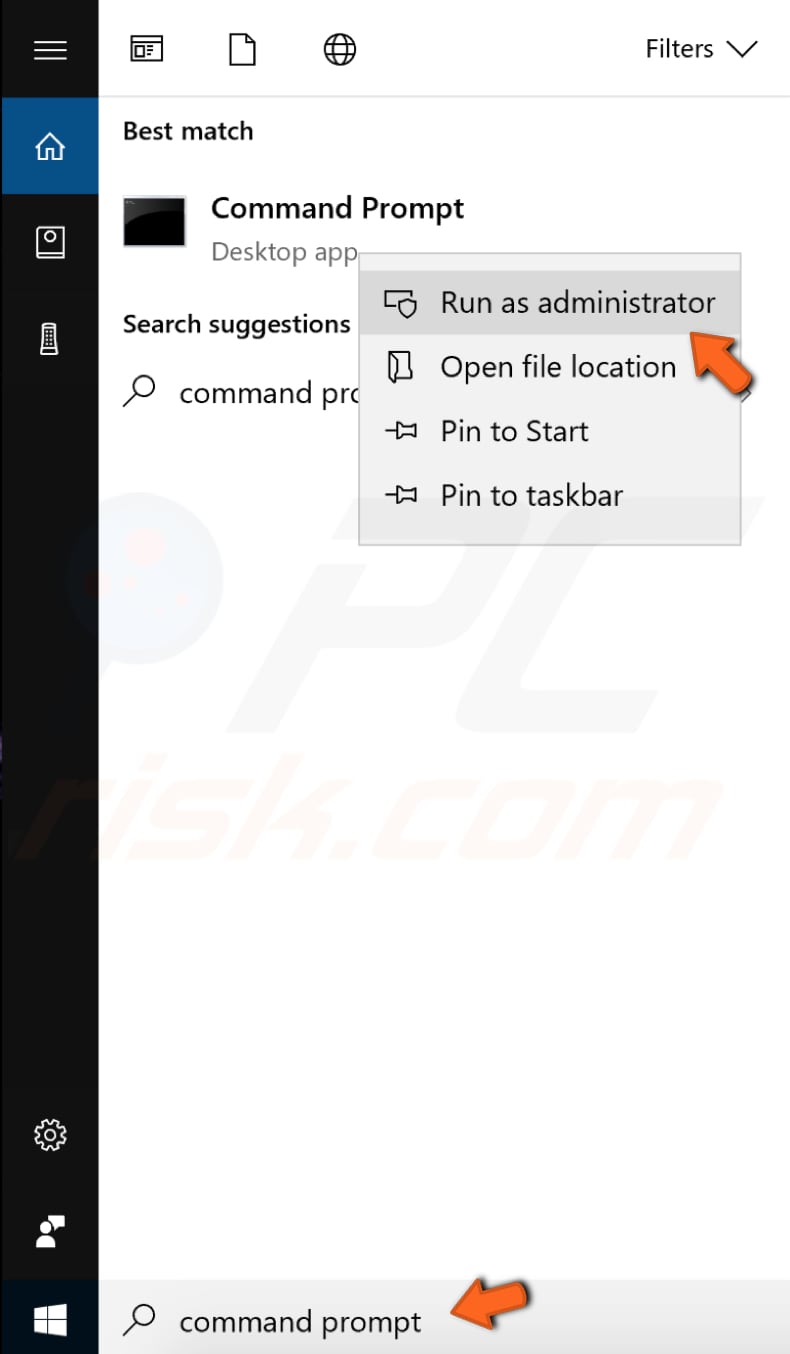
Type "sfc /scannow" in the Command Prompt window and press Enter on the keyboard to execute this command. System File Checker will start, and it should take some time to complete the scan.
Wait for the scanning process to complete and restart the computer. See if this fixes the "The specified module could not be found" error.
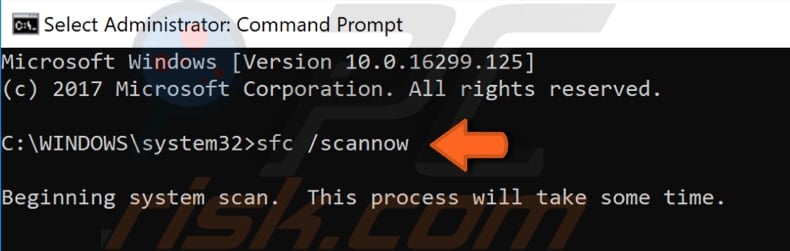
Scan Your System for Viruses
Perform a full system scan and see if it detects any malware on your computer. You can use Windows Defender (a built-in antivirus program), which protects the computer against viruses, spyware, and other malicious software.
To run a full system scan using Windows Defender, type "virus" in Search and click the "Virus & threat protection" result.
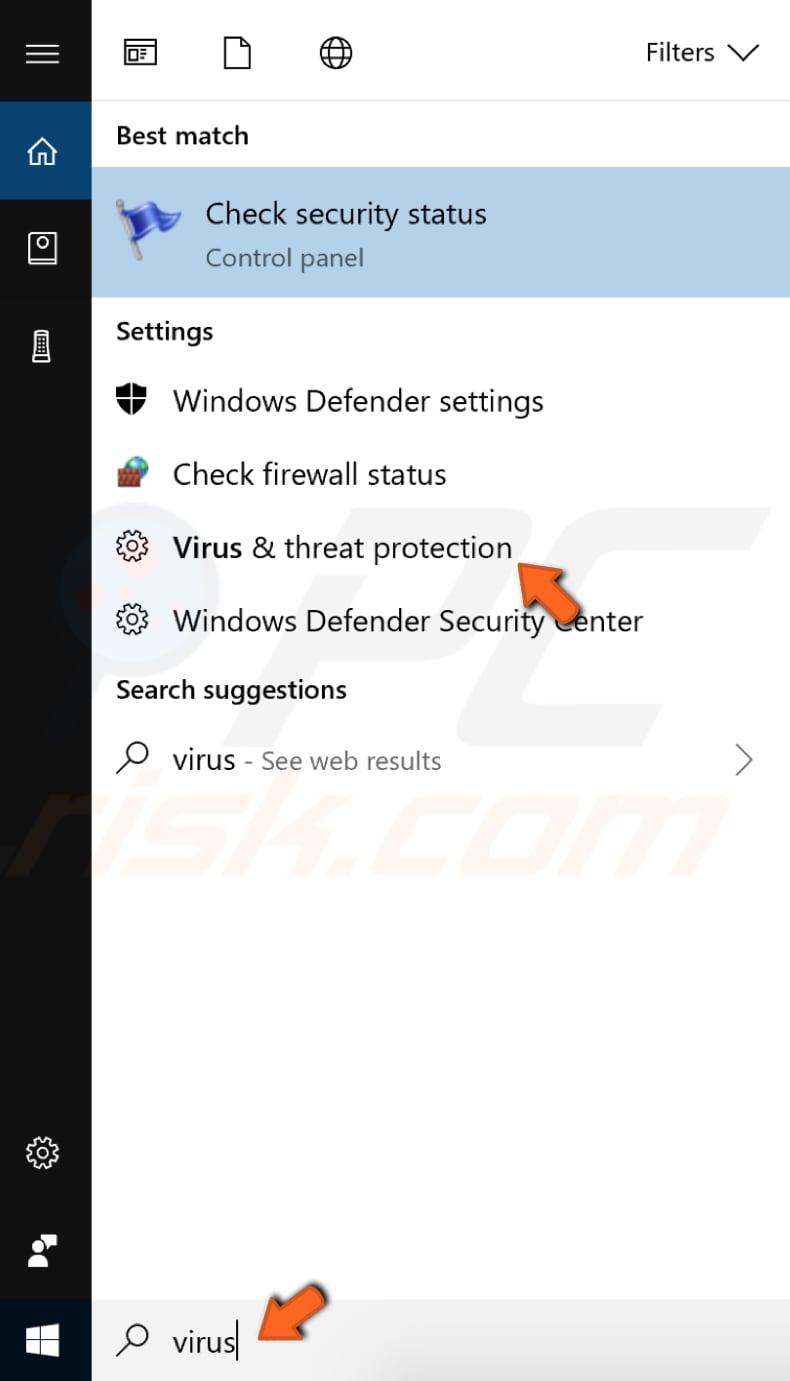
In the Virus & threat protection window, click "Advanced scan".
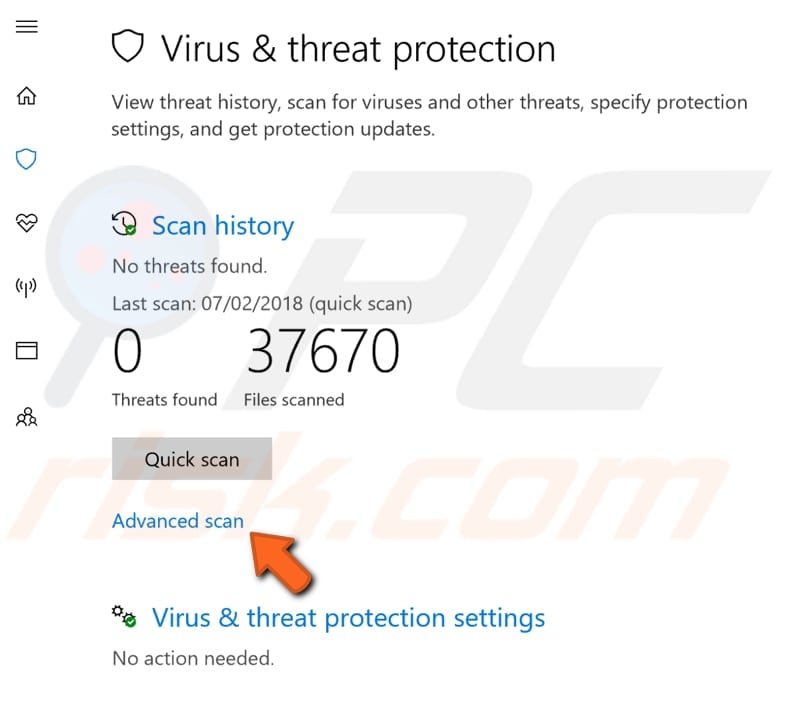
Select "Full scan" and click "Scan now". This will start scanning your system for malware. If there are any viruses found, delete them.
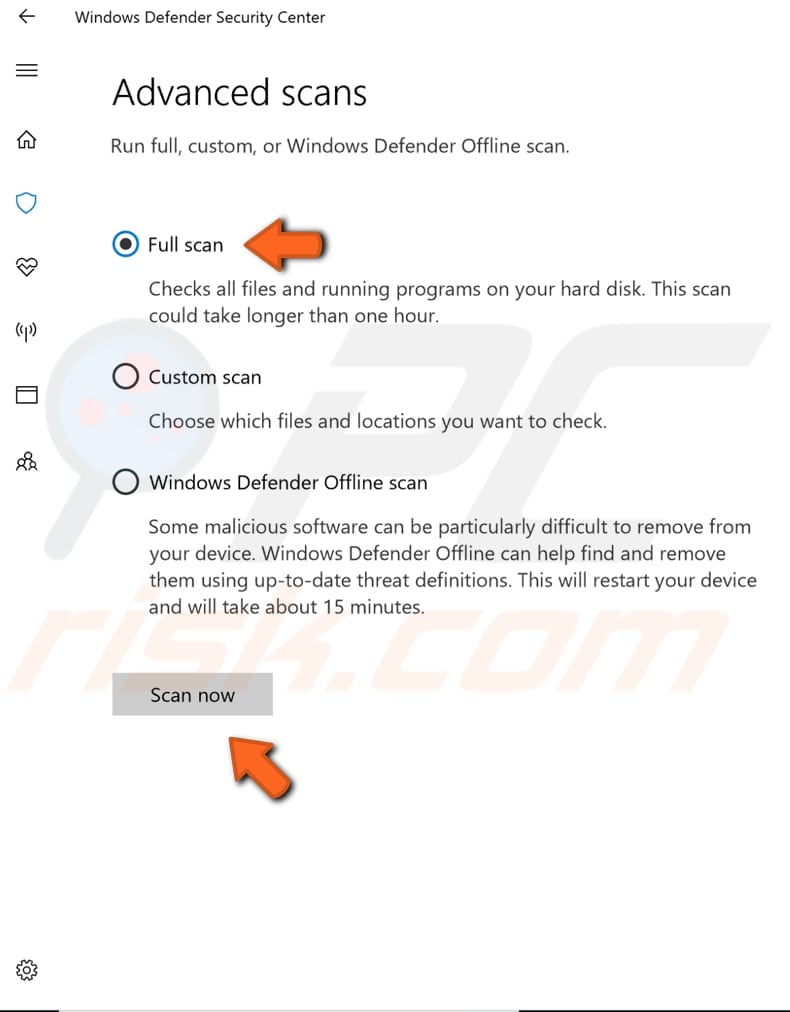
You can choose a virus and malware scanner from our Top anti-malware list. The list consists of well-known top spyware removers and will help you choose the right software for your computer's protection. Find the list by clicking this link.
If the antivirus software could not find any viruses or malware related to the .dll file mentioned in the error message, you might need to run a malware scan in Safe Mode. Safe Mode is a diagnostic startup mode in Windows operating systems used to obtain limited access to Windows when the operating system does not start or function normally.
One of the most common steps when troubleshooting a computer is to boot into Safe Mode. Safe Mode starts Windows in a basic state, using a limited set of files and drivers.
It can help to troubleshoot problems on your computer, and it can be an effective way to scan the system for malware. Read this guide to find out how to start Windows in Safe Mode.
Type "file explorer options" in Search and select the File Explorer Options from the contextual menu.
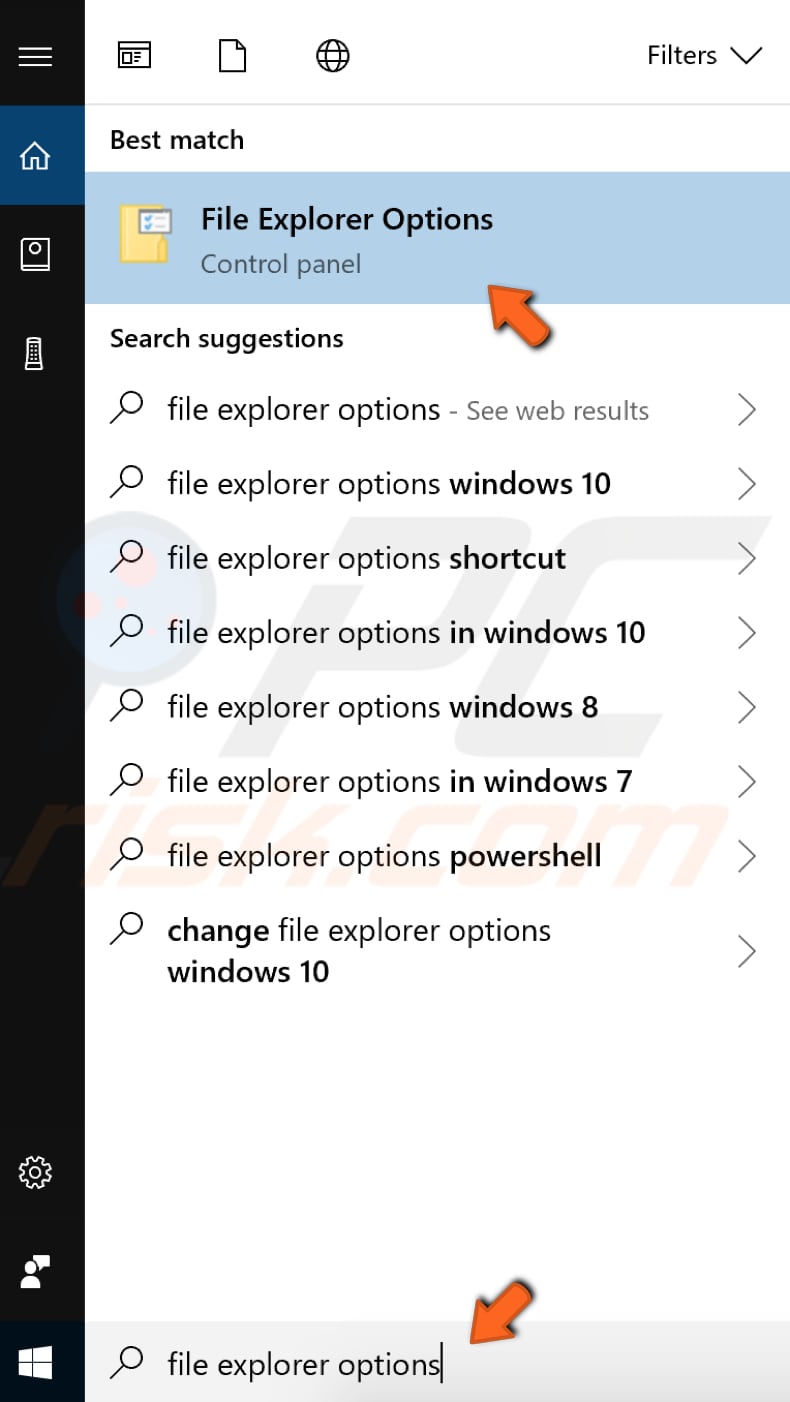
In the File Explorer Options window, go to the "View" tab. You will see a list of options under "Advanced settings".
Enable the "Show hidden files, folders, and drives" option and then uncheck the "Hide protected operating system files (Recommended)" option. Click "Apply" to save the changes.
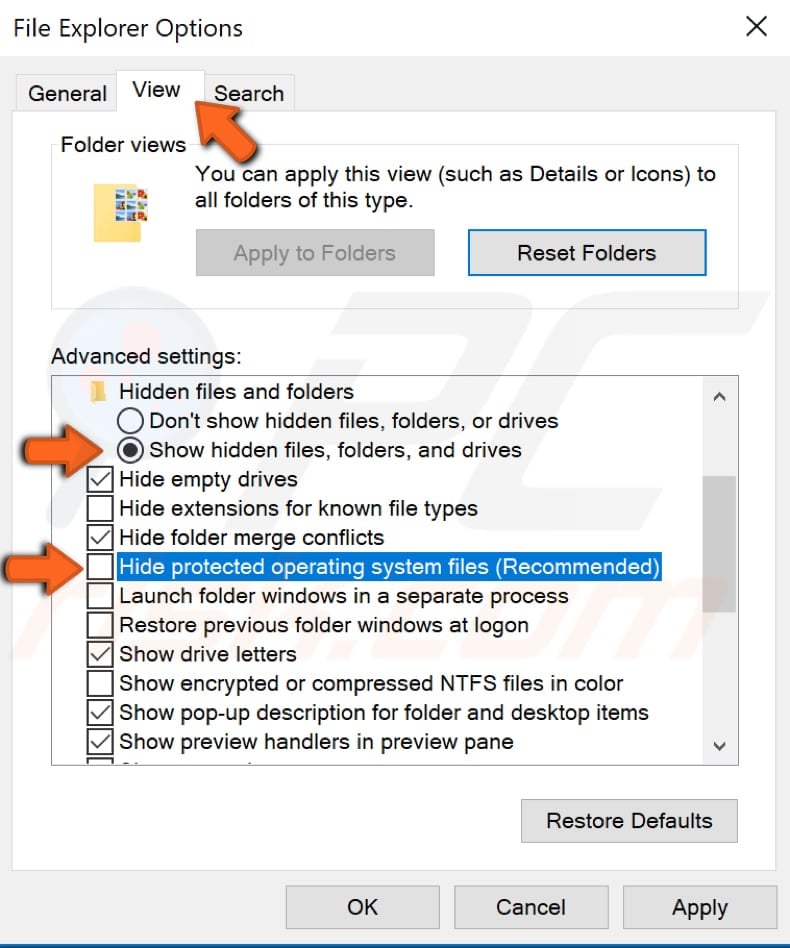
Now start Windows in Safe Mode again, only this time select "Safe Mode with Networking". Start Windows in Safe Mode with Networking and open Task Manager by pressing Ctrl + Shift + Esc keys on the keyboard or simply right-click Start and select "Task Manager".
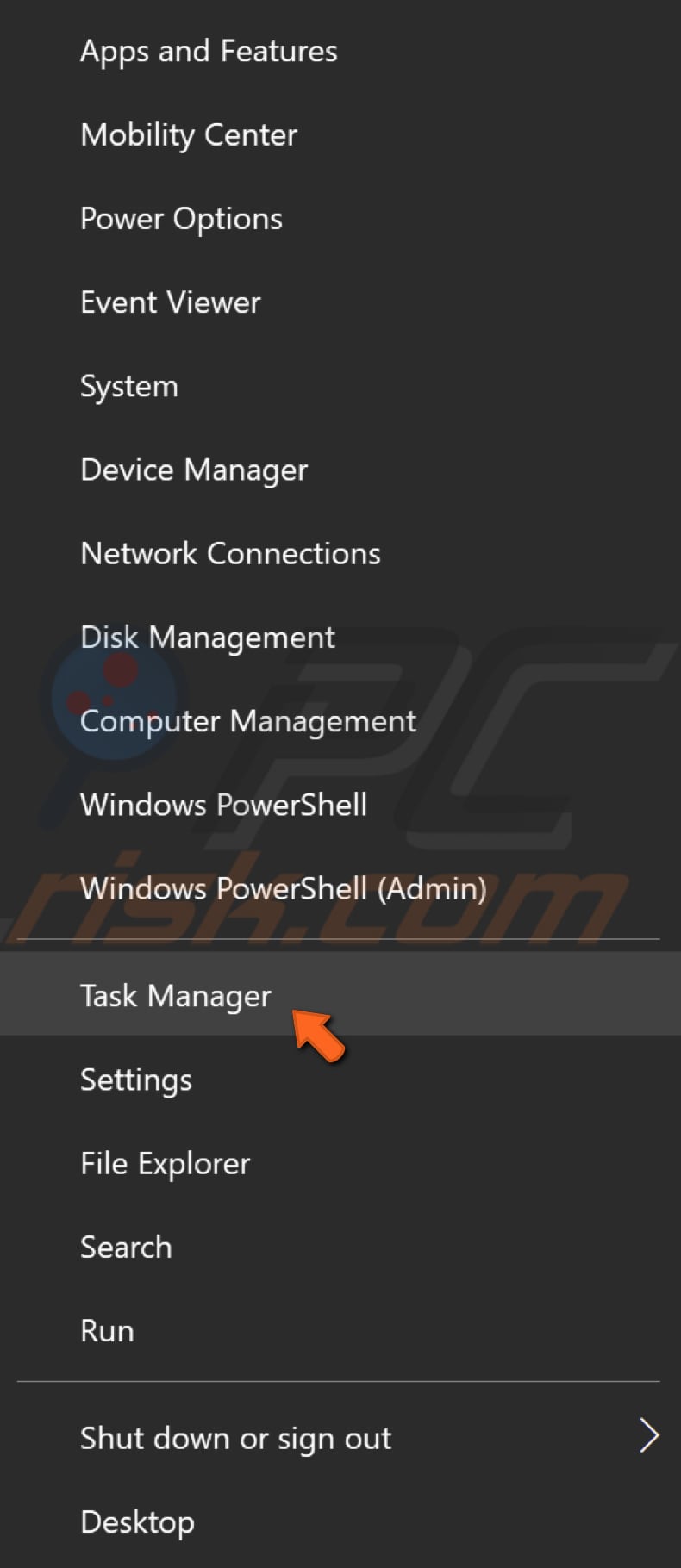
In the "Processes" tab, find the program associated with the .dll file causing the error, right-click it and select "End task" from the contextual menu.
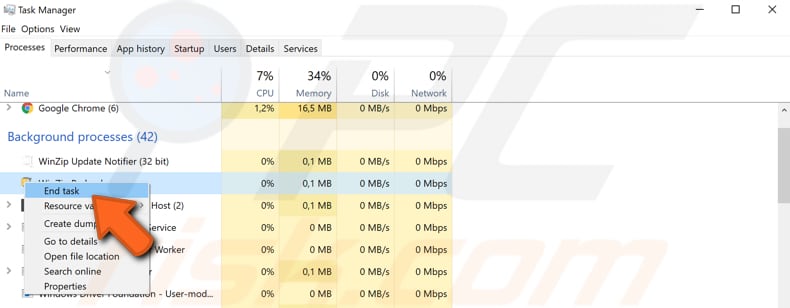
Finally, you need to make some changes to Windows Registry. To edit the registry, you will need to use Windows Registry Editor.
To open Registry Editor, right-click the Start button and select "Run" from the contextual menu. Type "regedit" and press Enter or click "OK".
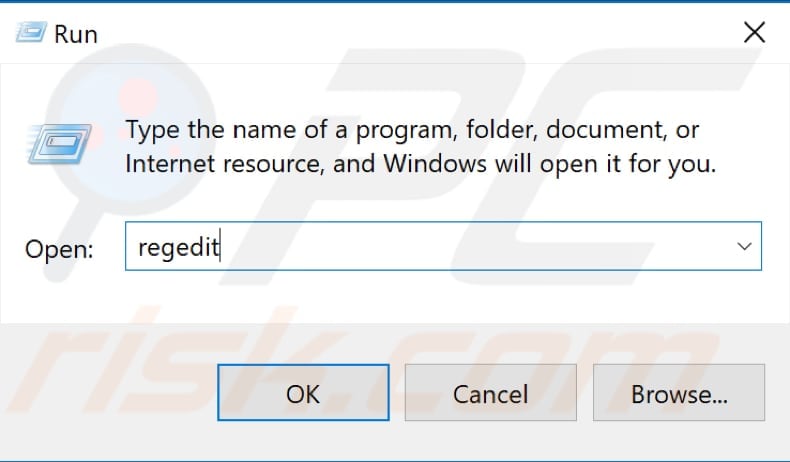
Now follow these paths and delete the entries by right-clicking on each and selecting "Delete" from the contextual menu:
HKEY_LOCAL_MACHINE\Software\Microsoft\Windows\CurrentVersion\Run
HKEY_CURRENT_USER\Software\Microsoft\Windows\CurrentVersion\Run
HKEY_LOCAL_MACHINE\Software\Microsoft\Windows\CurrentVersion\RunOnce
HKEY_CURRENT_USER\Software\Microsoft\Windows\CurrentVersion\RunOnce
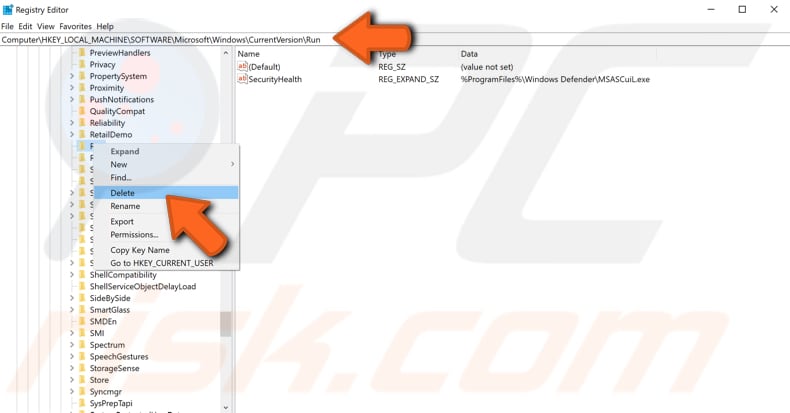
Restart the computer and see if this fixed the "The specified module could not be found" error.
We hope that these solutions were helpful and you could fix the "The specified module could not be found" error by following the steps. If you know of other methods to solve the problem not mentioned in our guide, please share them with us by leaving a comment in the section below.
Share:

Rimvydas Iliavicius
Researcher, author
Rimvydas is a researcher with over four years of experience in the cybersecurity industry. He attended Kaunas University of Technology and graduated with a Master's degree in Translation and Localization of Technical texts. His interests in computers and technology led him to become a versatile author in the IT industry. At PCrisk, he's responsible for writing in-depth how-to articles for Microsoft Windows.

▼ Show Discussion